Windows 8 的低價策略讓許多多躍躍欲試馬上升級,這的確是今年最好康的消息之一了!不過預設都得使用升級的方式來安裝,而在預設的安裝步驟也可以將媒體輸出,因此可以將 ISO 檔燒錄成光碟,那麼可以安裝全新的系統嗎?其實是可以的唷~因此我就來示範以光碟的方式安裝全新的系統,這些步驟也幫大家紀錄起來了,讓想自己想安裝的人當成參考,安裝時也不會怕怕的唷!
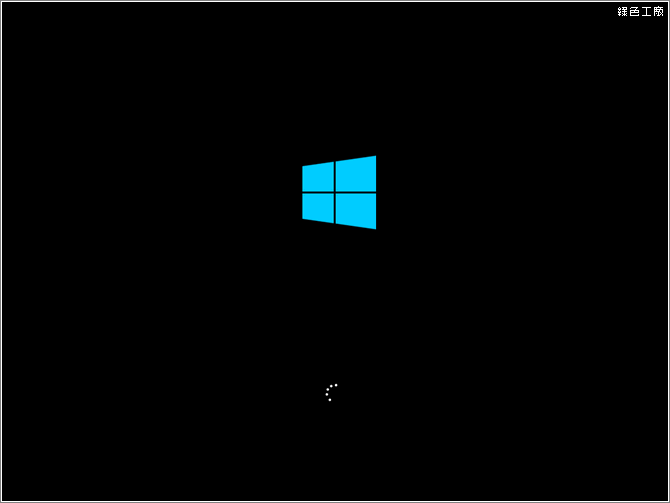
光碟開機必須進入 BIOS 設定,設定步驟這裡就不多說了,每家 BIOS 都有差異,可以參考主機板使用說明書。啟動之後會看到 Windows 的視窗畫面,下面會有白色的點點在繞圈圈,代表正在讀取當中。
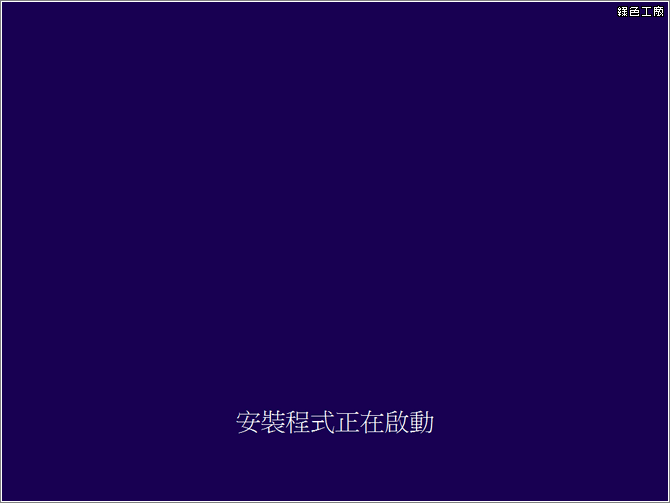
接著會看到安裝程式正在啟動的步驟
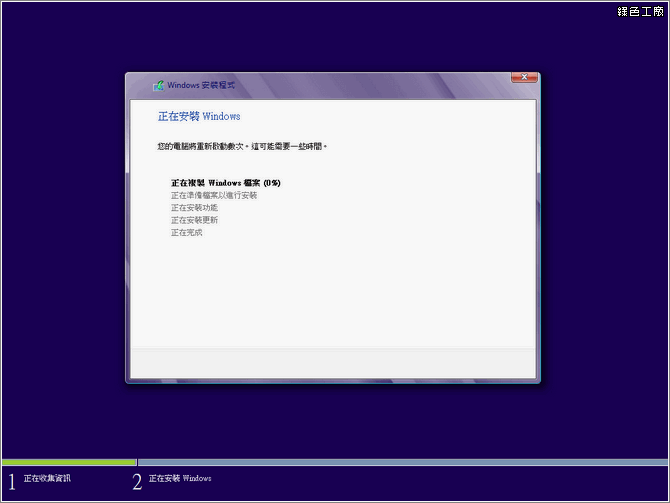
接著就會開始安裝的步驟,基本上就讓它慢慢地執行,安裝完成之後會重新開機。有些人的安裝步驟會遇到安裝設定、序號等步驟,不過我是升級版所輸出的光碟,中間也沒有詢問任何其他步驟。
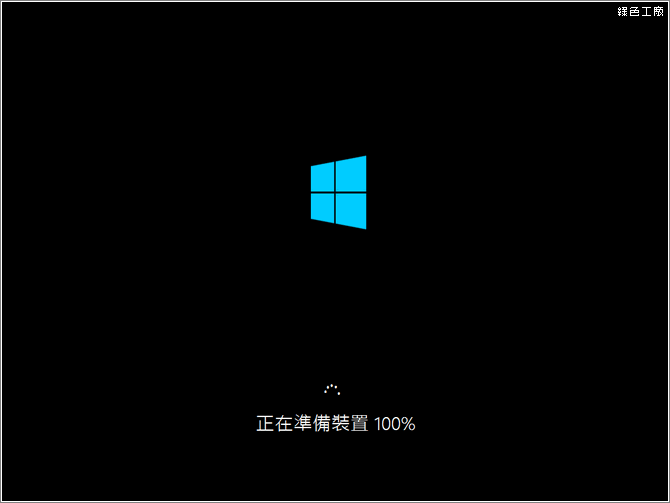
重新開機之後繼續準備裝置等等的設定

在完成所有準備工作時,也會有簡易的操作教學,基本上就看看當作學習囉!
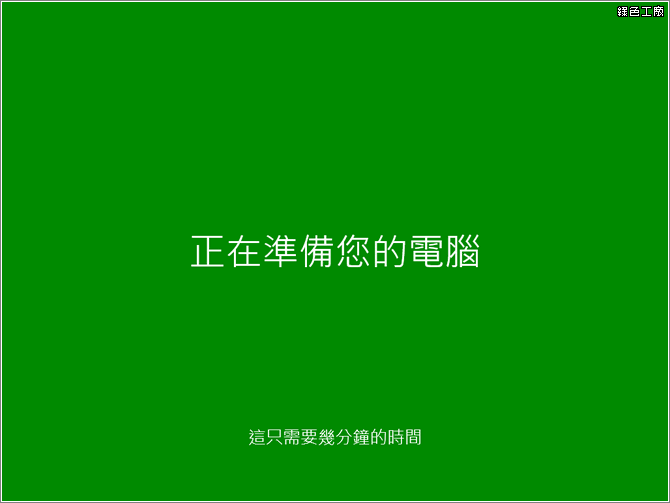
最後要完成時會出現「正在準備您的電腦」,背景顏色也會不斷地做變化。
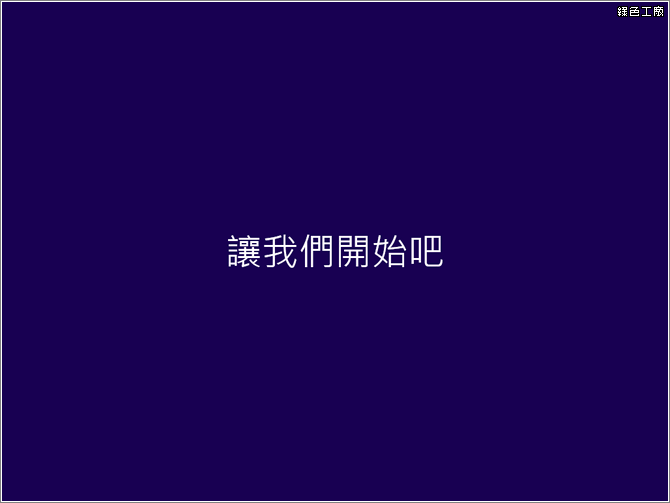
接著就開始囉!
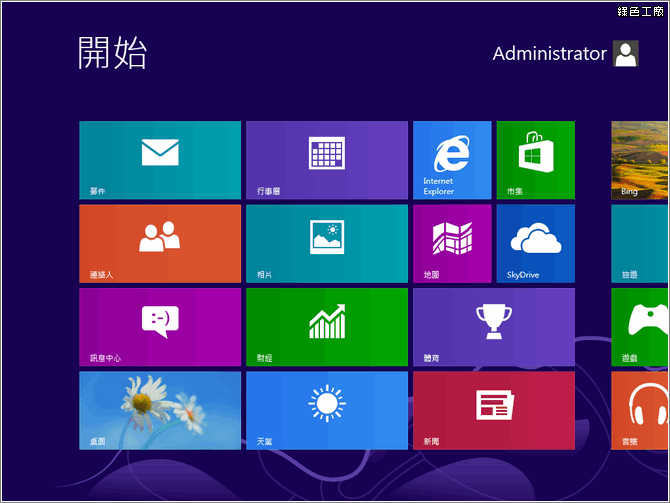
標準的 Windows 8 Metro 介面,有可能我是使用 Administrator 來製作升級版光碟,因此預設就是使用 Administrator 帳號,若是要開啟 Administrator 相關權限,也請參考下列文章 :
Windows 8 開啟 Administrator 管理員權限,讓管理員也能夠使用市集與 App 唷~
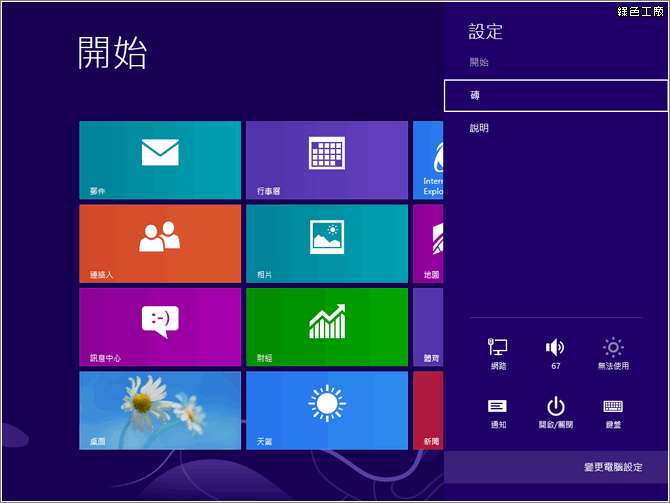
接著我們來查看電腦的啟用狀態,使用「Win + i」開啟側邊選單,點選「變更電腦設定」
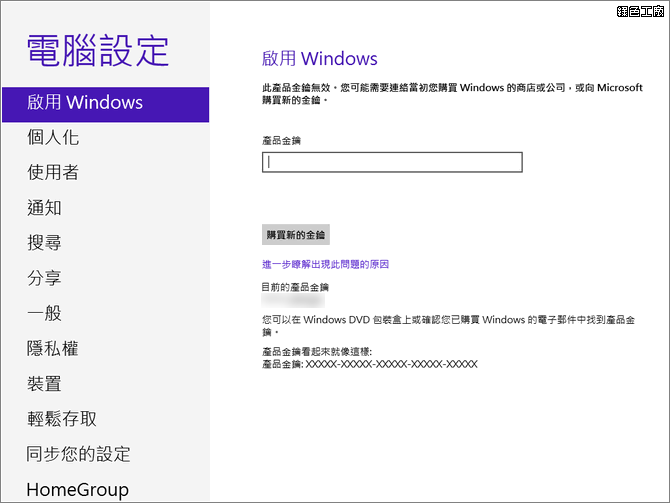
這時候會發現電腦是在無法啟用的狀態,就算再輸入一次序號也沒有用!
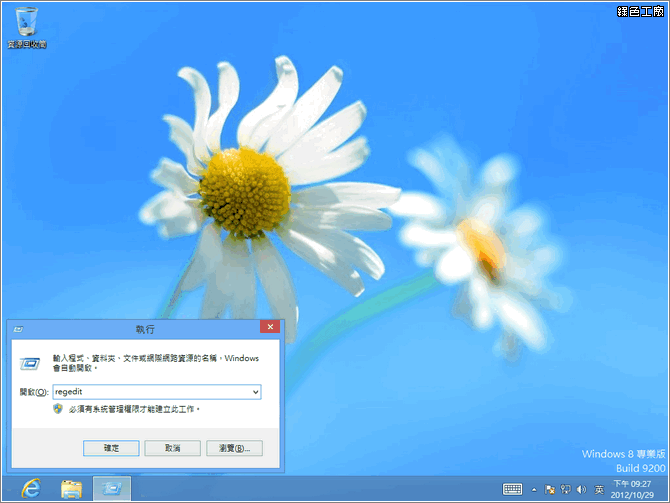
這時候需要更改電腦的一些設定,「Win + r」開啟執行選單,輸入「regedit」開啟登錄編輯程式
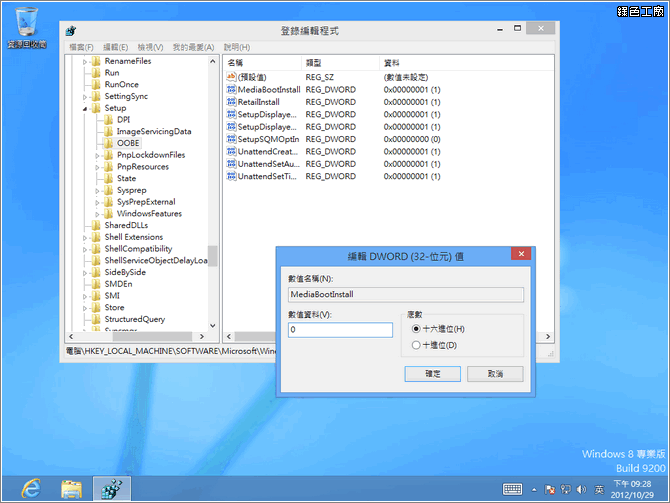
請依照下列路徑展開 HKEY_LOCAL_MACHINE -> SOFTWARE -> Microsoft -> Windows-> CurrentVersion -> Setup -> OOBE,最後尋找到「MediaBootInstall」,點擊兩下開啟編輯視窗,將設定值更改為「0」即可。
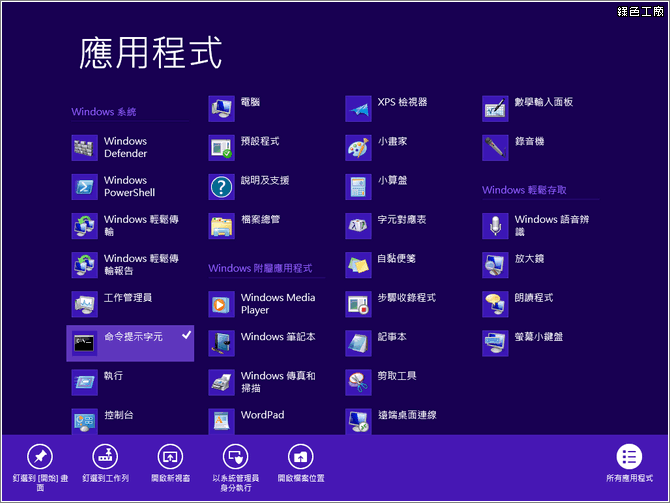
接著「Win + q」開啟程式集選單,尋找到「命令提示字元」後點擊「右鍵」,在下方選單中點選「以系統管理員身分執行」
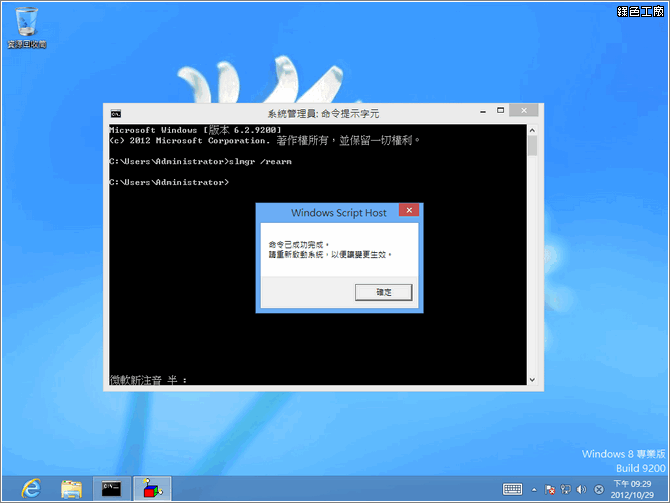
在命令提示字元視窗中輸入「slmgr /rearm」,完成之後會跳出重新啟動以便生效的訊息。
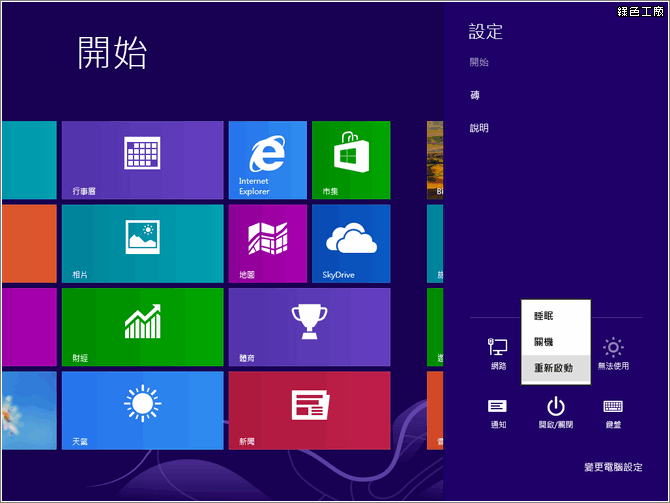
「Win + i」開啟側邊選單,從電源開關那邊重新啟動電腦。
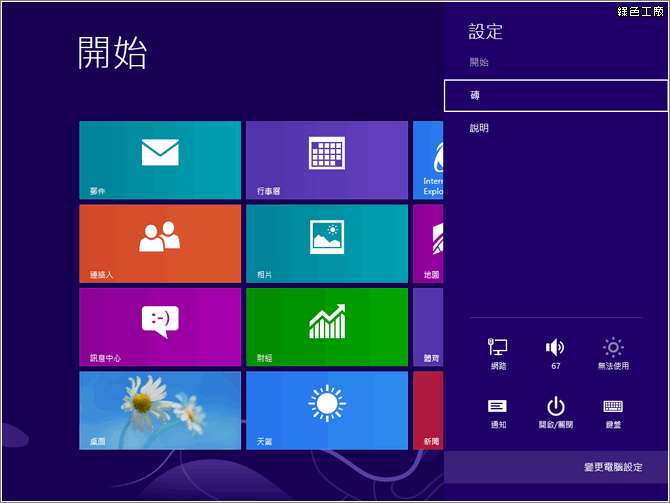
重新開機後,使用「Win + i」開啟側邊選單,點選「變更電腦設定」
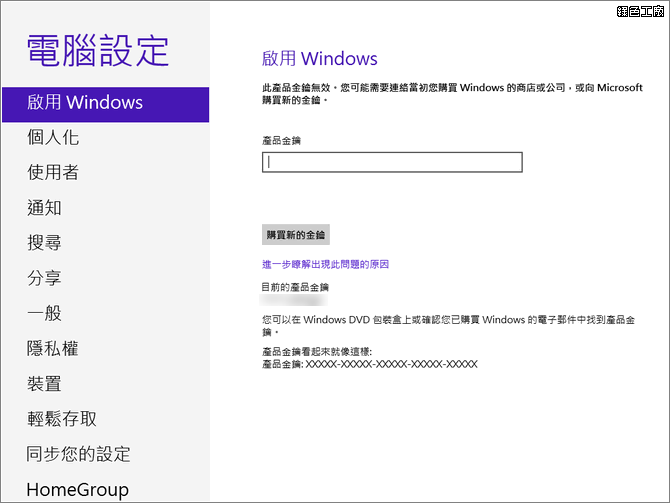
這時候啟用的狀態還是失敗的,這時候請將序號重新輸入即可。
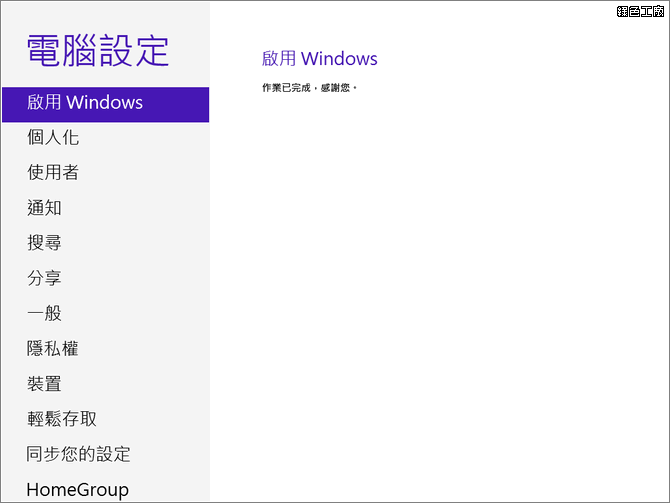
啟用 Windows 8 專業版完成囉!大功告成!
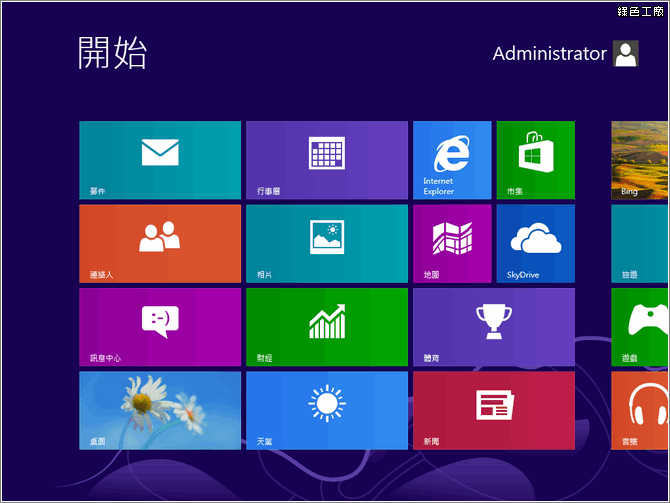
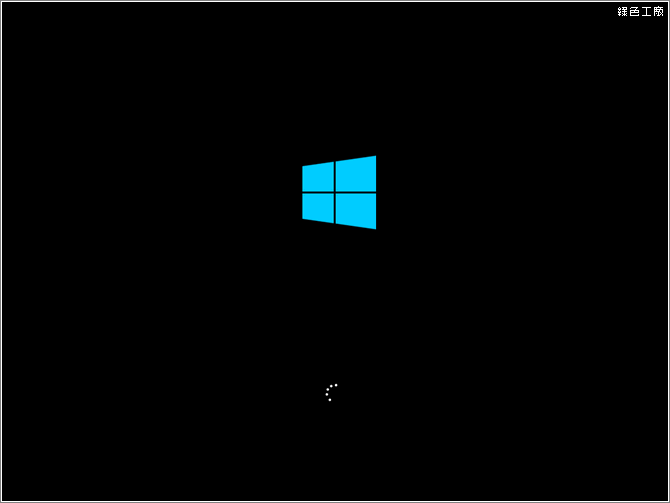 光碟開機必須進入 BIOS 設定,設定步驟這裡就不多說了,每家 BIOS 都有差異,可以參考主機板使用說明書。啟動之後會看到 Windows 的視窗畫面,下面會有白色的點點在繞圈圈,代表正在讀取當中。
光碟開機必須進入 BIOS 設定,設定步驟這裡就不多說了,每家 BIOS 都有差異,可以參考主機板使用說明書。啟動之後會看到 Windows 的視窗畫面,下面會有白色的點點在繞圈圈,代表正在讀取當中。
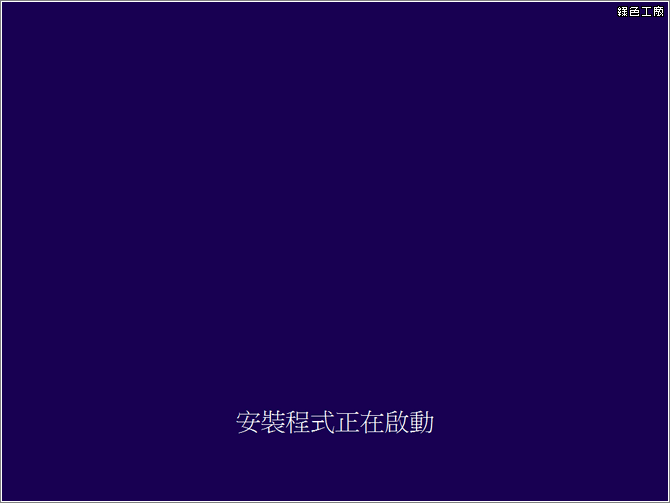 接著會看到安裝程式正在啟動的步驟
接著會看到安裝程式正在啟動的步驟
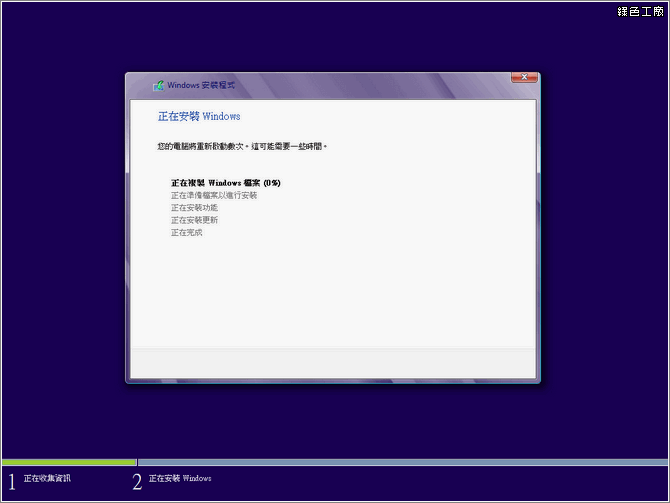 接著就會開始安裝的步驟,基本上就讓它慢慢地執行,安裝完成之後會重新開機。有些人的安裝步驟會遇到安裝設定、序號等步驟,不過我是升級版所輸出的光碟,中間也沒有詢問任何其他步驟。
接著就會開始安裝的步驟,基本上就讓它慢慢地執行,安裝完成之後會重新開機。有些人的安裝步驟會遇到安裝設定、序號等步驟,不過我是升級版所輸出的光碟,中間也沒有詢問任何其他步驟。
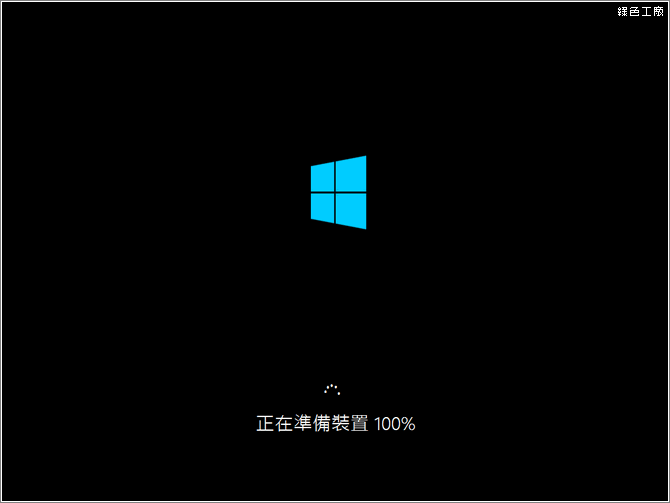 重新開機之後繼續準備裝置等等的設定
重新開機之後繼續準備裝置等等的設定
 在完成所有準備工作時,也會有簡易的操作教學,基本上就看看當作學習囉!
在完成所有準備工作時,也會有簡易的操作教學,基本上就看看當作學習囉!
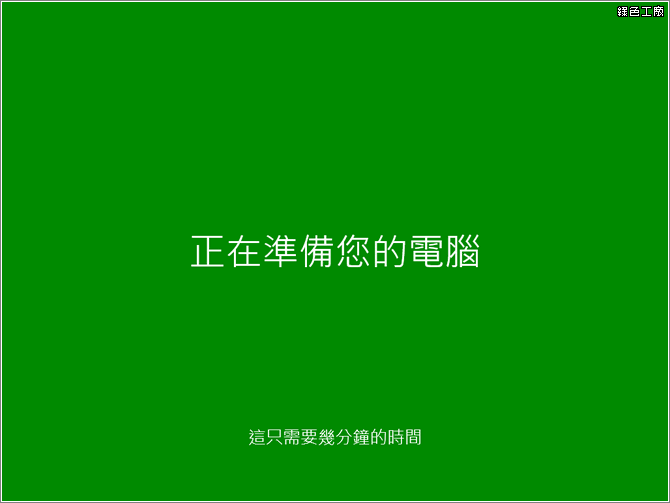 最後要完成時會出現「正在準備您的電腦」,背景顏色也會不斷地做變化。
最後要完成時會出現「正在準備您的電腦」,背景顏色也會不斷地做變化。
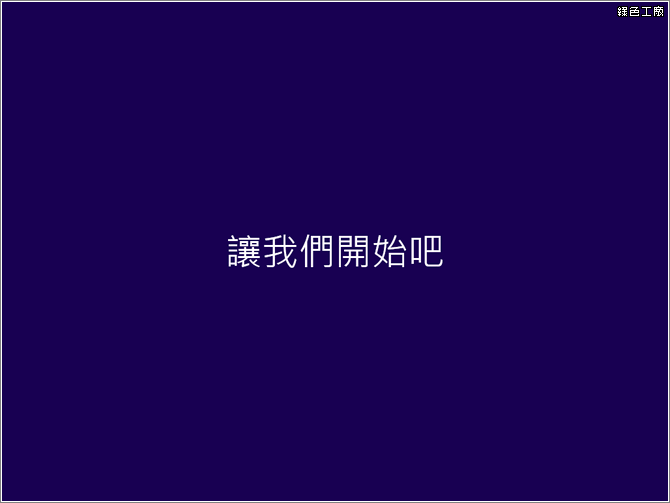 接著就開始囉!
接著就開始囉!
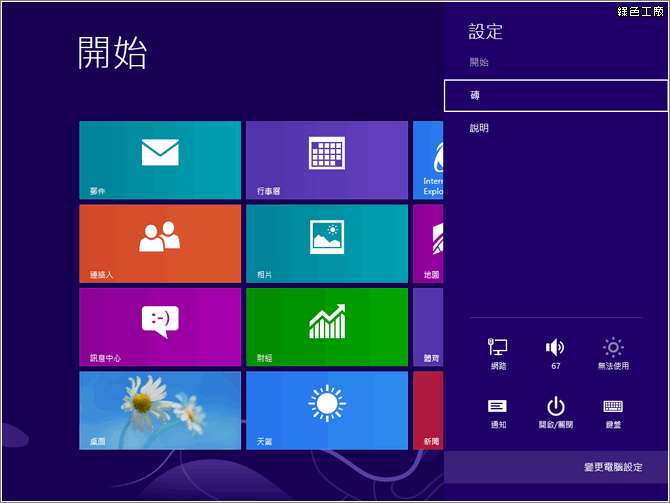 接著我們來查看電腦的啟用狀態,使用「Win + i」開啟側邊選單,點選「變更電腦設定」
接著我們來查看電腦的啟用狀態,使用「Win + i」開啟側邊選單,點選「變更電腦設定」
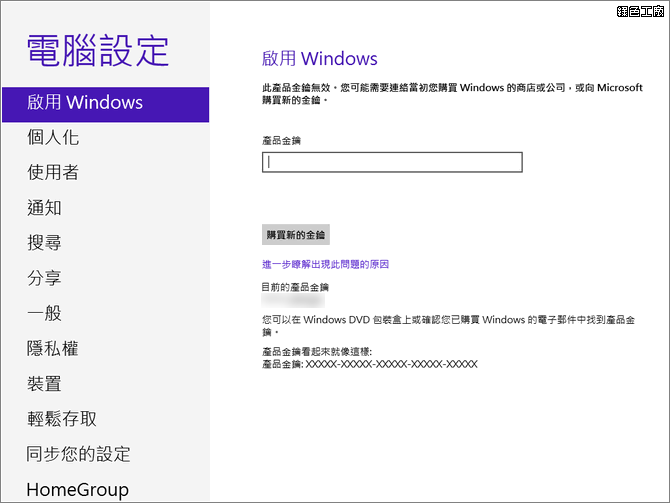 這時候會發現電腦是在無法啟用的狀態,就算再輸入一次序號也沒有用!
這時候會發現電腦是在無法啟用的狀態,就算再輸入一次序號也沒有用!
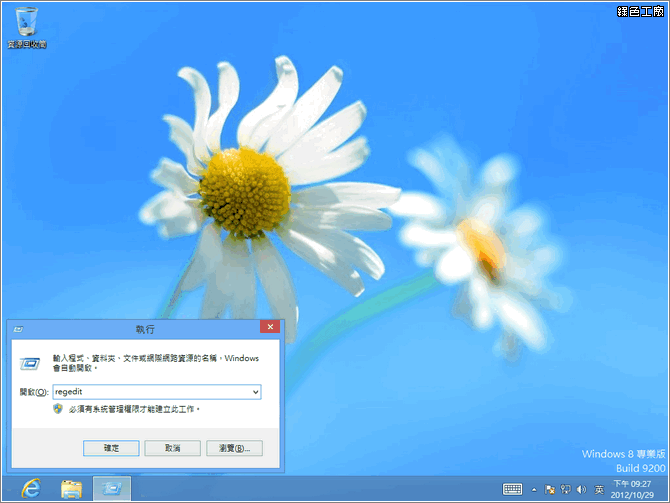 這時候需要更改電腦的一些設定,「Win + r」開啟執行選單,輸入「regedit」開啟登錄編輯程式
這時候需要更改電腦的一些設定,「Win + r」開啟執行選單,輸入「regedit」開啟登錄編輯程式
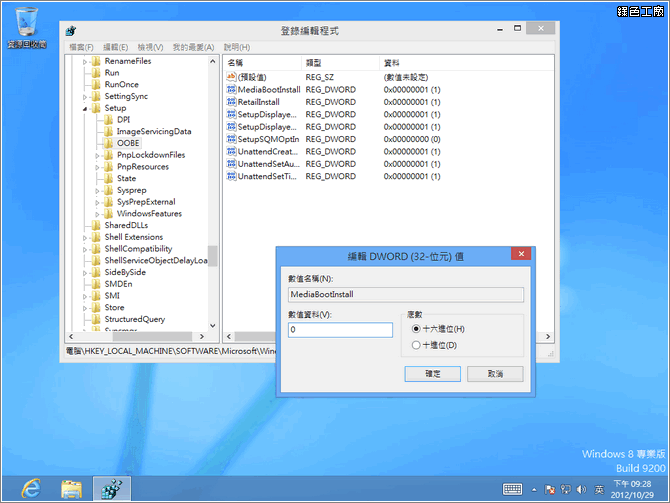 請依照下列路徑展開 HKEY_LOCAL_MACHINE -> SOFTWARE -> Microsoft -> Windows-> CurrentVersion -> Setup -> OOBE,最後尋找到「MediaBootInstall」,點擊兩下開啟編輯視窗,將設定值更改為「0」即可。
請依照下列路徑展開 HKEY_LOCAL_MACHINE -> SOFTWARE -> Microsoft -> Windows-> CurrentVersion -> Setup -> OOBE,最後尋找到「MediaBootInstall」,點擊兩下開啟編輯視窗,將設定值更改為「0」即可。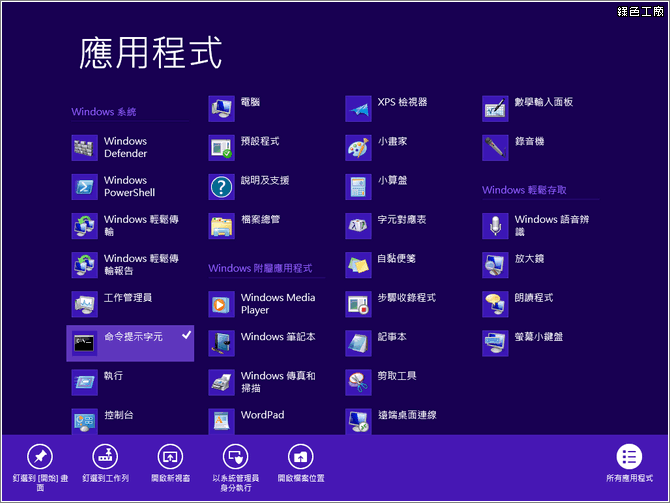 接著「Win + q」開啟程式集選單,尋找到「命令提示字元」後點擊「右鍵」,在下方選單中點選「以系統管理員身分執行」
接著「Win + q」開啟程式集選單,尋找到「命令提示字元」後點擊「右鍵」,在下方選單中點選「以系統管理員身分執行」
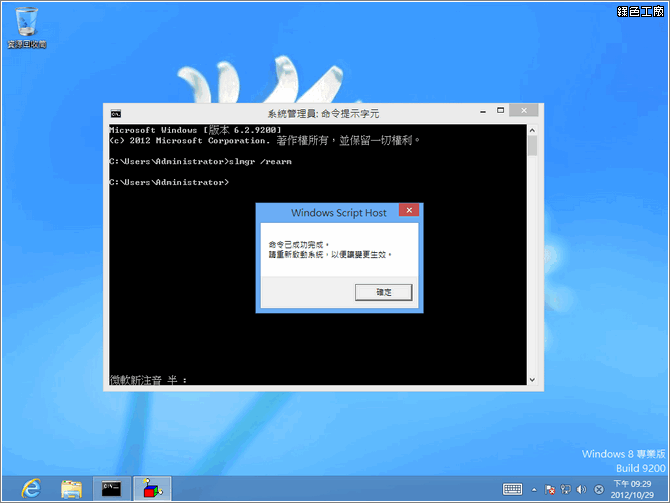 在命令提示字元視窗中輸入「slmgr /rearm」,完成之後會跳出重新啟動以便生效的訊息。
在命令提示字元視窗中輸入「slmgr /rearm」,完成之後會跳出重新啟動以便生效的訊息。
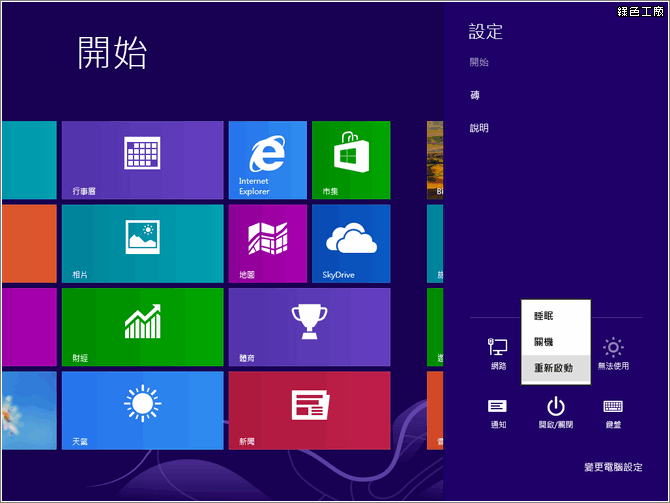 「Win + i」開啟側邊選單,從電源開關那邊重新啟動電腦。
「Win + i」開啟側邊選單,從電源開關那邊重新啟動電腦。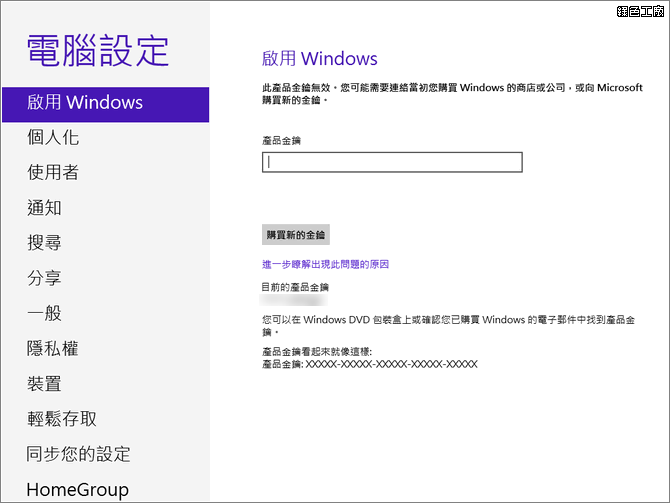 這時候啟用的狀態還是失敗的,這時候請將序號重新輸入即可。
這時候啟用的狀態還是失敗的,這時候請將序號重新輸入即可。
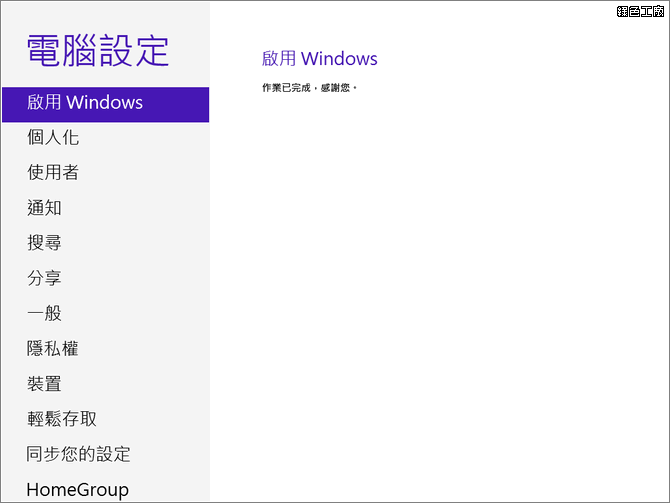 啟用 Windows 8 專業版完成囉!大功告成!
啟用 Windows 8 專業版完成囉!大功告成!