自從 Windows 7 開始以來,桌面的圖示就已經消失在左側的工作列,而是顯示在最右側的系統列旁,我想或許許多人都習慣了,但是我還是有許多的不習慣,因為所有的程式都列在左側,滑鼠要特別移到右側點選桌面,我自己覺得滑鼠不是很順手啦!而 Windows 8 預設也是這樣的模式,不過只要運用一些小技巧,還是可以在左側顯示桌面圖示唷!完全擁有 XP 時的使用習慣!接下來就一步一步跟大家說該如何做。
顯示檔案副檔名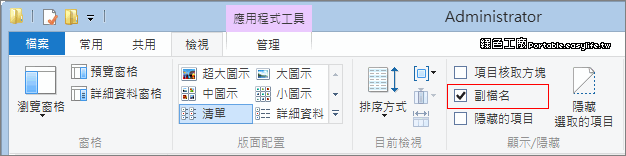
以下這些動作必須更動到檔案的副檔名,因此必須要先能顯示副檔名,隨意開啟一個視窗,在「檢視」的地方勾選副檔名即可。
新增文字文件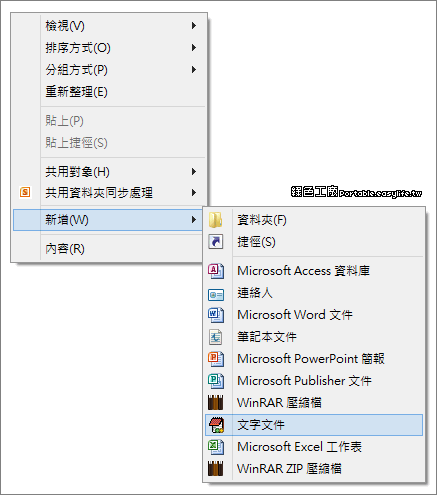
首先必須新增一個文字文件,在哪裡新增都可以,不過新增之後就不能移動囉!
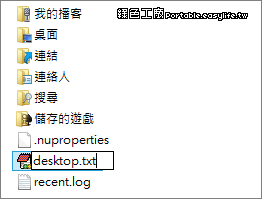
將文件命名為「desktop.txt」,這個名稱隨意就好,基本上檔名只是便是用途。
將以下內容寫入文字文件
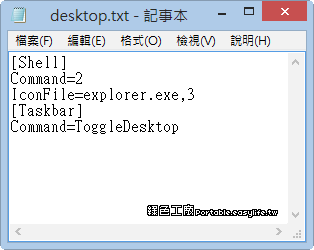
[Shell]
Command=2
IconFile=explorer.exe,3
[Taskbar]
Command=ToggleDesktop
這是顯示桌面的基本語法,請將上面的文字寫入到文字檔,然後存檔離開。
更改副檔名為 exe
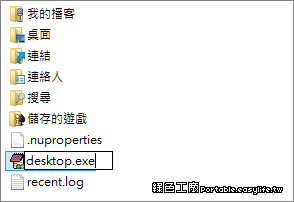
將「desktop.txt」更改成「desktop.exe」,這時系統會跳出警告,點選是繼續變更。這動作是將文字檔案模擬程執行檔。
釘選執行檔案到工作列
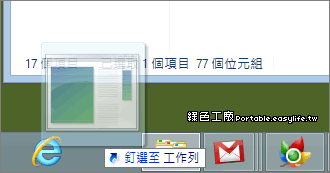
這時候將「desktop.exe」拖曳到工作列執行釘選的動作。
更改副檔名為 scf
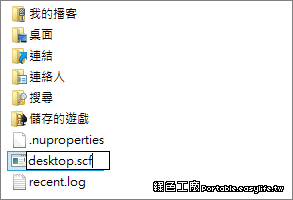
釘選完成之後將「desktop.exe」更改為「desktop.scf」
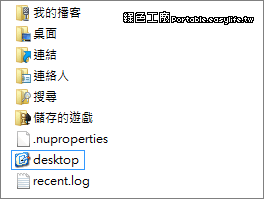
該改副檔名完成之後就會看到桌面的圖示囉!
更改桌面釘選內容
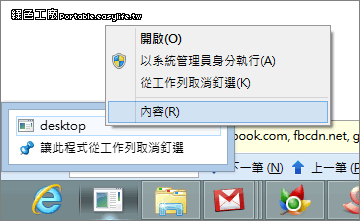
此時在工作列右鍵點選剛剛釘選的項目,選到「desktop」之後再點選右鍵查看「內容」。
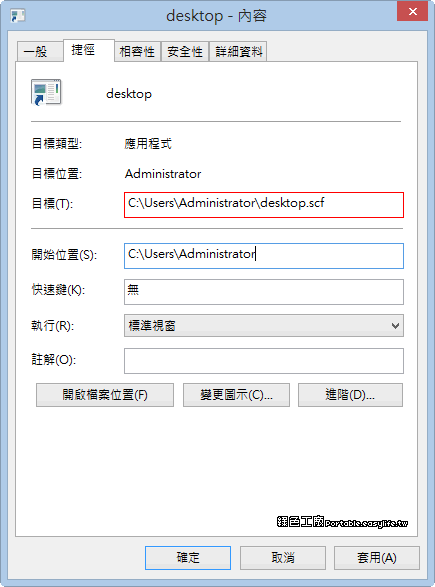
在「捷徑」的地方將「desktop.exe」更改為「desktop.scf」」,之後套用即可
大功告成

這時候桌面的按鈕就可以使用囉!可能無法即時改變成顯示桌面的圖示,有兩種方法可以解決,第一種就是重開機,第二種就是用系統管理員將 explorer.exe 結束掉,之後重新執行 C:\Windows\explorer.exe。完成以上步驟之後,就可以使用工作列左側的桌面按鈕囉!

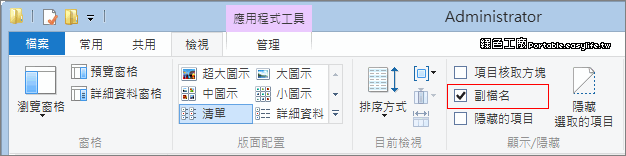 以下這些動作必須更動到檔案的副檔名,因此必須要先能顯示副檔名,隨意開啟一個視窗,在「檢視」的地方勾選副檔名即可。新增文字文件
以下這些動作必須更動到檔案的副檔名,因此必須要先能顯示副檔名,隨意開啟一個視窗,在「檢視」的地方勾選副檔名即可。新增文字文件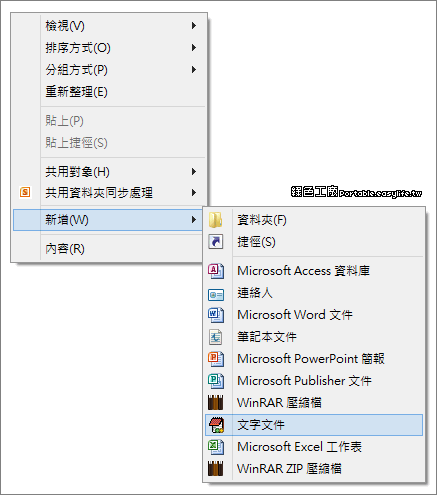 首先必須新增一個文字文件,在哪裡新增都可以,不過新增之後就不能移動囉!
首先必須新增一個文字文件,在哪裡新增都可以,不過新增之後就不能移動囉!
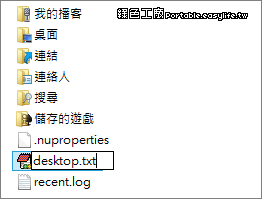 將文件命名為「desktop.txt」,這個名稱隨意就好,基本上檔名只是便是用途。將以下內容寫入文字文件
將文件命名為「desktop.txt」,這個名稱隨意就好,基本上檔名只是便是用途。將以下內容寫入文字文件
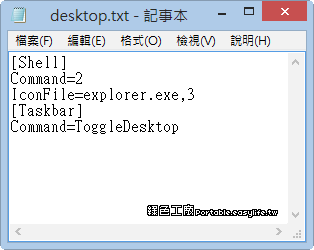
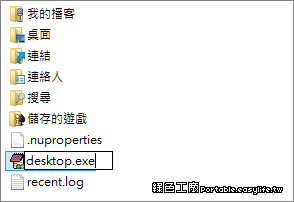 將「desktop.txt」更改成「desktop.exe」,這時系統會跳出警告,點選是繼續變更。這動作是將文字檔案模擬程執行檔。釘選執行檔案到工作列
將「desktop.txt」更改成「desktop.exe」,這時系統會跳出警告,點選是繼續變更。這動作是將文字檔案模擬程執行檔。釘選執行檔案到工作列
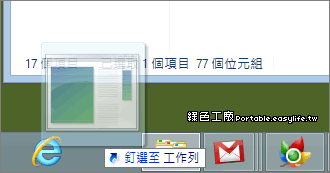 這時候將「desktop.exe」拖曳到工作列執行釘選的動作。更改副檔名為 scf
這時候將「desktop.exe」拖曳到工作列執行釘選的動作。更改副檔名為 scf
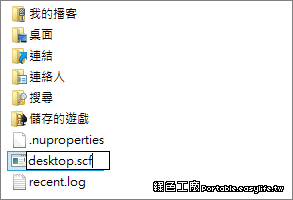 釘選完成之後將「desktop.exe」更改為「desktop.scf」
釘選完成之後將「desktop.exe」更改為「desktop.scf」
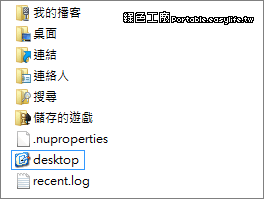 該改副檔名完成之後就會看到桌面的圖示囉!更改桌面釘選內容
該改副檔名完成之後就會看到桌面的圖示囉!更改桌面釘選內容
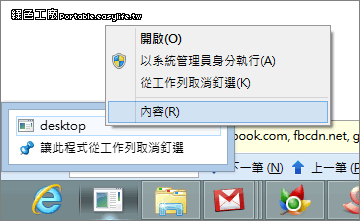 此時在工作列右鍵點選剛剛釘選的項目,選到「desktop」之後再點選右鍵查看「內容」。
此時在工作列右鍵點選剛剛釘選的項目,選到「desktop」之後再點選右鍵查看「內容」。
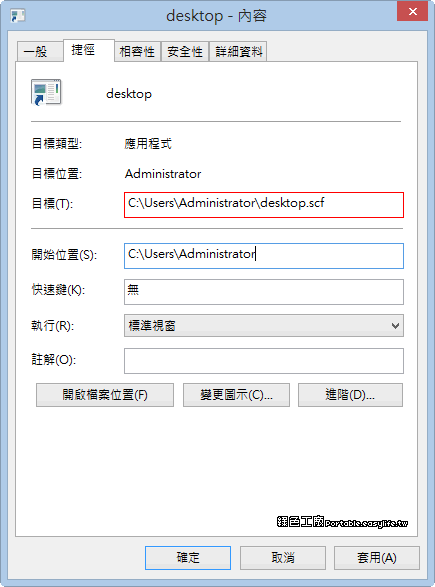 在「捷徑」的地方將「desktop.exe」更改為「desktop.scf」」,之後套用即可大功告成
在「捷徑」的地方將「desktop.exe」更改為「desktop.scf」」,之後套用即可大功告成
