File Station 是 Synology NAS 中最基本的檔案總管工具,就像使用電腦的檔案總管一樣,我也不曾想過有什麼好介紹的,不過升級
DSM 4.3 Beta 之後,功能的確有所提升囉!不管是在檢視檔案、傳輸檔案、分享檔案都更加的方便,本篇文章將好好地分享實用功能部份,若是你還沒有 Synology NAS 的話,
趕快買一台吧XD,就當成參考囉!
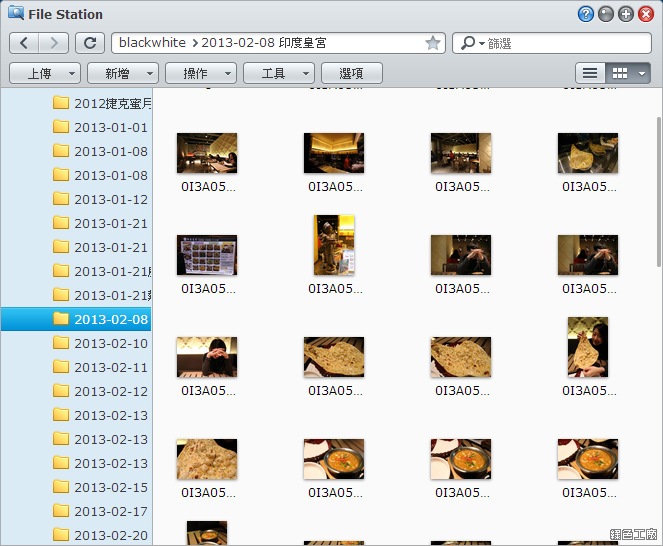
File Station 瀏覽模式有最基本的清單模式,上個版本加入了縮圖瀏覽模式,這個版本加入了更改縮圖大小的功能,可以顯示小、中、大三種 size,若是收藏許多圖檔的話,尋找圖片也會方便許多。
圖片瀏覽器 & 編輯功能
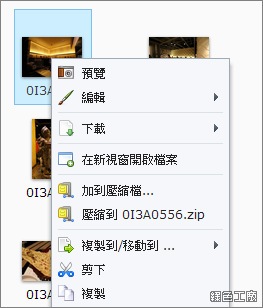
在瀏覽圖片檔案的時候,連續點擊滑鼠兩下,或是點擊右鍵都可以預覽圖片。
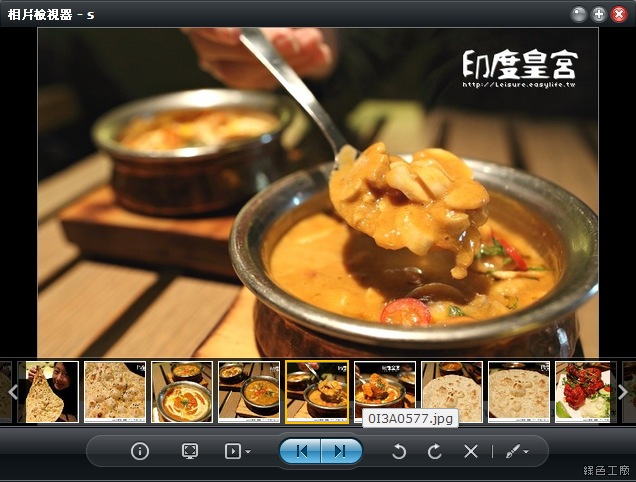
DSM 內建的圖片瀏覽器還頗方便的,透過滑鼠滾輪就能夠縮放圖片大小,按住滑鼠就能夠拖曳移動,下方有整個資料夾的檔案預覽,工具列提供了圖檔資訊、設定為桌布、投影片放映、翻轉、編輯與刪除等功能。
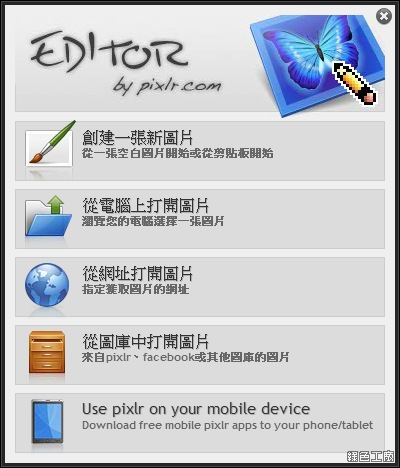
編輯功能有兩種,分別是
Pixlr Editor 與
Pixlr Express,都是很方便的線上圖片編輯工具,功能也很豐富!這兩款工具就算沒有透過 Files Station 也可以使用,是頗建議大家加入書籤之中。
檔案、資料夾快速分享
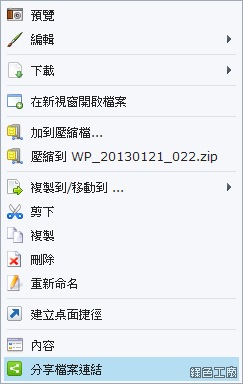
之前的 DSM 分享檔案只能單檔分享,不過現在解除了這個限制,透過一次性的連結分享檔案給朋友,分享後朋友就可以直接看到檔案、或是整個資料夾,比上一個版本方便許多。
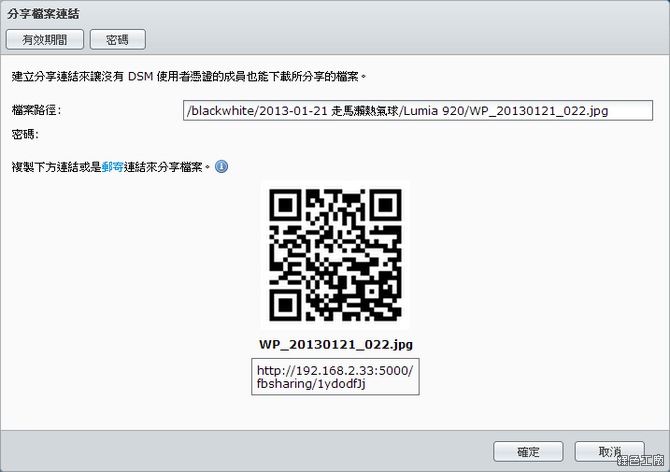
檔案分享會產生一組 QRcode 與連結,只要傳給朋友們就可以快速地取得檔案。(DSM 必須為連上網際網路的狀態,區域網路的話就只有內網可以看到)
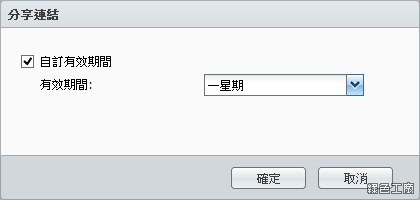
這樣的分享方式沒有使用者權限的控管,不過可以設定分享的期限,這也是比較安全的作法,也沒有必要將資料一直曝光於網路上,萬一朋友不小心將連結流出了,不就都被看光光了?還是設定一個有效期限比較好!
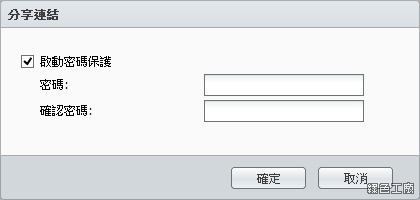
此外也能夠設定密碼保護,安全上加分不少!
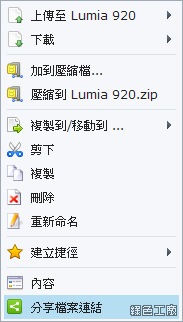
除了可以單檔分享之外,現在也支援整個資料夾的分享
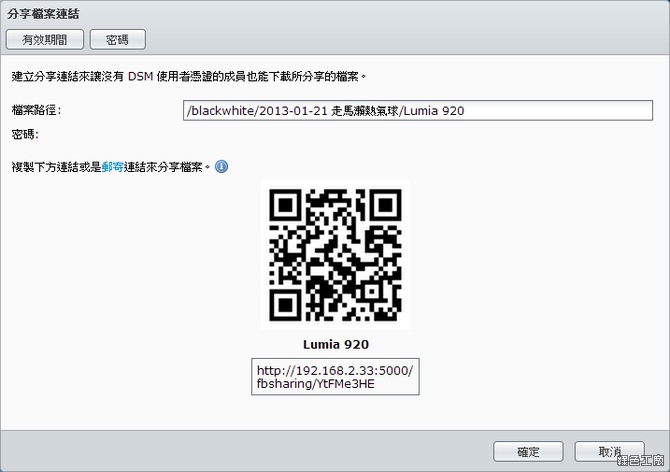
分享出來也會有 QRcode、連結,並且能設定分享期限與密碼。
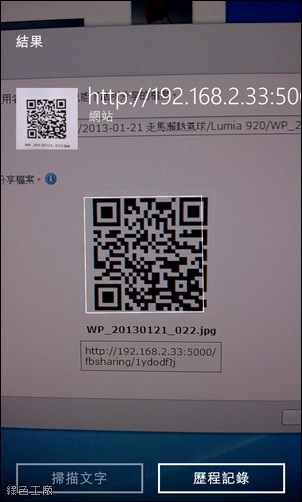
QRcode 可以使用在手機上,也能快速的存取分享資料唷!
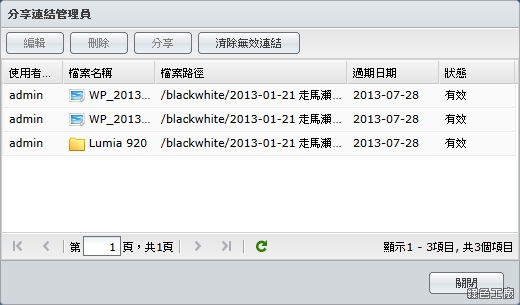
所有的分享連結都是一次性的,就算同個檔案、同個資料夾再按一次分享,也會與原本的連結不同,也可以設定不同的有效期限與密碼,這些都可以透過分享連結管理員來管理,對於管理者來說也比較好掌握分享的狀況唷!
分享瀏覽模式
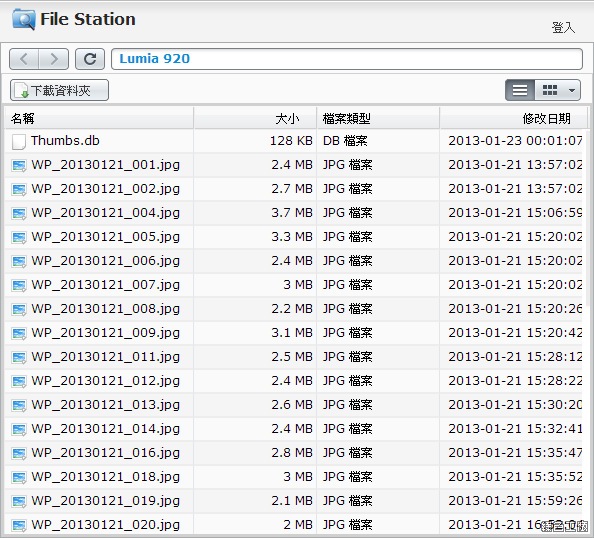
分享後的連結可以看到檔案列表,選取檔案後可以單個單個下載,或是下載整個資料夾的檔案。
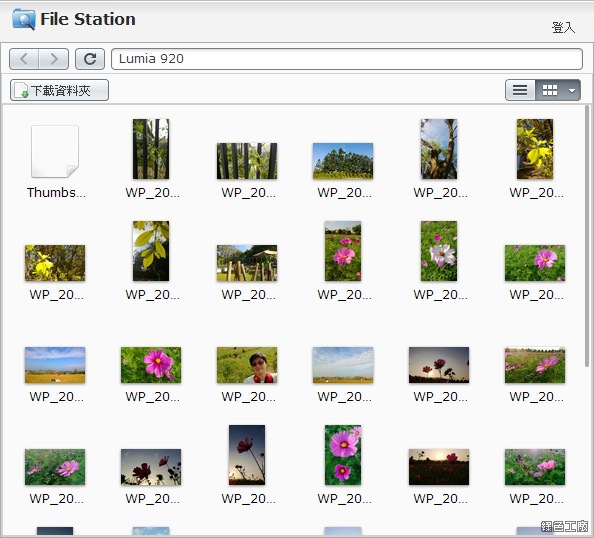
最新支援縮圖瀏覽的模式,也能調整大、中、小三種 size,與朋友們出遊、聚餐的照片就能夠即時預覽,不過點選單張圖片時就沒有像 File Station 的圖片瀏覽模式,而是直接下載。
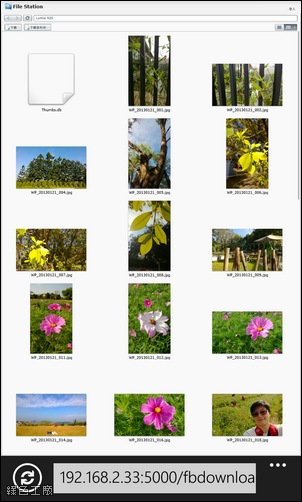
手機瀏覽也沒任何問題,還能將圖片快速的儲存到手機之內。
拖曳上傳 & 下載
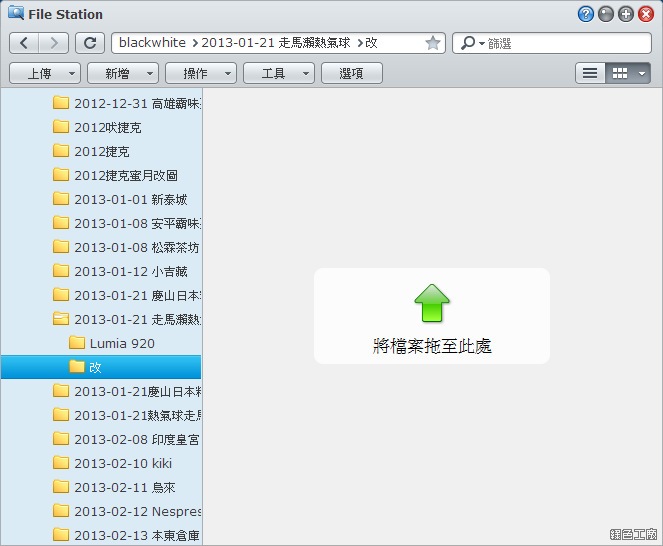
File Station 透過 Chrome 瀏覽器可以有更進階的功能,直接將檔案拖曳到 File Station 之中就能上傳檔案;相反的,下載檔案只要將檔案拖曳出來就可以了,將會以壓縮檔的方式打包下載,在使用上更是便利不少。說了那麼多,大家可以自己動手試試看唷!立刻動手試試看:
http://www.synology.com.tw/products/dsm_livedemo.php?lang=cht官方相關介紹:
http://www.synology.com.tw/dsm/home_file_sharing_file_station.php?lang=cht
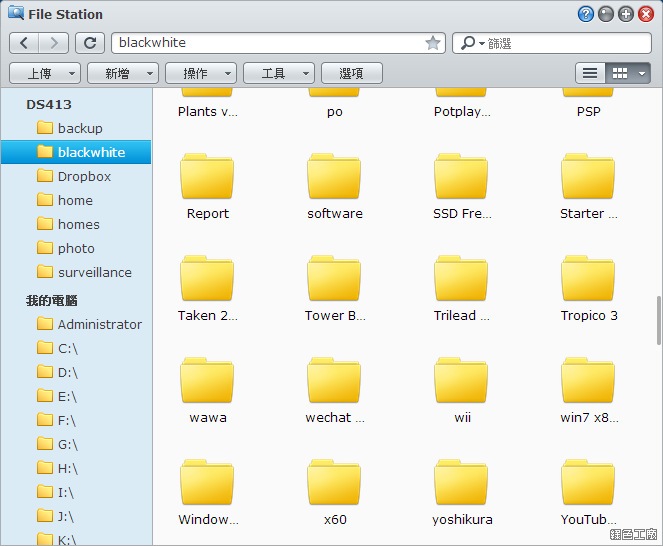
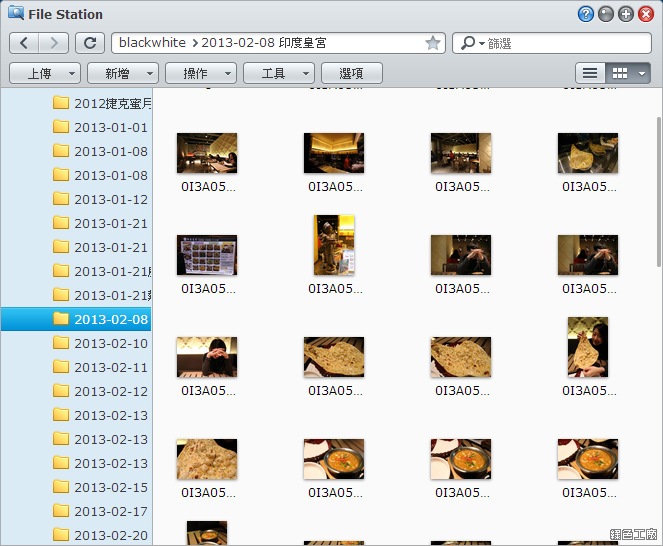 File Station 瀏覽模式有最基本的清單模式,上個版本加入了縮圖瀏覽模式,這個版本加入了更改縮圖大小的功能,可以顯示小、中、大三種 size,若是收藏許多圖檔的話,尋找圖片也會方便許多。圖片瀏覽器 & 編輯功能
File Station 瀏覽模式有最基本的清單模式,上個版本加入了縮圖瀏覽模式,這個版本加入了更改縮圖大小的功能,可以顯示小、中、大三種 size,若是收藏許多圖檔的話,尋找圖片也會方便許多。圖片瀏覽器 & 編輯功能
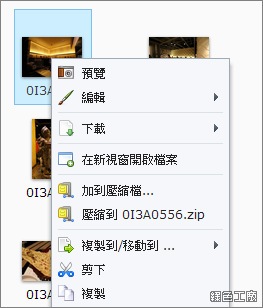 在瀏覽圖片檔案的時候,連續點擊滑鼠兩下,或是點擊右鍵都可以預覽圖片。
在瀏覽圖片檔案的時候,連續點擊滑鼠兩下,或是點擊右鍵都可以預覽圖片。
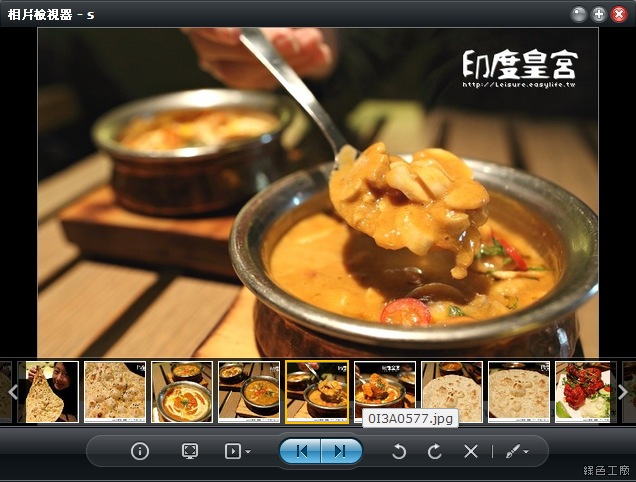 DSM 內建的圖片瀏覽器還頗方便的,透過滑鼠滾輪就能夠縮放圖片大小,按住滑鼠就能夠拖曳移動,下方有整個資料夾的檔案預覽,工具列提供了圖檔資訊、設定為桌布、投影片放映、翻轉、編輯與刪除等功能。
DSM 內建的圖片瀏覽器還頗方便的,透過滑鼠滾輪就能夠縮放圖片大小,按住滑鼠就能夠拖曳移動,下方有整個資料夾的檔案預覽,工具列提供了圖檔資訊、設定為桌布、投影片放映、翻轉、編輯與刪除等功能。
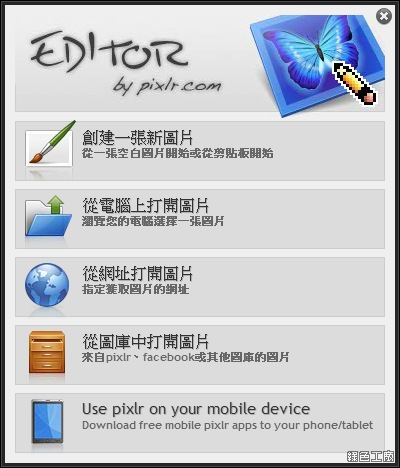 編輯功能有兩種,分別是
編輯功能有兩種,分別是 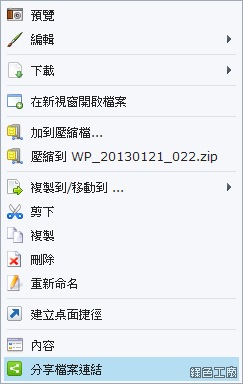 之前的 DSM 分享檔案只能單檔分享,不過現在解除了這個限制,透過一次性的連結分享檔案給朋友,分享後朋友就可以直接看到檔案、或是整個資料夾,比上一個版本方便許多。
之前的 DSM 分享檔案只能單檔分享,不過現在解除了這個限制,透過一次性的連結分享檔案給朋友,分享後朋友就可以直接看到檔案、或是整個資料夾,比上一個版本方便許多。
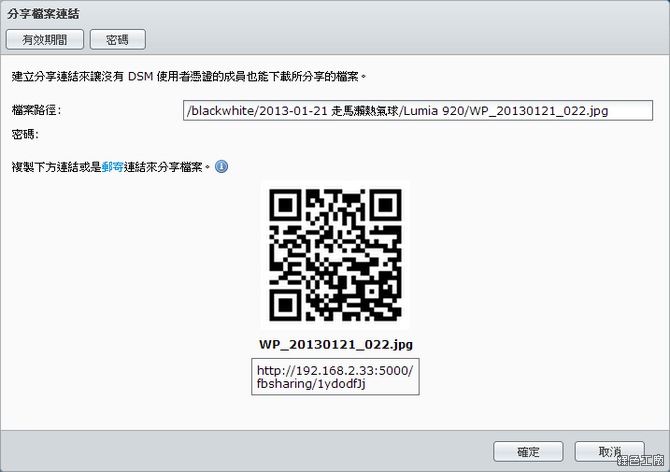 檔案分享會產生一組 QRcode 與連結,只要傳給朋友們就可以快速地取得檔案。(DSM 必須為連上網際網路的狀態,區域網路的話就只有內網可以看到)
檔案分享會產生一組 QRcode 與連結,只要傳給朋友們就可以快速地取得檔案。(DSM 必須為連上網際網路的狀態,區域網路的話就只有內網可以看到)
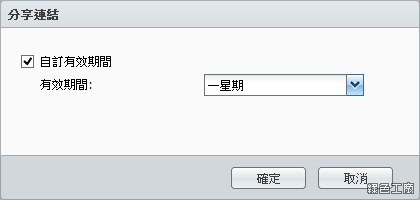 這樣的分享方式沒有使用者權限的控管,不過可以設定分享的期限,這也是比較安全的作法,也沒有必要將資料一直曝光於網路上,萬一朋友不小心將連結流出了,不就都被看光光了?還是設定一個有效期限比較好!
這樣的分享方式沒有使用者權限的控管,不過可以設定分享的期限,這也是比較安全的作法,也沒有必要將資料一直曝光於網路上,萬一朋友不小心將連結流出了,不就都被看光光了?還是設定一個有效期限比較好!
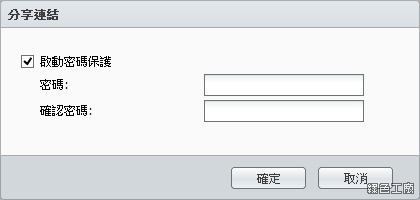 此外也能夠設定密碼保護,安全上加分不少!
此外也能夠設定密碼保護,安全上加分不少!
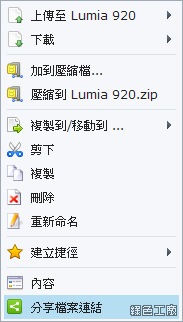 除了可以單檔分享之外,現在也支援整個資料夾的分享
除了可以單檔分享之外,現在也支援整個資料夾的分享
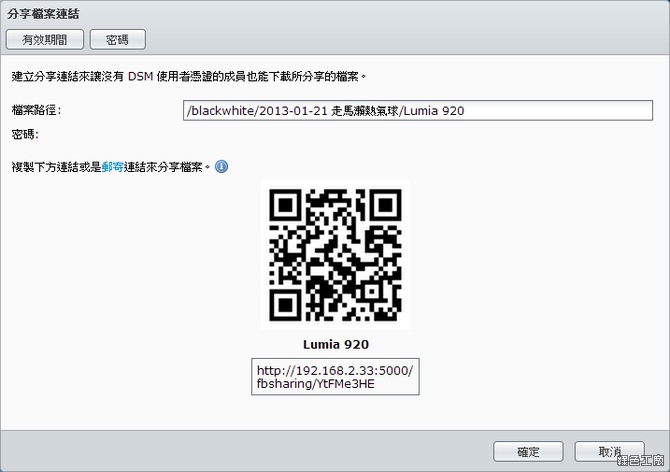 分享出來也會有 QRcode、連結,並且能設定分享期限與密碼。
分享出來也會有 QRcode、連結,並且能設定分享期限與密碼。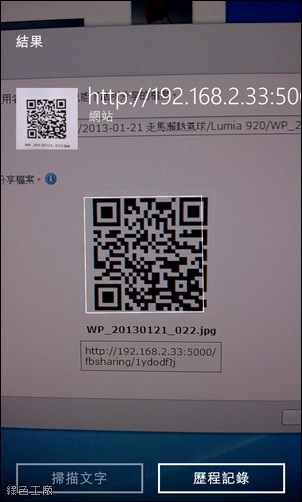 QRcode 可以使用在手機上,也能快速的存取分享資料唷!
QRcode 可以使用在手機上,也能快速的存取分享資料唷!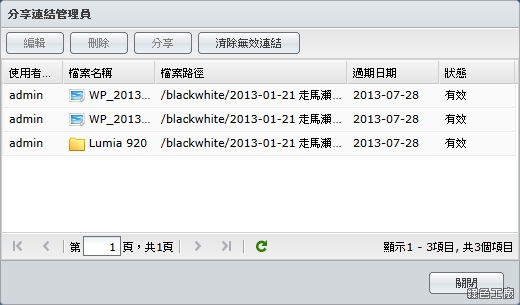 所有的分享連結都是一次性的,就算同個檔案、同個資料夾再按一次分享,也會與原本的連結不同,也可以設定不同的有效期限與密碼,這些都可以透過分享連結管理員來管理,對於管理者來說也比較好掌握分享的狀況唷!分享瀏覽模式
所有的分享連結都是一次性的,就算同個檔案、同個資料夾再按一次分享,也會與原本的連結不同,也可以設定不同的有效期限與密碼,這些都可以透過分享連結管理員來管理,對於管理者來說也比較好掌握分享的狀況唷!分享瀏覽模式
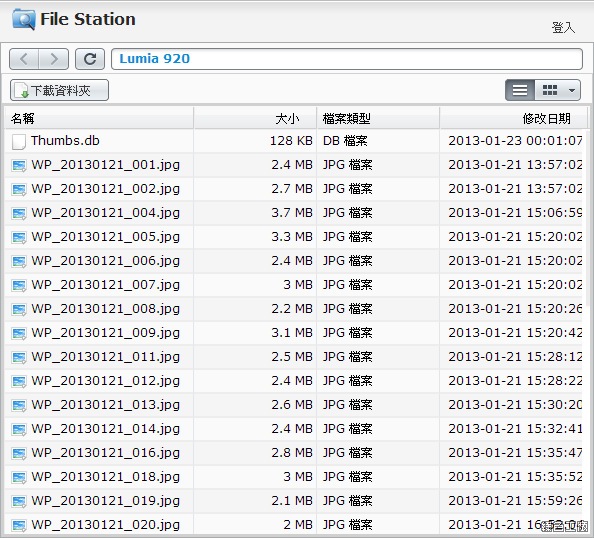 分享後的連結可以看到檔案列表,選取檔案後可以單個單個下載,或是下載整個資料夾的檔案。
分享後的連結可以看到檔案列表,選取檔案後可以單個單個下載,或是下載整個資料夾的檔案。
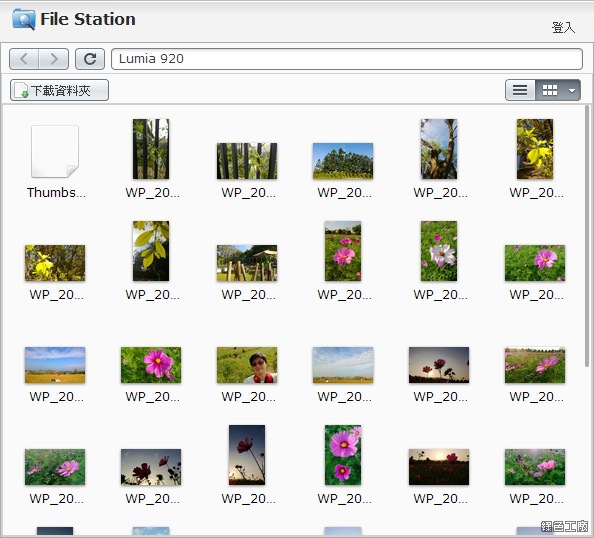 最新支援縮圖瀏覽的模式,也能調整大、中、小三種 size,與朋友們出遊、聚餐的照片就能夠即時預覽,不過點選單張圖片時就沒有像 File Station 的圖片瀏覽模式,而是直接下載。
最新支援縮圖瀏覽的模式,也能調整大、中、小三種 size,與朋友們出遊、聚餐的照片就能夠即時預覽,不過點選單張圖片時就沒有像 File Station 的圖片瀏覽模式,而是直接下載。 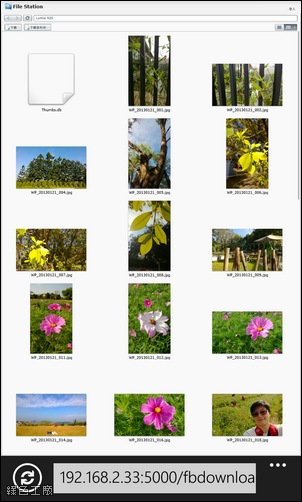 手機瀏覽也沒任何問題,還能將圖片快速的儲存到手機之內。拖曳上傳 & 下載
手機瀏覽也沒任何問題,還能將圖片快速的儲存到手機之內。拖曳上傳 & 下載
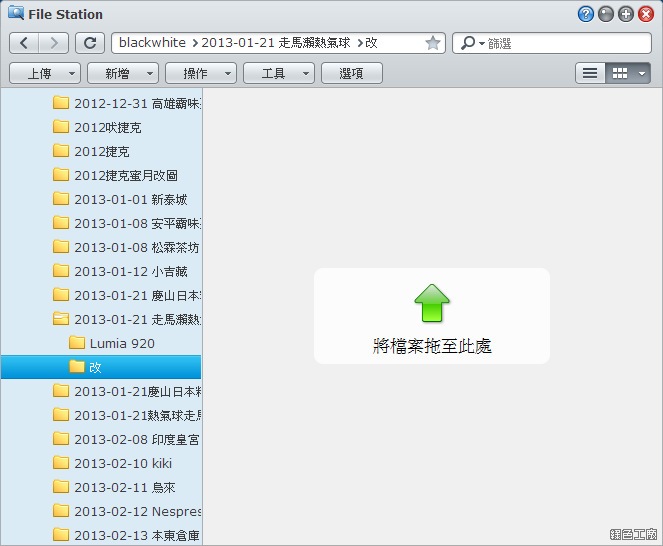 File Station 透過 Chrome 瀏覽器可以有更進階的功能,直接將檔案拖曳到 File Station 之中就能上傳檔案;相反的,下載檔案只要將檔案拖曳出來就可以了,將會以壓縮檔的方式打包下載,在使用上更是便利不少。說了那麼多,大家可以自己動手試試看唷!立刻動手試試看:
File Station 透過 Chrome 瀏覽器可以有更進階的功能,直接將檔案拖曳到 File Station 之中就能上傳檔案;相反的,下載檔案只要將檔案拖曳出來就可以了,將會以壓縮檔的方式打包下載,在使用上更是便利不少。說了那麼多,大家可以自己動手試試看唷!立刻動手試試看: