【開箱】Eye-Fi mobi 無線記憶卡,相機拍照直傳手機、電腦超級方便!
 這次我買了 Eye-Fi mobi 無線記憶卡除了解決預覽速度的問題,也讓相機傳輸照片更加簡單許多,當我因為工作出門拍照的時候,能夠更即時的檢視拍照的成果,甚至在第一時間分享好看的照片,這就是我所想要追求的。比較要擔心的就是手機空間大小的問題,像我的小米 3 無法安裝記憶卡,若不常常整理照片的話,就有可能發生空間不足的問題。
這次我買了 Eye-Fi mobi 無線記憶卡除了解決預覽速度的問題,也讓相機傳輸照片更加簡單許多,當我因為工作出門拍照的時候,能夠更即時的檢視拍照的成果,甚至在第一時間分享好看的照片,這就是我所想要追求的。比較要擔心的就是手機空間大小的問題,像我的小米 3 無法安裝記憶卡,若不常常整理照片的話,就有可能發生空間不足的問題。
 Eye-Fi mobi 無線記憶卡要買多大才夠用?這問題就看大家的使用習慣,我的相機能裝兩張記憶卡,我會將 RAW 檔存放在較高階的 CF 卡,另外一張 SD 卡就單存 JPG 檔案,也可以當成是一種保險、一種檔案備份,需要的空間就沒有那麼大,現在就是拿這張卡當成第二張卡,取代了原本一般的 SD 卡,更多了無線傳輸的功能。此外,若拿 Eye-Fi mobi 存 RAW 檔,其實也無法無線傳輸到手機或電腦,若每張圖片為 15 MB 的話,也足夠儲存五百多張,非常夠用囉!
Eye-Fi mobi 無線記憶卡要買多大才夠用?這問題就看大家的使用習慣,我的相機能裝兩張記憶卡,我會將 RAW 檔存放在較高階的 CF 卡,另外一張 SD 卡就單存 JPG 檔案,也可以當成是一種保險、一種檔案備份,需要的空間就沒有那麼大,現在就是拿這張卡當成第二張卡,取代了原本一般的 SD 卡,更多了無線傳輸的功能。此外,若拿 Eye-Fi mobi 存 RAW 檔,其實也無法無線傳輸到手機或電腦,若每張圖片為 15 MB 的話,也足夠儲存五百多張,非常夠用囉!
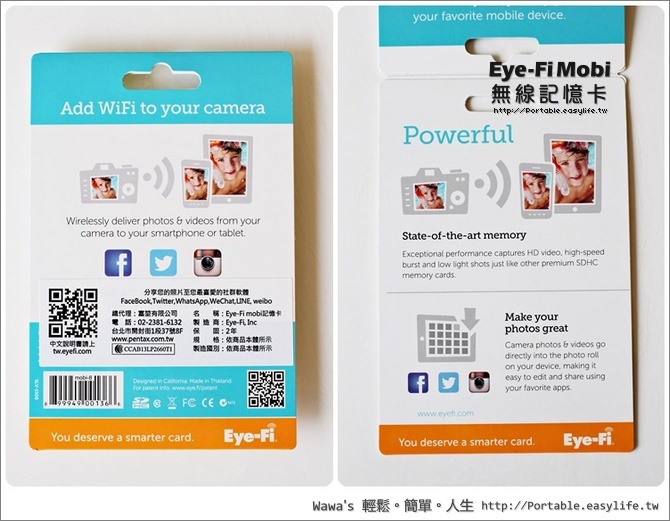 新版的 Eye-Fi mobi 有啥特色?最大的特色就是不用特別去設定 Wi-Fi 連線,市面上其實有許多無線傳輸的產品,都必須先從手機連到該台設備的 Wi-Fi ,才有辦法存取到設備內的資料,老實說就是多個步驟稍嫌麻煩。而 Eye-Fi mobi 的無線連接是自動連線,等於你的手機或電腦不用特別去更改網路連線,Eye-Fi mobi 就會自動將照片丟到你的手機裡,超級超級方便的!
新版的 Eye-Fi mobi 有啥特色?最大的特色就是不用特別去設定 Wi-Fi 連線,市面上其實有許多無線傳輸的產品,都必須先從手機連到該台設備的 Wi-Fi ,才有辦法存取到設備內的資料,老實說就是多個步驟稍嫌麻煩。而 Eye-Fi mobi 的無線連接是自動連線,等於你的手機或電腦不用特別去更改網路連線,Eye-Fi mobi 就會自動將照片丟到你的手機裡,超級超級方便的!
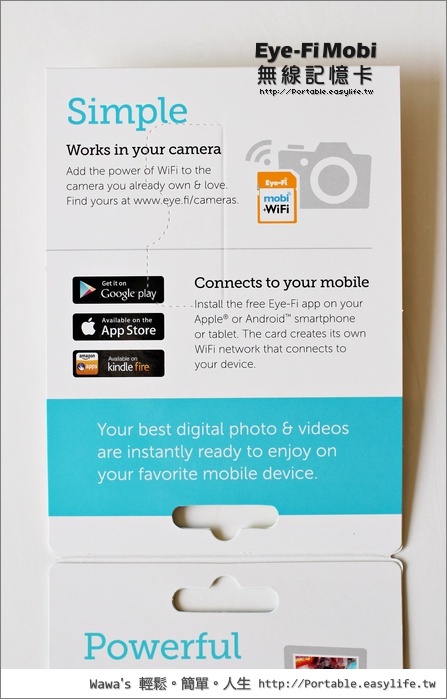 目前 Andoroid、iOS 與 kindle 都可以搭配使用,不過台灣官網似乎沒有說到連電腦這回事,實際上也能無線連接到電腦傳輸檔案,可以在國外的網站下載 Eyefi Mobi Desktop Transfer,Windows 與 Mac OS X 都有支援唷!此外,我必須特提醒一點,iOS 必須手動連線到 Eye-Fi mobi 才有辦法傳輸檔案,Android 與電腦是全自動的。
目前 Andoroid、iOS 與 kindle 都可以搭配使用,不過台灣官網似乎沒有說到連電腦這回事,實際上也能無線連接到電腦傳輸檔案,可以在國外的網站下載 Eyefi Mobi Desktop Transfer,Windows 與 Mac OS X 都有支援唷!此外,我必須特提醒一點,iOS 必須手動連線到 Eye-Fi mobi 才有辦法傳輸檔案,Android 與電腦是全自動的。
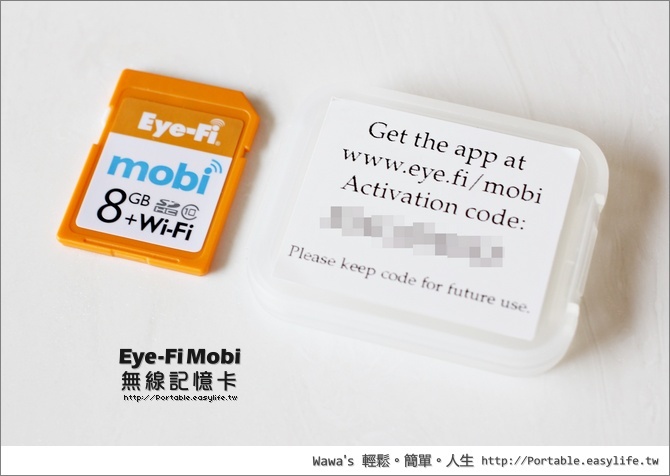 每一張記憶卡會有一組 Activation code 在記憶卡盒上,這序號真的要好好保管,不然當你遺失時就真的就慘了!
每一張記憶卡會有一組 Activation code 在記憶卡盒上,這序號真的要好好保管,不然當你遺失時就真的就慘了!
 同一組序號可以輸入許多不同的裝置上,但是只會自動傳輸到最快連接到的那一台,無法所有設備都接收到相同檔案;相反的一台設備可以加入多張 Eye-Fi mobi,假若你有雙機、三機的習慣,所有照片都能一起存入,也是一種很即時的相片備份方式。Eye-Fi APP 操作與使用
同一組序號可以輸入許多不同的裝置上,但是只會自動傳輸到最快連接到的那一台,無法所有設備都接收到相同檔案;相反的一台設備可以加入多張 Eye-Fi mobi,假若你有雙機、三機的習慣,所有照片都能一起存入,也是一種很即時的相片備份方式。Eye-Fi APP 操作與使用
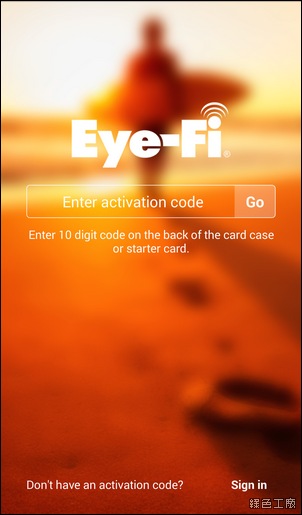
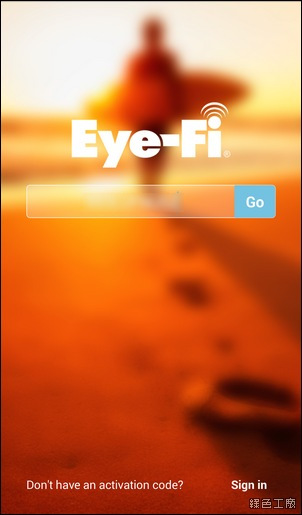
開啟 APP 之後先輸入 Activation code,輸入之後才有辦法正確的連接照片。
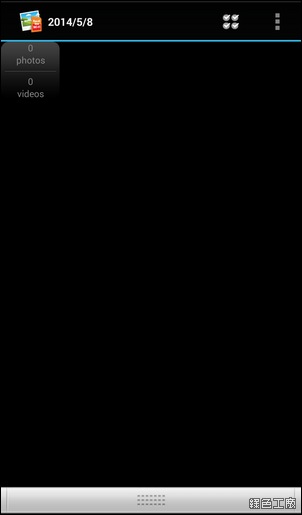
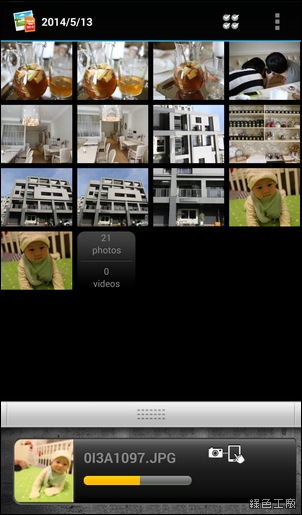 我一開始怎麼拍都沒有照片傳進來,這才發現原來 Canon 相機的設定不太一樣,在相機設定內有 Eye-Fi 的選項,要啟用之後才有辦法傳輸照片,而大多相機都能直接傳輸,Canon 與 Olympus 稍嫌特別了一點。傳輸的速度其實還頗快的,會自動偵測到有新的照片就開始傳,什麼 Wi-Fi 設定都不用動手,這就是讓我願意花錢入手的重要關鍵。
我一開始怎麼拍都沒有照片傳進來,這才發現原來 Canon 相機的設定不太一樣,在相機設定內有 Eye-Fi 的選項,要啟用之後才有辦法傳輸照片,而大多相機都能直接傳輸,Canon 與 Olympus 稍嫌特別了一點。傳輸的速度其實還頗快的,會自動偵測到有新的照片就開始傳,什麼 Wi-Fi 設定都不用動手,這就是讓我願意花錢入手的重要關鍵。
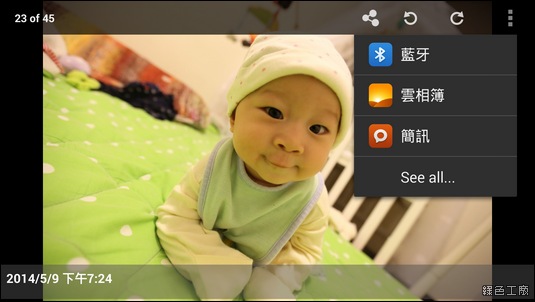 看到照片之後就能快速的分享,這樣不是很棒嗎?
看到照片之後就能快速的分享,這樣不是很棒嗎?
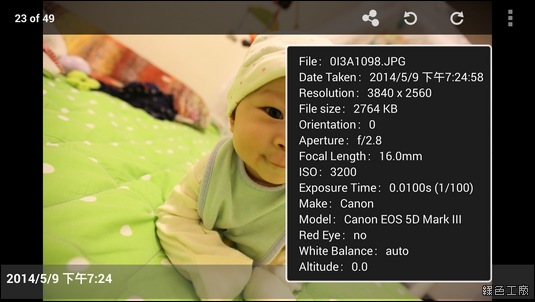 也能快速檢視相片的詳細資訊。
也能快速檢視相片的詳細資訊。

 第一次會傳輸所有的照片,傳輸到哪一張相片的資訊應該就是紀錄卡片裡面,因為當我換台手機連線時,只會傳輸還沒有傳輸過的部分,並不會又把所有照片傳輸一次。
第一次會傳輸所有的照片,傳輸到哪一張相片的資訊應該就是紀錄卡片裡面,因為當我換台手機連線時,只會傳輸還沒有傳輸過的部分,並不會又把所有照片傳輸一次。
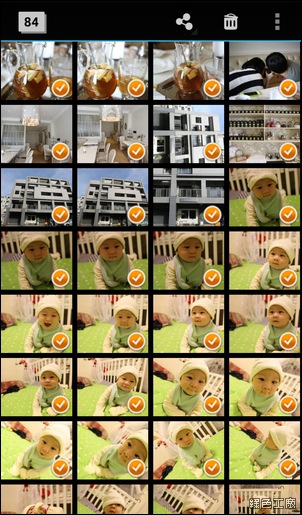
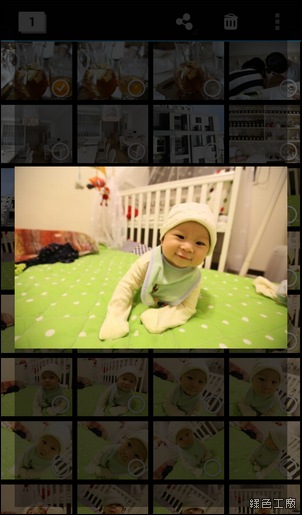 再多選的模式之下,可以快速的預覽圖片,這點的設計老實說頗貼心的!就不用一直上一頁往返操作。
再多選的模式之下,可以快速的預覽圖片,這點的設計老實說頗貼心的!就不用一直上一頁往返操作。Eyefi Mobi Desktop Transfer 電腦端無線傳輸
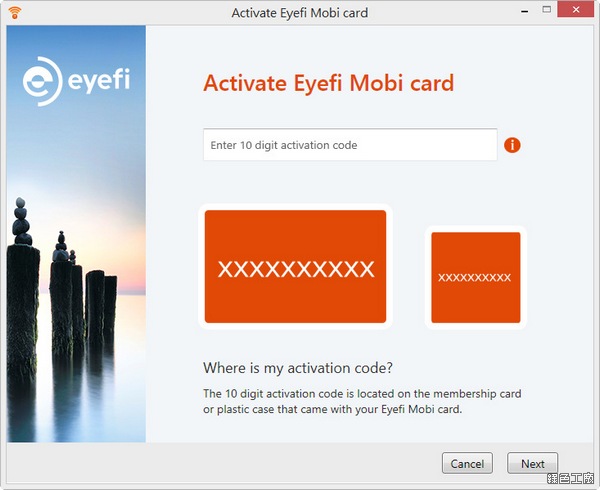 前文有提到 Windows、Mac 都能透過 Eyefi Mobi Desktop Transfer 來無線傳輸,這一點對我的幫助也很大,像我常常在拍開箱等等的,我就能直接從電腦看圖片,省去了要要插拔記憶卡的麻煩。
前文有提到 Windows、Mac 都能透過 Eyefi Mobi Desktop Transfer 來無線傳輸,這一點對我的幫助也很大,像我常常在拍開箱等等的,我就能直接從電腦看圖片,省去了要要插拔記憶卡的麻煩。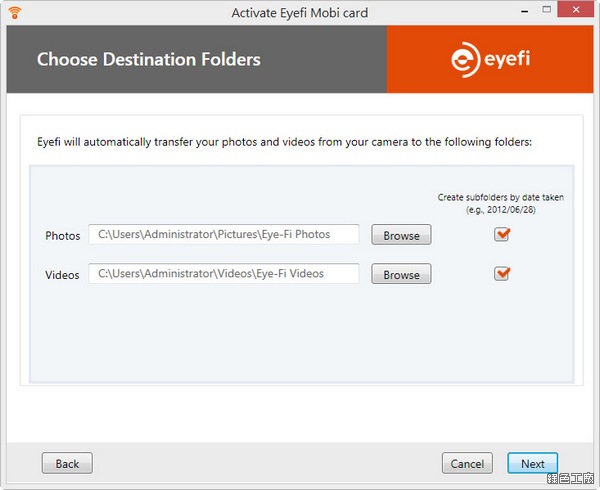 開啟軟體後要先設定檔案存放的位置,預設就是在我的圖片與我的影片。
開啟軟體後要先設定檔案存放的位置,預設就是在我的圖片與我的影片。
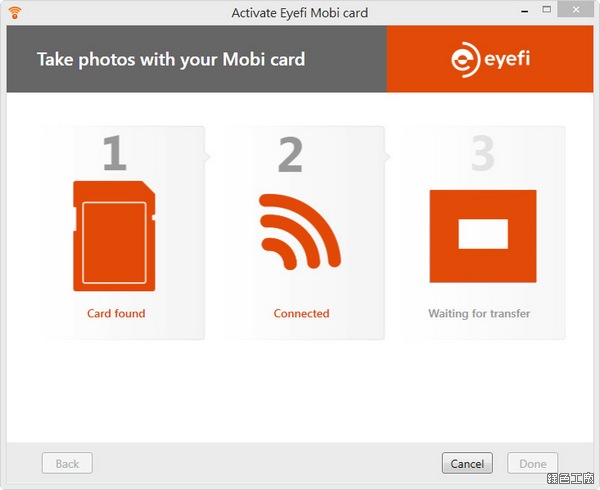 接著會偵測是否有找到 Eye-Fi mobi 無線記憶卡,然後連線開始傳輸資料。
接著會偵測是否有找到 Eye-Fi mobi 無線記憶卡,然後連線開始傳輸資料。
 電腦右下角也會出現傳輸的縮圖預覽,預覽也可以關閉,不過預覽打開比較有正在傳輸的感覺。
電腦右下角也會出現傳輸的縮圖預覽,預覽也可以關閉,不過預覽打開比較有正在傳輸的感覺。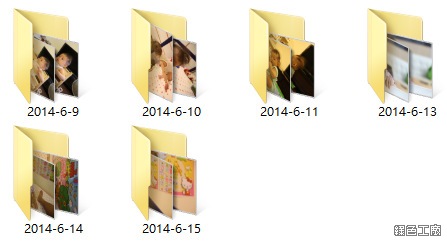 傳輸後的圖片會自動以日期來區分,這樣整理照片也會簡單許多唷!與他牌 Wi-Fi 記憶卡的比較
傳輸後的圖片會自動以日期來區分,這樣整理照片也會簡單許多唷!與他牌 Wi-Fi 記憶卡的比較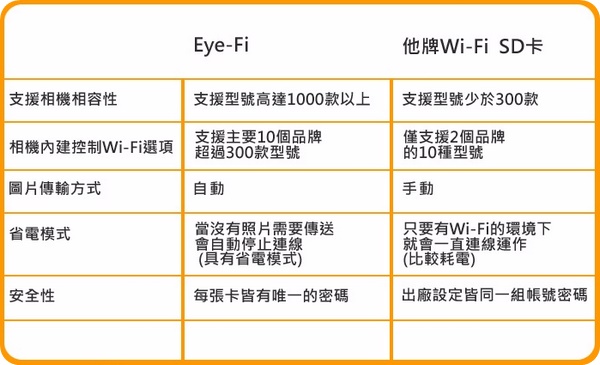 最後列出 Eye-Fi mobi 無線記憶卡與他牌 Wi-Fi SD 卡的比較,不過這是官方的資訊,大家都知道官方資訊都會很好看,所以大家自己參考看看囉!基本上我算是頗推薦的啦!就算相機沒有 Wi-Fi 功能也沒關係,這張卡片幫你搞定,而且目前市面上有 Wi-Fi 功能的相機,在傳輸上也沒有 Eye-Fi 這麼 Smart!設定方法:
最後列出 Eye-Fi mobi 無線記憶卡與他牌 Wi-Fi SD 卡的比較,不過這是官方的資訊,大家都知道官方資訊都會很好看,所以大家自己參考看看囉!基本上我算是頗推薦的啦!就算相機沒有 Wi-Fi 功能也沒關係,這張卡片幫你搞定,而且目前市面上有 Wi-Fi 功能的相機,在傳輸上也沒有 Eye-Fi 這麼 Smart!設定方法:- iPhone 或 iPad 上的設定
- Android 上的設定
- iPhone 和 iPad 上的連線狀態
- iPhone 和 iPad 常見問題
- Android 常見問題
- 在 Eye-Fi Connected Canon 相機中設定無線傳輸
- 在 Eye-Fi Connected Olympus 相機中設定無線傳輸
- Eye-Fi Mobi 記憶卡要求
- 無法從記憶卡上傳相片與影片
- 相機無法辨識Mobi 記憶卡
- 上傳未完成、緩慢或不穩定
- 格式化 Eye-Fi Mobi 記憶卡
- 支援 SDHC 記憶卡
- 影片中的靜電聲或雜訊
- 我能否在 Mobi 記憶卡上停用影片傳輸
- 在 iPhone 或 iPad 上新增另一張 Mobi 記憶卡
- 在 Android 上新增另一張 Mobi 記憶卡
- 從 iPhone 或 iPad 分享相片
- 從 Android 分享相片
- 在 iPhone 和 iPad 上移除相片
- 變更 Android 裝置上的分享目的地
- 在 iPhone 或 iPad 上啟用定位服務
- 在 iPhone 和 iPad 上為相片加上地理標籤
- 透過 Android 應用程式為相片加上地理標籤
- 在Windows上通過USB連接線或SD卡讀卡器備份您的照片
- 在Mac上通過USB連接線或SD卡讀卡器備份您的照片
- 下載
- 設定密碼問題
- Eye-Fi 保固與使用指南
- Eye-Fi 退貨問題
- 新增 Mobi 記憶卡至 iPhone 或 iPad 上的現有 Eye-Fi 帳戶
- 新增 Mobi 記憶卡至 Android 上的現有 Eye-Fi 帳戶
- 版本資訊

