我真的很喜歡推廣 NAS,鼓勵大家進行檔案備份,甚至使用 Synology DSM 的各種套件功能,實際的運用的在我生活之中,前陣子我才大大升級了家裡的 NAS,也寫了一份空間規畫的心得報告(
Synology DS1813+ & DX513 儲存空間規劃,資料儲存、備份、私有雲端一次搞定!),不過我的這份規劃現在有所變動了,其實我當初就有想到可能會發生這樣的事情,到底規劃上哪裡出了問題呢?本篇文章與大家一同開箱專為 2.5 吋硬碟所設計的 Synology DS413slim 儲存伺服器,也來探討上次 NAS 規劃的失誤。
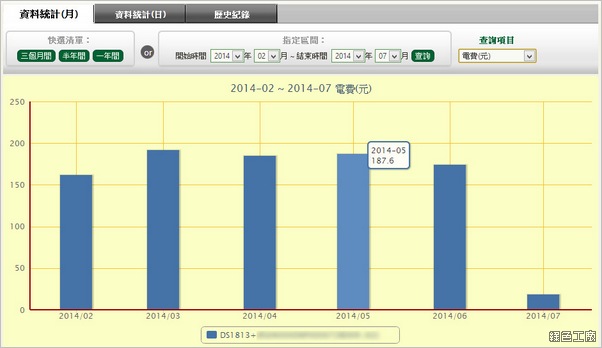
DS1813+ 搭配上 DX513 這麼龐大的組合是很多人羨慕的,但是這是需要付出很多成本的,除了一開始硬體的建置成本,後續還有維護成本,雖然說損壞的機率不高(最好不要給我壞啦!),不過電費每兩個月都要繳交一次,這兩台大怪物讓我的荷包大大縮水,13 顆硬碟持續運作的電力還真是可怕,DS1813+ 讓我每個月要花掉 190 元的電費。
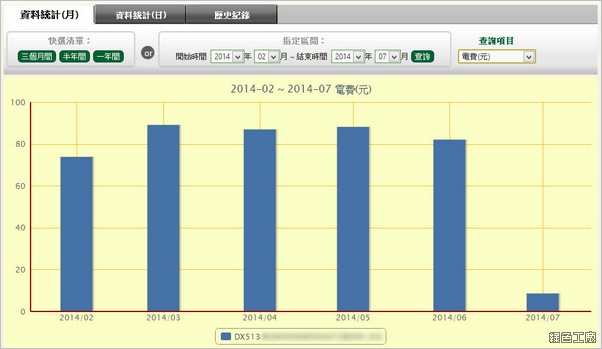
DX513 每個月的電力成本要 85 元,兩台機器加起來就是 275 元,兩個月繳一次電費就要 550 元,這其實真的非常非常的多,於是開始思考該如何節省我的電費,DSM 在閒置的時候其實會將機器休眠,這時候可以大大的把電力省下來,不過因為我的雲端規劃造成 NAS 不斷的持續運作,因為我將雲端目錄設在我最常存取資料的電腦桌面,當初規劃一顆硬碟運作 Cloud Station,實際上卻要其他 12 顆硬碟也跟著運轉,Cloud Station 私有雲端真的很棒很棒,不過是屬於持續運作的類型,將這個服務區隔出來或許真的會比較好;若你有常常使用 Download Station 的話,或許也會有電力的困擾發生。

Synology 一直都有一款為 2.5 吋硬碟所設計的 NAS,我大概在兩年前才發現,直到近期推出了新版本又讓我的小惡魔在燃燒,因為我喜愛麻雀雖小五臟俱全的機器,我自己的電腦也是使用 mini-ITX 的板子組裝的,尤其近年的房價高漲,大家都只能買小房子,在空間不足的狀況下當然也有比較迷你儲存空間選擇,我個人覺得這個體積大小真的非常的賞心悅目。

2.5 吋的硬碟有什麼特性?對大多人來說就是體積小方便攜帶,不過對儲存伺服器來說是省空間的選擇,每個機櫃空間都是營運成本,要能有效率的善用空間,就是使用 2.5 吋的硬碟,當然大家也知道 2.5 吋硬碟就是比 3.5 吋貴上許多,以 2TB 的硬碟來說,2.5 吋的硬碟比 3.5 吋硬碟貴了 1300 元左右,建置四顆 2.5 吋的 NAS 空間就多了 5000 多元,這點大家就自己取捨,要省空間?還是要省錢?

這次的 DS414slim 就是想與大家分享迷你機種在生活上的搭配,DS414slim 節省掉很多空間,甚至是可以與電腦螢幕一起放在書桌上,這完全又是一種很不一樣的感覺,機器不再是機器的感覺,會是一種生活的搭配,或許這就是我想要的!現在很多電腦也都非常非常迷你化,甚至可以掛在螢幕後面,這樣的設計依然很多人會買單,因為感覺就是簡潔俐落。

DS414slim 與我之前所介紹過的 NAS 大大不同,因為硬碟是從後方插入的,3.5 吋機種風扇在機身後方,而這款的風扇是在機身底部,由上方進風下方出風來降低機身的溫度。

在節省空間的考量下,硬碟從後方插入,保留前方面板的燈號顯示,而系統狀態燈號與電源被壓縮到側邊,老實說也不會很奇怪,反正若是硬碟壞掉等狀況系統也會發出嗶嗶嗶的聲響,燈號我也很少盯著看。

開箱的內容物有 DS414slim 機身一台、產品說明書、電源與兩條網路線,此外還有一個機身底座,這機身底座是頗特別的,若你的 NAS 是置放地毯上,或是不規則的表面上,這個底座有助於散熱。
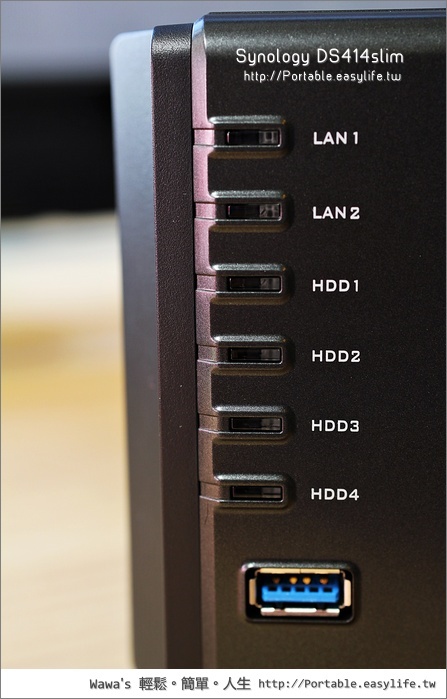
前方面板的燈號為兩個網路與四顆硬碟,還有一個 USB 3.0 的插槽,USB 3.0 插槽的傳輸速度更快,存取檔案也會更有效率。USB 可以應用在外接硬碟、藍芽或是印表機等等。

後方為兩個網路連接埠,這款機種有兩個網路也讓我覺得很驚訝,通常這是高階機種才會有的規格,讓你同時可以連接內網與外網,或是使用 Link Aggregation 加速傳輸速度,不過 Link Aggregation 對家庭用戶來說很難實現,只是多了一種加速的可能性,比較實用的方式為連接內外網,或是連到兩個私有網段之類的,反正自從
DSM 5.0 之後透過 QuickConnect 雲端存取也不一定要連到外網。

這次準備了兩顆 WD 的紅標硬碟,紅標硬碟是專門為儲存伺服器所使用,能減少 NAS 常遇見的硬碟問題,也能有效的節能省電,以 WD 硬碟來說其實是綠標最節能大碗,要用什麼硬碟得先看看你的硬體規劃是什麼,沒有一定哪一款硬碟比較好。

硬碟盒當然也是專為 2.5 吋硬碟所設計,可以從側邊將螺絲上鎖。

其實從硬碟下方也可以鎖,不過應該從側邊鎖會比較好。

硬碟插槽只有簡單的卡榫機制,推進去之後會感覺卡住了,拉出來時只要花費一點點力氣,沒有任何的上鎖設計,盡量避免小朋友去拔硬碟就好了。

DS414slim 機身到底有多小?光看機身或許感覺不大,我實際拿我的手機小米 3 來比一比,有沒有突然感覺機身很小了?

在機身上方擺上一台 iPhone 5,機身大小為 120 x 105 x 142 mm,搞不好很多人電腦前的喇叭都比這台機身還要大台!

整個底座的面積大概就是一顆 3.5 硬碟,大家若要思考看看桌上哪裡可以擺放的話,拿一顆 3.5 硬碟來比比看就好囉!
安裝、公用資料夾與網路傳輸速度
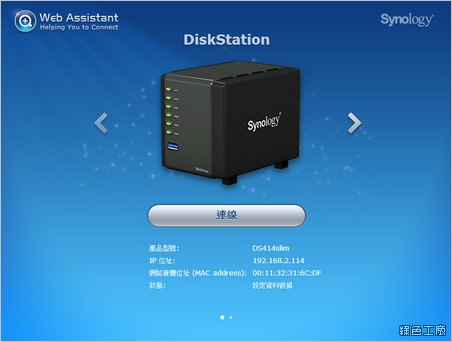
△ 在安裝上可以透過打開
http://find.synology.com/ 來自動偵測區域網路內的 NAS,從網頁就可以進行 DSM 的安裝與初步設定,是十分方便的安裝方式(可以參考
DS213air 文章內的教學);或是可以透過
Synology Assistant 來安裝,不過這就得先先行下載 DSM 的系統檔案。
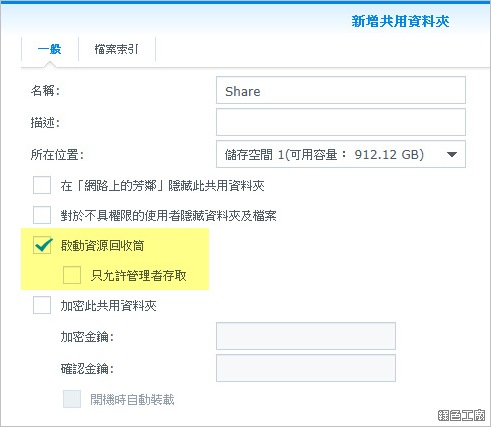
△ 建立完儲存空間之後,新增共用資夾時我通常會啟用資回收桶,避免資料刪除後就真的消失不見,這對於誤刪檔案的傷害相當大,開個資源回收桶算是留個刪除檔案的備份,不過也需要定期的清理資源回收桶,因為也是會佔據硬碟空間的。
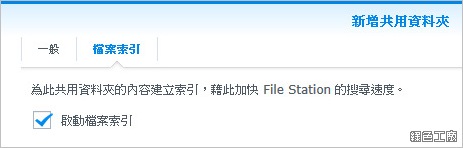
△ 我也習慣啟動索引功能,能夠增快搜尋的速度,在存放不少的檔案之後,找檔案時通常會利用搜尋的。
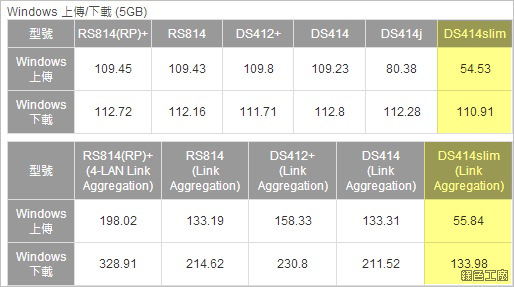
△ 官方的傳輸效能數據如上圖,DS414slim 的上傳速度可以達到 54.53 MB/s,下載速度達到 110.91 MB/s,若是兩個網路 Link Aggregation 合併之後,上傳速度達到 55.84 MB/s,下載速度達到 133.98 MB/s,依照數據來解釋的話,Link Aggregation 對於 DS414slim 的效果並不明顯。
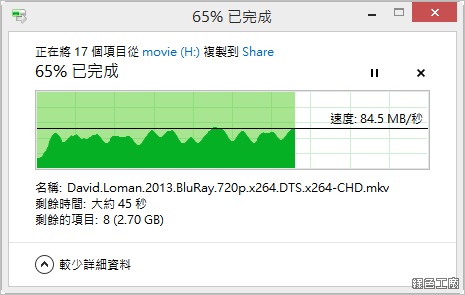
△ 我實際測得的上傳速度比官方數據好上許多,平均起來大概有超過 70MB/s,最快還可以達到 84.5 MB/s。
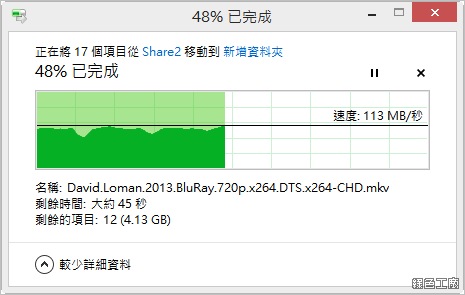
△ 下載速度與官方數據差不多,也有達到 100MB/s 的速度,這樣的下載速度與沒有 Link Aggregation 的高階機種也差不多,居家使用來說算是很高的傳輸效能。
手機板 Web 管理介面
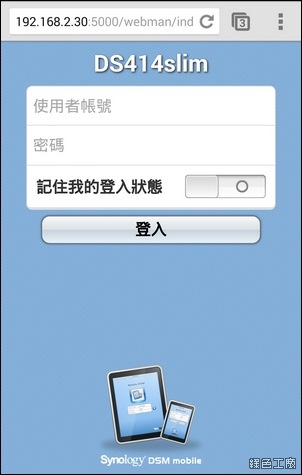
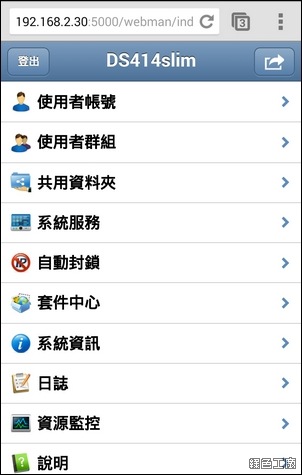
DSM 的管理大多都是透過網頁,漂亮的介面的確讓人感到專業,而專業的網管人員不一定時時刻刻都在電腦前面,大家下班回家也不一定會開電腦,這時候就能直接開啟手機板的管理介面,與網頁版是相同的網址,不過會自動切換成手機模式,一樣能對 NAS 進行輕鬆管理,包含了使用者帳號、使用者群組、共用資料夾、系統服務、自動封鎖等等,功能面比較偏向管理模式。
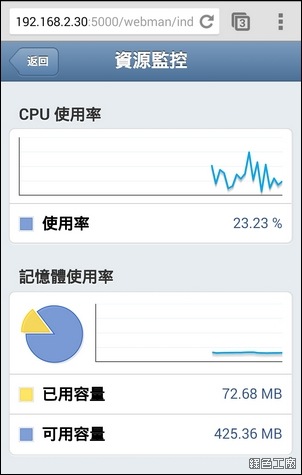
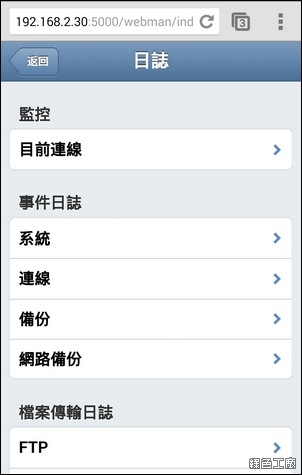
△ 可以查看 CPU 使用率以及記憶體使用量,能從遠端查看目前的使用者連線、系統上的各種日誌檔案。
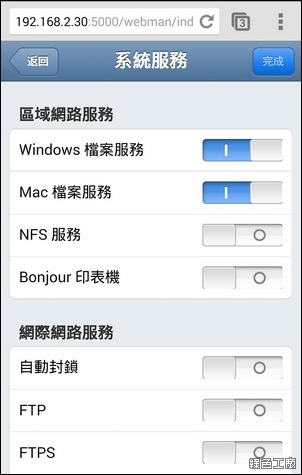
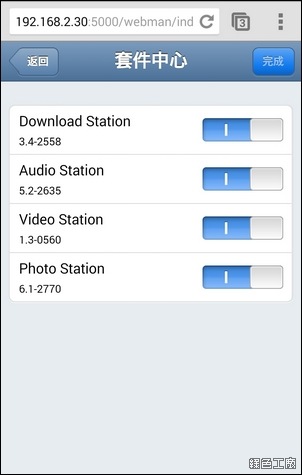
△ 能直接開關各種網路服務與套件服務,這還真的頗方便的,若發現有使用者在不恰當的時機存取資源,就快速的直接關閉。
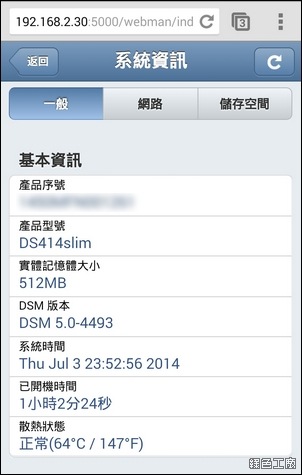
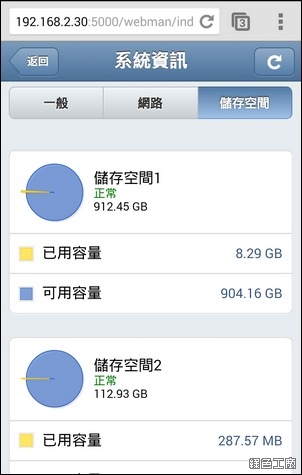
△ 查看系統資訊與 NAS 的溫度,也能查看每個儲存空間的容量狀態,我覺得對網管來說真的是很方便的設計。
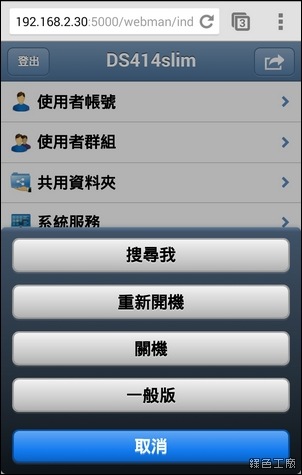
△ 若想設定的內容無法從手機版本解決時,也能切換到一般版本來操作,不過用手機操作網頁版是比較麻煩,還是手機版比較方便,網頁版可以運用在設定面,手機板運用在管理面,我覺得大概可以這樣區分。從手機版也能快速地重新開機與關機,當老闆從電話裡跟你咆嘯時,就給他關機啦!哈哈!
書桌實景擺設
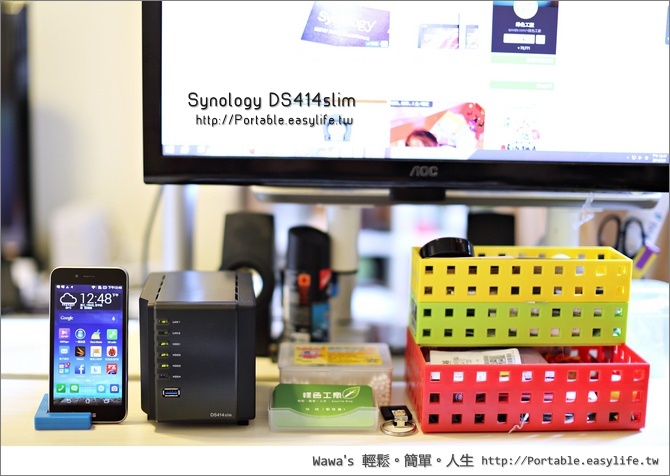 Synology DS414slim 心得總結
Synology DS414slim 心得總結Synology DS414slim 被我歸類在生活品味的 3C 產品,給人的感覺比較沒有那麼的生硬,其實 Synology 有好幾款白色機種也是比較生活化的風格設計,與生活環境搭配起來會比較搶眼,人家就會問說這台是什麼東西?而 DS414slim 在空間上更有迷你的特性,適合放在自己的書桌上或辦公環境,不只機身效能還不錯之外,感覺也相當的有品味,要趕快加入我的生活品味行列嗎?哈哈^^產品頁面:
http://www.synology.com/zh-tw/products/overview/DS414slim
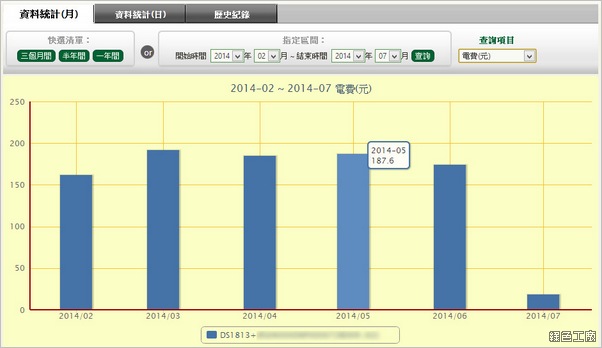 DS1813+ 搭配上 DX513 這麼龐大的組合是很多人羨慕的,但是這是需要付出很多成本的,除了一開始硬體的建置成本,後續還有維護成本,雖然說損壞的機率不高(最好不要給我壞啦!),不過電費每兩個月都要繳交一次,這兩台大怪物讓我的荷包大大縮水,13 顆硬碟持續運作的電力還真是可怕,DS1813+ 讓我每個月要花掉 190 元的電費。
DS1813+ 搭配上 DX513 這麼龐大的組合是很多人羨慕的,但是這是需要付出很多成本的,除了一開始硬體的建置成本,後續還有維護成本,雖然說損壞的機率不高(最好不要給我壞啦!),不過電費每兩個月都要繳交一次,這兩台大怪物讓我的荷包大大縮水,13 顆硬碟持續運作的電力還真是可怕,DS1813+ 讓我每個月要花掉 190 元的電費。
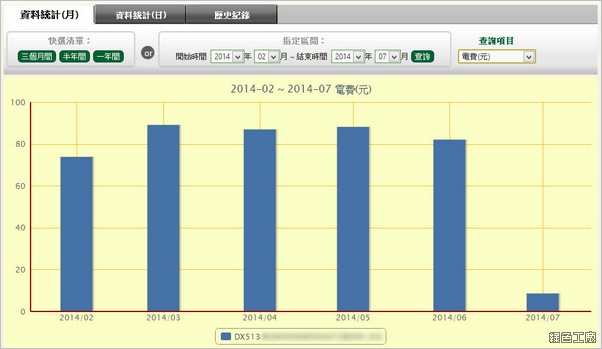 DX513 每個月的電力成本要 85 元,兩台機器加起來就是 275 元,兩個月繳一次電費就要 550 元,這其實真的非常非常的多,於是開始思考該如何節省我的電費,DSM 在閒置的時候其實會將機器休眠,這時候可以大大的把電力省下來,不過因為我的雲端規劃造成 NAS 不斷的持續運作,因為我將雲端目錄設在我最常存取資料的電腦桌面,當初規劃一顆硬碟運作 Cloud Station,實際上卻要其他 12 顆硬碟也跟著運轉,Cloud Station 私有雲端真的很棒很棒,不過是屬於持續運作的類型,將這個服務區隔出來或許真的會比較好;若你有常常使用 Download Station 的話,或許也會有電力的困擾發生。
DX513 每個月的電力成本要 85 元,兩台機器加起來就是 275 元,兩個月繳一次電費就要 550 元,這其實真的非常非常的多,於是開始思考該如何節省我的電費,DSM 在閒置的時候其實會將機器休眠,這時候可以大大的把電力省下來,不過因為我的雲端規劃造成 NAS 不斷的持續運作,因為我將雲端目錄設在我最常存取資料的電腦桌面,當初規劃一顆硬碟運作 Cloud Station,實際上卻要其他 12 顆硬碟也跟著運轉,Cloud Station 私有雲端真的很棒很棒,不過是屬於持續運作的類型,將這個服務區隔出來或許真的會比較好;若你有常常使用 Download Station 的話,或許也會有電力的困擾發生。
 Synology 一直都有一款為 2.5 吋硬碟所設計的 NAS,我大概在兩年前才發現,直到近期推出了新版本又讓我的小惡魔在燃燒,因為我喜愛麻雀雖小五臟俱全的機器,我自己的電腦也是使用 mini-ITX 的板子組裝的,尤其近年的房價高漲,大家都只能買小房子,在空間不足的狀況下當然也有比較迷你儲存空間選擇,我個人覺得這個體積大小真的非常的賞心悅目。
Synology 一直都有一款為 2.5 吋硬碟所設計的 NAS,我大概在兩年前才發現,直到近期推出了新版本又讓我的小惡魔在燃燒,因為我喜愛麻雀雖小五臟俱全的機器,我自己的電腦也是使用 mini-ITX 的板子組裝的,尤其近年的房價高漲,大家都只能買小房子,在空間不足的狀況下當然也有比較迷你儲存空間選擇,我個人覺得這個體積大小真的非常的賞心悅目。
 2.5 吋的硬碟有什麼特性?對大多人來說就是體積小方便攜帶,不過對儲存伺服器來說是省空間的選擇,每個機櫃空間都是營運成本,要能有效率的善用空間,就是使用 2.5 吋的硬碟,當然大家也知道 2.5 吋硬碟就是比 3.5 吋貴上許多,以 2TB 的硬碟來說,2.5 吋的硬碟比 3.5 吋硬碟貴了 1300 元左右,建置四顆 2.5 吋的 NAS 空間就多了 5000 多元,這點大家就自己取捨,要省空間?還是要省錢?
2.5 吋的硬碟有什麼特性?對大多人來說就是體積小方便攜帶,不過對儲存伺服器來說是省空間的選擇,每個機櫃空間都是營運成本,要能有效率的善用空間,就是使用 2.5 吋的硬碟,當然大家也知道 2.5 吋硬碟就是比 3.5 吋貴上許多,以 2TB 的硬碟來說,2.5 吋的硬碟比 3.5 吋硬碟貴了 1300 元左右,建置四顆 2.5 吋的 NAS 空間就多了 5000 多元,這點大家就自己取捨,要省空間?還是要省錢?
 這次的 DS414slim 就是想與大家分享迷你機種在生活上的搭配,DS414slim 節省掉很多空間,甚至是可以與電腦螢幕一起放在書桌上,這完全又是一種很不一樣的感覺,機器不再是機器的感覺,會是一種生活的搭配,或許這就是我想要的!現在很多電腦也都非常非常迷你化,甚至可以掛在螢幕後面,這樣的設計依然很多人會買單,因為感覺就是簡潔俐落。
這次的 DS414slim 就是想與大家分享迷你機種在生活上的搭配,DS414slim 節省掉很多空間,甚至是可以與電腦螢幕一起放在書桌上,這完全又是一種很不一樣的感覺,機器不再是機器的感覺,會是一種生活的搭配,或許這就是我想要的!現在很多電腦也都非常非常迷你化,甚至可以掛在螢幕後面,這樣的設計依然很多人會買單,因為感覺就是簡潔俐落。
 DS414slim 與我之前所介紹過的 NAS 大大不同,因為硬碟是從後方插入的,3.5 吋機種風扇在機身後方,而這款的風扇是在機身底部,由上方進風下方出風來降低機身的溫度。
DS414slim 與我之前所介紹過的 NAS 大大不同,因為硬碟是從後方插入的,3.5 吋機種風扇在機身後方,而這款的風扇是在機身底部,由上方進風下方出風來降低機身的溫度。
 在節省空間的考量下,硬碟從後方插入,保留前方面板的燈號顯示,而系統狀態燈號與電源被壓縮到側邊,老實說也不會很奇怪,反正若是硬碟壞掉等狀況系統也會發出嗶嗶嗶的聲響,燈號我也很少盯著看。
在節省空間的考量下,硬碟從後方插入,保留前方面板的燈號顯示,而系統狀態燈號與電源被壓縮到側邊,老實說也不會很奇怪,反正若是硬碟壞掉等狀況系統也會發出嗶嗶嗶的聲響,燈號我也很少盯著看。
 開箱的內容物有 DS414slim 機身一台、產品說明書、電源與兩條網路線,此外還有一個機身底座,這機身底座是頗特別的,若你的 NAS 是置放地毯上,或是不規則的表面上,這個底座有助於散熱。
開箱的內容物有 DS414slim 機身一台、產品說明書、電源與兩條網路線,此外還有一個機身底座,這機身底座是頗特別的,若你的 NAS 是置放地毯上,或是不規則的表面上,這個底座有助於散熱。
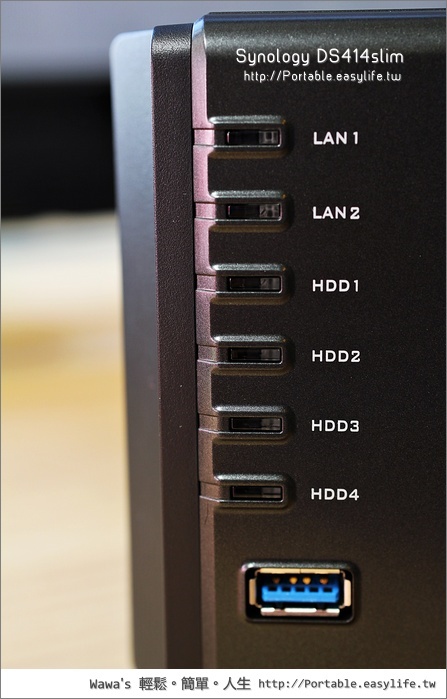 前方面板的燈號為兩個網路與四顆硬碟,還有一個 USB 3.0 的插槽,USB 3.0 插槽的傳輸速度更快,存取檔案也會更有效率。USB 可以應用在外接硬碟、藍芽或是印表機等等。
前方面板的燈號為兩個網路與四顆硬碟,還有一個 USB 3.0 的插槽,USB 3.0 插槽的傳輸速度更快,存取檔案也會更有效率。USB 可以應用在外接硬碟、藍芽或是印表機等等。
 後方為兩個網路連接埠,這款機種有兩個網路也讓我覺得很驚訝,通常這是高階機種才會有的規格,讓你同時可以連接內網與外網,或是使用 Link Aggregation 加速傳輸速度,不過 Link Aggregation 對家庭用戶來說很難實現,只是多了一種加速的可能性,比較實用的方式為連接內外網,或是連到兩個私有網段之類的,反正自從 DSM 5.0 之後透過 QuickConnect 雲端存取也不一定要連到外網。
後方為兩個網路連接埠,這款機種有兩個網路也讓我覺得很驚訝,通常這是高階機種才會有的規格,讓你同時可以連接內網與外網,或是使用 Link Aggregation 加速傳輸速度,不過 Link Aggregation 對家庭用戶來說很難實現,只是多了一種加速的可能性,比較實用的方式為連接內外網,或是連到兩個私有網段之類的,反正自從 DSM 5.0 之後透過 QuickConnect 雲端存取也不一定要連到外網。
 這次準備了兩顆 WD 的紅標硬碟,紅標硬碟是專門為儲存伺服器所使用,能減少 NAS 常遇見的硬碟問題,也能有效的節能省電,以 WD 硬碟來說其實是綠標最節能大碗,要用什麼硬碟得先看看你的硬體規劃是什麼,沒有一定哪一款硬碟比較好。
這次準備了兩顆 WD 的紅標硬碟,紅標硬碟是專門為儲存伺服器所使用,能減少 NAS 常遇見的硬碟問題,也能有效的節能省電,以 WD 硬碟來說其實是綠標最節能大碗,要用什麼硬碟得先看看你的硬體規劃是什麼,沒有一定哪一款硬碟比較好。
 硬碟盒當然也是專為 2.5 吋硬碟所設計,可以從側邊將螺絲上鎖。
硬碟盒當然也是專為 2.5 吋硬碟所設計,可以從側邊將螺絲上鎖。
 其實從硬碟下方也可以鎖,不過應該從側邊鎖會比較好。
其實從硬碟下方也可以鎖,不過應該從側邊鎖會比較好。
 硬碟插槽只有簡單的卡榫機制,推進去之後會感覺卡住了,拉出來時只要花費一點點力氣,沒有任何的上鎖設計,盡量避免小朋友去拔硬碟就好了。
硬碟插槽只有簡單的卡榫機制,推進去之後會感覺卡住了,拉出來時只要花費一點點力氣,沒有任何的上鎖設計,盡量避免小朋友去拔硬碟就好了。
 DS414slim 機身到底有多小?光看機身或許感覺不大,我實際拿我的手機小米 3 來比一比,有沒有突然感覺機身很小了?
DS414slim 機身到底有多小?光看機身或許感覺不大,我實際拿我的手機小米 3 來比一比,有沒有突然感覺機身很小了?
 在機身上方擺上一台 iPhone 5,機身大小為 120 x 105 x 142 mm,搞不好很多人電腦前的喇叭都比這台機身還要大台!
在機身上方擺上一台 iPhone 5,機身大小為 120 x 105 x 142 mm,搞不好很多人電腦前的喇叭都比這台機身還要大台!
 整個底座的面積大概就是一顆 3.5 硬碟,大家若要思考看看桌上哪裡可以擺放的話,拿一顆 3.5 硬碟來比比看就好囉!安裝、公用資料夾與網路傳輸速度
整個底座的面積大概就是一顆 3.5 硬碟,大家若要思考看看桌上哪裡可以擺放的話,拿一顆 3.5 硬碟來比比看就好囉!安裝、公用資料夾與網路傳輸速度
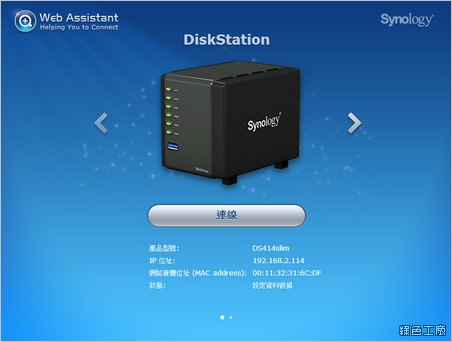 △ 在安裝上可以透過打開 http://find.synology.com/ 來自動偵測區域網路內的 NAS,從網頁就可以進行 DSM 的安裝與初步設定,是十分方便的安裝方式(可以參考 DS213air 文章內的教學);或是可以透過 Synology Assistant 來安裝,不過這就得先先行下載 DSM 的系統檔案。
△ 在安裝上可以透過打開 http://find.synology.com/ 來自動偵測區域網路內的 NAS,從網頁就可以進行 DSM 的安裝與初步設定,是十分方便的安裝方式(可以參考 DS213air 文章內的教學);或是可以透過 Synology Assistant 來安裝,不過這就得先先行下載 DSM 的系統檔案。
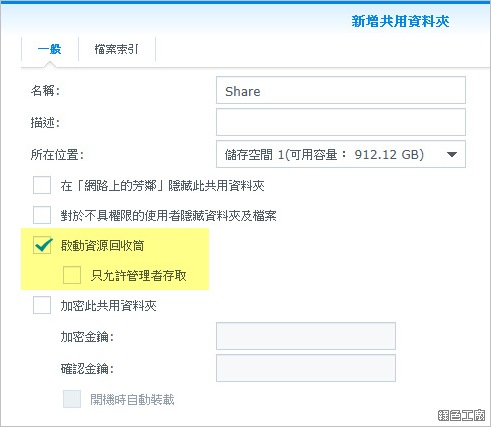 △ 建立完儲存空間之後,新增共用資夾時我通常會啟用資回收桶,避免資料刪除後就真的消失不見,這對於誤刪檔案的傷害相當大,開個資源回收桶算是留個刪除檔案的備份,不過也需要定期的清理資源回收桶,因為也是會佔據硬碟空間的。
△ 建立完儲存空間之後,新增共用資夾時我通常會啟用資回收桶,避免資料刪除後就真的消失不見,這對於誤刪檔案的傷害相當大,開個資源回收桶算是留個刪除檔案的備份,不過也需要定期的清理資源回收桶,因為也是會佔據硬碟空間的。
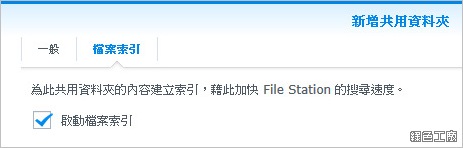 △ 我也習慣啟動索引功能,能夠增快搜尋的速度,在存放不少的檔案之後,找檔案時通常會利用搜尋的。
△ 我也習慣啟動索引功能,能夠增快搜尋的速度,在存放不少的檔案之後,找檔案時通常會利用搜尋的。
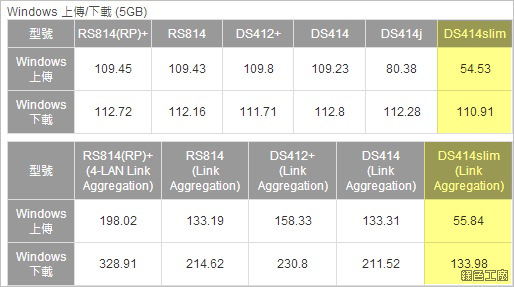 △ 官方的傳輸效能數據如上圖,DS414slim 的上傳速度可以達到 54.53 MB/s,下載速度達到 110.91 MB/s,若是兩個網路 Link Aggregation 合併之後,上傳速度達到 55.84 MB/s,下載速度達到 133.98 MB/s,依照數據來解釋的話,Link Aggregation 對於 DS414slim 的效果並不明顯。
△ 官方的傳輸效能數據如上圖,DS414slim 的上傳速度可以達到 54.53 MB/s,下載速度達到 110.91 MB/s,若是兩個網路 Link Aggregation 合併之後,上傳速度達到 55.84 MB/s,下載速度達到 133.98 MB/s,依照數據來解釋的話,Link Aggregation 對於 DS414slim 的效果並不明顯。
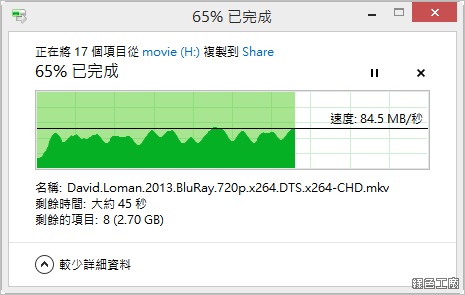 △ 我實際測得的上傳速度比官方數據好上許多,平均起來大概有超過 70MB/s,最快還可以達到 84.5 MB/s。
△ 我實際測得的上傳速度比官方數據好上許多,平均起來大概有超過 70MB/s,最快還可以達到 84.5 MB/s。
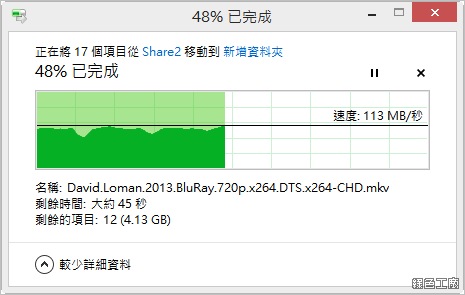 △ 下載速度與官方數據差不多,也有達到 100MB/s 的速度,這樣的下載速度與沒有 Link Aggregation 的高階機種也差不多,居家使用來說算是很高的傳輸效能。手機板 Web 管理介面
△ 下載速度與官方數據差不多,也有達到 100MB/s 的速度,這樣的下載速度與沒有 Link Aggregation 的高階機種也差不多,居家使用來說算是很高的傳輸效能。手機板 Web 管理介面
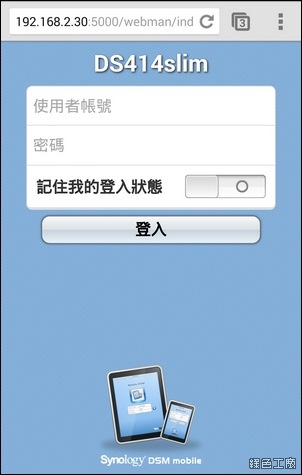
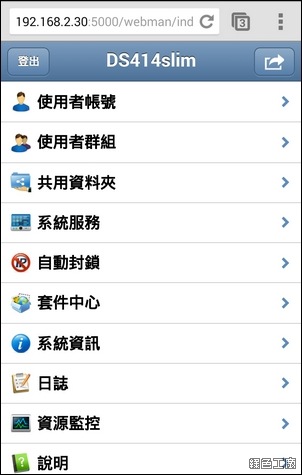 DSM 的管理大多都是透過網頁,漂亮的介面的確讓人感到專業,而專業的網管人員不一定時時刻刻都在電腦前面,大家下班回家也不一定會開電腦,這時候就能直接開啟手機板的管理介面,與網頁版是相同的網址,不過會自動切換成手機模式,一樣能對 NAS 進行輕鬆管理,包含了使用者帳號、使用者群組、共用資料夾、系統服務、自動封鎖等等,功能面比較偏向管理模式。
DSM 的管理大多都是透過網頁,漂亮的介面的確讓人感到專業,而專業的網管人員不一定時時刻刻都在電腦前面,大家下班回家也不一定會開電腦,這時候就能直接開啟手機板的管理介面,與網頁版是相同的網址,不過會自動切換成手機模式,一樣能對 NAS 進行輕鬆管理,包含了使用者帳號、使用者群組、共用資料夾、系統服務、自動封鎖等等,功能面比較偏向管理模式。
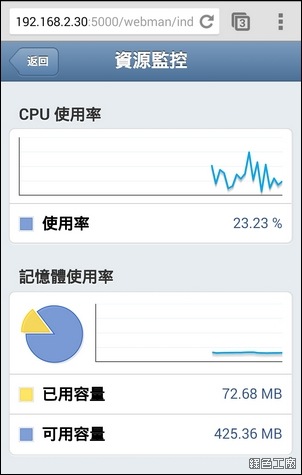
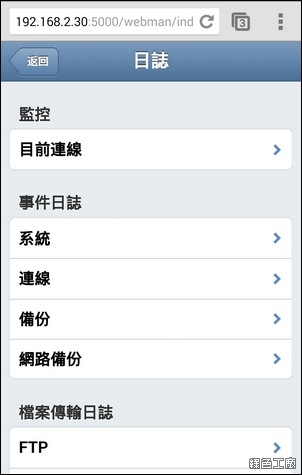 △ 可以查看 CPU 使用率以及記憶體使用量,能從遠端查看目前的使用者連線、系統上的各種日誌檔案。
△ 可以查看 CPU 使用率以及記憶體使用量,能從遠端查看目前的使用者連線、系統上的各種日誌檔案。
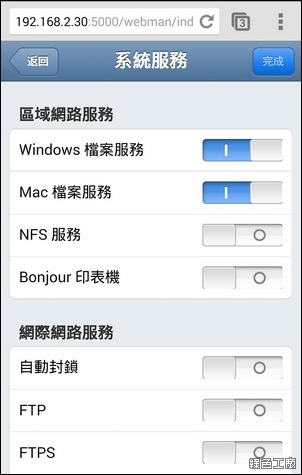
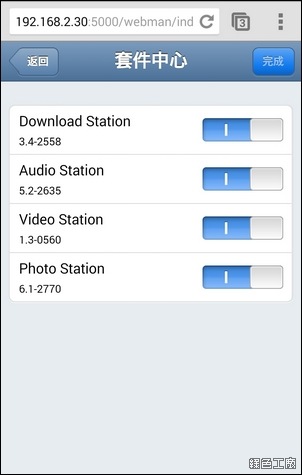 △ 能直接開關各種網路服務與套件服務,這還真的頗方便的,若發現有使用者在不恰當的時機存取資源,就快速的直接關閉。
△ 能直接開關各種網路服務與套件服務,這還真的頗方便的,若發現有使用者在不恰當的時機存取資源,就快速的直接關閉。
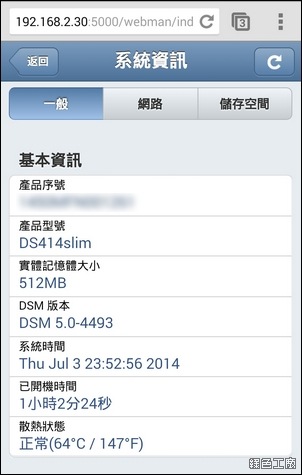
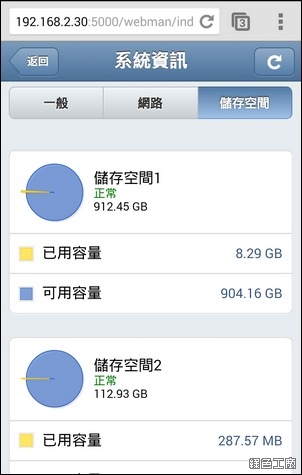 △ 查看系統資訊與 NAS 的溫度,也能查看每個儲存空間的容量狀態,我覺得對網管來說真的是很方便的設計。
△ 查看系統資訊與 NAS 的溫度,也能查看每個儲存空間的容量狀態,我覺得對網管來說真的是很方便的設計。
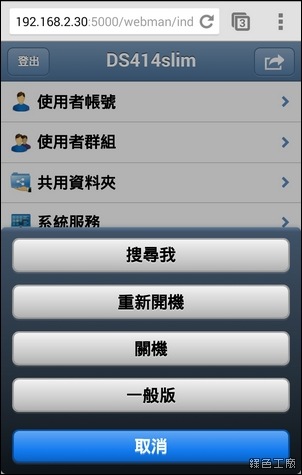 △ 若想設定的內容無法從手機版本解決時,也能切換到一般版本來操作,不過用手機操作網頁版是比較麻煩,還是手機版比較方便,網頁版可以運用在設定面,手機板運用在管理面,我覺得大概可以這樣區分。從手機版也能快速地重新開機與關機,當老闆從電話裡跟你咆嘯時,就給他關機啦!哈哈!書桌實景擺設
△ 若想設定的內容無法從手機版本解決時,也能切換到一般版本來操作,不過用手機操作網頁版是比較麻煩,還是手機版比較方便,網頁版可以運用在設定面,手機板運用在管理面,我覺得大概可以這樣區分。從手機版也能快速地重新開機與關機,當老闆從電話裡跟你咆嘯時,就給他關機啦!哈哈!書桌實景擺設
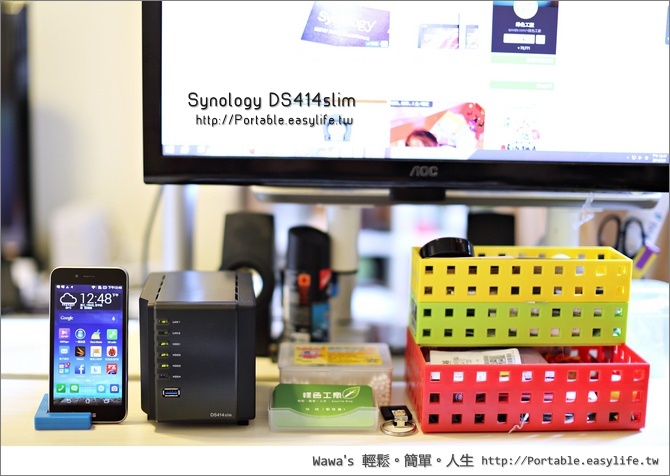 Synology DS414slim 心得總結Synology DS414slim 被我歸類在生活品味的 3C 產品,給人的感覺比較沒有那麼的生硬,其實 Synology 有好幾款白色機種也是比較生活化的風格設計,與生活環境搭配起來會比較搶眼,人家就會問說這台是什麼東西?而 DS414slim 在空間上更有迷你的特性,適合放在自己的書桌上或辦公環境,不只機身效能還不錯之外,感覺也相當的有品味,要趕快加入我的生活品味行列嗎?哈哈^^產品頁面:http://www.synology.com/zh-tw/products/overview/DS414slim
Synology DS414slim 心得總結Synology DS414slim 被我歸類在生活品味的 3C 產品,給人的感覺比較沒有那麼的生硬,其實 Synology 有好幾款白色機種也是比較生活化的風格設計,與生活環境搭配起來會比較搶眼,人家就會問說這台是什麼東西?而 DS414slim 在空間上更有迷你的特性,適合放在自己的書桌上或辦公環境,不只機身效能還不錯之外,感覺也相當的有品味,要趕快加入我的生活品味行列嗎?哈哈^^產品頁面:http://www.synology.com/zh-tw/products/overview/DS414slim
