DSM 5.0 Beta 大不同,iOS 7 系統般的扁平化介面!
DSM 5.0 Beta 線上 Demo:http://www.synology.com/zh-tw/products/dsm_livedemo
線上購買 Synology 網路儲存伺服器:http://goo.gl/6dvGxh
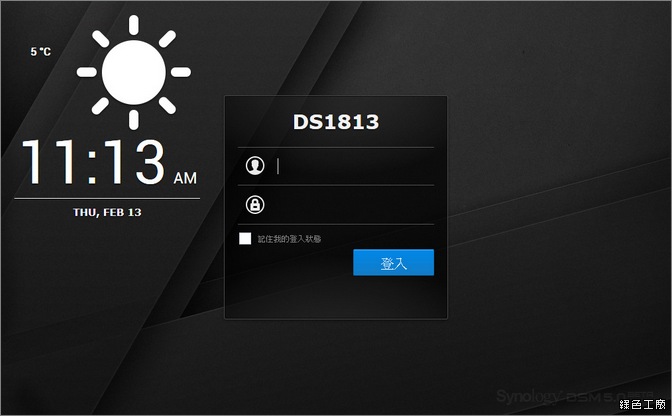 △ 新版的介面讓人有一種煥然一新的感覺,給人感覺好像更高檔,也真的越來越像是智慧型平板,若不說這是什麼系統的話,光看介面應該一堆人不知道這就是 NAS 啊!
△ 新版的介面讓人有一種煥然一新的感覺,給人感覺好像更高檔,也真的越來越像是智慧型平板,若不說這是什麼系統的話,光看介面應該一堆人不知道這就是 NAS 啊!
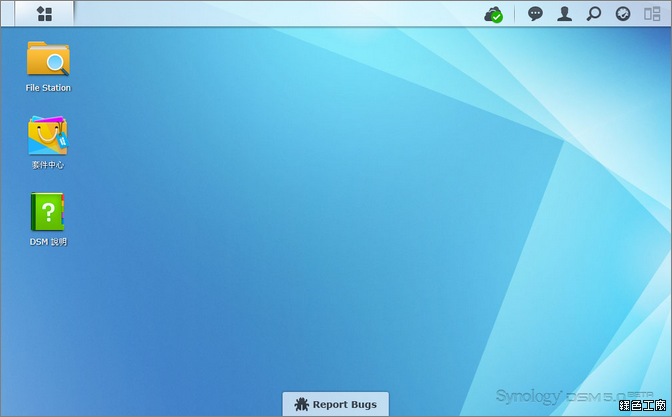 △ 乾乾淨淨的桌面,新版本更強調桌面系統的使用。
△ 乾乾淨淨的桌面,新版本更強調桌面系統的使用。
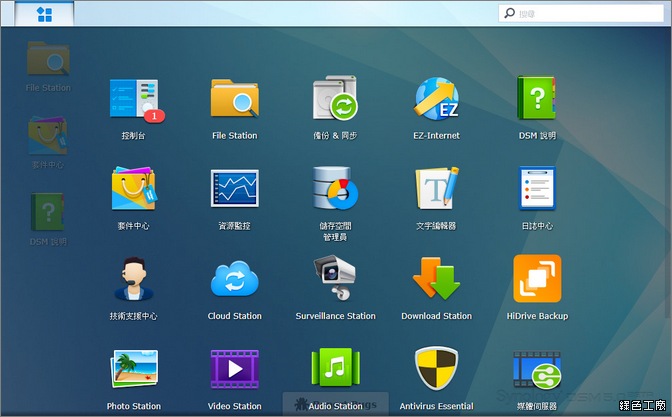 △ 開始功能表展開後有點類似平板的畫面,所有圖示都經過重新設計,都走扁平化的風格。
△ 開始功能表展開後有點類似平板的畫面,所有圖示都經過重新設計,都走扁平化的風格。
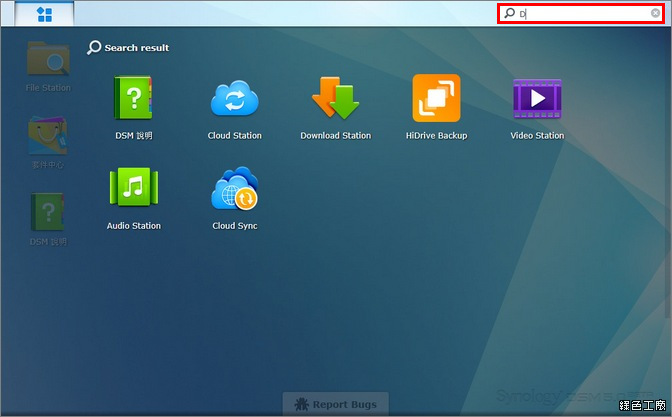 △ 右上角有隨打即找的快速搜尋功能
△ 右上角有隨打即找的快速搜尋功能
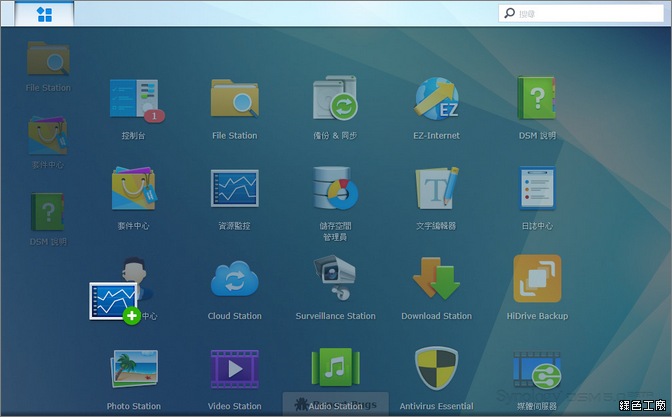 △ 圖示可以拖曳到桌面成為捷徑使用。資源監控與桌面小工具
△ 圖示可以拖曳到桌面成為捷徑使用。資源監控與桌面小工具
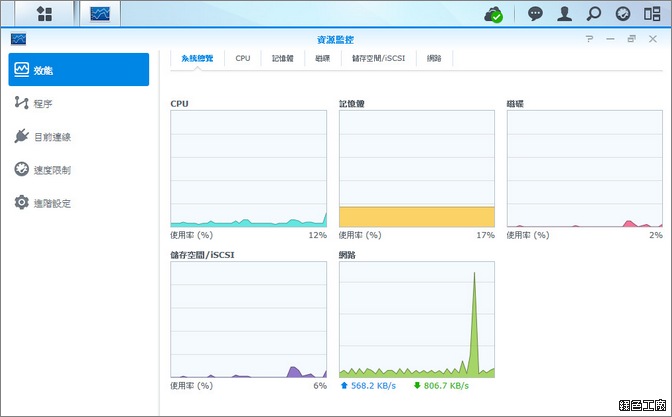 △ 資源監控的畫面很清楚明白,可以查看 CPU、記憶體、磁碟、儲存空間、網路資訊、程序、目前連線與速度限制等等。
△ 資源監控的畫面很清楚明白,可以查看 CPU、記憶體、磁碟、儲存空間、網路資訊、程序、目前連線與速度限制等等。
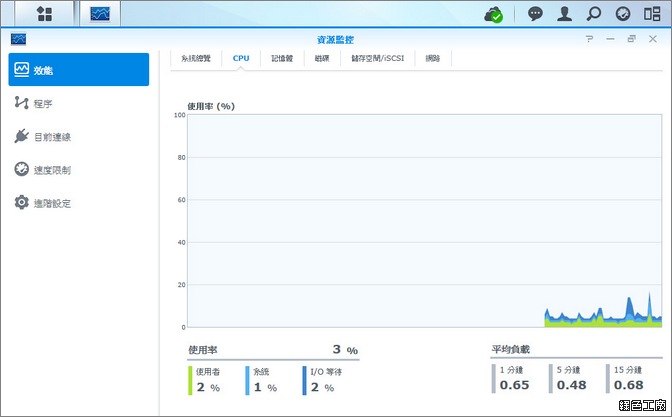 △ 細看項目會有不同的呈現,像是 CPU 就還有分為使用者資源、系統資源與 I/O 等待的負載狀態,可以很快地得知系統瓶頸在哪裡。
△ 細看項目會有不同的呈現,像是 CPU 就還有分為使用者資源、系統資源與 I/O 等待的負載狀態,可以很快地得知系統瓶頸在哪裡。
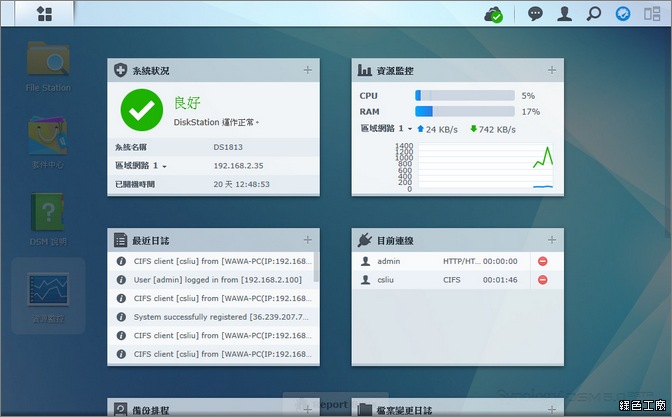 △ 在上方系統列從右方數來第二個圖示可以開啟小工具,有系統狀況、資源監控、最近日誌、備份排程、目前連線、檔案變更日誌、排程任務與儲存空間八個小工具,可以利用拖曳的方式拉到桌面上呈現。
△ 在上方系統列從右方數來第二個圖示可以開啟小工具,有系統狀況、資源監控、最近日誌、備份排程、目前連線、檔案變更日誌、排程任務與儲存空間八個小工具,可以利用拖曳的方式拉到桌面上呈現。
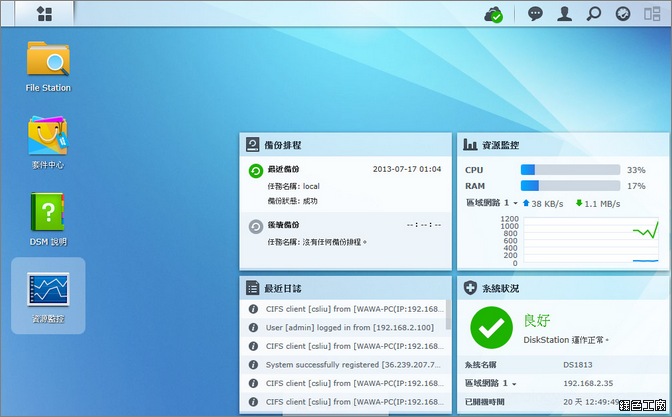 △ 拉到桌面上就類似之前 DSM 版本的呈現
△ 拉到桌面上就類似之前 DSM 版本的呈現
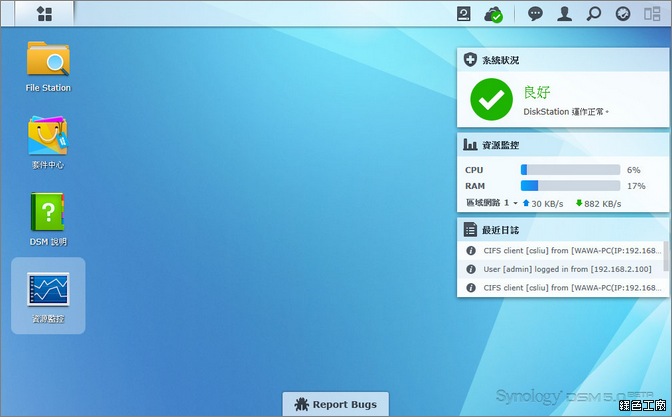 △ 小工具預設顯示較多的資訊,有兩種不同的視窗大小可以使用,小視窗顯示的資訊就沒有那麼詳盡。
△ 小工具預設顯示較多的資訊,有兩種不同的視窗大小可以使用,小視窗顯示的資訊就沒有那麼詳盡。
 △ 也可以將小工具縮到上方的系統列,透過簡易的圖示來辨別系統狀態。控制台
△ 也可以將小工具縮到上方的系統列,透過簡易的圖示來辨別系統狀態。控制台
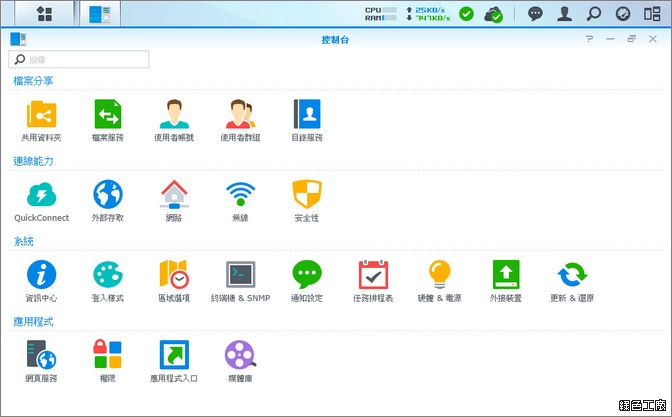 △ 控制台是設定最重要的地方,大多設定都離不開控制台,所有的圖示也都展然一新,讓系統更加簡潔有力。
△ 控制台是設定最重要的地方,大多設定都離不開控制台,所有的圖示也都展然一新,讓系統更加簡潔有力。
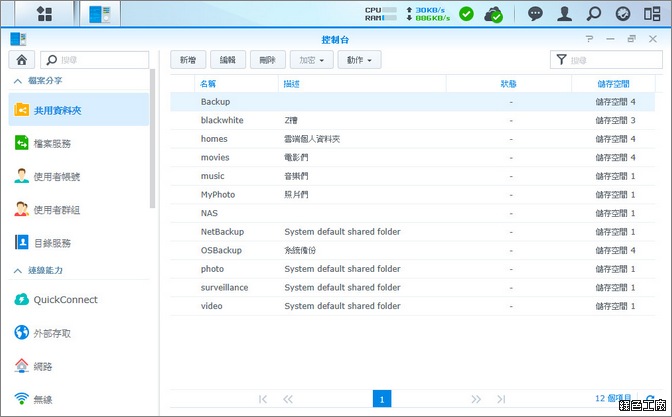 △ 隨意點入一個設定之內,先前版本都使用上一頁的按鈕來返回,這個版本多了左側的列表,在不同設定當中可以更快速的切換使用。
△ 隨意點入一個設定之內,先前版本都使用上一頁的按鈕來返回,這個版本多了左側的列表,在不同設定當中可以更快速的切換使用。
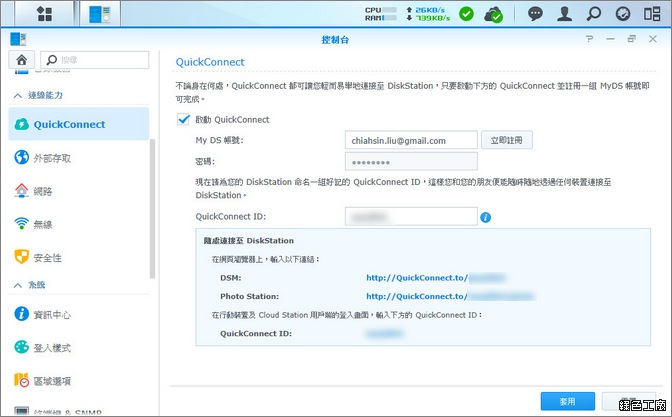 △ QuickConnect 在 DSM 5.0 當中的角色更重要了!為了讓用戶更方便的存取雲端存取 NAS 資源,這真的要設定一下唷!
△ QuickConnect 在 DSM 5.0 當中的角色更重要了!為了讓用戶更方便的存取雲端存取 NAS 資源,這真的要設定一下唷!
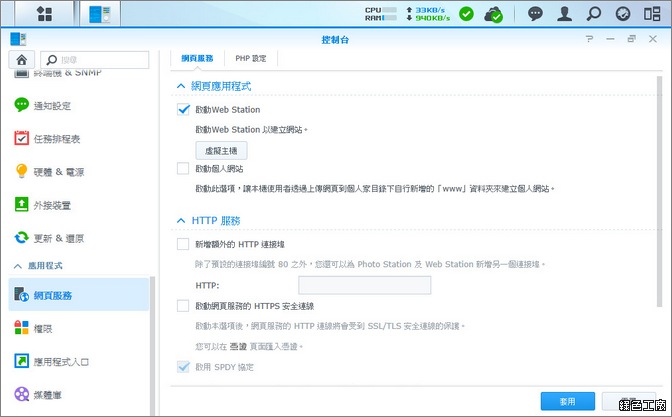 △ 內建就有 Web Station 網頁應用程式可以使用,還支援虛擬主機的設定,輕輕鬆鬆就可以使用 NAS 來架設網站。檔案管理
△ 內建就有 Web Station 網頁應用程式可以使用,還支援虛擬主機的設定,輕輕鬆鬆就可以使用 NAS 來架設網站。檔案管理
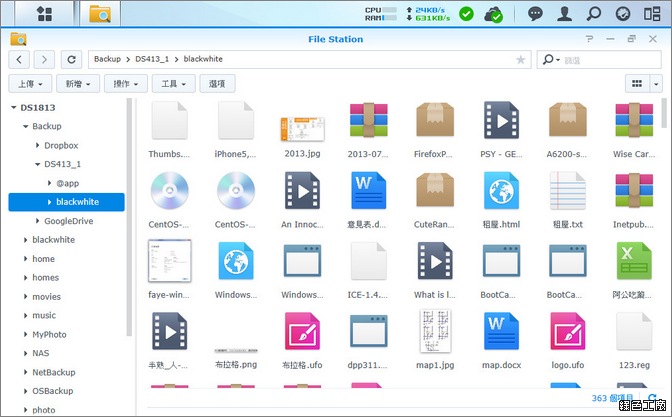
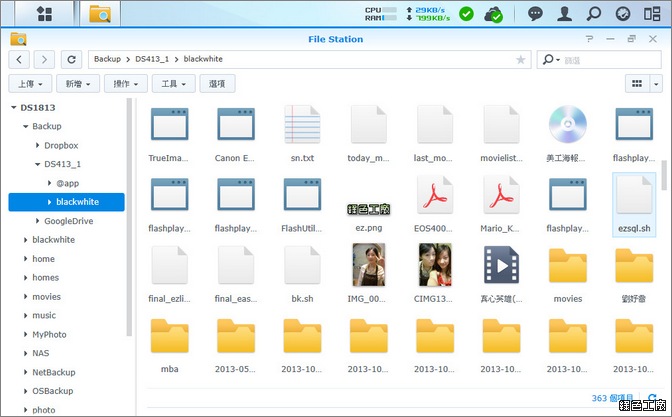 △ 所有的檔案格式圖示也經過全新設計,一眼就可以知道是何種檔案,我覺得這樣讓瀏覽檔案非常非常的清楚,圖片檔案還可以直接的縮圖預覽。
△ 所有的檔案格式圖示也經過全新設計,一眼就可以知道是何種檔案,我覺得這樣讓瀏覽檔案非常非常的清楚,圖片檔案還可以直接的縮圖預覽。
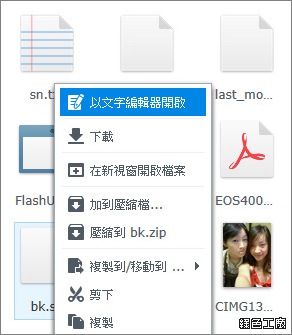 △ 文字檔案或是所編寫的程式檔案都可以透過文字編輯器開啟。
△ 文字檔案或是所編寫的程式檔案都可以透過文字編輯器開啟。
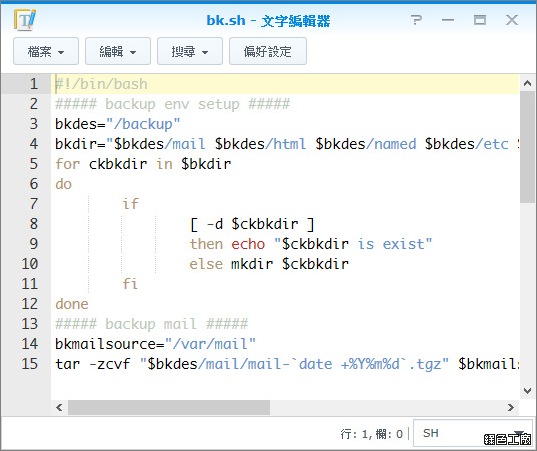 △ 文字編輯器也是新功能,支援各種程式與法的高亮顯示,或是從右下角來選取適合的程式語言。
△ 文字編輯器也是新功能,支援各種程式與法的高亮顯示,或是從右下角來選取適合的程式語言。
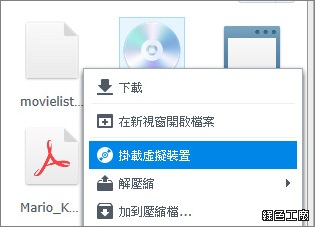 △ ISO 檔案從右鍵可以直接掛載,就能直接存取 ISO 檔案當中的內容,這樣真的很方便唷!
△ ISO 檔案從右鍵可以直接掛載,就能直接存取 ISO 檔案當中的內容,這樣真的很方便唷!
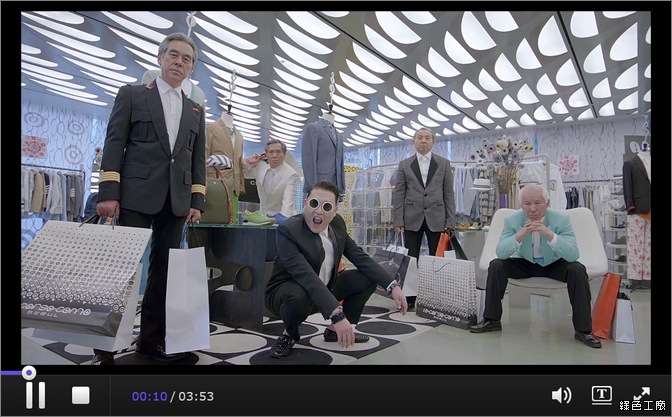 △ 影片檔案也可以直接讀取收看,DSM 5.0 真的是以取代桌面系統為目標!儲存空間管理員
△ 影片檔案也可以直接讀取收看,DSM 5.0 真的是以取代桌面系統為目標!儲存空間管理員
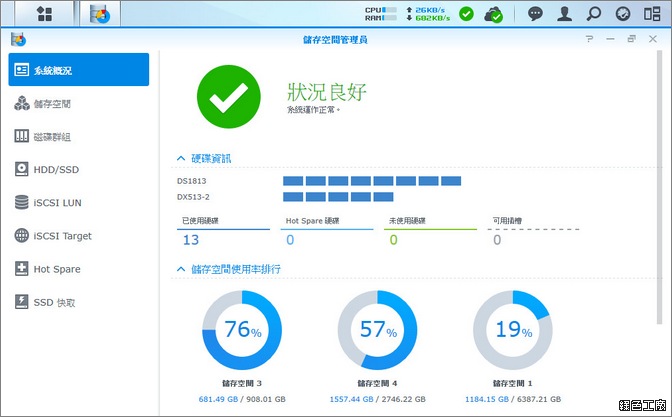 △ 儲存空間管理的頁面也大大不同,所有的服務正常狀態下都用綠色的大勾勾來呈現,這樣子就很清楚明白服務當下的狀態,從這之中可以快速查看硬碟的使用率、每個儲存空間的用量等等。
△ 儲存空間管理的頁面也大大不同,所有的服務正常狀態下都用綠色的大勾勾來呈現,這樣子就很清楚明白服務當下的狀態,從這之中可以快速查看硬碟的使用率、每個儲存空間的用量等等。
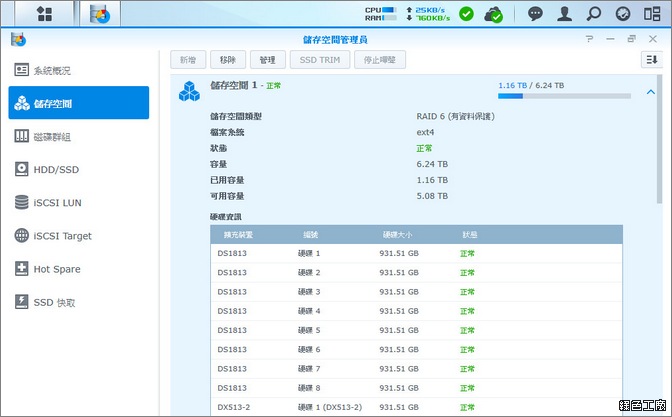 △ 查看詳細的儲存空間資訊,介面真的與以前差很多!新版本的呈現真的很不賴,有感覺資訊更加清楚明白。
△ 查看詳細的儲存空間資訊,介面真的與以前差很多!新版本的呈現真的很不賴,有感覺資訊更加清楚明白。
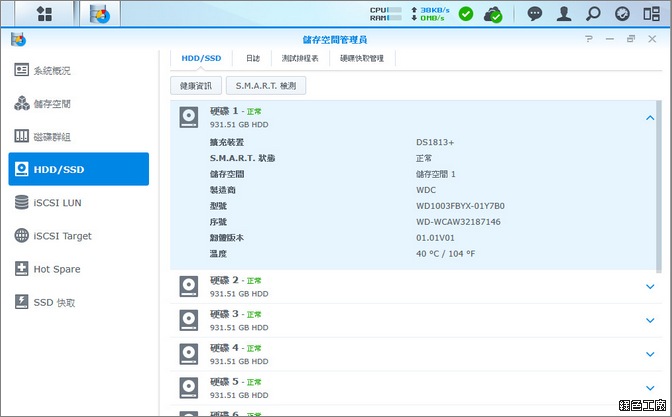 △ 檢視每顆硬碟的運作狀態,都要給我好好活著啊!套件中心
△ 檢視每顆硬碟的運作狀態,都要給我好好活著啊!套件中心
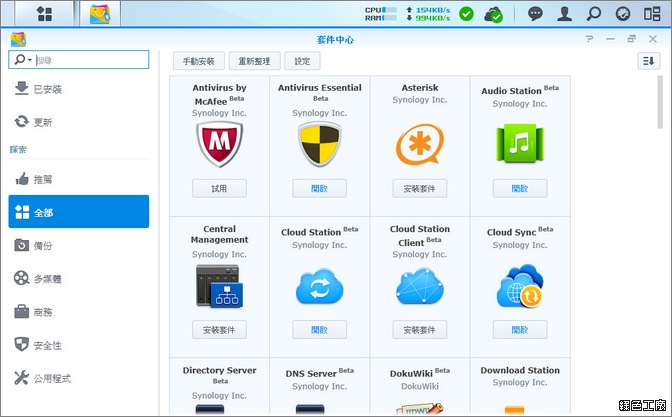 △ 套件中心頁大改版!我覺得套件中心是 Synology 最大的附加價值,讓人有一種 NAS 不再是 NAS 的感覺,因為有太多太多的附加功能可以使用,像是曾經介紹過的 Download Station、Cloud Station、Surveillance Station 與 Video Station 都是很生活化的應用,若不使用的話就太可惜囉!結語DSM 5.0 Beta 的介面真的非常的棒,文章內的縮圖真的都把質感給縮掉了,實際在螢幕上原始畫面真的很清晰,而且已經支援 4K 的顯示,對介面感到有興趣的朋友,可以到官方的線上 Demo 自己試試看!選擇 NAS 除了要選擇實用之外,漂亮的介面與豐富的功能更是替 Synology 加分不少!
△ 套件中心頁大改版!我覺得套件中心是 Synology 最大的附加價值,讓人有一種 NAS 不再是 NAS 的感覺,因為有太多太多的附加功能可以使用,像是曾經介紹過的 Download Station、Cloud Station、Surveillance Station 與 Video Station 都是很生活化的應用,若不使用的話就太可惜囉!結語DSM 5.0 Beta 的介面真的非常的棒,文章內的縮圖真的都把質感給縮掉了,實際在螢幕上原始畫面真的很清晰,而且已經支援 4K 的顯示,對介面感到有興趣的朋友,可以到官方的線上 Demo 自己試試看!選擇 NAS 除了要選擇實用之外,漂亮的介面與豐富的功能更是替 Synology 加分不少!DSM 5.0 Beta 線上 Demo:http://www.synology.com/zh-tw/products/dsm_livedemo
線上購買 Synology 網路儲存伺服器:http://goo.gl/6dvGxh

