Cloud Station 打造自己的雲端檔案伺服器,空間大小自己決定!
條件是什麼呢?就是要擁有一台Synology NAS設備,搭配DSM 4.0使用,這樣就可以安裝專屬的雲端套件,完成自己的雲端檔案伺服器,而且同樣擁有Windows端的同步軟體,使用方式與目前常見的雲端應用幾乎相同, 最大的不同就是空間大小自己決定,這樣一來就有更多的活用空間,不過一開始總得要有一些建置成本,總得先買一台Synology的NAS吧~文章最後再來替大家分析。
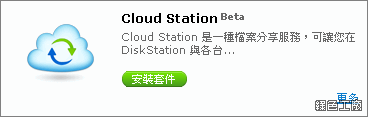 套件中心為DSM管理各種套件的地方,預設安裝的DSM並沒有Cloud Station,這時就必須再另行安裝,安裝方式也非常非常簡單,就點選「安裝套件」即可。
套件中心為DSM管理各種套件的地方,預設安裝的DSM並沒有Cloud Station,這時就必須再另行安裝,安裝方式也非常非常簡單,就點選「安裝套件」即可。
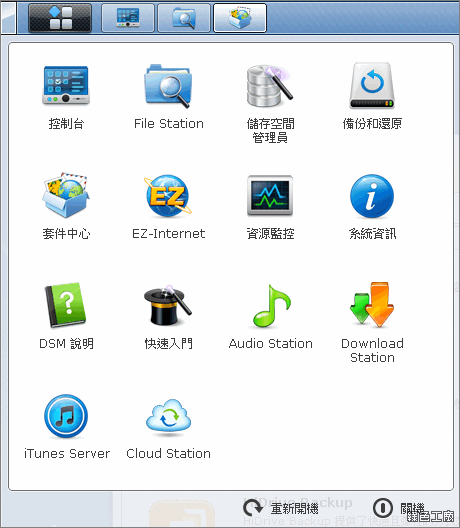 安裝完成之後就可以在開始選單看到「Cloud Station」,簡單的指數應該是百分百吧!
安裝完成之後就可以在開始選單看到「Cloud Station」,簡單的指數應該是百分百吧!
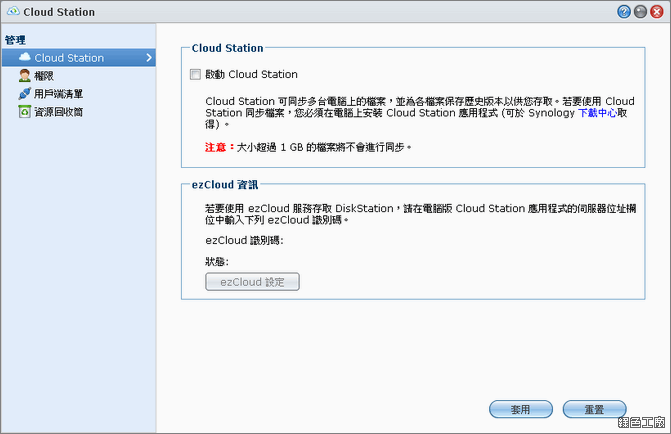 開啟Cloud Station之後,勾選「啟動 Cloud Station」來啟動。
開啟Cloud Station之後,勾選「啟動 Cloud Station」來啟動。
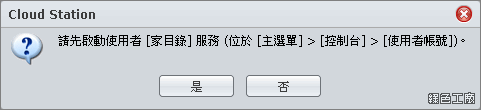 這時候應該會跳出一個訊息,必須要開啟使用者家目錄,因為DSM是多使用者的環境系統,可以建立許多的帳號使用,每個帳戶都能保有自己的檔案,這樣隱私也比較可靠啊!而雲端的使用與帳號結合,會替每一個帳號建立一個雲端目錄,在啟動Cloud Station之前也必須先開啟家目錄的設定。
這時候應該會跳出一個訊息,必須要開啟使用者家目錄,因為DSM是多使用者的環境系統,可以建立許多的帳號使用,每個帳戶都能保有自己的檔案,這樣隱私也比較可靠啊!而雲端的使用與帳號結合,會替每一個帳號建立一個雲端目錄,在啟動Cloud Station之前也必須先開啟家目錄的設定。
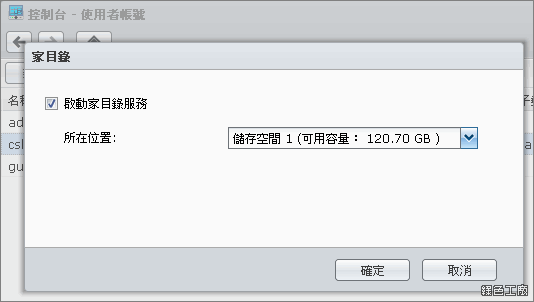 家目錄能選擇不同的儲存空間,會顯示目前還可以使用的容量,雖然說我只剩下120GB,但是也比任何一個雲端空間大了!雖然說網路跟電費也我自己出的^^
家目錄能選擇不同的儲存空間,會顯示目前還可以使用的容量,雖然說我只剩下120GB,但是也比任何一個雲端空間大了!雖然說網路跟電費也我自己出的^^
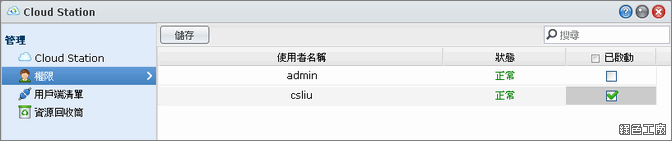 權限控管部分能設定使用者是否有雲端的權限,也並非所有用戶都需要開啟!而用戶的磁碟空間配額可以透過使用者管理設定,若是開放給別人使用,也得控制一下使用容量,避免一下子就通通把NAS空間用完了!
權限控管部分能設定使用者是否有雲端的權限,也並非所有用戶都需要開啟!而用戶的磁碟空間配額可以透過使用者管理設定,若是開放給別人使用,也得控制一下使用容量,避免一下子就通通把NAS空間用完了!
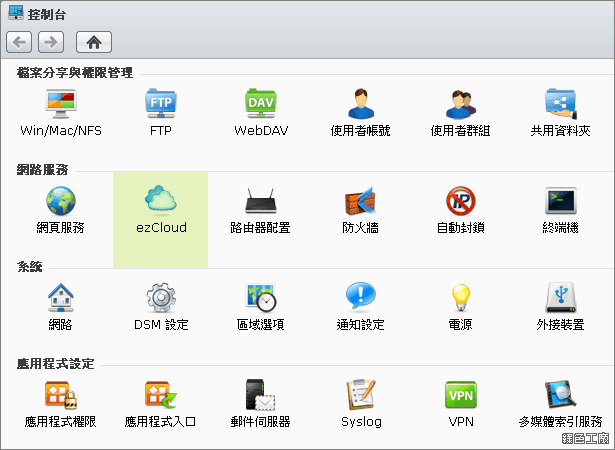 完成了Cloud Station的安裝與設定,那該如何連線?這時候就得透過「ezCloud」來設定,設定項目內也包含了DDNS的設置,也一起來看。
完成了Cloud Station的安裝與設定,那該如何連線?這時候就得透過「ezCloud」來設定,設定項目內也包含了DDNS的設置,也一起來看。
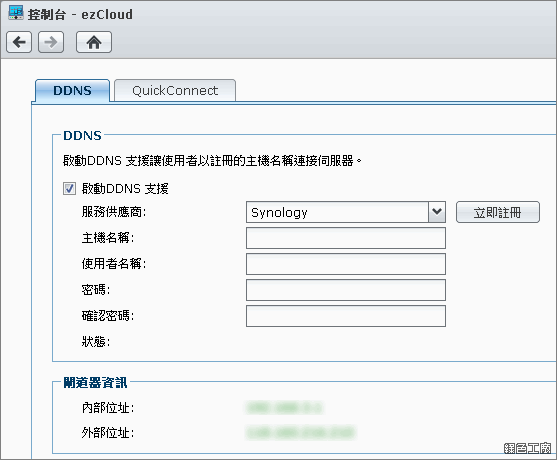 我也是這時候才知道Synology也有DDNS的服務,這樣就不用依靠他人的DDNS,就算是浮動IP也可以透過網址來存取NAS。
我也是這時候才知道Synology也有DDNS的服務,這樣就不用依靠他人的DDNS,就算是浮動IP也可以透過網址來存取NAS。
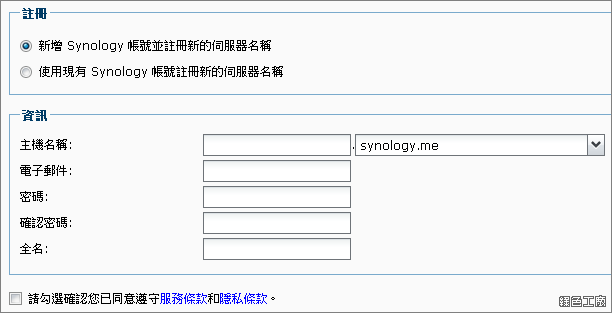 註冊時必須填入網址名稱、電子郵件、密碼與全名,必且同意使用條款。
註冊時必須填入網址名稱、電子郵件、密碼與全名,必且同意使用條款。
 完成註冊之後會有一則通知,說明已經寄出了驗證郵件,也請大家收信驗證。
完成註冊之後會有一則通知,說明已經寄出了驗證郵件,也請大家收信驗證。
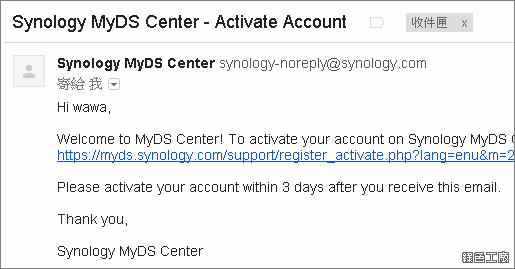 驗證之後就能啟動DDNS的服務了,不過這方面的設定與Cloud Station的關聯較小,Cloud Station的使用主要還是依靠ezCloud的識別碼。
驗證之後就能啟動DDNS的服務了,不過這方面的設定與Cloud Station的關聯較小,Cloud Station的使用主要還是依靠ezCloud的識別碼。
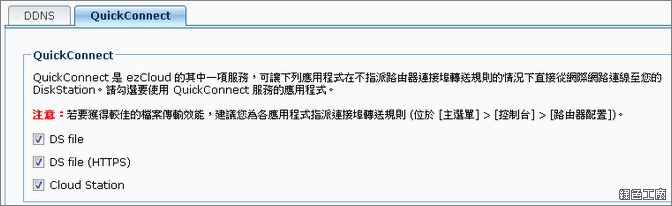 「QuickConnect」為一項貼心的服務,許多用戶可能透過IP分享器來存取網路,而NAS也是接在區域網路之內,若是希望可以從外部存取,就必須在路由器上開起虛擬伺服器的功能,並且允許外部的指定連線通過防火牆,這樣才能存取到NAS中的檔案。而每一個品牌設定路由器的方式不太相同,可以透過內建的「路由器配置」功能幫忙設定完成,若是不在支援的列表內,或是懶得去捨定,不妨就使「QuickConnect」這項功能,就算不設定路由器,也可以輕易地存外部存取檔案。(若是要有更佳的傳輸效能,建議大家還是調整路由器的設定,或是讓路由器直接對外部連線)
「QuickConnect」為一項貼心的服務,許多用戶可能透過IP分享器來存取網路,而NAS也是接在區域網路之內,若是希望可以從外部存取,就必須在路由器上開起虛擬伺服器的功能,並且允許外部的指定連線通過防火牆,這樣才能存取到NAS中的檔案。而每一個品牌設定路由器的方式不太相同,可以透過內建的「路由器配置」功能幫忙設定完成,若是不在支援的列表內,或是懶得去捨定,不妨就使「QuickConnect」這項功能,就算不設定路由器,也可以輕易地存外部存取檔案。(若是要有更佳的傳輸效能,建議大家還是調整路由器的設定,或是讓路由器直接對外部連線)
 ezCloud的資訊就很重要了!會提供一組ezCloud識別碼,讓電腦端的Cloud Station應用程式或是行動裝置的DS file可以存取檔案,而這組識別碼若是記不住的話,也可以自己設定唷!
ezCloud的資訊就很重要了!會提供一組ezCloud識別碼,讓電腦端的Cloud Station應用程式或是行動裝置的DS file可以存取檔案,而這組識別碼若是記不住的話,也可以自己設定唷!
Cloud Station電腦端的應用程式目前只有支援Windows,Mac與Linux用戶可能得在等等囉~不知道什麼時候會推出?而我也很期待可以出現Linux text mode的版本,這樣同步檔案伺服器的檔案也會很方便。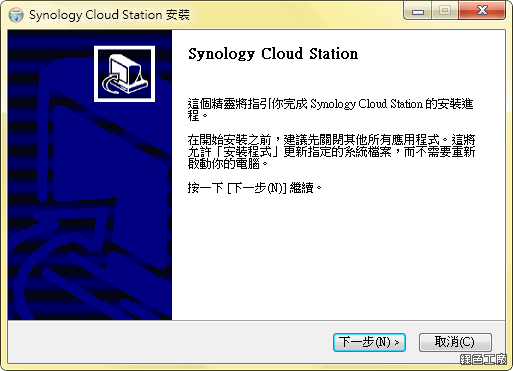 Windows端軟體下載:http://www.synology.com.tw/support/download.php
Windows端軟體下載:http://www.synology.com.tw/support/download.php
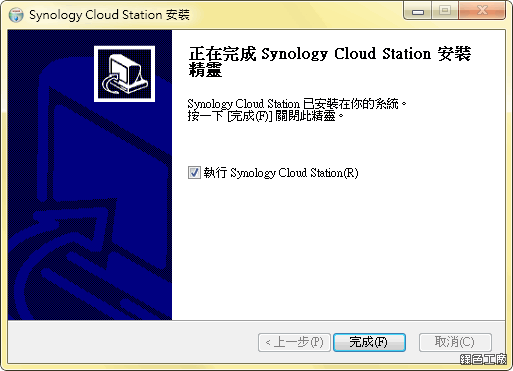 下載之後就一步一步安裝吧!
下載之後就一步一步安裝吧!
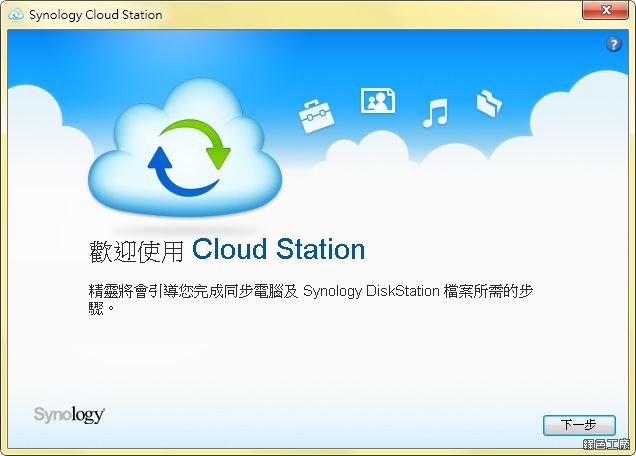 開始使用的模式和現在的雲端軟體好類似,就是先介紹用途,可以同步電腦的檔案到雲端。
開始使用的模式和現在的雲端軟體好類似,就是先介紹用途,可以同步電腦的檔案到雲端。
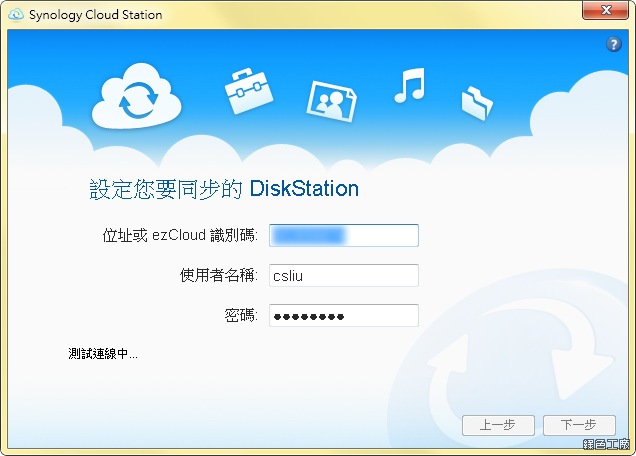 輸入先前所設定的ezCloud識別碼,並且輸入使用者帳號與密碼登入使用。
輸入先前所設定的ezCloud識別碼,並且輸入使用者帳號與密碼登入使用。
 設定電腦名稱與資料夾路徑。
設定電腦名稱與資料夾路徑。
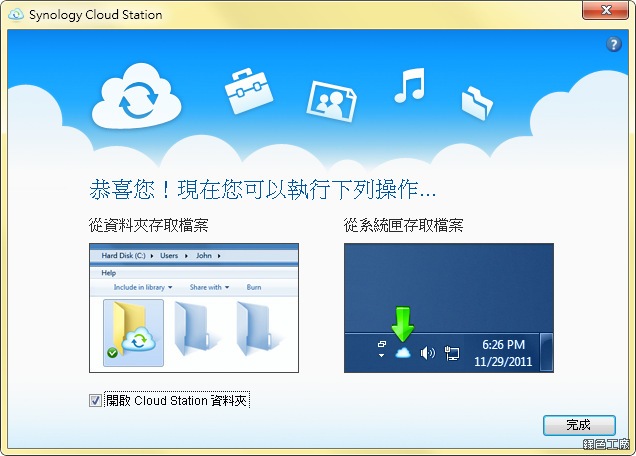 此路徑就是需要檔案同步的資料夾,未來將檔案放在裡面就會自動同步到Cloud Station之中。
此路徑就是需要檔案同步的資料夾,未來將檔案放在裡面就會自動同步到Cloud Station之中。
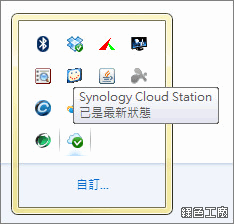
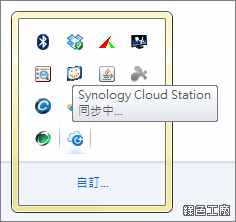 狀態列會出現Synology Cloud Station的圖示,也會顯示當下的使用狀態。
狀態列會出現Synology Cloud Station的圖示,也會顯示當下的使用狀態。
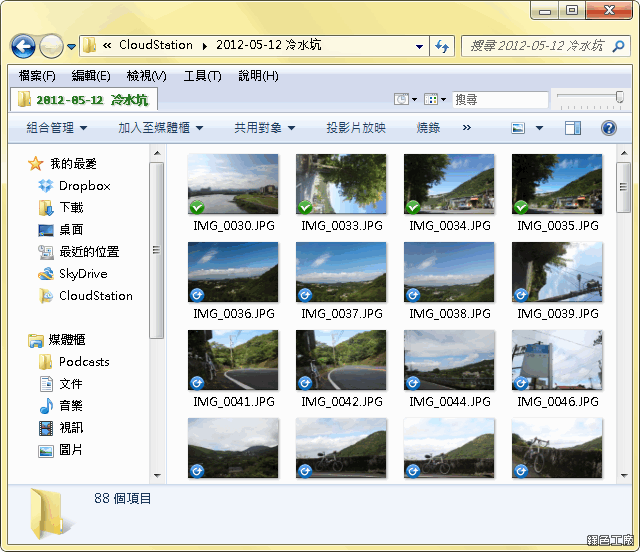 從檔案總管當中也可以看到同步的狀態,有簡易的小icon可以識別,這個有使用雲端應該都很熟悉吧!
從檔案總管當中也可以看到同步的狀態,有簡易的小icon可以識別,這個有使用雲端應該都很熟悉吧!
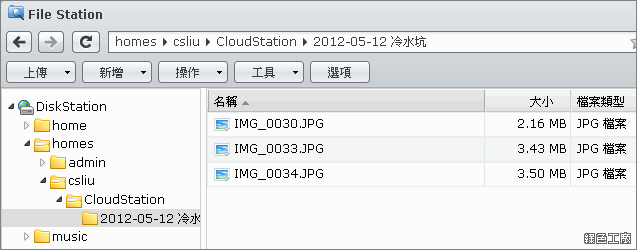 登入DSM的File Station來看看,已經可以看到同步後的檔案囉!確認雲端使用非常非常的OK!
登入DSM的File Station來看看,已經可以看到同步後的檔案囉!確認雲端使用非常非常的OK!
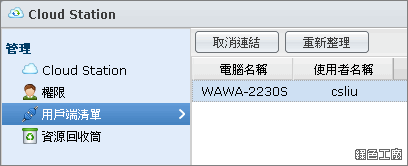 用戶清單可以看到使用者的電腦,就可以知道使用者有多少台電腦在同步資料,而管理者也有權限在這裡取消用戶的連結。
用戶清單可以看到使用者的電腦,就可以知道使用者有多少台電腦在同步資料,而管理者也有權限在這裡取消用戶的連結。
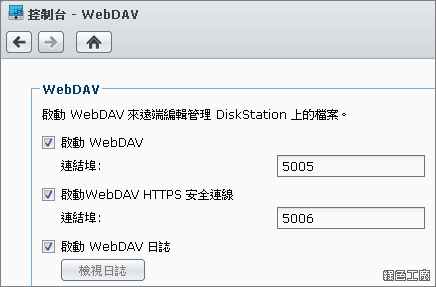 這一個章節主要是和大家介紹DS file的應用,透過手機存取NAS上的檔案,當然也能同時存取Cloud Station的檔案,在使用之前必須先開啟DSM上的「Web DAV」,能啟動HTTP與HTTPS連線,也能設定指定的連接埠,開啟日誌功能能檢視使用者存取檔案的紀錄。
這一個章節主要是和大家介紹DS file的應用,透過手機存取NAS上的檔案,當然也能同時存取Cloud Station的檔案,在使用之前必須先開啟DSM上的「Web DAV」,能啟動HTTP與HTTPS連線,也能設定指定的連接埠,開啟日誌功能能檢視使用者存取檔案的紀錄。
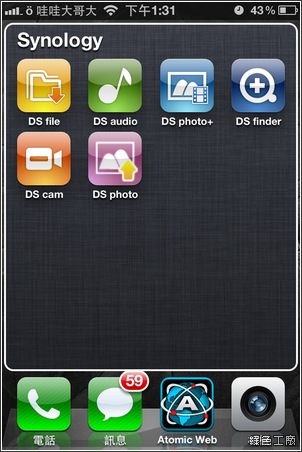
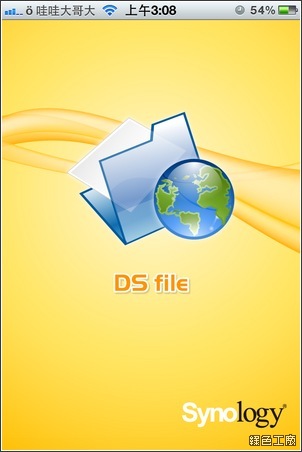 Synology在iOS上已經有多款的App可以使用,包含看檔案、看照片、聽音樂、遠端監控攝影機等等功能,Synology在我心中的地位已經無法動搖,除了保護檔案之外,附加的功能也是呱呱叫!這次藉由介紹Cloud Station一起來看看DS file的簡易使用。
Synology在iOS上已經有多款的App可以使用,包含看檔案、看照片、聽音樂、遠端監控攝影機等等功能,Synology在我心中的地位已經無法動搖,除了保護檔案之外,附加的功能也是呱呱叫!這次藉由介紹Cloud Station一起來看看DS file的簡易使用。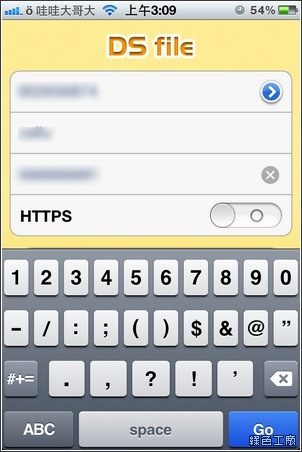
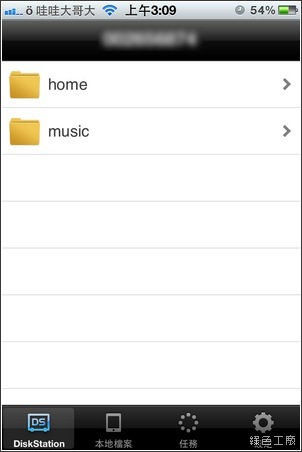 DS file的登入支援ezCloud的識別碼,也代表可以使用「QuickConnect」的功能,從外部直接存取NAS內的檔案,因此登入的所在地可以輸入網址或是ezCloud識別碼,透過右側箭頭也能自動檢測區網內的NAS,之後輸入帳號密碼登入即可,就可以看到檔案總管般的畫面,輕易的存取檔案。
DS file的登入支援ezCloud的識別碼,也代表可以使用「QuickConnect」的功能,從外部直接存取NAS內的檔案,因此登入的所在地可以輸入網址或是ezCloud識別碼,透過右側箭頭也能自動檢測區網內的NAS,之後輸入帳號密碼登入即可,就可以看到檔案總管般的畫面,輕易的存取檔案。
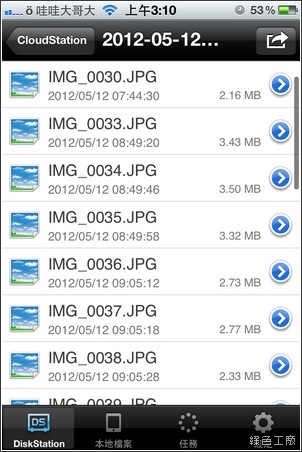
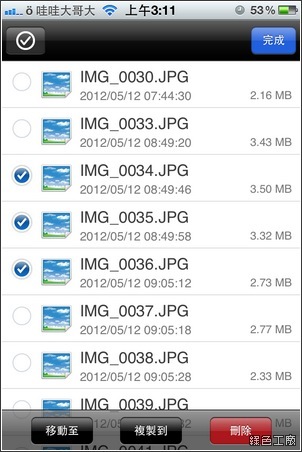 圖片檔案、文字檔案、文書檔案、音樂檔案、影片檔案都可以直接存取查看,所以要查看家裡的檔案非常的方便,而批次管理的功能能將檔案移動或複製到手機裡面。
圖片檔案、文字檔案、文書檔案、音樂檔案、影片檔案都可以直接存取查看,所以要查看家裡的檔案非常的方便,而批次管理的功能能將檔案移動或複製到手機裡面。
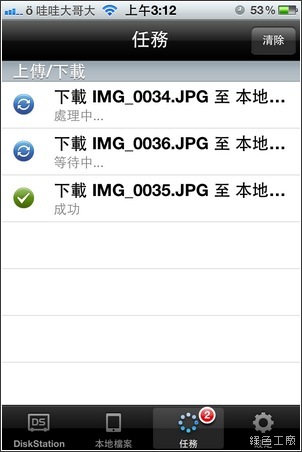 在任務欄當中能查看任務的傳送情形,若是有下載的動作也會被WebDAV所紀錄唷!
在任務欄當中能查看任務的傳送情形,若是有下載的動作也會被WebDAV所紀錄唷!
除了檔案同步使用之外,自己設立的雲端是否覺得很方便呢?在家裡使用NAS可以簡單的掛載網路網路磁碟,放入的檔案就如同存在NAS當中保護,也可以使用iSCSI的方式來儲存檔案,不過這樣的使用就侷限在區域網路之內,若是要更廣泛的使用,雲端當然是一個很不錯的選擇。像是我自己一個人使用的電腦超過四台,雲端儲存的應用就對我來說很有幫助,加上現在光世代的上傳頻寬也很足夠,更不用擔心網路速度的問題。(不過若是上百GB的檔案,新電腦要連結前,建議是放在同樣的區域網路之內,透過Gigabit的網路下載會比較快唷!)應用的方式有還有很多種,主要的目的就是無感的檔案同步,一樣是把檔案存在資料夾當中,當有網路連線時就備份到NAS當中,這的確比網路磁碟更加的方便,也能在不同的電腦取得最新的資料,甚至我覺得應用在公司行號也會頗不錯的,自動幫員工備份檔案,避免有甚麼損失啊~再來和大家分析一下成本的需求吧!當然這也是很重要的!打造自己雲端還是需要一點花費的,以兩顆硬碟的機種DS212來說,價位從6000-10000出頭,配上兩顆1TB的硬碟成本為6000元左右,換來的除了我所介紹的Cloud Station,更有價值的是檔案保護與NAS的多元運用。

 若是要預留未來更多的空間需求,就會推薦就能選擇DS712+的機種,價位雖然較昂貴,但是效能上相對也更優質一點,要擴充時就能選擇DX510擴充成七顆硬碟,當然購買硬碟的錢也要準備更多一點點囉!
若是要預留未來更多的空間需求,就會推薦就能選擇DS712+的機種,價位雖然較昂貴,但是效能上相對也更優質一點,要擴充時就能選擇DX510擴充成七顆硬碟,當然購買硬碟的錢也要準備更多一點點囉!
 或許看到這樣的價位,大部分的人還是會想說免費的其實就很夠用了XD~畢竟加一加也是一筆不小的數目,但是準備NAS的確是存放檔案的長久之道!也是我一路以來一直給大家催眠的內容之一,哈哈!若是你已經擁有了Synology的NAS,也別忘了體驗這樣的功能唷!
或許看到這樣的價位,大部分的人還是會想說免費的其實就很夠用了XD~畢竟加一加也是一筆不小的數目,但是準備NAS的確是存放檔案的長久之道!也是我一路以來一直給大家催眠的內容之一,哈哈!若是你已經擁有了Synology的NAS,也別忘了體驗這樣的功能唷!
DSM 套件中心安裝 Cloud Station
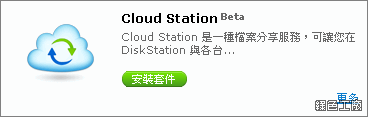 套件中心為DSM管理各種套件的地方,預設安裝的DSM並沒有Cloud Station,這時就必須再另行安裝,安裝方式也非常非常簡單,就點選「安裝套件」即可。
套件中心為DSM管理各種套件的地方,預設安裝的DSM並沒有Cloud Station,這時就必須再另行安裝,安裝方式也非常非常簡單,就點選「安裝套件」即可。
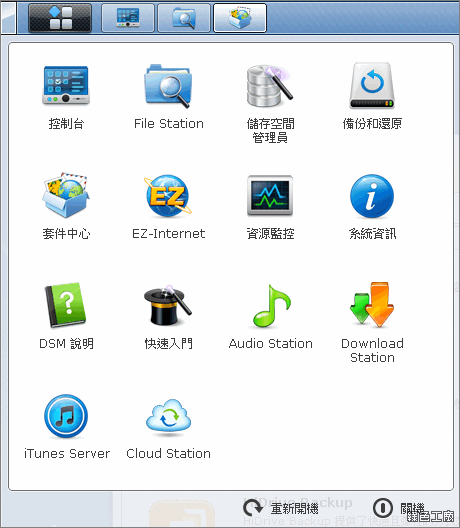 安裝完成之後就可以在開始選單看到「Cloud Station」,簡單的指數應該是百分百吧!
安裝完成之後就可以在開始選單看到「Cloud Station」,簡單的指數應該是百分百吧!Cloid Station 啟用設定
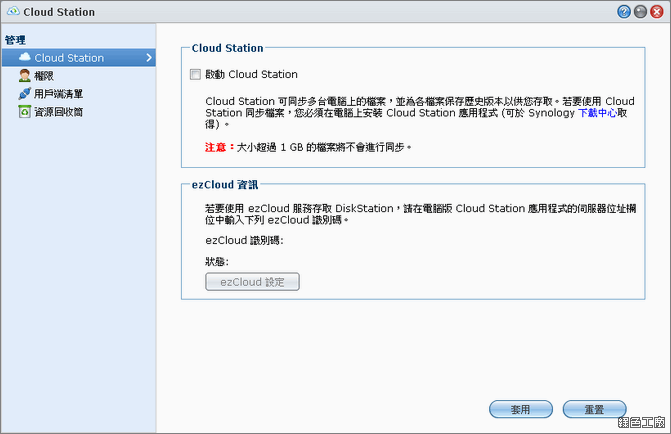 開啟Cloud Station之後,勾選「啟動 Cloud Station」來啟動。
開啟Cloud Station之後,勾選「啟動 Cloud Station」來啟動。
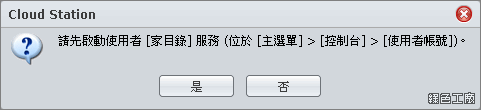 這時候應該會跳出一個訊息,必須要開啟使用者家目錄,因為DSM是多使用者的環境系統,可以建立許多的帳號使用,每個帳戶都能保有自己的檔案,這樣隱私也比較可靠啊!而雲端的使用與帳號結合,會替每一個帳號建立一個雲端目錄,在啟動Cloud Station之前也必須先開啟家目錄的設定。
這時候應該會跳出一個訊息,必須要開啟使用者家目錄,因為DSM是多使用者的環境系統,可以建立許多的帳號使用,每個帳戶都能保有自己的檔案,這樣隱私也比較可靠啊!而雲端的使用與帳號結合,會替每一個帳號建立一個雲端目錄,在啟動Cloud Station之前也必須先開啟家目錄的設定。
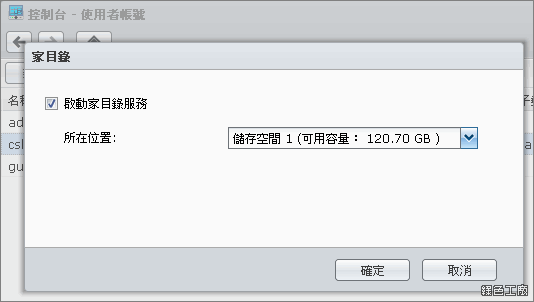 家目錄能選擇不同的儲存空間,會顯示目前還可以使用的容量,雖然說我只剩下120GB,但是也比任何一個雲端空間大了!雖然說網路跟電費也我自己出的^^
家目錄能選擇不同的儲存空間,會顯示目前還可以使用的容量,雖然說我只剩下120GB,但是也比任何一個雲端空間大了!雖然說網路跟電費也我自己出的^^
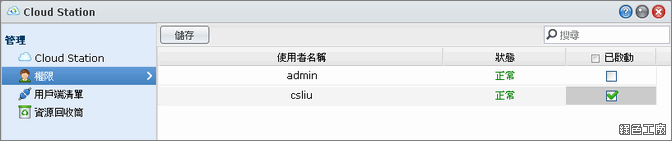 權限控管部分能設定使用者是否有雲端的權限,也並非所有用戶都需要開啟!而用戶的磁碟空間配額可以透過使用者管理設定,若是開放給別人使用,也得控制一下使用容量,避免一下子就通通把NAS空間用完了!
權限控管部分能設定使用者是否有雲端的權限,也並非所有用戶都需要開啟!而用戶的磁碟空間配額可以透過使用者管理設定,若是開放給別人使用,也得控制一下使用容量,避免一下子就通通把NAS空間用完了!ezCloud使用 & DDNS設定
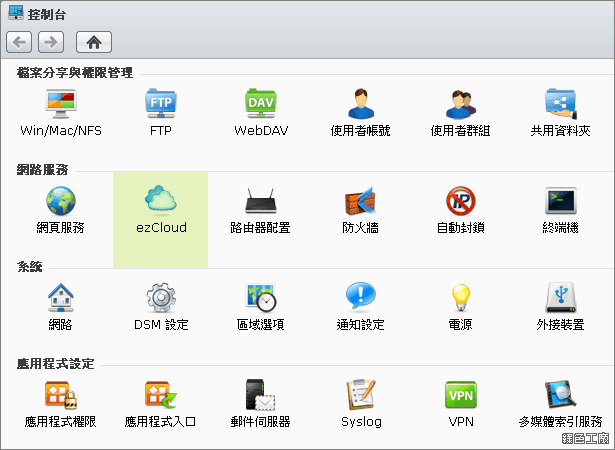 完成了Cloud Station的安裝與設定,那該如何連線?這時候就得透過「ezCloud」來設定,設定項目內也包含了DDNS的設置,也一起來看。
完成了Cloud Station的安裝與設定,那該如何連線?這時候就得透過「ezCloud」來設定,設定項目內也包含了DDNS的設置,也一起來看。
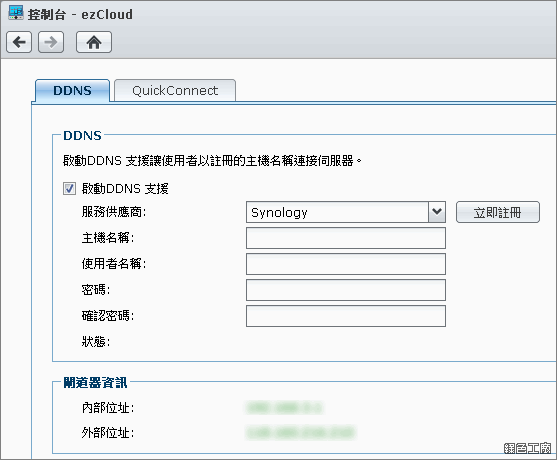 我也是這時候才知道Synology也有DDNS的服務,這樣就不用依靠他人的DDNS,就算是浮動IP也可以透過網址來存取NAS。
我也是這時候才知道Synology也有DDNS的服務,這樣就不用依靠他人的DDNS,就算是浮動IP也可以透過網址來存取NAS。
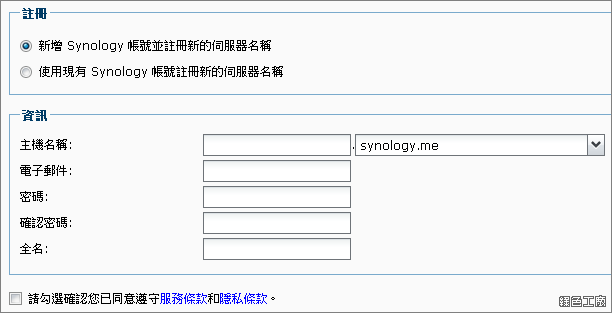 註冊時必須填入網址名稱、電子郵件、密碼與全名,必且同意使用條款。
註冊時必須填入網址名稱、電子郵件、密碼與全名,必且同意使用條款。
 完成註冊之後會有一則通知,說明已經寄出了驗證郵件,也請大家收信驗證。
完成註冊之後會有一則通知,說明已經寄出了驗證郵件,也請大家收信驗證。
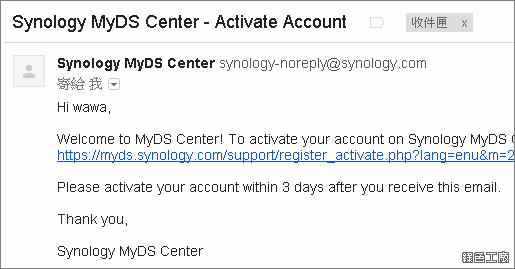 驗證之後就能啟動DDNS的服務了,不過這方面的設定與Cloud Station的關聯較小,Cloud Station的使用主要還是依靠ezCloud的識別碼。
驗證之後就能啟動DDNS的服務了,不過這方面的設定與Cloud Station的關聯較小,Cloud Station的使用主要還是依靠ezCloud的識別碼。
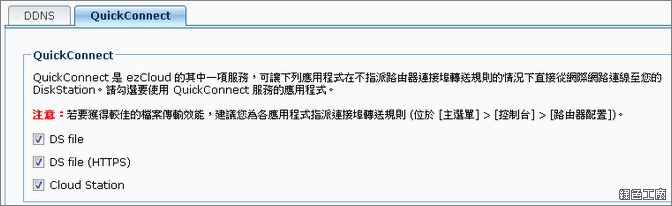 「QuickConnect」為一項貼心的服務,許多用戶可能透過IP分享器來存取網路,而NAS也是接在區域網路之內,若是希望可以從外部存取,就必須在路由器上開起虛擬伺服器的功能,並且允許外部的指定連線通過防火牆,這樣才能存取到NAS中的檔案。而每一個品牌設定路由器的方式不太相同,可以透過內建的「路由器配置」功能幫忙設定完成,若是不在支援的列表內,或是懶得去捨定,不妨就使「QuickConnect」這項功能,就算不設定路由器,也可以輕易地存外部存取檔案。(若是要有更佳的傳輸效能,建議大家還是調整路由器的設定,或是讓路由器直接對外部連線)
「QuickConnect」為一項貼心的服務,許多用戶可能透過IP分享器來存取網路,而NAS也是接在區域網路之內,若是希望可以從外部存取,就必須在路由器上開起虛擬伺服器的功能,並且允許外部的指定連線通過防火牆,這樣才能存取到NAS中的檔案。而每一個品牌設定路由器的方式不太相同,可以透過內建的「路由器配置」功能幫忙設定完成,若是不在支援的列表內,或是懶得去捨定,不妨就使「QuickConnect」這項功能,就算不設定路由器,也可以輕易地存外部存取檔案。(若是要有更佳的傳輸效能,建議大家還是調整路由器的設定,或是讓路由器直接對外部連線)
 ezCloud的資訊就很重要了!會提供一組ezCloud識別碼,讓電腦端的Cloud Station應用程式或是行動裝置的DS file可以存取檔案,而這組識別碼若是記不住的話,也可以自己設定唷!
ezCloud的資訊就很重要了!會提供一組ezCloud識別碼,讓電腦端的Cloud Station應用程式或是行動裝置的DS file可以存取檔案,而這組識別碼若是記不住的話,也可以自己設定唷!Synology Cloud Station 電腦端應用程式安裝與使用(Windows)
Cloud Station電腦端的應用程式目前只有支援Windows,Mac與Linux用戶可能得在等等囉~不知道什麼時候會推出?而我也很期待可以出現Linux text mode的版本,這樣同步檔案伺服器的檔案也會很方便。
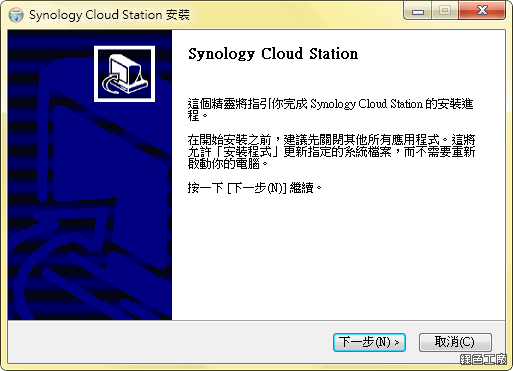 Windows端軟體下載:http://www.synology.com.tw/support/download.php
Windows端軟體下載:http://www.synology.com.tw/support/download.php
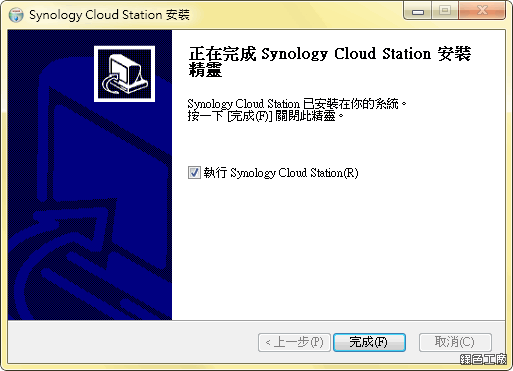 下載之後就一步一步安裝吧!
下載之後就一步一步安裝吧!
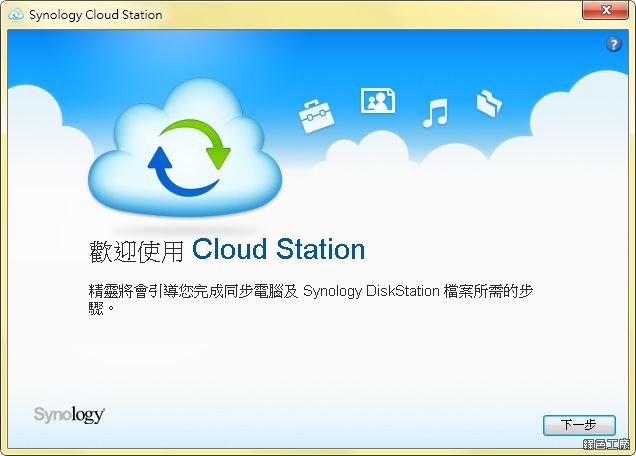 開始使用的模式和現在的雲端軟體好類似,就是先介紹用途,可以同步電腦的檔案到雲端。
開始使用的模式和現在的雲端軟體好類似,就是先介紹用途,可以同步電腦的檔案到雲端。
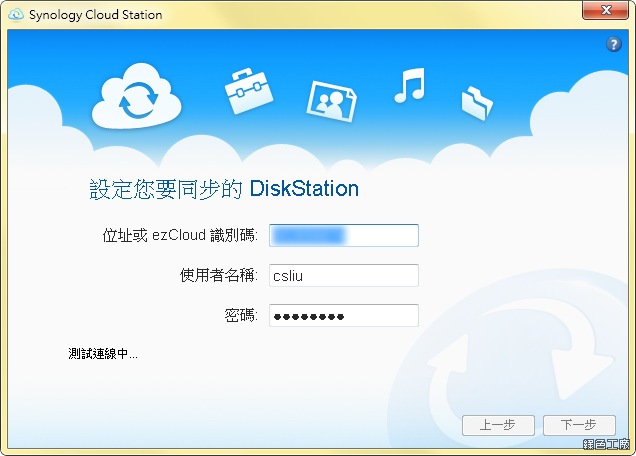 輸入先前所設定的ezCloud識別碼,並且輸入使用者帳號與密碼登入使用。
輸入先前所設定的ezCloud識別碼,並且輸入使用者帳號與密碼登入使用。
 設定電腦名稱與資料夾路徑。
設定電腦名稱與資料夾路徑。
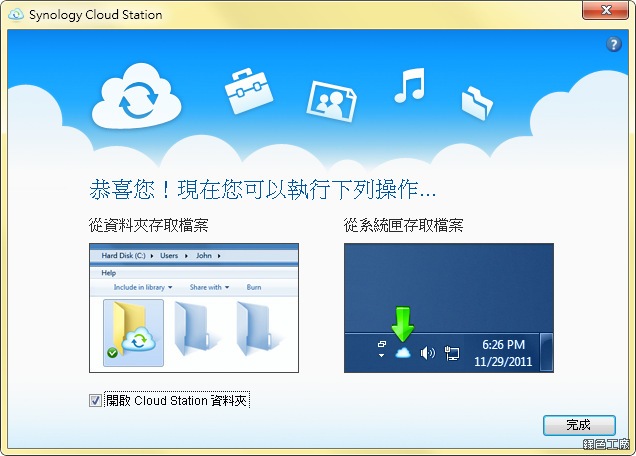 此路徑就是需要檔案同步的資料夾,未來將檔案放在裡面就會自動同步到Cloud Station之中。
此路徑就是需要檔案同步的資料夾,未來將檔案放在裡面就會自動同步到Cloud Station之中。
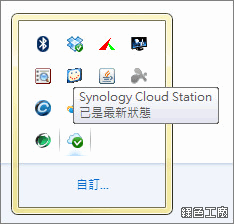
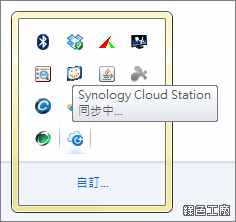 狀態列會出現Synology Cloud Station的圖示,也會顯示當下的使用狀態。
狀態列會出現Synology Cloud Station的圖示,也會顯示當下的使用狀態。
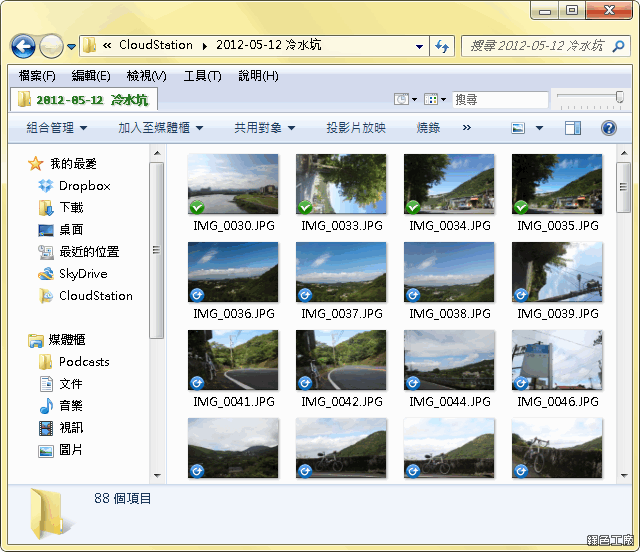 從檔案總管當中也可以看到同步的狀態,有簡易的小icon可以識別,這個有使用雲端應該都很熟悉吧!
從檔案總管當中也可以看到同步的狀態,有簡易的小icon可以識別,這個有使用雲端應該都很熟悉吧!
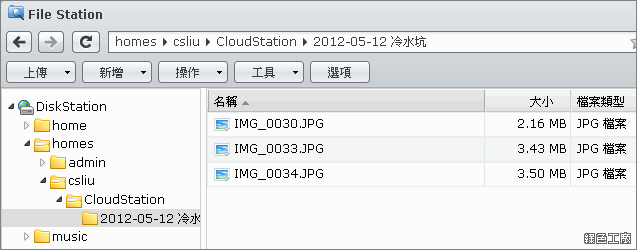 登入DSM的File Station來看看,已經可以看到同步後的檔案囉!確認雲端使用非常非常的OK!
登入DSM的File Station來看看,已經可以看到同步後的檔案囉!確認雲端使用非常非常的OK!
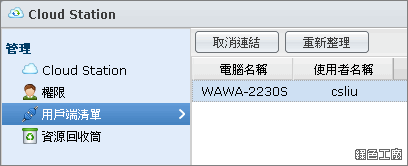 用戶清單可以看到使用者的電腦,就可以知道使用者有多少台電腦在同步資料,而管理者也有權限在這裡取消用戶的連結。
用戶清單可以看到使用者的電腦,就可以知道使用者有多少台電腦在同步資料,而管理者也有權限在這裡取消用戶的連結。WebDav 與手機應用程式 DS file 的應用
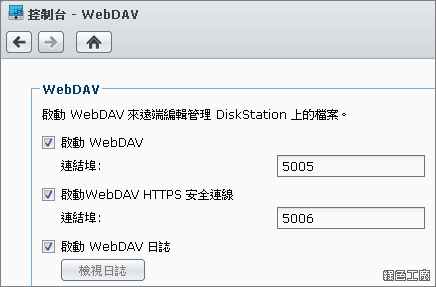 這一個章節主要是和大家介紹DS file的應用,透過手機存取NAS上的檔案,當然也能同時存取Cloud Station的檔案,在使用之前必須先開啟DSM上的「Web DAV」,能啟動HTTP與HTTPS連線,也能設定指定的連接埠,開啟日誌功能能檢視使用者存取檔案的紀錄。
這一個章節主要是和大家介紹DS file的應用,透過手機存取NAS上的檔案,當然也能同時存取Cloud Station的檔案,在使用之前必須先開啟DSM上的「Web DAV」,能啟動HTTP與HTTPS連線,也能設定指定的連接埠,開啟日誌功能能檢視使用者存取檔案的紀錄。
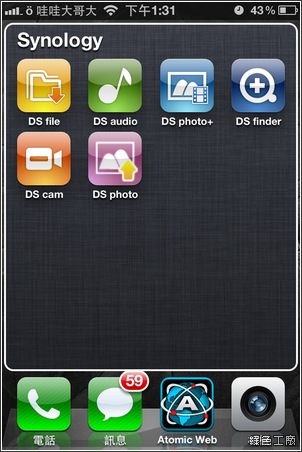
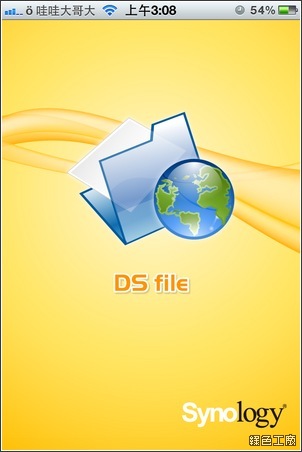 Synology在iOS上已經有多款的App可以使用,包含看檔案、看照片、聽音樂、遠端監控攝影機等等功能,Synology在我心中的地位已經無法動搖,除了保護檔案之外,附加的功能也是呱呱叫!這次藉由介紹Cloud Station一起來看看DS file的簡易使用。
Synology在iOS上已經有多款的App可以使用,包含看檔案、看照片、聽音樂、遠端監控攝影機等等功能,Synology在我心中的地位已經無法動搖,除了保護檔案之外,附加的功能也是呱呱叫!這次藉由介紹Cloud Station一起來看看DS file的簡易使用。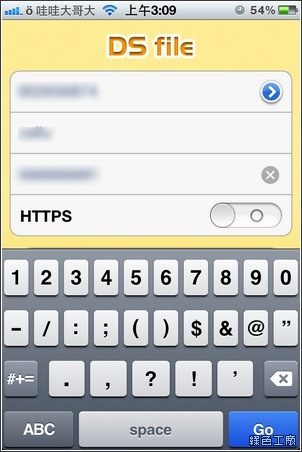
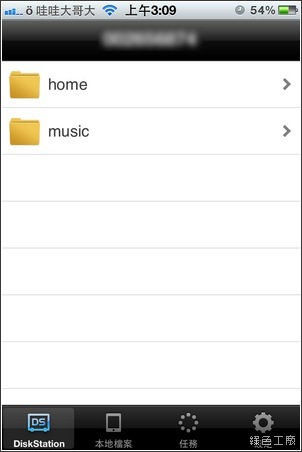 DS file的登入支援ezCloud的識別碼,也代表可以使用「QuickConnect」的功能,從外部直接存取NAS內的檔案,因此登入的所在地可以輸入網址或是ezCloud識別碼,透過右側箭頭也能自動檢測區網內的NAS,之後輸入帳號密碼登入即可,就可以看到檔案總管般的畫面,輕易的存取檔案。
DS file的登入支援ezCloud的識別碼,也代表可以使用「QuickConnect」的功能,從外部直接存取NAS內的檔案,因此登入的所在地可以輸入網址或是ezCloud識別碼,透過右側箭頭也能自動檢測區網內的NAS,之後輸入帳號密碼登入即可,就可以看到檔案總管般的畫面,輕易的存取檔案。
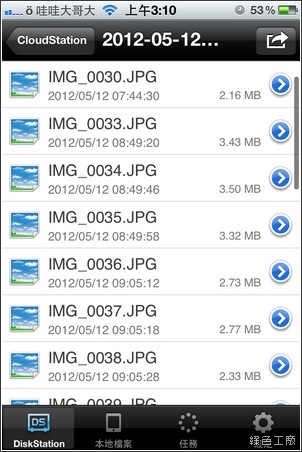
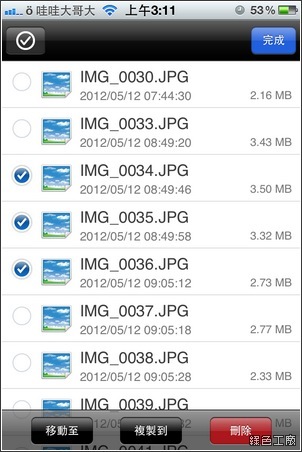 圖片檔案、文字檔案、文書檔案、音樂檔案、影片檔案都可以直接存取查看,所以要查看家裡的檔案非常的方便,而批次管理的功能能將檔案移動或複製到手機裡面。
圖片檔案、文字檔案、文書檔案、音樂檔案、影片檔案都可以直接存取查看,所以要查看家裡的檔案非常的方便,而批次管理的功能能將檔案移動或複製到手機裡面。
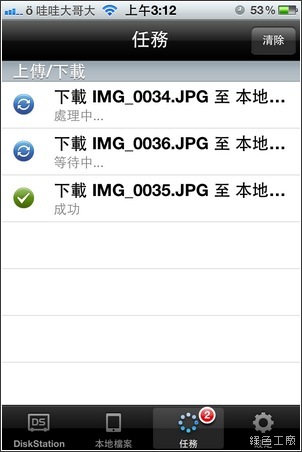 在任務欄當中能查看任務的傳送情形,若是有下載的動作也會被WebDAV所紀錄唷!
在任務欄當中能查看任務的傳送情形,若是有下載的動作也會被WebDAV所紀錄唷!
Cloud Station 的應用
除了檔案同步使用之外,自己設立的雲端是否覺得很方便呢?在家裡使用NAS可以簡單的掛載網路網路磁碟,放入的檔案就如同存在NAS當中保護,也可以使用iSCSI的方式來儲存檔案,不過這樣的使用就侷限在區域網路之內,若是要更廣泛的使用,雲端當然是一個很不錯的選擇。像是我自己一個人使用的電腦超過四台,雲端儲存的應用就對我來說很有幫助,加上現在光世代的上傳頻寬也很足夠,更不用擔心網路速度的問題。(不過若是上百GB的檔案,新電腦要連結前,建議是放在同樣的區域網路之內,透過Gigabit的網路下載會比較快唷!)應用的方式有還有很多種,主要的目的就是無感的檔案同步,一樣是把檔案存在資料夾當中,當有網路連線時就備份到NAS當中,這的確比網路磁碟更加的方便,也能在不同的電腦取得最新的資料,甚至我覺得應用在公司行號也會頗不錯的,自動幫員工備份檔案,避免有甚麼損失啊~再來和大家分析一下成本的需求吧!當然這也是很重要的!打造自己雲端還是需要一點花費的,以兩顆硬碟的機種DS212來說,價位從6000-10000出頭,配上兩顆1TB的硬碟成本為6000元左右,換來的除了我所介紹的Cloud Station,更有價值的是檔案保護與NAS的多元運用。

