最近高速網路的代名詞我想就是 4G LTE 了,很多人都體驗到了 4G 比家裡 Wi-Fi 還要快的高速享受,想說那我還要用 Wi-Fi 幹嘛?其實大家也不能這樣想,因為 4G 已經沒有辦法像 3G 那樣吃到飽,若你拿 4G 這樣的高速網路下載一片 DVD 或藍光的話,那麼流量就要用光光了!那家裡的網路該如何才能跟上 4G 的速度呢?首先你家裡的網路至少要有下載 100M 的實力,二來就是要選擇 AC1900 的無線路由器!這次與大家開箱目前 D-Link Wireless AC1900 旗艦機種 DIR-880L,速度真的很火唷!

DIR-880L 推出之後,我的第一個疑問就是圓桶造型呢?特殊的圓筒造型讓 D-Link 的路由器在市場上更加有特色,也能成為家庭的擺飾之一,那麼為什麼會消失呢?我想應該有許多人和我一樣有疑惑,在詢問之下才知道,AC1900 的天線在圓筒造型下配置有難度,要將內建天線做到無線訊號最佳化需要非常多的研發測試,因此才會先以外接天線方式上市,或許在取得最佳配置之後,未來還是有可能會看到圓筒造型的 AC1900 機種。

AC1900 是目前市面上最高規格的無線路由器,絕對是玩家們的上上之選,就算是一般用戶也別太鐵口說用不到那麼高檔,因為速度這種感覺是會上癮的,當你發現為什麼家裡網路那麼快,Wi-Fi 卻那麼慢的時候,這絕對不是訊號問題,這是硬體規格的問題啦!

一定會有許多人相比 AC1750 與 AC1900 的規格,若你有搭載 802.11ac 的無線網卡,目前市面上無線網卡的規格頂多到 AC1200,速度再怎麼跑都差不多,而值得注意的差異是 2.4 GHz 的 N600 規格,這可以讓不支援 5GHz 的手機或是電腦有更好的連線速度,不過大家也得先了解自己的無線網路卡的規格唷!
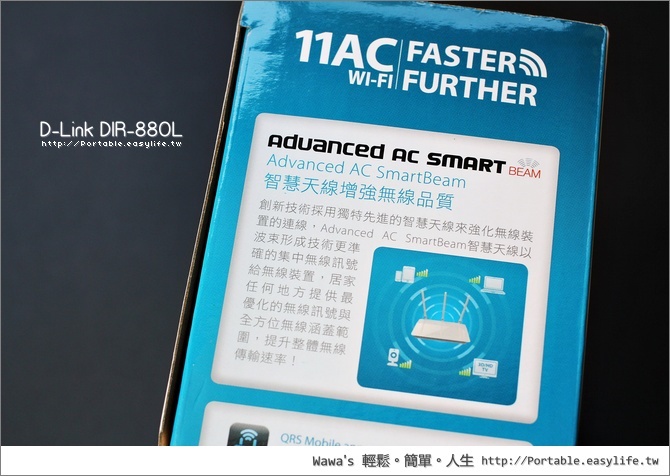
更加進化的 Advanced AC Smartbeam 絕對是 DIR-880L 的一大亮點,我想這也是圓筒造型的障礙點,創新的技術強化無線裝置的連線,波束形成技術準確的傳達無線訊號,也提升傳輸的效率,就是說你人在哪,訊號就會跟到哪裡啦!不要感到可怕,這是聰明的技術啦~
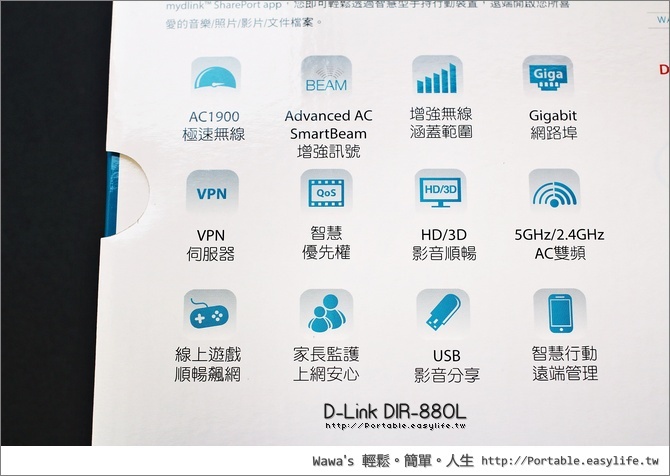
除了網路規格的強悍之外,還有很全面的軟體與雲端技術,最特別的一點是 D-Link 的介面改版囉!!!!!
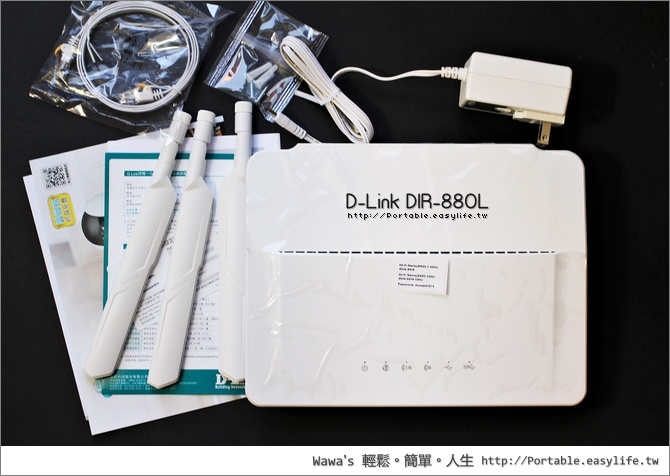
開箱的內容物有 DIR-880L 主機一台、三根 3x3 的天線、網路線、電源線、使用說明書與保固手冊。

有一張很貼心的無線網路設定資訊卡,可以將無線網路密碼與管理者密碼記錄下來,這真的是很需要啊!因為不少人在設定密碼過後隔三天就忘記了!

DIR-880L 拿出來的第一印象就是「很大台」,上面並排三支五吋的智慧型手機都可以,這台旗艦機真的不小台,上方的面積就有 25cm x 19.5cm,所以在空間擺放上大家在選購時要納入考量。

三根天線的長度都有到 19 公分麼長,算是霸氣十足的航空母艦。最佳的天線角度是以扁平面朝向使用者,中間的天線直立,左右兩側的天線傾斜 45 度。

前方及左右兩側都有透氣孔,整個底部也都是網狀設計,在散熱上下了不少功夫。

機身上方還有一小排的進氣口

燈號由左至右分別是電源、網路、2.4G 無線網路、5G 無線網路、USB 與 USB 3.0。

這台機身可以平躺或是壁掛,沒有直立式的套件可以使用,這點比較可惜,因為直立的確可以省去不少空間,對這樣的機型來說散熱效果也會更好。

4 個 Gigabit 的區域網路連接埠,這真的是很必要的,家裡若還有網路儲存伺服器的話,才能有最佳的傳輸效能。
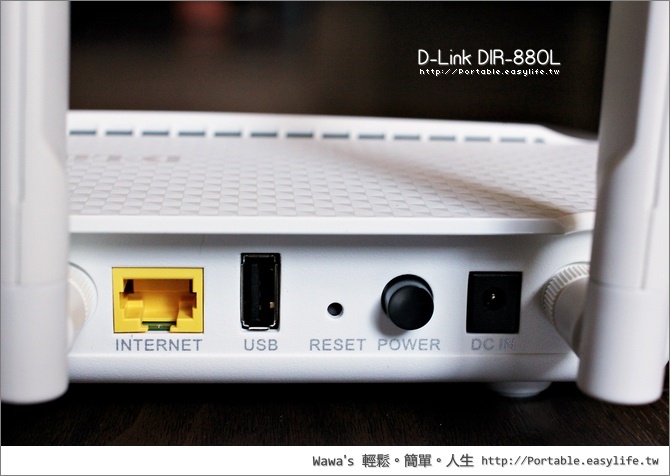
對外連線的網路連接埠為黃色的,而且也是 Gigabit 的規格,高速的網路來源,就不會因此受到限制,因為很多分享器的 WAN PORT 都還是 10/100 的。一旁 USB 插槽最大支援到 1 TB 的儲存裝置,或是分享印表機使用。

側邊還有一個 USB 3.0 的插槽,當插上 USB 3.0 的裝置面板上的只是燈會亮起,我的
TOPMORE USB 3.0 就可以順利地使用。

天線的造型真的還不錯,外露天線的好處就是能方便的調整訊號的方向性,雖然說本身已經有 Advanced AC Smartbeam 的技術,不過若能依照方向來擺放,當然也會加強的效果。

調整天線訊號的時候,請將寬的那一面對準使用者,基本上最好的配置就是將天線調整到不同方位,這樣整體的訊號範圍也會更加寬廣。
DIR-880L 初次使用設定
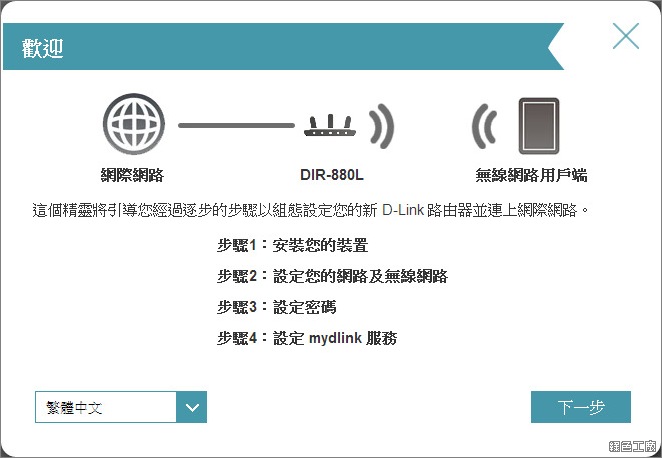
△ 初次使用時請將電腦的網路線連接到任意一個 LAN PORT,透過網頁瀏覽 http://192.168.0.1 即可進入設定頁面,DIR-880L 的後台與以往的介面大大不同,所以我覺得還頗新鮮的,大家或許也會稍微的不習慣吧。
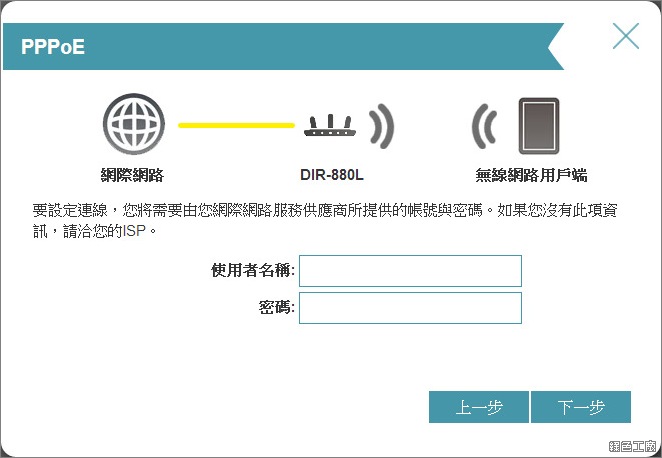
△ 首先設定連線的方式,像我是使用 PPPOE 撥接,就要填入使用者帳號與密碼,這個帳密通常大家也不會特別記,也請記得好好保管啊!
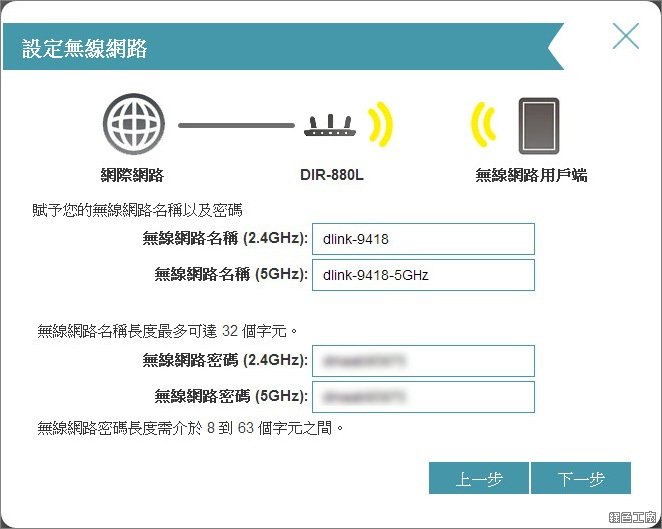
△ 設定 2.4 GHz 與 5 GHz 的無線網路名稱與密碼。
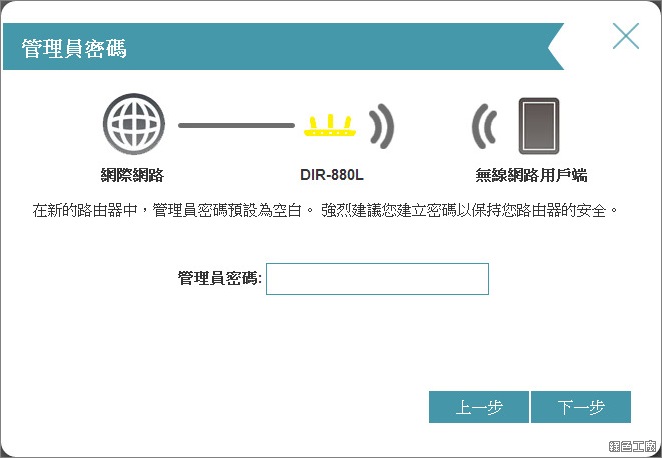
△ 設定管理者密碼
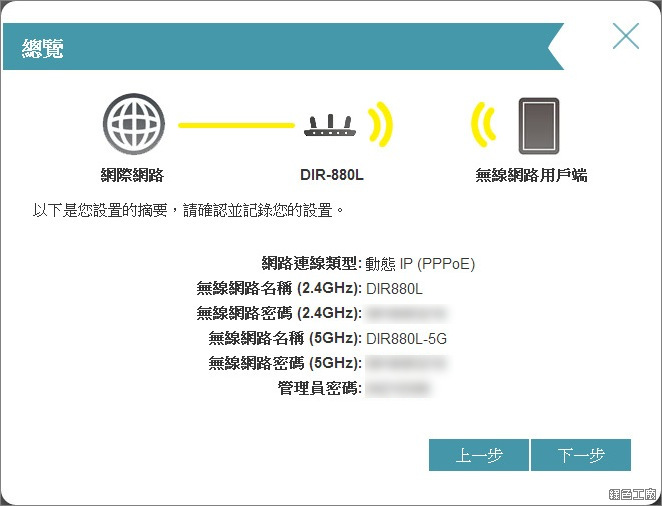
△ 確認剛剛所設定的內容
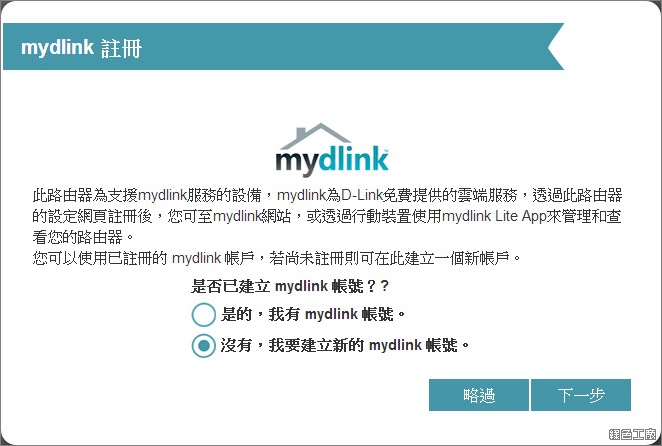
△ 連接 mydlink 的雲端服務,可以透過 mydlink APP 來進行遠端的存取與管理。
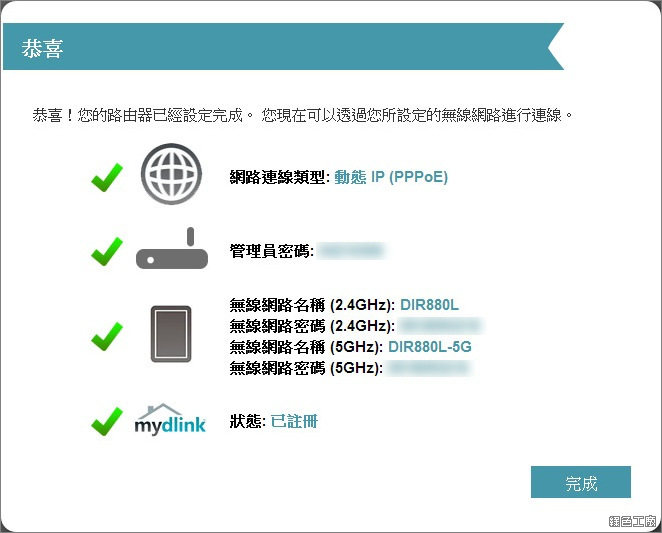
△ 看到綠色的大勾勾代表所有設定已經完成。
DIR-880L 全新設定介面
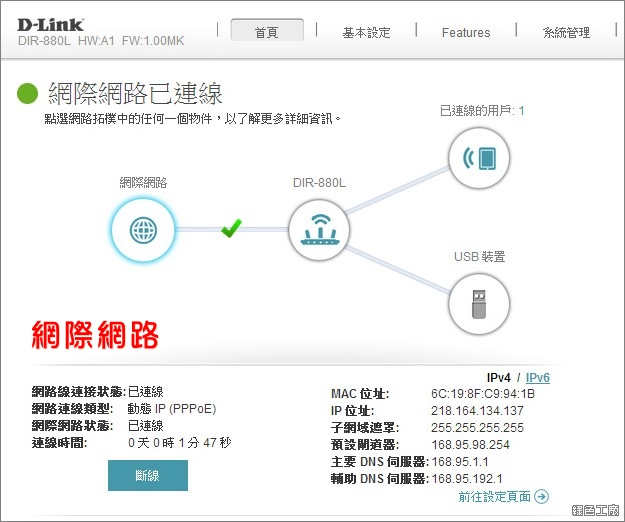
△ 新介面大大的不同,在首頁講求視覺化的設計,連線的狀態可以一目了然,也可以知道連線的用戶與 USB 狀態。
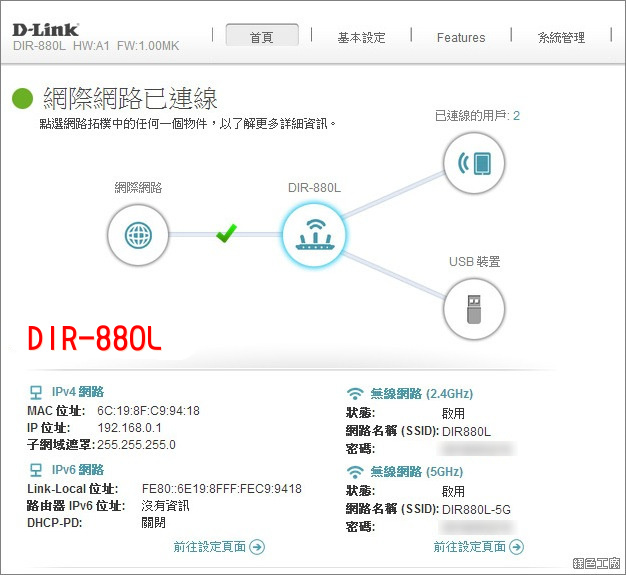
△ 透過滑鼠點選到分享器可以看到網路的設定內容,包含 IPV4、IPV6 與無線網路的設定資訊。
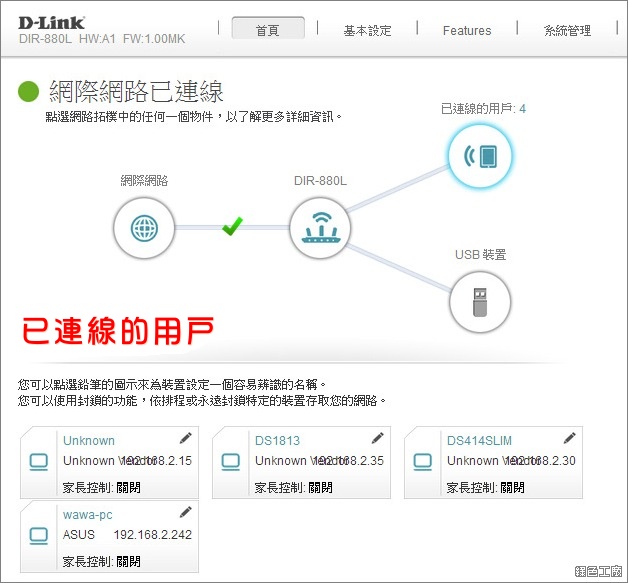
△ 點選用戶能查看當下有哪些裝置連到機器上,對管理者來說這是方常方便的視覺化管理。
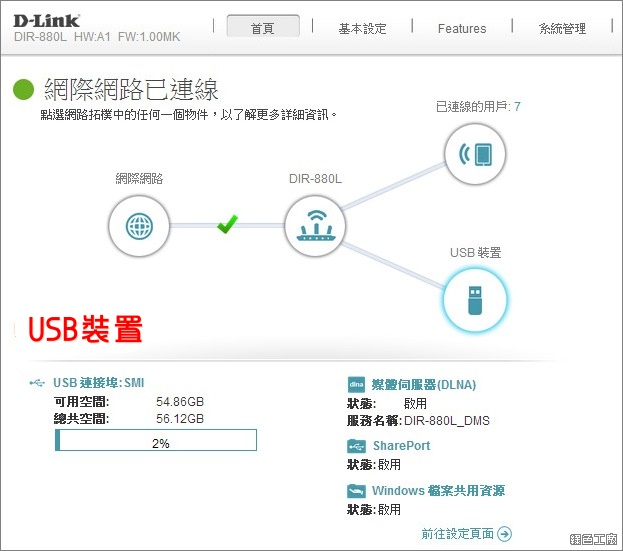
△ USB 裝置可以看到儲存空間容量資訊,以及 DLNA、SharePort 與網路芳鄰的運作狀態。
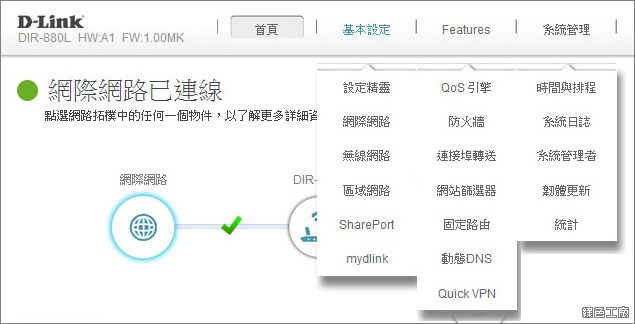
△ 上方所有的選單內容,有些設定會整合在一起,初次設定時建議大家都可以點進去研究一輪。
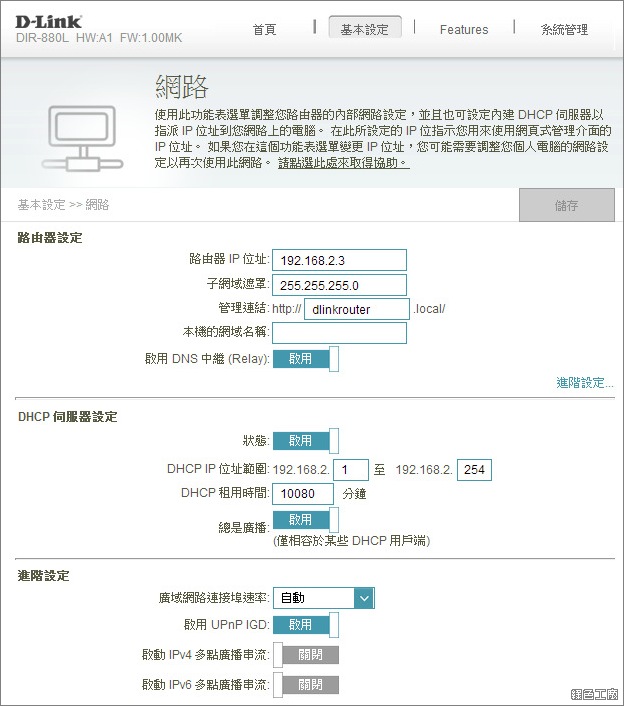
△ 首先可以設定分享器的 ip 資訊,若要當成主要連線上網的窗口,預設已經開啟 DHCP 伺服器的功能,可以自己調整發放 ip 的區間範圍。
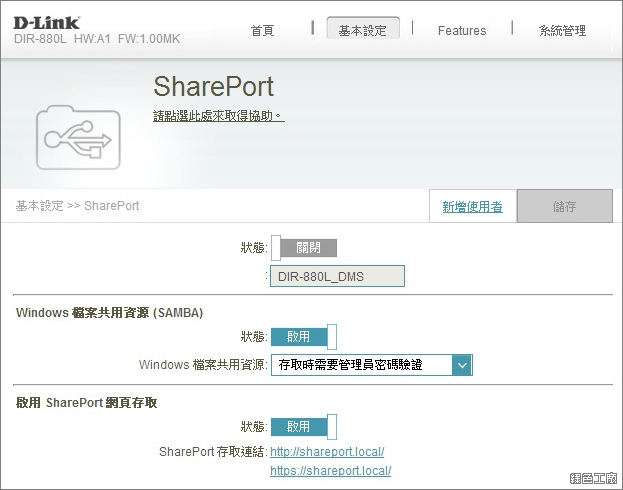
△ SharePort 是 D-Link 的簡易網路分享介面,可以依照檔案類型(音樂、相片、影片與文件)來瀏覽檔案,也能透過 APP 來遠端存取,SharePort 的相關應用與介紹,可以參考之前
DIR-506L 或
DIR-868L 當中的介紹,SharePort 的使用目前都是差不多的。
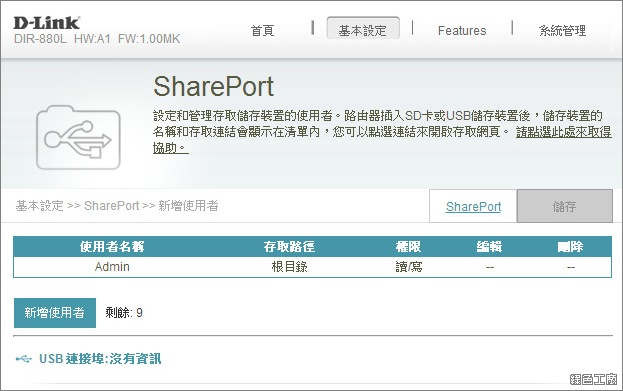
△ 為什麼要用 SharePort 呢?好處就是在於具有權限管理的功能,就算是多人共用的儲存裝置,也能夠擁有個人的存取目錄。
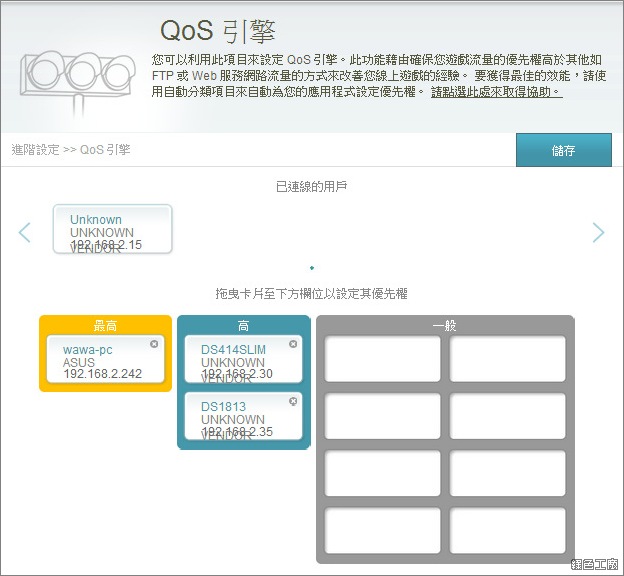
△ Qos 的設定功能和以前也不太相同,以前是透過 LAN PORT 的優先權來設定,而現在是比較直覺的設定方式,上方會列出當前的連線電腦或是設備,使用拖曳的方式來設定優先權,設定方式更加直接與方便。什麼時候會用到 QoS 的功能?譬如說當你在玩線上遊戲需要優先的網路頻寬,就可以把自己擺在第一位;或是有他人在跑 P2P 下載,為了要預防影響他人的網路使用,可以將他的優先權降低。
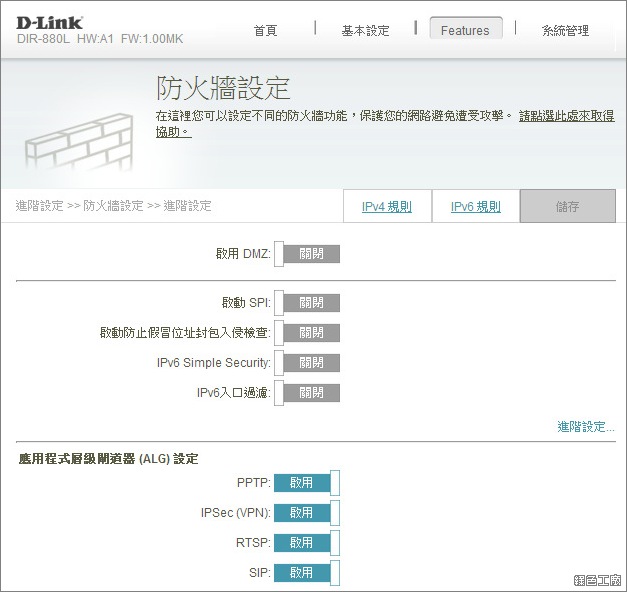
△ 防火牆能避免受到網路攻擊,不過一般狀態下應該沒有人會要攻擊你。我以前初期剛架站的時候,為了要有防火牆功能,我就會將主機置放在路由器之後,這樣至少可以多一層防火牆,DMZ 的使用也會安全許多。
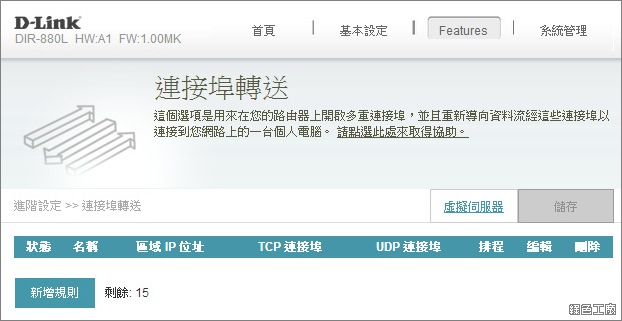
△ 連接埠轉送是早期常常被利用的功能,譬如說 BT 下載時要開對應的 LISTEN PORT,家裡的網路攝影機要開放對外瀏覽的 Managerment Port,不過現在已經進步了不少,很多遊戲軟體都有無障礙的連線方式,居家攝影機都有雲端功能,連接埠轉送這功能我也好幾年沒有使用了。
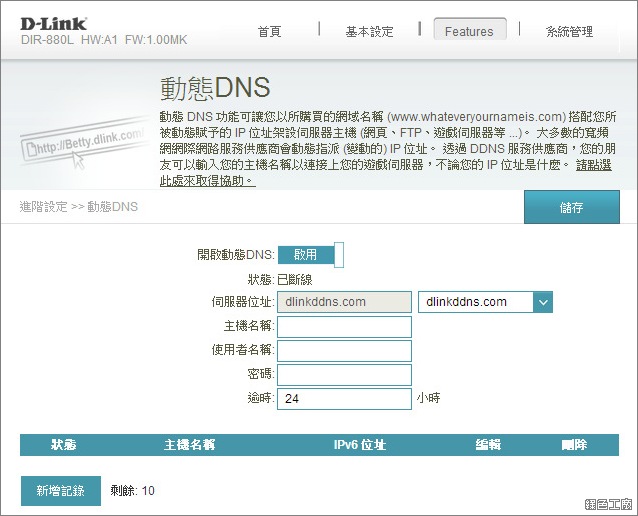
△ 動態 DNS 是適合浮動 IP 的用戶來使用,譬如說在家裡自己架設網頁、FTP 伺服器與遊戲伺服器等等,從遠端存取時根本不可能會知道當下是使用什麼浮動 IP,這時候就能搭配動態 DNS 來連線。
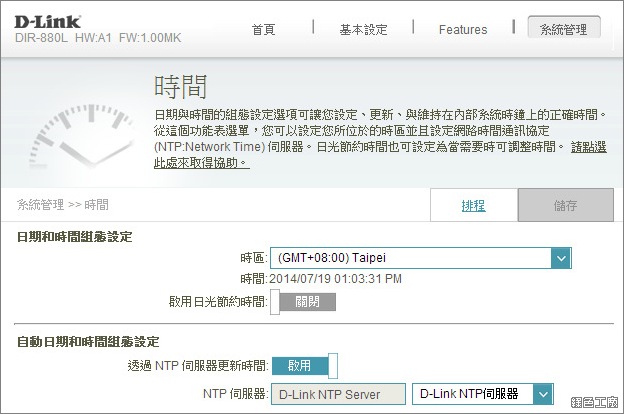
△ 時間設定,能連線到 D-Link 的 NTP 伺服器自動調整時間。
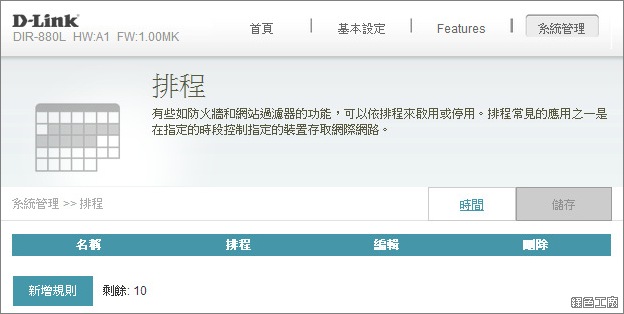
△ 排程任務可以利用在防火牆與網站過濾上,或是限制某台裝置可以存取網路的時間,這最適合家長們來限制小朋友了,時間到就自動斷線不能上網,乖乖去讀書或是睡覺吧!
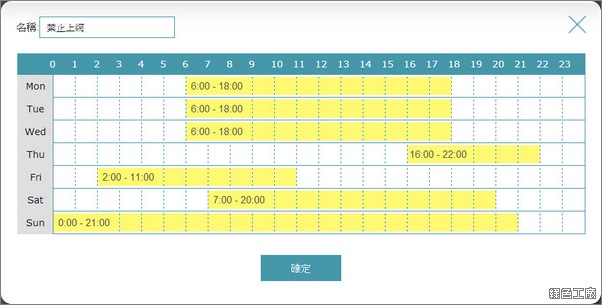
△ 排程的方式也很簡單,選取自己想要設定的範圍區間後儲存規則。
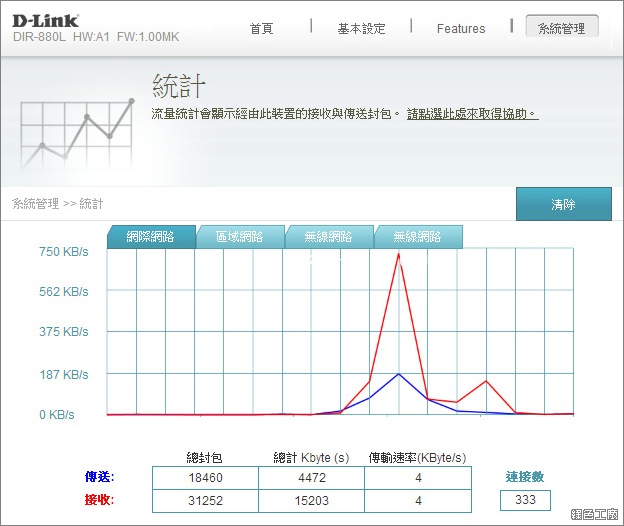
△ 即時流量的圖表功能,可以查看當下網際網路的流量狀態。
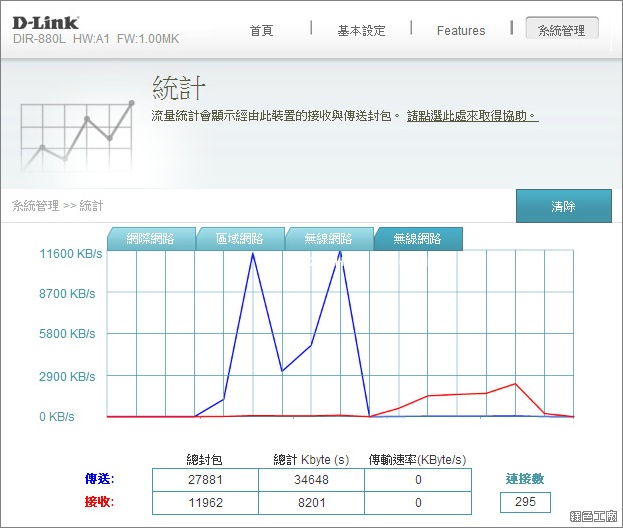
△ 也能查看區域網路、2.4 GHz 無線網路與 5 GHz 無線網路的即時流量。
有線、無線速度測試
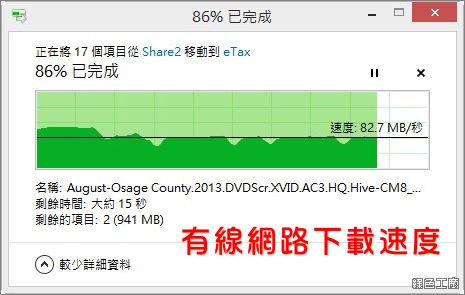
△ 主要測試電腦與 NAS 間區域網路間的傳輸速度,實體網路連線的速度可以達到 1.0 Gbps,下載速度可以達到 80 MB/s(640 Mb/s)。
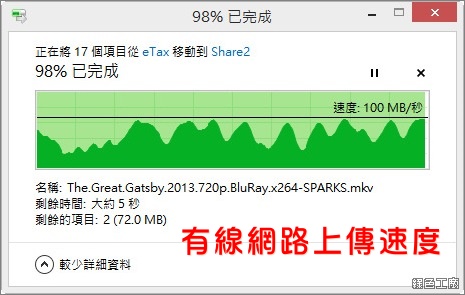
△ 上傳速度比下載還要猛,可以達到 100 MB/s(800 Mb/s),代表的確有達到 Gigabit 的傳輸效能。
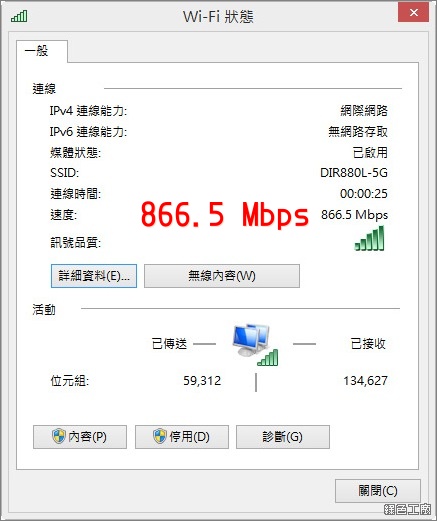
△ 5 GHz 無線網路連線後,連線速度可以達到 866.5 Mbps,這次是搭配
D-Link DWA-182 來做測試,礙於無線網路卡的現階段的規格,目前就只能有這樣的連線速度。

△ 5 GHz 的下載速度可以達到 38 MB/s(304 Mb/s),以無線網路的傳輸效能來說已經相當不錯囉!這個數據也請不要與 Sppedtest.net 的數據混淆,4G 速度可以達到 100M 的話大概就是每秒 10 MB/s 而已。

△ 5 GHz 的上傳速度可以達到 32 MB/s(256 Mb/s),目前我測試的 802.11ac 大概都是這樣的傳輸速度,要等無線網卡的規格也跟上之後,才會有更嚇人的數據產生。
無線訊號範圍測試
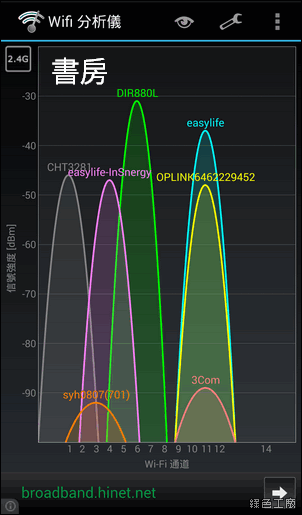
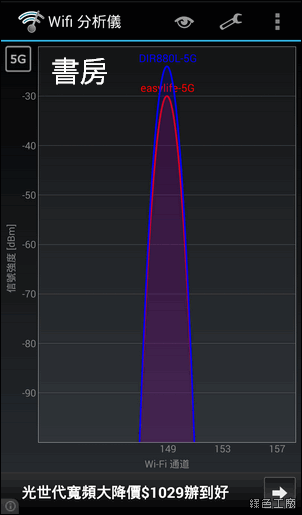
△ DIR-880L 就放在我書房之內,訊號當然是非常的好。
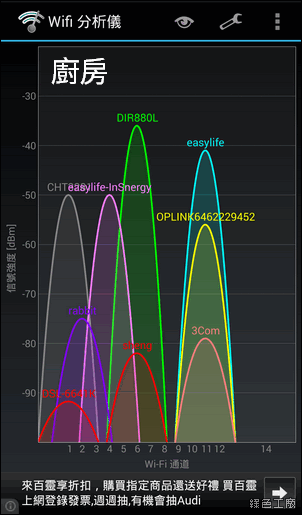
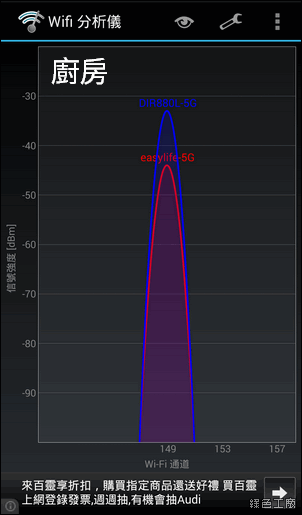
△ 隔了兩層木板隔間的廚房訊號幾乎沒有什麼衰減。
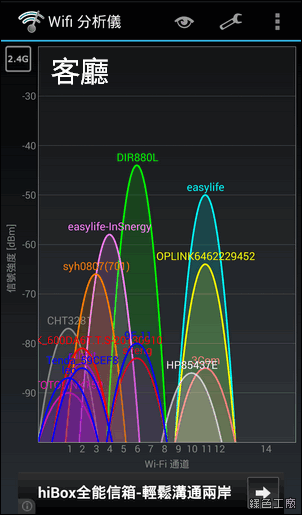
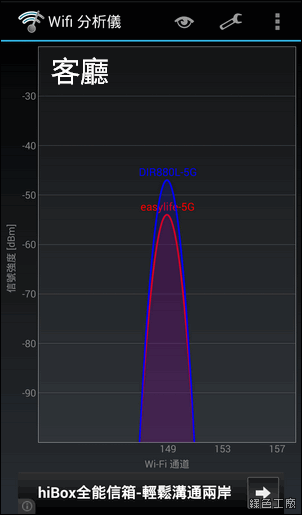
△ 與客聽位置大概是斜線,有被兩個直角擋住,距離大概有八公尺遠。
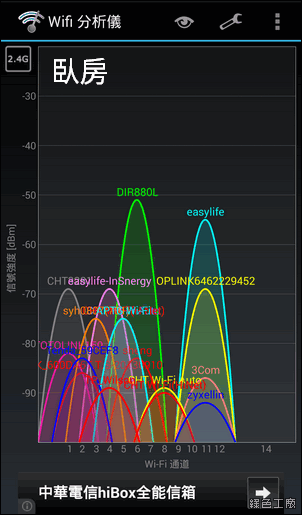
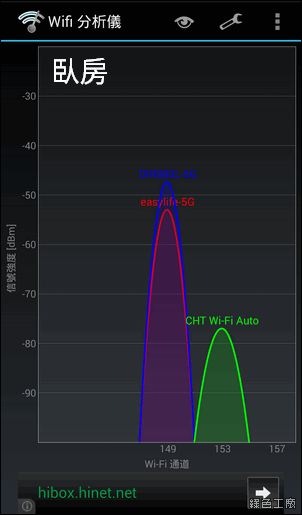
△ 臥房穿越了兩個門板,距離大概也是八公尺,訊號依然很不錯。
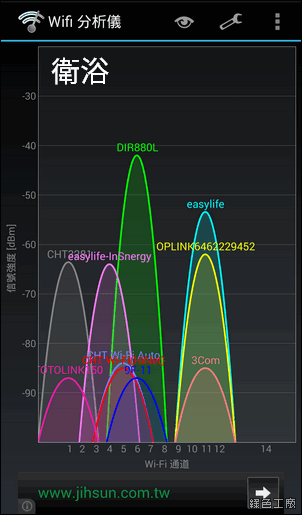
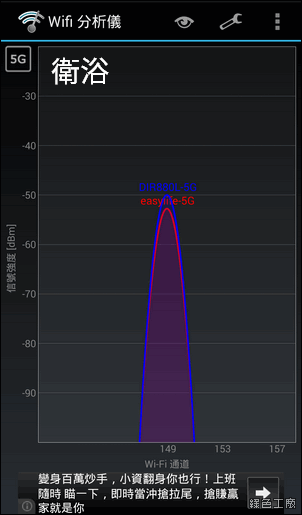
△ 衛浴的位置從房間走過去要轉兩個彎,但是地理位置來說是離書房最近的,木板隔間的穿透力還不錯。
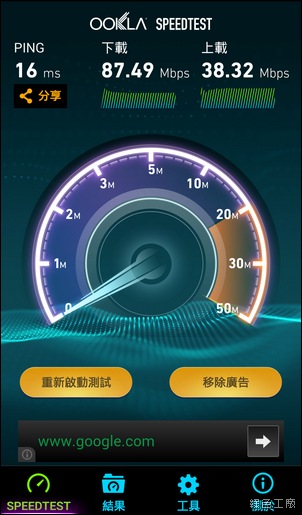
△ 在家裡範圍之內所測試的網路傳輸速度還算是很不賴,差不多有 4G 的速度啦!
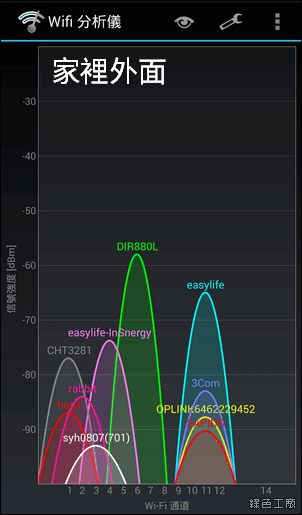
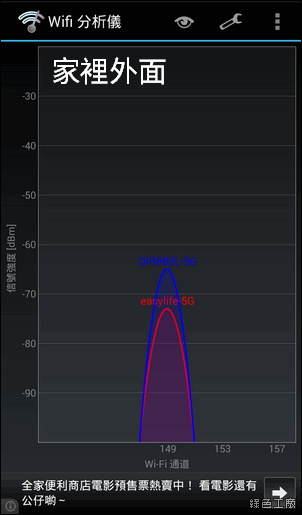
△ 跑到家裡外面去測試穿牆的能力,兩層木板隔間加一層水泥牆,至少我出門下電梯之前都有網路訊號可以使用。
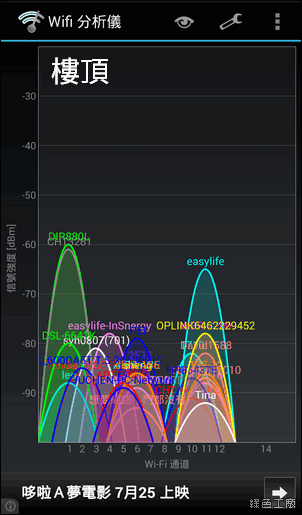
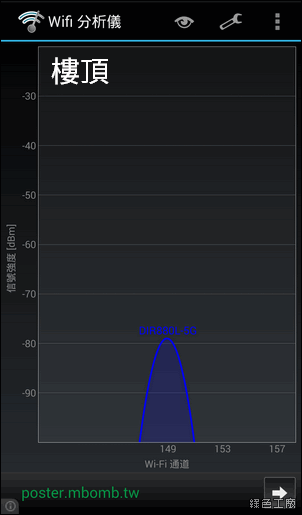
△ 天線沒有調整方向的狀況下,我跑到樓頂都還可以接收到無線訊號,若是天線再調整一下位置的話,我在樓頂上網也是可以的,不過我沒有要在樓頂上網啦!
詳細規格與功能產品規格:
- 廣域網路介面:提供一組可與xDSL/Cable 寬頻網路連線之10/100/1000 Mbps Gigabit網路埠
- 區域網路介面:提供四埠10/100/1000 Mbps Gigabit乙太網路交換器汹
- 網路技術標準:IEEE 802.3ab、IEEE 802.3u、IEEE 802.3x flow control in full duplex mode、Negotiation、Auto MDI/MDIX
- 無線網路介面:2.4GHz - IEEE 802.11b/g/n、5GHz - IEEE 802.11a/n、IEEE 802.11ac draft,無線網路傳輸速率最高可達1900Mbps (11AC(1300Mbps)+11N(600Mbps))
- USB 介面:USB 3.0*1、USB 2.0*1
- WPS (Wi-Fi Protected Setup) 無線安全設定
支援功能:
- 廣域網路連線支援:Static IP、Dynamic IP、PPPoE、PPTP、L2TP、DS-Lite、IGMP、NAT acceleration
- VPN穿透:PPTP /L2TP /IPSec、VPN server - L2TP over IPSec
- 無線加密:64/128 bits WEP、WPA、WPA2
- QoS:進階QoS (Advanced Quality of Service (QoS))
- 無線安全:64/128 bits WEP、WPA / WPA2 / WPS
- 防火牆:SPI 狀態封包檢察 (Stateful Packet Inspection)、DOS、IP位址過濾(ACL)、One DMZ、Port Forwarding、Port Triggering / Special Applications support
- DHCP 伺服器
- DNS Relay
- Dynamic DNS(DDNS)
- 中文化網頁式管理介面
- 遠端管理
- 支援UPnP 網路協定
- 支援訪客網路
- Advanced AC Beamforming
- Advanced QoS
- VPN server – L2TP over IPsec
- Bridge mode
- 支援IPv6/IPv4
- dlna認證多媒體伺服器
- mydlink SharePort App 多媒體檔案分享
- SharePort Web Access
- SharePort Plus技術分享印表機或外接儲存裝置
- mydlink雲端服務:檢視線上使用者狀態、即時查看使用者歷史瀏覽紀錄、輕鬆封鎖使用者、發送訊息、新使用者加入、駭客入侵、韌體更新通知
- 簡易安裝:創新單頁圖形化一步安裝,提供Android/iPhone QRS 免費無線路由器設定APP
心得總結D-Link DIR-880L 實在是台很大的分享器,這是讓我印象最深刻的,你可以說他佔空間,你也可以說他氣勢非凡,要省空間的話建議可以使用壁掛的方式來擺放。功能上初階、中階與高階機種都有相同的特點,當然還是有差異的地方,不過若你沒有要使用一些進階功能的話,老實說功能並不是我所著重的重點,反而硬體規格對大家來說才是最實際的,大家想要有高速的無線網路,希望訊號能強一點,訊號範圍廣一點,訊號穿透力要強,最好是透天都能使用。我目前所承租的房子大概就是四十幾坪,對 DIR-880L 來說似乎像是小菜一碟,在訊號上真的沒什麼好挑剔的,有了訊號之後大家在意的是穩定度,連續使用幾天下來也沒什麼大問題,在家裡我可以在任意一個地方透過無線網路高速存取檔案,就算是看高畫質影音也不會有延遲的現象。而出門在外我可以利用 mydlink 進行雲端管理,或是透過 SharePort 來存取檔案,雲端的方便性也不會少唷!更多資訊可以參考官方的產品頁面:
http://www.dlinktw.com.tw/product_view.asp?subMenuCode=&sno=AIIGEJ價格與購買資訊:
http://goo.gl/hFqS9l

 DIR-880L 推出之後,我的第一個疑問就是圓桶造型呢?特殊的圓筒造型讓 D-Link 的路由器在市場上更加有特色,也能成為家庭的擺飾之一,那麼為什麼會消失呢?我想應該有許多人和我一樣有疑惑,在詢問之下才知道,AC1900 的天線在圓筒造型下配置有難度,要將內建天線做到無線訊號最佳化需要非常多的研發測試,因此才會先以外接天線方式上市,或許在取得最佳配置之後,未來還是有可能會看到圓筒造型的 AC1900 機種。
DIR-880L 推出之後,我的第一個疑問就是圓桶造型呢?特殊的圓筒造型讓 D-Link 的路由器在市場上更加有特色,也能成為家庭的擺飾之一,那麼為什麼會消失呢?我想應該有許多人和我一樣有疑惑,在詢問之下才知道,AC1900 的天線在圓筒造型下配置有難度,要將內建天線做到無線訊號最佳化需要非常多的研發測試,因此才會先以外接天線方式上市,或許在取得最佳配置之後,未來還是有可能會看到圓筒造型的 AC1900 機種。
 AC1900 是目前市面上最高規格的無線路由器,絕對是玩家們的上上之選,就算是一般用戶也別太鐵口說用不到那麼高檔,因為速度這種感覺是會上癮的,當你發現為什麼家裡網路那麼快,Wi-Fi 卻那麼慢的時候,這絕對不是訊號問題,這是硬體規格的問題啦!
AC1900 是目前市面上最高規格的無線路由器,絕對是玩家們的上上之選,就算是一般用戶也別太鐵口說用不到那麼高檔,因為速度這種感覺是會上癮的,當你發現為什麼家裡網路那麼快,Wi-Fi 卻那麼慢的時候,這絕對不是訊號問題,這是硬體規格的問題啦!
 一定會有許多人相比 AC1750 與 AC1900 的規格,若你有搭載 802.11ac 的無線網卡,目前市面上無線網卡的規格頂多到 AC1200,速度再怎麼跑都差不多,而值得注意的差異是 2.4 GHz 的 N600 規格,這可以讓不支援 5GHz 的手機或是電腦有更好的連線速度,不過大家也得先了解自己的無線網路卡的規格唷!
一定會有許多人相比 AC1750 與 AC1900 的規格,若你有搭載 802.11ac 的無線網卡,目前市面上無線網卡的規格頂多到 AC1200,速度再怎麼跑都差不多,而值得注意的差異是 2.4 GHz 的 N600 規格,這可以讓不支援 5GHz 的手機或是電腦有更好的連線速度,不過大家也得先了解自己的無線網路卡的規格唷!
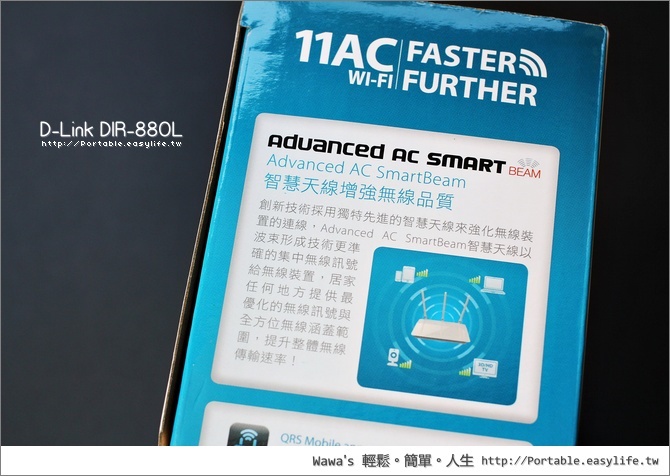 更加進化的 Advanced AC Smartbeam 絕對是 DIR-880L 的一大亮點,我想這也是圓筒造型的障礙點,創新的技術強化無線裝置的連線,波束形成技術準確的傳達無線訊號,也提升傳輸的效率,就是說你人在哪,訊號就會跟到哪裡啦!不要感到可怕,這是聰明的技術啦~
更加進化的 Advanced AC Smartbeam 絕對是 DIR-880L 的一大亮點,我想這也是圓筒造型的障礙點,創新的技術強化無線裝置的連線,波束形成技術準確的傳達無線訊號,也提升傳輸的效率,就是說你人在哪,訊號就會跟到哪裡啦!不要感到可怕,這是聰明的技術啦~
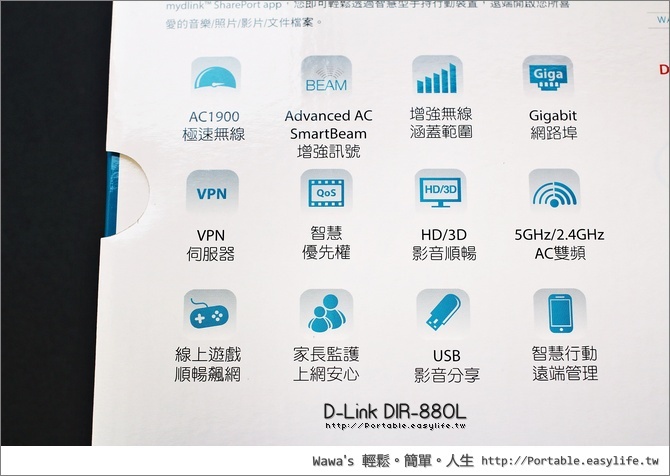 除了網路規格的強悍之外,還有很全面的軟體與雲端技術,最特別的一點是 D-Link 的介面改版囉!!!!!
除了網路規格的強悍之外,還有很全面的軟體與雲端技術,最特別的一點是 D-Link 的介面改版囉!!!!!
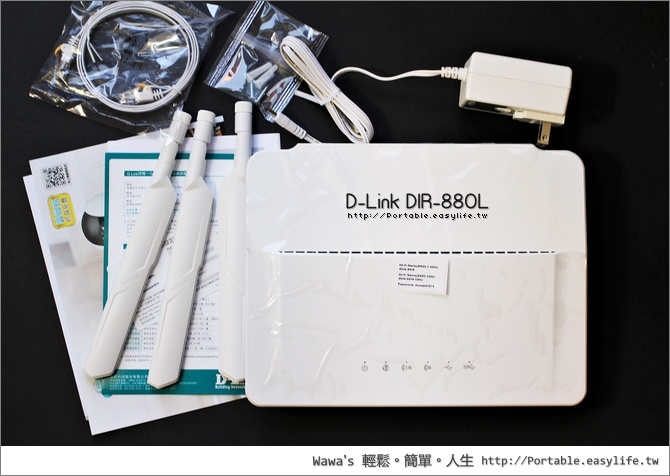 開箱的內容物有 DIR-880L 主機一台、三根 3x3 的天線、網路線、電源線、使用說明書與保固手冊。
開箱的內容物有 DIR-880L 主機一台、三根 3x3 的天線、網路線、電源線、使用說明書與保固手冊。
 有一張很貼心的無線網路設定資訊卡,可以將無線網路密碼與管理者密碼記錄下來,這真的是很需要啊!因為不少人在設定密碼過後隔三天就忘記了!
有一張很貼心的無線網路設定資訊卡,可以將無線網路密碼與管理者密碼記錄下來,這真的是很需要啊!因為不少人在設定密碼過後隔三天就忘記了!
 DIR-880L 拿出來的第一印象就是「很大台」,上面並排三支五吋的智慧型手機都可以,這台旗艦機真的不小台,上方的面積就有 25cm x 19.5cm,所以在空間擺放上大家在選購時要納入考量。
DIR-880L 拿出來的第一印象就是「很大台」,上面並排三支五吋的智慧型手機都可以,這台旗艦機真的不小台,上方的面積就有 25cm x 19.5cm,所以在空間擺放上大家在選購時要納入考量。
 三根天線的長度都有到 19 公分麼長,算是霸氣十足的航空母艦。最佳的天線角度是以扁平面朝向使用者,中間的天線直立,左右兩側的天線傾斜 45 度。
三根天線的長度都有到 19 公分麼長,算是霸氣十足的航空母艦。最佳的天線角度是以扁平面朝向使用者,中間的天線直立,左右兩側的天線傾斜 45 度。
 前方及左右兩側都有透氣孔,整個底部也都是網狀設計,在散熱上下了不少功夫。
前方及左右兩側都有透氣孔,整個底部也都是網狀設計,在散熱上下了不少功夫。
 機身上方還有一小排的進氣口
機身上方還有一小排的進氣口
 燈號由左至右分別是電源、網路、2.4G 無線網路、5G 無線網路、USB 與 USB 3.0。
燈號由左至右分別是電源、網路、2.4G 無線網路、5G 無線網路、USB 與 USB 3.0。
 這台機身可以平躺或是壁掛,沒有直立式的套件可以使用,這點比較可惜,因為直立的確可以省去不少空間,對這樣的機型來說散熱效果也會更好。
這台機身可以平躺或是壁掛,沒有直立式的套件可以使用,這點比較可惜,因為直立的確可以省去不少空間,對這樣的機型來說散熱效果也會更好。
 4 個 Gigabit 的區域網路連接埠,這真的是很必要的,家裡若還有網路儲存伺服器的話,才能有最佳的傳輸效能。
4 個 Gigabit 的區域網路連接埠,這真的是很必要的,家裡若還有網路儲存伺服器的話,才能有最佳的傳輸效能。
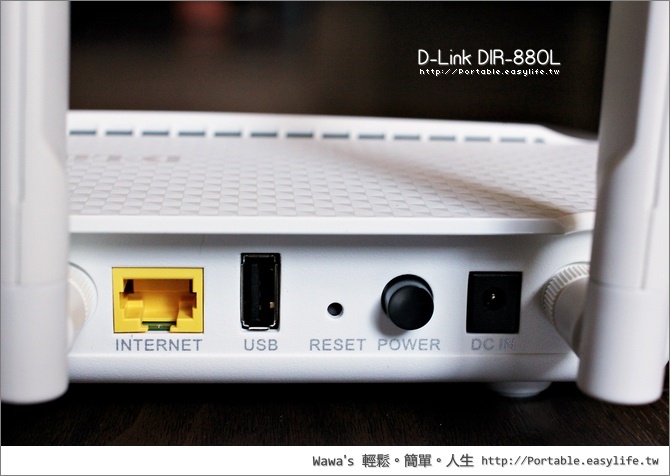 對外連線的網路連接埠為黃色的,而且也是 Gigabit 的規格,高速的網路來源,就不會因此受到限制,因為很多分享器的 WAN PORT 都還是 10/100 的。一旁 USB 插槽最大支援到 1 TB 的儲存裝置,或是分享印表機使用。
對外連線的網路連接埠為黃色的,而且也是 Gigabit 的規格,高速的網路來源,就不會因此受到限制,因為很多分享器的 WAN PORT 都還是 10/100 的。一旁 USB 插槽最大支援到 1 TB 的儲存裝置,或是分享印表機使用。
 側邊還有一個 USB 3.0 的插槽,當插上 USB 3.0 的裝置面板上的只是燈會亮起,我的
側邊還有一個 USB 3.0 的插槽,當插上 USB 3.0 的裝置面板上的只是燈會亮起,我的  天線的造型真的還不錯,外露天線的好處就是能方便的調整訊號的方向性,雖然說本身已經有 Advanced AC Smartbeam 的技術,不過若能依照方向來擺放,當然也會加強的效果。
天線的造型真的還不錯,外露天線的好處就是能方便的調整訊號的方向性,雖然說本身已經有 Advanced AC Smartbeam 的技術,不過若能依照方向來擺放,當然也會加強的效果。
 調整天線訊號的時候,請將寬的那一面對準使用者,基本上最好的配置就是將天線調整到不同方位,這樣整體的訊號範圍也會更加寬廣。DIR-880L 初次使用設定
調整天線訊號的時候,請將寬的那一面對準使用者,基本上最好的配置就是將天線調整到不同方位,這樣整體的訊號範圍也會更加寬廣。DIR-880L 初次使用設定
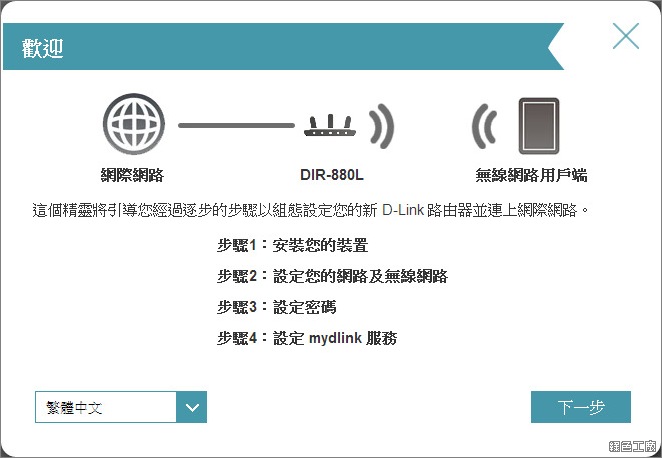 △ 初次使用時請將電腦的網路線連接到任意一個 LAN PORT,透過網頁瀏覽 http://192.168.0.1 即可進入設定頁面,DIR-880L 的後台與以往的介面大大不同,所以我覺得還頗新鮮的,大家或許也會稍微的不習慣吧。
△ 初次使用時請將電腦的網路線連接到任意一個 LAN PORT,透過網頁瀏覽 http://192.168.0.1 即可進入設定頁面,DIR-880L 的後台與以往的介面大大不同,所以我覺得還頗新鮮的,大家或許也會稍微的不習慣吧。
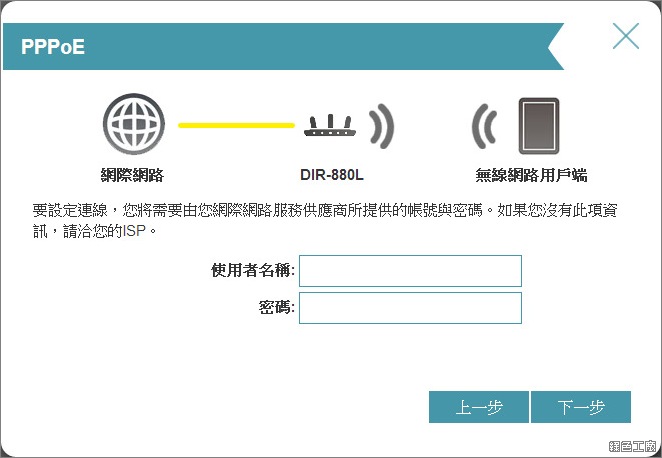 △ 首先設定連線的方式,像我是使用 PPPOE 撥接,就要填入使用者帳號與密碼,這個帳密通常大家也不會特別記,也請記得好好保管啊!
△ 首先設定連線的方式,像我是使用 PPPOE 撥接,就要填入使用者帳號與密碼,這個帳密通常大家也不會特別記,也請記得好好保管啊!
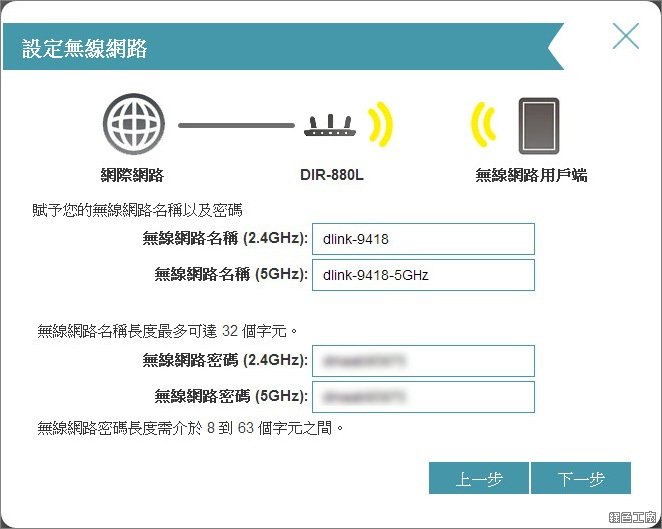 △ 設定 2.4 GHz 與 5 GHz 的無線網路名稱與密碼。
△ 設定 2.4 GHz 與 5 GHz 的無線網路名稱與密碼。
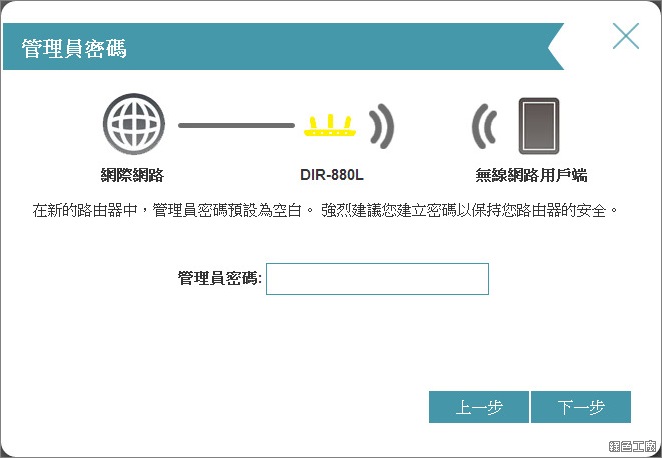 △ 設定管理者密碼
△ 設定管理者密碼
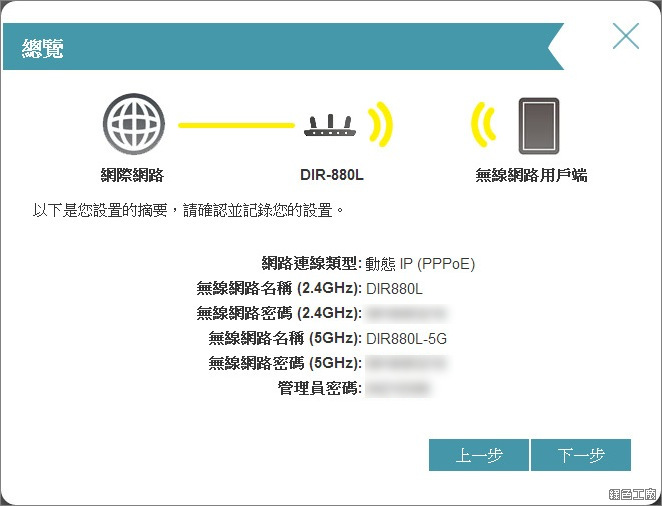 △ 確認剛剛所設定的內容
△ 確認剛剛所設定的內容
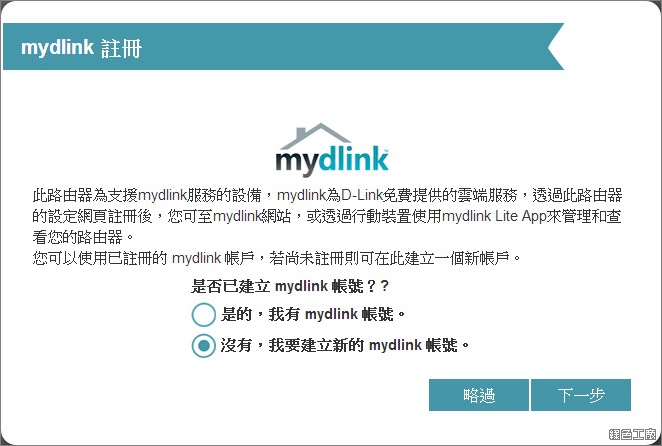 △ 連接 mydlink 的雲端服務,可以透過 mydlink APP 來進行遠端的存取與管理。
△ 連接 mydlink 的雲端服務,可以透過 mydlink APP 來進行遠端的存取與管理。
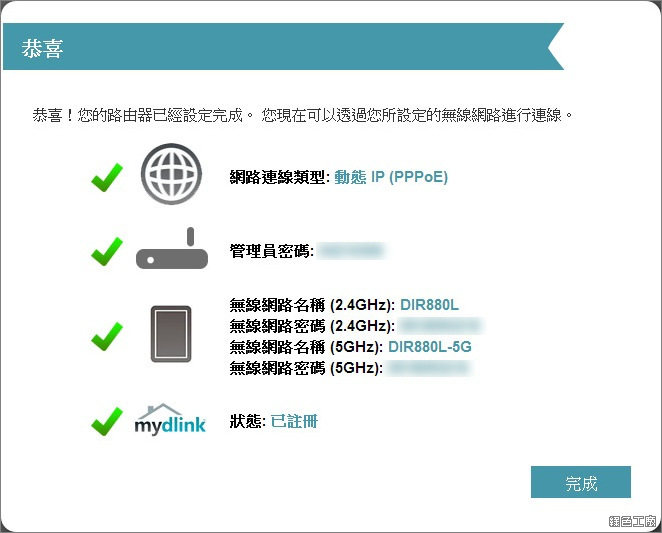 △ 看到綠色的大勾勾代表所有設定已經完成。
△ 看到綠色的大勾勾代表所有設定已經完成。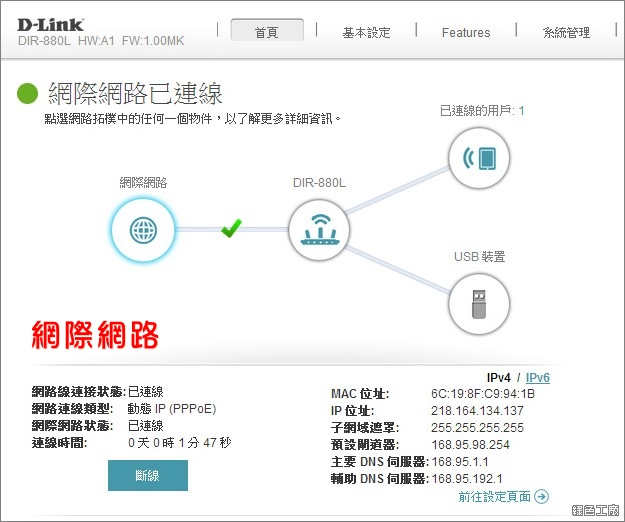 △ 新介面大大的不同,在首頁講求視覺化的設計,連線的狀態可以一目了然,也可以知道連線的用戶與 USB 狀態。
△ 新介面大大的不同,在首頁講求視覺化的設計,連線的狀態可以一目了然,也可以知道連線的用戶與 USB 狀態。
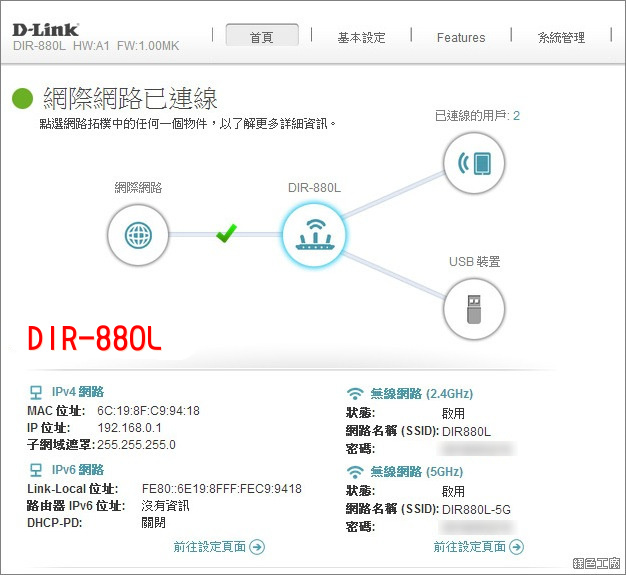 △ 透過滑鼠點選到分享器可以看到網路的設定內容,包含 IPV4、IPV6 與無線網路的設定資訊。
△ 透過滑鼠點選到分享器可以看到網路的設定內容,包含 IPV4、IPV6 與無線網路的設定資訊。
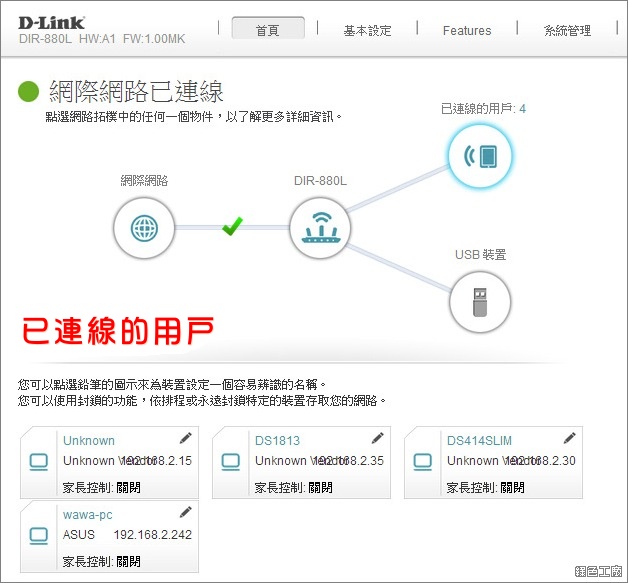 △ 點選用戶能查看當下有哪些裝置連到機器上,對管理者來說這是方常方便的視覺化管理。
△ 點選用戶能查看當下有哪些裝置連到機器上,對管理者來說這是方常方便的視覺化管理。
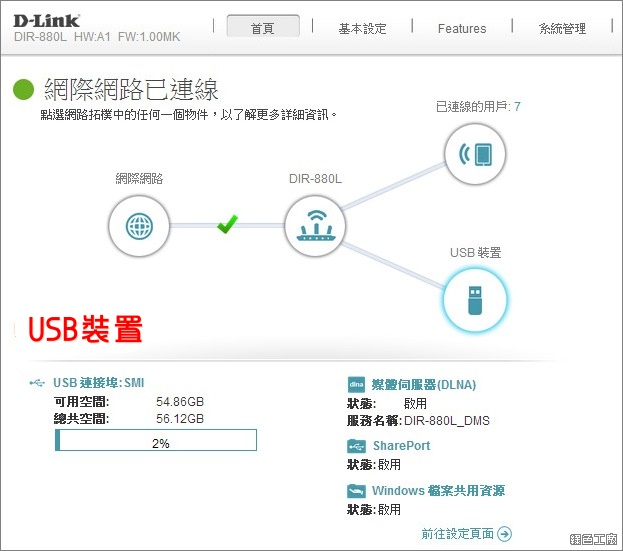 △ USB 裝置可以看到儲存空間容量資訊,以及 DLNA、SharePort 與網路芳鄰的運作狀態。
△ USB 裝置可以看到儲存空間容量資訊,以及 DLNA、SharePort 與網路芳鄰的運作狀態。
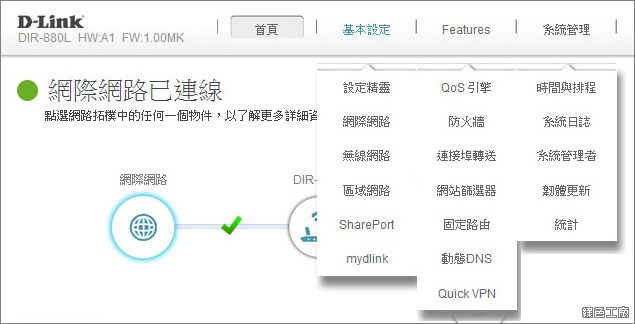 △ 上方所有的選單內容,有些設定會整合在一起,初次設定時建議大家都可以點進去研究一輪。
△ 上方所有的選單內容,有些設定會整合在一起,初次設定時建議大家都可以點進去研究一輪。
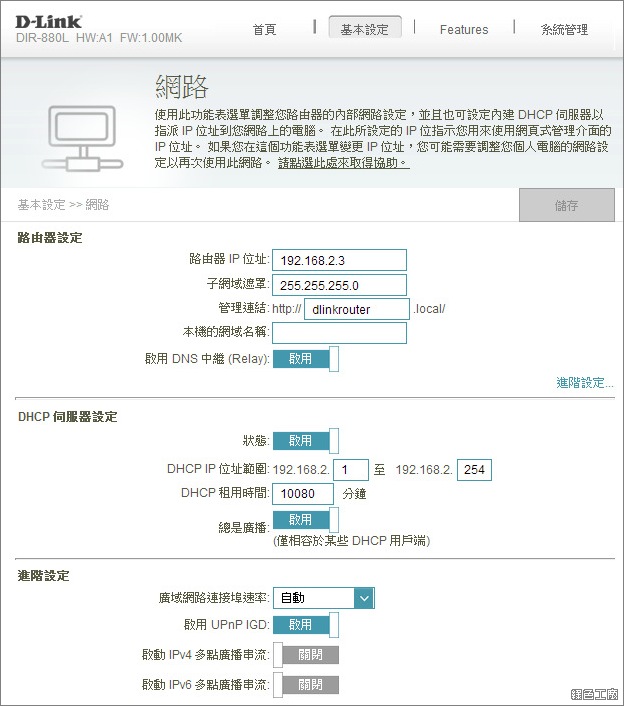 △ 首先可以設定分享器的 ip 資訊,若要當成主要連線上網的窗口,預設已經開啟 DHCP 伺服器的功能,可以自己調整發放 ip 的區間範圍。
△ 首先可以設定分享器的 ip 資訊,若要當成主要連線上網的窗口,預設已經開啟 DHCP 伺服器的功能,可以自己調整發放 ip 的區間範圍。
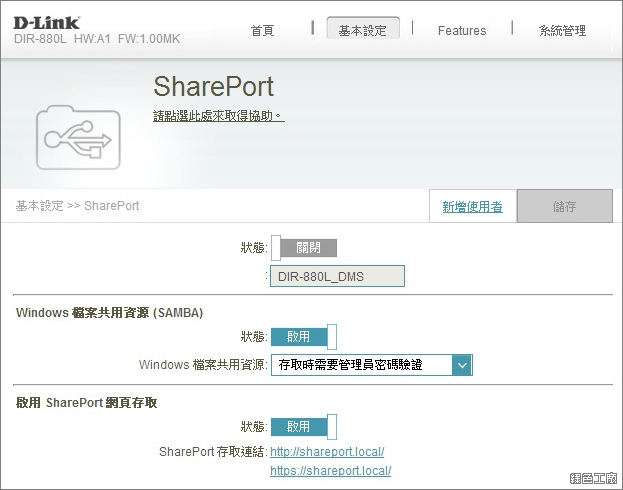 △ SharePort 是 D-Link 的簡易網路分享介面,可以依照檔案類型(音樂、相片、影片與文件)來瀏覽檔案,也能透過 APP 來遠端存取,SharePort 的相關應用與介紹,可以參考之前
△ SharePort 是 D-Link 的簡易網路分享介面,可以依照檔案類型(音樂、相片、影片與文件)來瀏覽檔案,也能透過 APP 來遠端存取,SharePort 的相關應用與介紹,可以參考之前 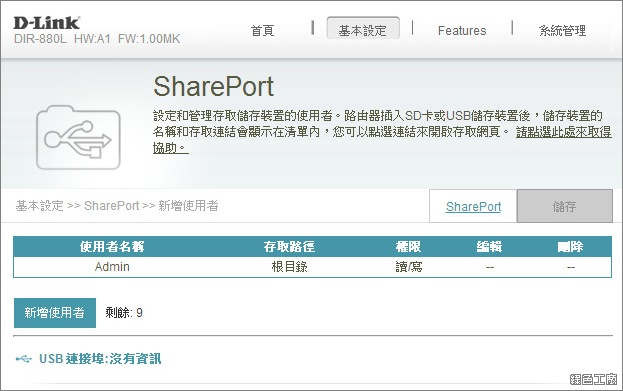 △ 為什麼要用 SharePort 呢?好處就是在於具有權限管理的功能,就算是多人共用的儲存裝置,也能夠擁有個人的存取目錄。
△ 為什麼要用 SharePort 呢?好處就是在於具有權限管理的功能,就算是多人共用的儲存裝置,也能夠擁有個人的存取目錄。
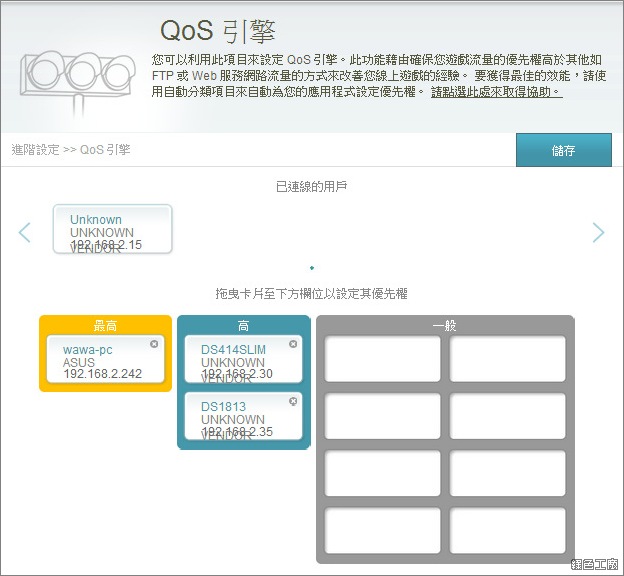 △ Qos 的設定功能和以前也不太相同,以前是透過 LAN PORT 的優先權來設定,而現在是比較直覺的設定方式,上方會列出當前的連線電腦或是設備,使用拖曳的方式來設定優先權,設定方式更加直接與方便。什麼時候會用到 QoS 的功能?譬如說當你在玩線上遊戲需要優先的網路頻寬,就可以把自己擺在第一位;或是有他人在跑 P2P 下載,為了要預防影響他人的網路使用,可以將他的優先權降低。
△ Qos 的設定功能和以前也不太相同,以前是透過 LAN PORT 的優先權來設定,而現在是比較直覺的設定方式,上方會列出當前的連線電腦或是設備,使用拖曳的方式來設定優先權,設定方式更加直接與方便。什麼時候會用到 QoS 的功能?譬如說當你在玩線上遊戲需要優先的網路頻寬,就可以把自己擺在第一位;或是有他人在跑 P2P 下載,為了要預防影響他人的網路使用,可以將他的優先權降低。
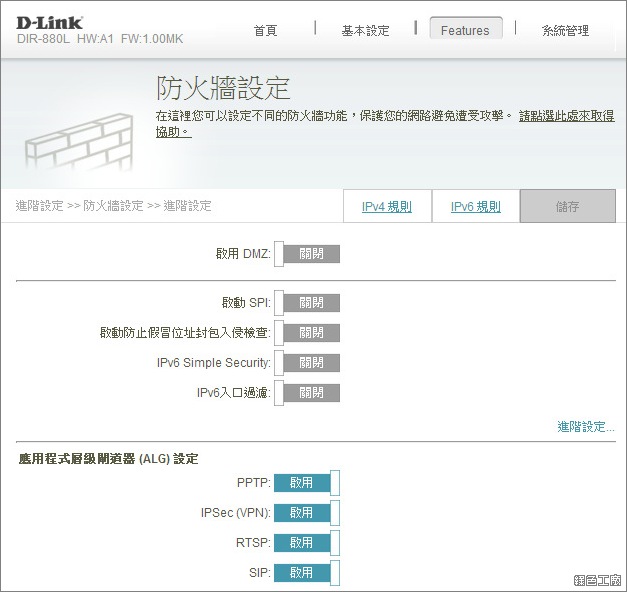 △ 防火牆能避免受到網路攻擊,不過一般狀態下應該沒有人會要攻擊你。我以前初期剛架站的時候,為了要有防火牆功能,我就會將主機置放在路由器之後,這樣至少可以多一層防火牆,DMZ 的使用也會安全許多。
△ 防火牆能避免受到網路攻擊,不過一般狀態下應該沒有人會要攻擊你。我以前初期剛架站的時候,為了要有防火牆功能,我就會將主機置放在路由器之後,這樣至少可以多一層防火牆,DMZ 的使用也會安全許多。
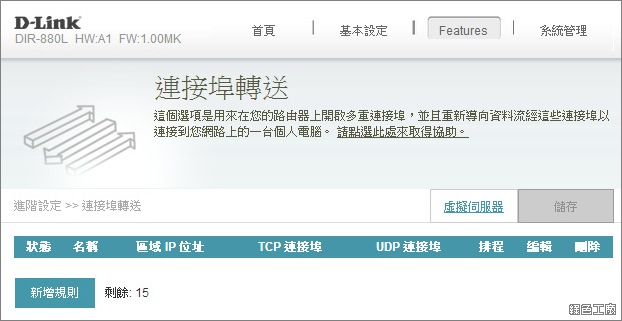 △ 連接埠轉送是早期常常被利用的功能,譬如說 BT 下載時要開對應的 LISTEN PORT,家裡的網路攝影機要開放對外瀏覽的 Managerment Port,不過現在已經進步了不少,很多遊戲軟體都有無障礙的連線方式,居家攝影機都有雲端功能,連接埠轉送這功能我也好幾年沒有使用了。
△ 連接埠轉送是早期常常被利用的功能,譬如說 BT 下載時要開對應的 LISTEN PORT,家裡的網路攝影機要開放對外瀏覽的 Managerment Port,不過現在已經進步了不少,很多遊戲軟體都有無障礙的連線方式,居家攝影機都有雲端功能,連接埠轉送這功能我也好幾年沒有使用了。
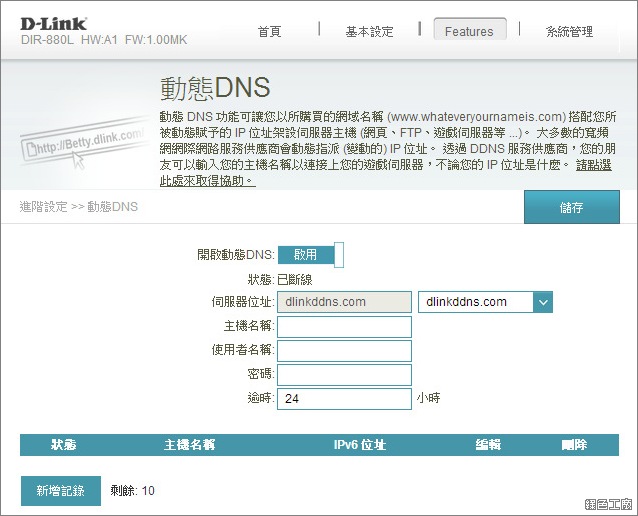 △ 動態 DNS 是適合浮動 IP 的用戶來使用,譬如說在家裡自己架設網頁、FTP 伺服器與遊戲伺服器等等,從遠端存取時根本不可能會知道當下是使用什麼浮動 IP,這時候就能搭配動態 DNS 來連線。
△ 動態 DNS 是適合浮動 IP 的用戶來使用,譬如說在家裡自己架設網頁、FTP 伺服器與遊戲伺服器等等,從遠端存取時根本不可能會知道當下是使用什麼浮動 IP,這時候就能搭配動態 DNS 來連線。
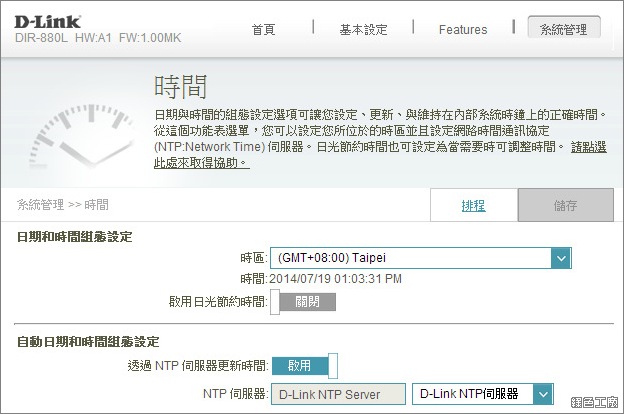 △ 時間設定,能連線到 D-Link 的 NTP 伺服器自動調整時間。
△ 時間設定,能連線到 D-Link 的 NTP 伺服器自動調整時間。
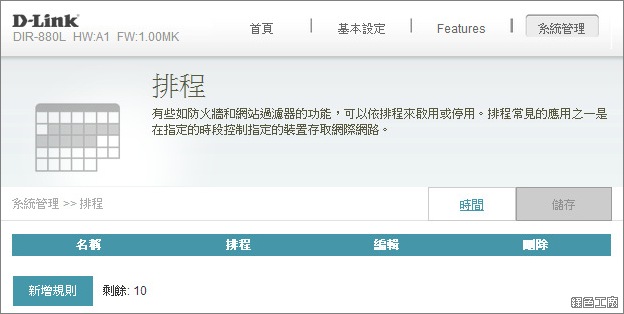 △ 排程任務可以利用在防火牆與網站過濾上,或是限制某台裝置可以存取網路的時間,這最適合家長們來限制小朋友了,時間到就自動斷線不能上網,乖乖去讀書或是睡覺吧!
△ 排程任務可以利用在防火牆與網站過濾上,或是限制某台裝置可以存取網路的時間,這最適合家長們來限制小朋友了,時間到就自動斷線不能上網,乖乖去讀書或是睡覺吧!
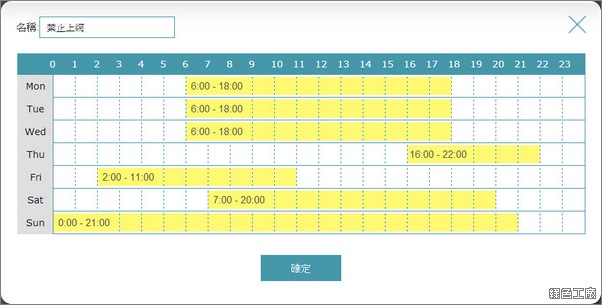 △ 排程的方式也很簡單,選取自己想要設定的範圍區間後儲存規則。
△ 排程的方式也很簡單,選取自己想要設定的範圍區間後儲存規則。
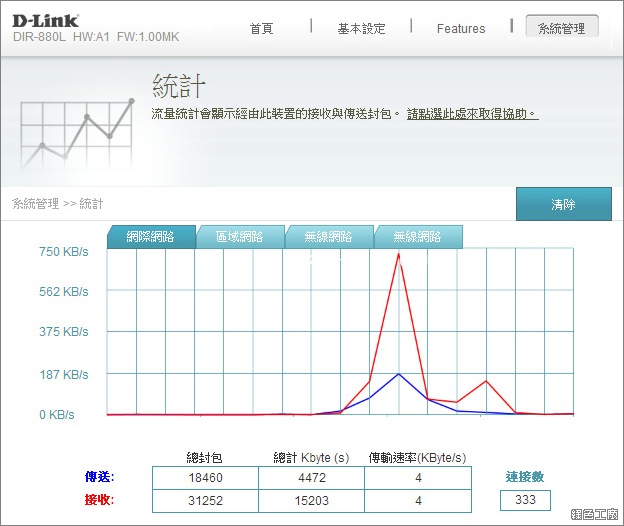 △ 即時流量的圖表功能,可以查看當下網際網路的流量狀態。
△ 即時流量的圖表功能,可以查看當下網際網路的流量狀態。
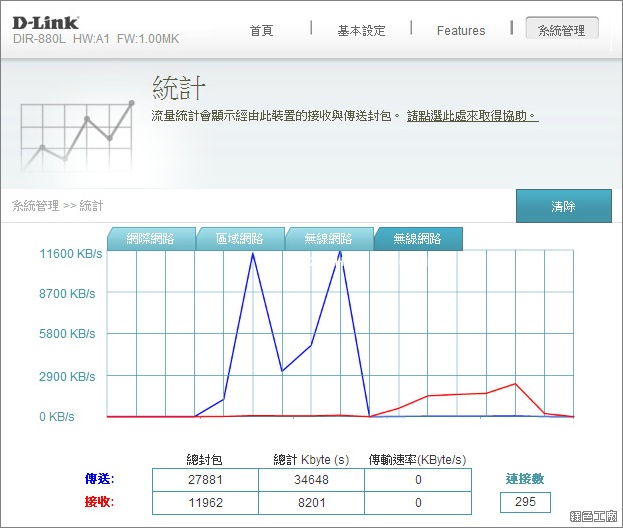 △ 也能查看區域網路、2.4 GHz 無線網路與 5 GHz 無線網路的即時流量。有線、無線速度測試
△ 也能查看區域網路、2.4 GHz 無線網路與 5 GHz 無線網路的即時流量。有線、無線速度測試
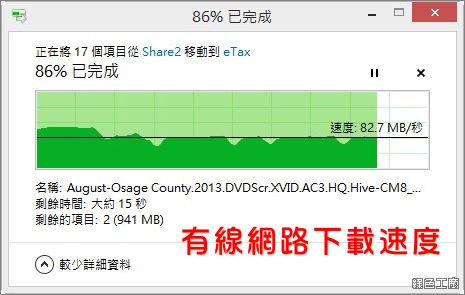 △ 主要測試電腦與 NAS 間區域網路間的傳輸速度,實體網路連線的速度可以達到 1.0 Gbps,下載速度可以達到 80 MB/s(640 Mb/s)。
△ 主要測試電腦與 NAS 間區域網路間的傳輸速度,實體網路連線的速度可以達到 1.0 Gbps,下載速度可以達到 80 MB/s(640 Mb/s)。
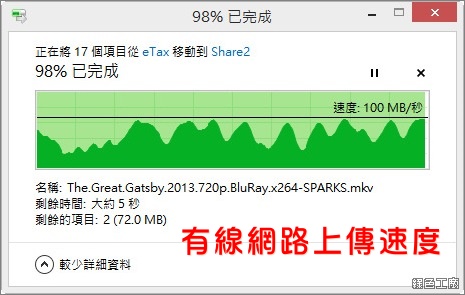 △ 上傳速度比下載還要猛,可以達到 100 MB/s(800 Mb/s),代表的確有達到 Gigabit 的傳輸效能。
△ 上傳速度比下載還要猛,可以達到 100 MB/s(800 Mb/s),代表的確有達到 Gigabit 的傳輸效能。
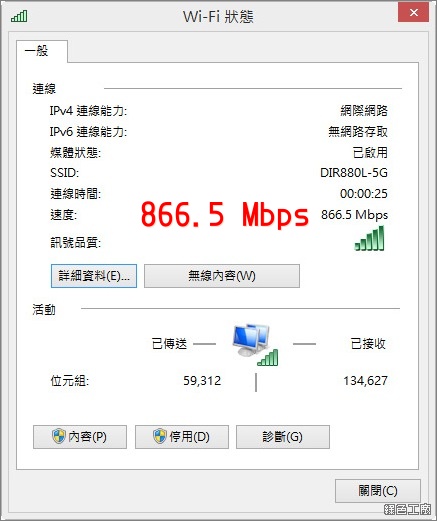 △ 5 GHz 無線網路連線後,連線速度可以達到 866.5 Mbps,這次是搭配
△ 5 GHz 無線網路連線後,連線速度可以達到 866.5 Mbps,這次是搭配  △ 5 GHz 的下載速度可以達到 38 MB/s(304 Mb/s),以無線網路的傳輸效能來說已經相當不錯囉!這個數據也請不要與 Sppedtest.net 的數據混淆,4G 速度可以達到 100M 的話大概就是每秒 10 MB/s 而已。
△ 5 GHz 的下載速度可以達到 38 MB/s(304 Mb/s),以無線網路的傳輸效能來說已經相當不錯囉!這個數據也請不要與 Sppedtest.net 的數據混淆,4G 速度可以達到 100M 的話大概就是每秒 10 MB/s 而已。
 △ 5 GHz 的上傳速度可以達到 32 MB/s(256 Mb/s),目前我測試的 802.11ac 大概都是這樣的傳輸速度,要等無線網卡的規格也跟上之後,才會有更嚇人的數據產生。無線訊號範圍測試
△ 5 GHz 的上傳速度可以達到 32 MB/s(256 Mb/s),目前我測試的 802.11ac 大概都是這樣的傳輸速度,要等無線網卡的規格也跟上之後,才會有更嚇人的數據產生。無線訊號範圍測試
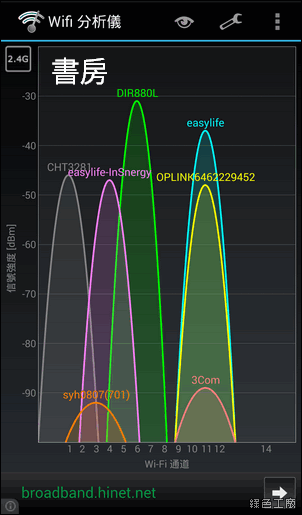
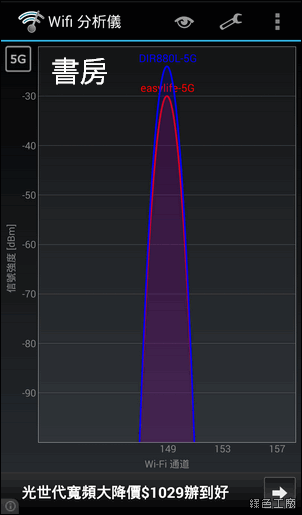 △ DIR-880L 就放在我書房之內,訊號當然是非常的好。
△ DIR-880L 就放在我書房之內,訊號當然是非常的好。
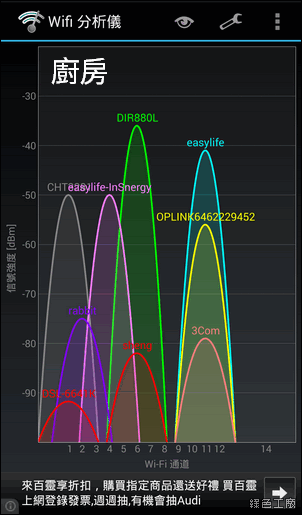
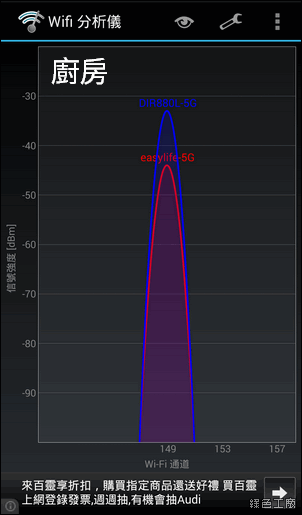 △ 隔了兩層木板隔間的廚房訊號幾乎沒有什麼衰減。
△ 隔了兩層木板隔間的廚房訊號幾乎沒有什麼衰減。
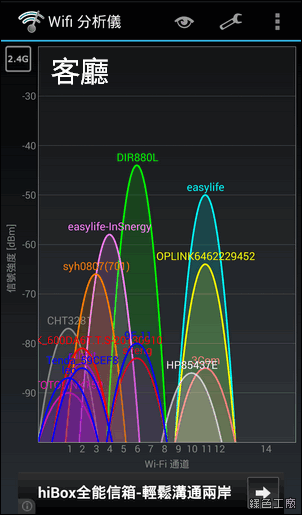
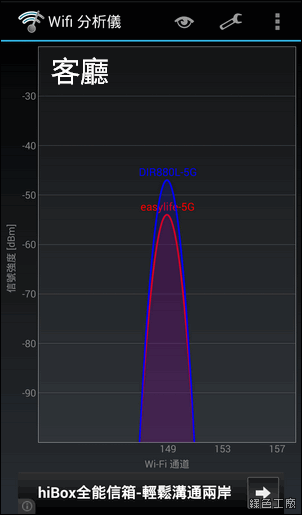 △ 與客聽位置大概是斜線,有被兩個直角擋住,距離大概有八公尺遠。
△ 與客聽位置大概是斜線,有被兩個直角擋住,距離大概有八公尺遠。
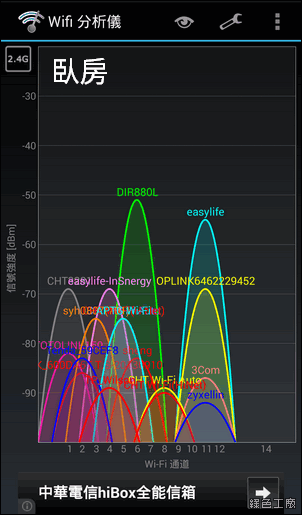
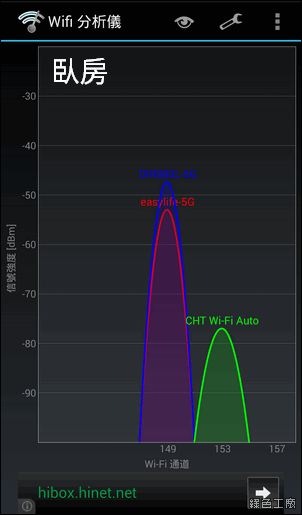 △ 臥房穿越了兩個門板,距離大概也是八公尺,訊號依然很不錯。
△ 臥房穿越了兩個門板,距離大概也是八公尺,訊號依然很不錯。
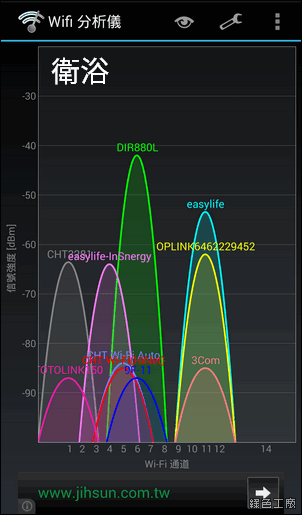
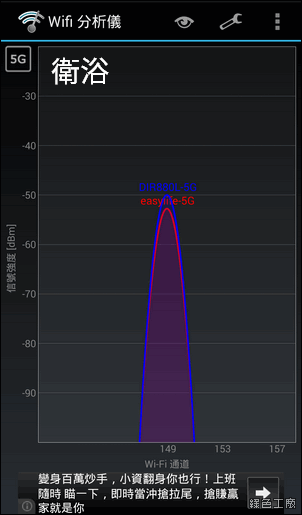 △ 衛浴的位置從房間走過去要轉兩個彎,但是地理位置來說是離書房最近的,木板隔間的穿透力還不錯。
△ 衛浴的位置從房間走過去要轉兩個彎,但是地理位置來說是離書房最近的,木板隔間的穿透力還不錯。
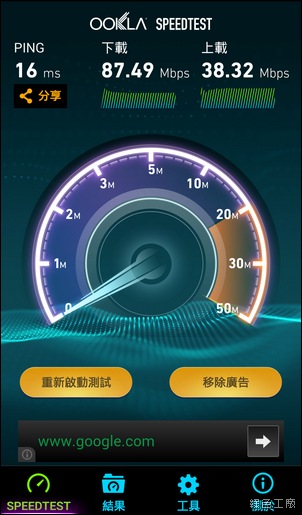 △ 在家裡範圍之內所測試的網路傳輸速度還算是很不賴,差不多有 4G 的速度啦!
△ 在家裡範圍之內所測試的網路傳輸速度還算是很不賴,差不多有 4G 的速度啦!
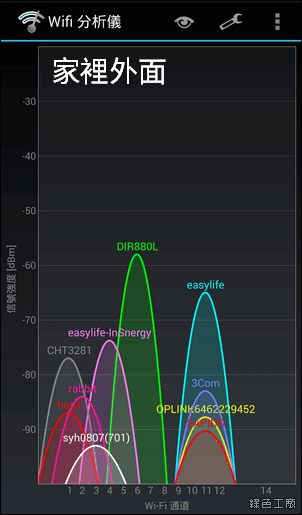
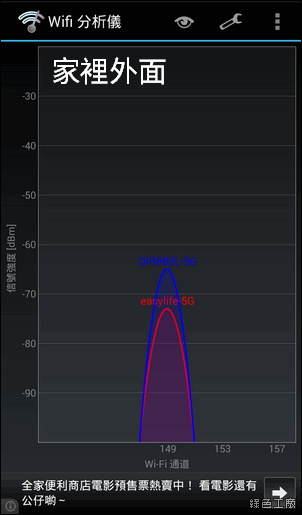 △ 跑到家裡外面去測試穿牆的能力,兩層木板隔間加一層水泥牆,至少我出門下電梯之前都有網路訊號可以使用。
△ 跑到家裡外面去測試穿牆的能力,兩層木板隔間加一層水泥牆,至少我出門下電梯之前都有網路訊號可以使用。
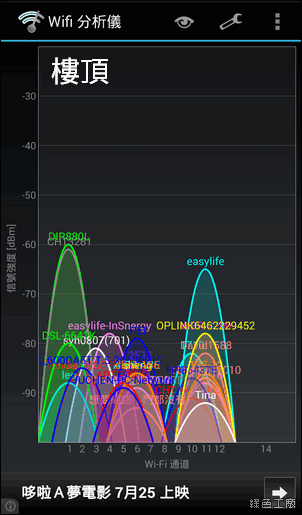
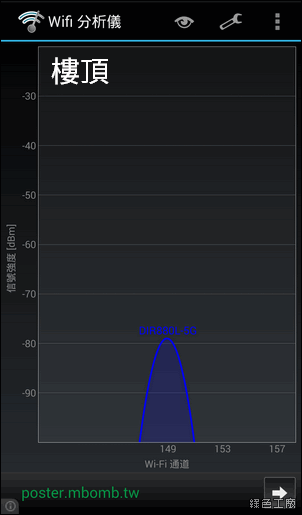 △ 天線沒有調整方向的狀況下,我跑到樓頂都還可以接收到無線訊號,若是天線再調整一下位置的話,我在樓頂上網也是可以的,不過我沒有要在樓頂上網啦!詳細規格與功能產品規格:
△ 天線沒有調整方向的狀況下,我跑到樓頂都還可以接收到無線訊號,若是天線再調整一下位置的話,我在樓頂上網也是可以的,不過我沒有要在樓頂上網啦!詳細規格與功能產品規格: