大家應該都很熟悉
TeamViewer 吧!遠端桌面連線的第一把交椅,現在的功能已經進階到手機也能使用,若你的手機不知道哪裡怪怪的話,別人也可以透過遠端連線的方式來協助你,本篇文章將與大家介紹手機與電腦間的 TeamViewer 應用,原來除了可以遠端桌面之外,還有許多不錯的附加功能,大家一起來看看如何使用吧!
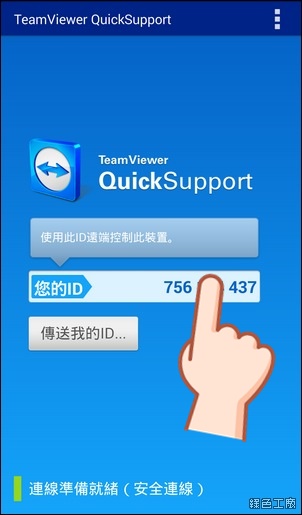
Android TeamViewer QuickSupport:
下載安裝iOS TeamViewer QuickSupport:
下載安裝△(手機被控端)使用的情境是手機有問題,需要別人來協助,這時候請在你的手機安裝 TeamViewer QuickSupport,這是被控端專用的版本,開啟後會有一組 ID,請將這組 ID 提供給要協助你的人。
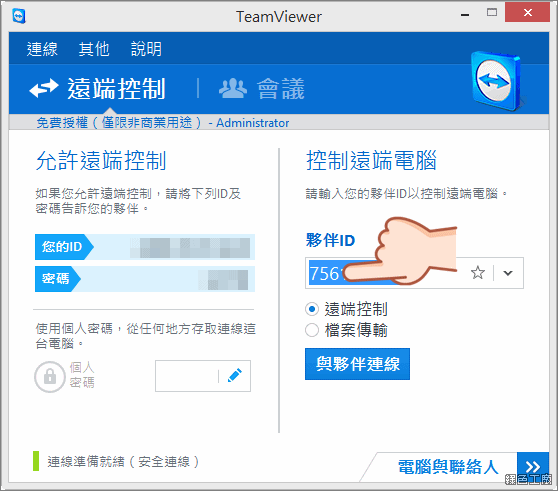
△(電腦控制端)電腦上開啟
TeamViewer 並且輸入夥伴的 ID 與夥伴連線。
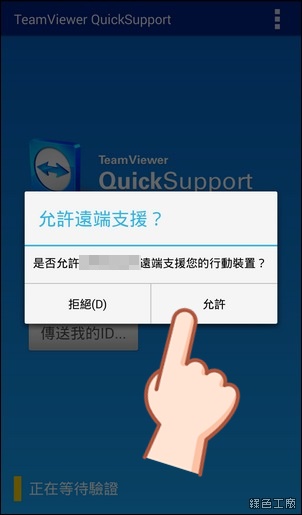
△(手機被控端)手機上會收到遠端支援的通知,這時候當然要允許囉!
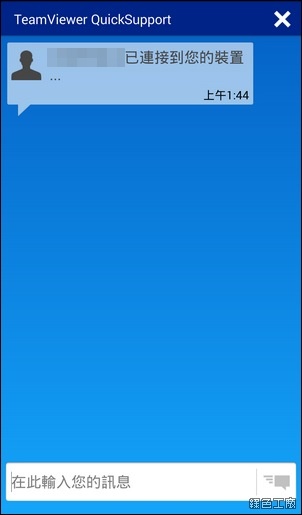
△(手機被控端)允許後會看到一個對話視窗,連線後並非直接的遠端桌面控制,這樣的方式也可以避免別人馬上把桌面內容看光光^^。

△(手機被控端)趕快跟好人說你的手機怎麼了吧!
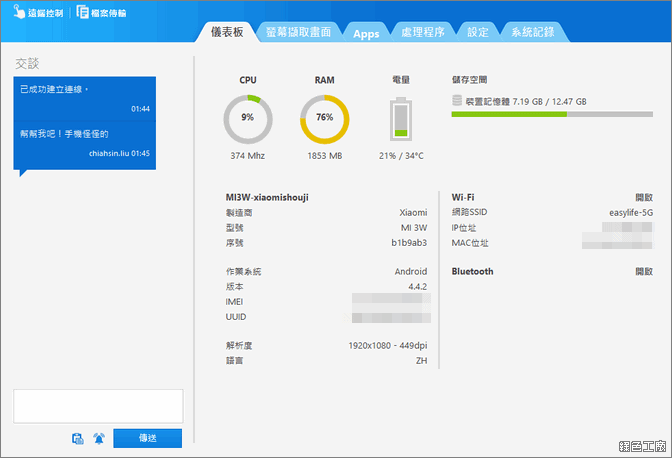
△(電腦控制端)電腦軟體上的畫面大概分為兩邊,左側為對話視窗,可以透過傳輸訊息的方式來解決遇到的問題,右方為對方手機的一些系統資訊,包含儀表板、螢幕擷取畫面、APPS、處理程序、設定與系統紀錄。(iOS 看不到 APPS)
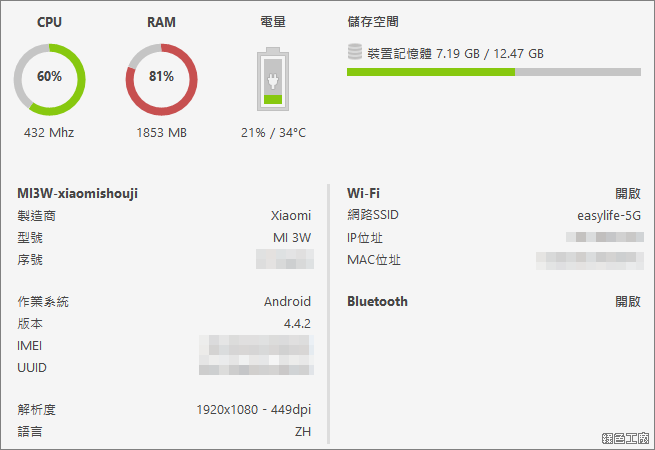
△(電腦控制端)有詳細的手機資訊可以參考,iOS 手機看到的資訊比較少一點點。
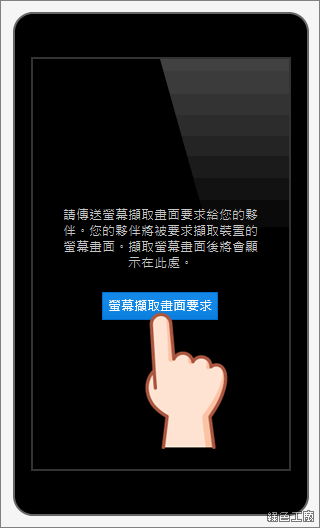
△(電腦控制端)可以要求對方將即時的螢幕擷圖傳送過來。
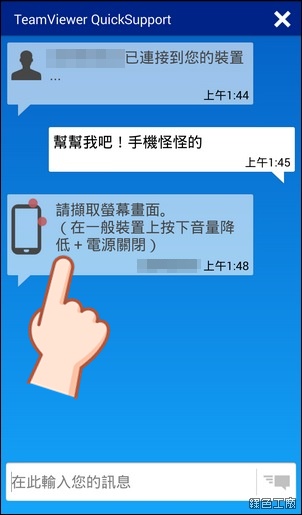
△(手機被控端)手機上會收到擷取螢幕畫面的訊息,並且教你如何擷取螢幕畫面,TeamViewer 會在背景持續運作,所以離開對話視窗沒有關係,到手機有疑問的畫面進行螢幕截圖。
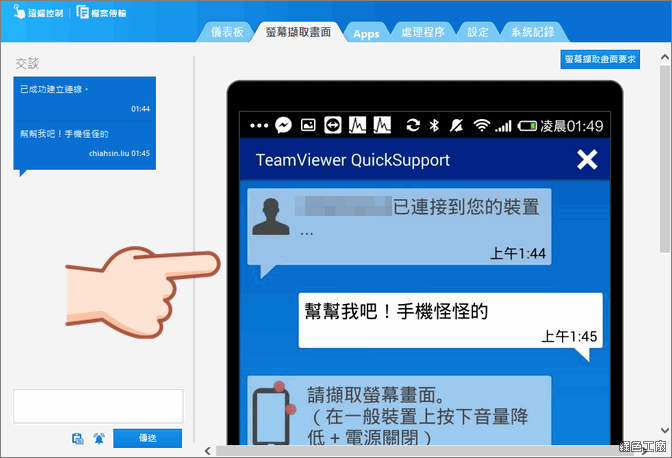
△(電腦控制端)電腦軟體可以查看到手機中最後一次截圖的畫面。
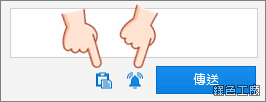
△(電腦控制端)的訊息功能旁還有兩個小功能,鈴聲可以呼叫對方手機。
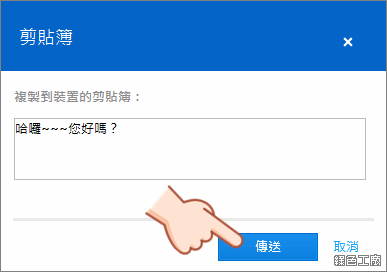
△(電腦控制端)另一個功能是傳輸訊息到對方的剪貼簿當中。
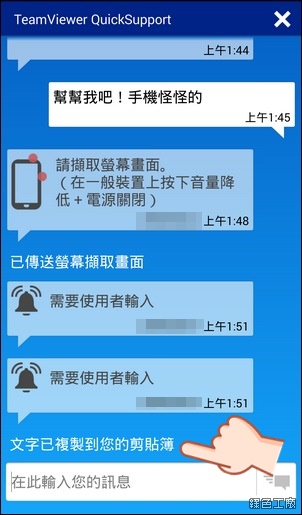
△(手機被控端)傳送訊息到剪貼簿之後,手機當中也會收到「文字已複製到您的剪貼簿」的訊息。

△(電腦控制端)電腦軟體右上角有遠端控制與檔案傳輸兩個功能(iOS 只有檔案傳輸功能,Android 要 ROOT 才有遠端控制的選項)
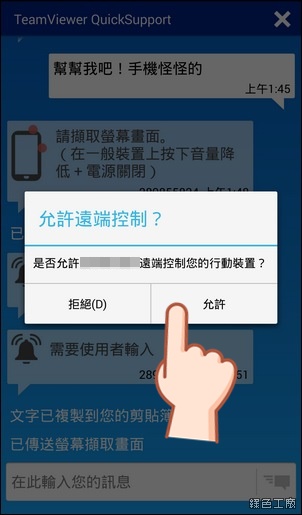
△(手機被控端)電腦端請求端控制時手機會收到訊息,也請允許對方遠端控制。
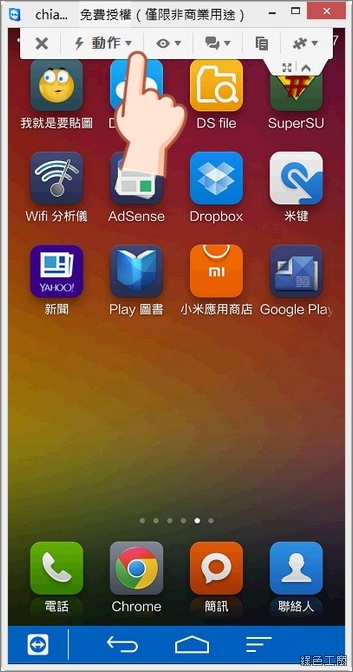
△(電腦控制端)電腦上就如同一般遠端桌面,要直接遙控手機也並非難事,不過手機的 TeamViewer 沒有密碼的設定,請求連線都要透過手動允許,所以無法限電腦上那樣想連就連。所有控制選項都在上方,可以調整畫面細緻度等等。
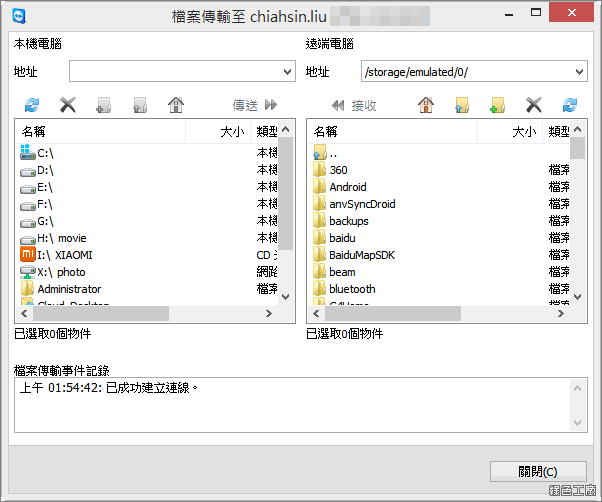
△(電腦控制端)電腦端也可以發起檔案傳輸功能,若是要對方安裝什麼程式的話,就可以傳輸 apk 的安裝檔案,或是傳送自己喜愛的圖片、音樂、影片也都可以啦!其實 TeamViewer 已經在手機上很久了,我一直以為只有手機連線到電腦的功能,沒想到電腦連手機也是可以的,這樣未來要幫老人家的手機多安裝 TeamViewer QuickSupport,有問題時解決問題也能更加方便唷!當你自己手機有問題需要協助時,就看看有沒有高手願意幫你囉^^
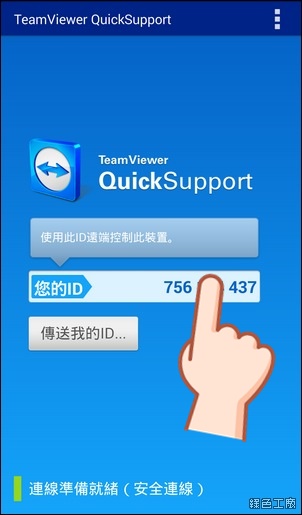
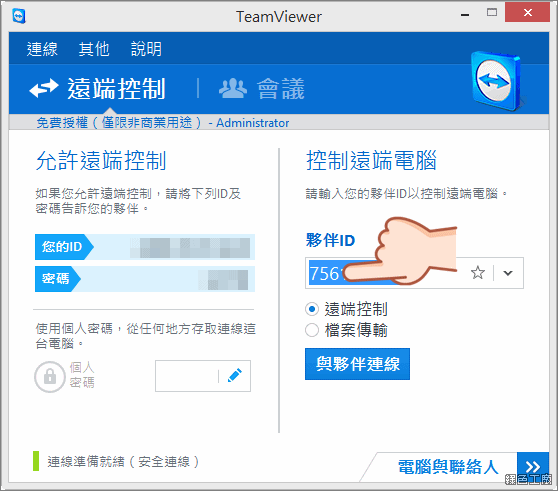 △(電腦控制端)電腦上開啟
△(電腦控制端)電腦上開啟 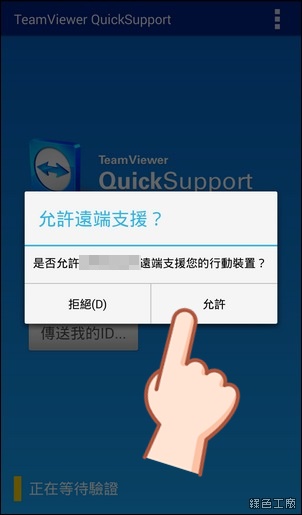 △(手機被控端)手機上會收到遠端支援的通知,這時候當然要允許囉!
△(手機被控端)手機上會收到遠端支援的通知,這時候當然要允許囉!
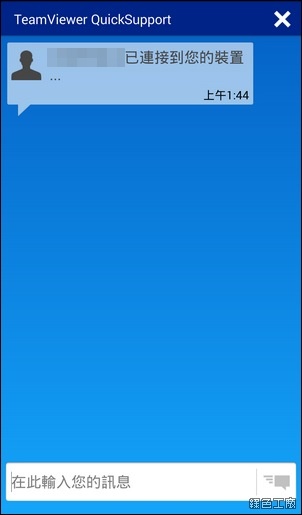 △(手機被控端)允許後會看到一個對話視窗,連線後並非直接的遠端桌面控制,這樣的方式也可以避免別人馬上把桌面內容看光光^^。
△(手機被控端)允許後會看到一個對話視窗,連線後並非直接的遠端桌面控制,這樣的方式也可以避免別人馬上把桌面內容看光光^^。
 △(手機被控端)趕快跟好人說你的手機怎麼了吧!
△(手機被控端)趕快跟好人說你的手機怎麼了吧!
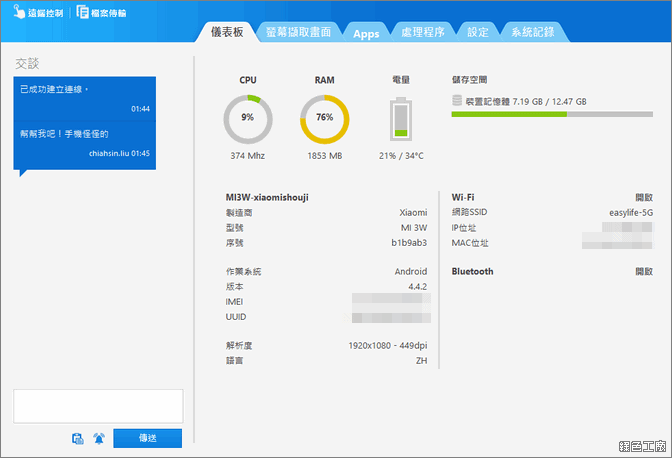 △(電腦控制端)電腦軟體上的畫面大概分為兩邊,左側為對話視窗,可以透過傳輸訊息的方式來解決遇到的問題,右方為對方手機的一些系統資訊,包含儀表板、螢幕擷取畫面、APPS、處理程序、設定與系統紀錄。(iOS 看不到 APPS)
△(電腦控制端)電腦軟體上的畫面大概分為兩邊,左側為對話視窗,可以透過傳輸訊息的方式來解決遇到的問題,右方為對方手機的一些系統資訊,包含儀表板、螢幕擷取畫面、APPS、處理程序、設定與系統紀錄。(iOS 看不到 APPS)
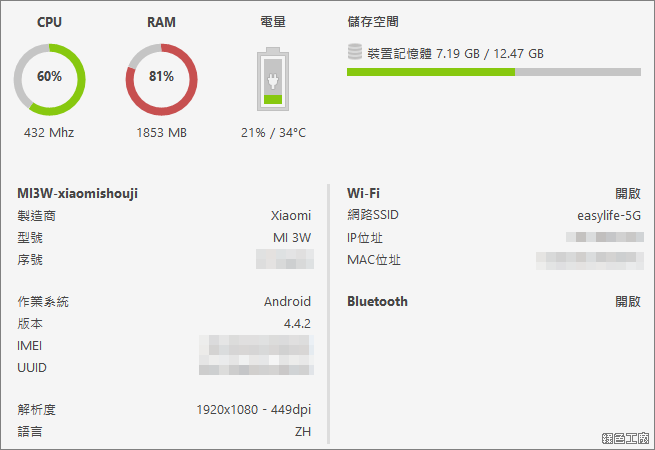 △(電腦控制端)有詳細的手機資訊可以參考,iOS 手機看到的資訊比較少一點點。
△(電腦控制端)有詳細的手機資訊可以參考,iOS 手機看到的資訊比較少一點點。
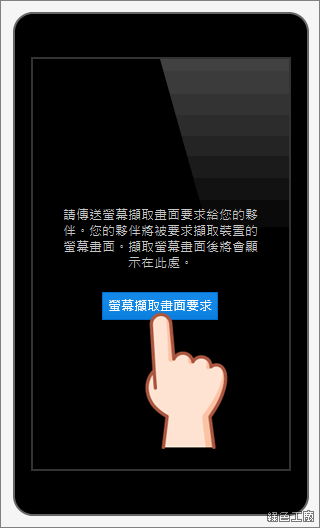 △(電腦控制端)可以要求對方將即時的螢幕擷圖傳送過來。
△(電腦控制端)可以要求對方將即時的螢幕擷圖傳送過來。
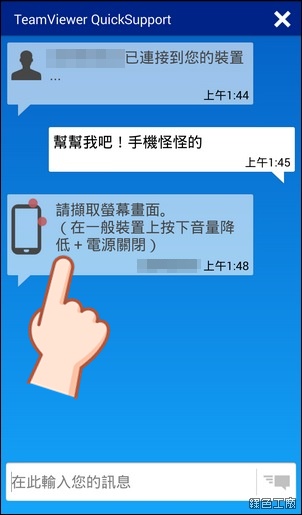 △(手機被控端)手機上會收到擷取螢幕畫面的訊息,並且教你如何擷取螢幕畫面,TeamViewer 會在背景持續運作,所以離開對話視窗沒有關係,到手機有疑問的畫面進行螢幕截圖。
△(手機被控端)手機上會收到擷取螢幕畫面的訊息,並且教你如何擷取螢幕畫面,TeamViewer 會在背景持續運作,所以離開對話視窗沒有關係,到手機有疑問的畫面進行螢幕截圖。
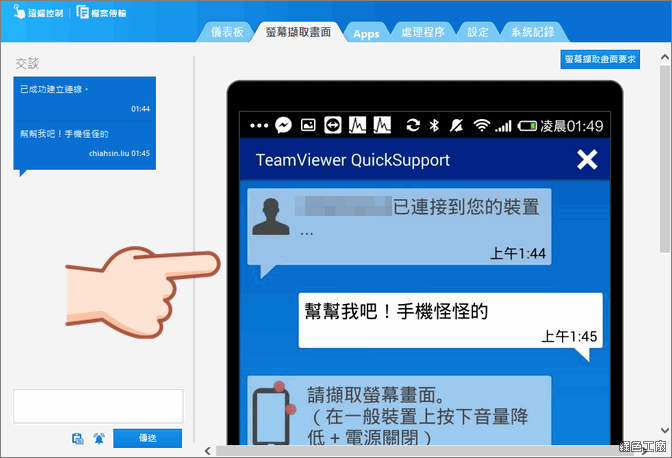 △(電腦控制端)電腦軟體可以查看到手機中最後一次截圖的畫面。
△(電腦控制端)電腦軟體可以查看到手機中最後一次截圖的畫面。
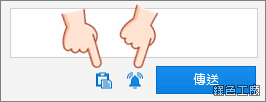 △(電腦控制端)的訊息功能旁還有兩個小功能,鈴聲可以呼叫對方手機。
△(電腦控制端)的訊息功能旁還有兩個小功能,鈴聲可以呼叫對方手機。
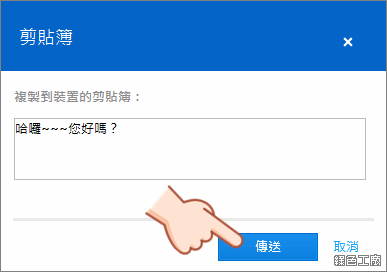 △(電腦控制端)另一個功能是傳輸訊息到對方的剪貼簿當中。
△(電腦控制端)另一個功能是傳輸訊息到對方的剪貼簿當中。
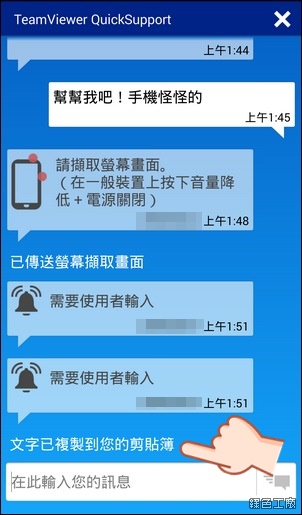 △(手機被控端)傳送訊息到剪貼簿之後,手機當中也會收到「文字已複製到您的剪貼簿」的訊息。
△(手機被控端)傳送訊息到剪貼簿之後,手機當中也會收到「文字已複製到您的剪貼簿」的訊息。 △(電腦控制端)電腦軟體右上角有遠端控制與檔案傳輸兩個功能(iOS 只有檔案傳輸功能,Android 要 ROOT 才有遠端控制的選項)
△(電腦控制端)電腦軟體右上角有遠端控制與檔案傳輸兩個功能(iOS 只有檔案傳輸功能,Android 要 ROOT 才有遠端控制的選項)
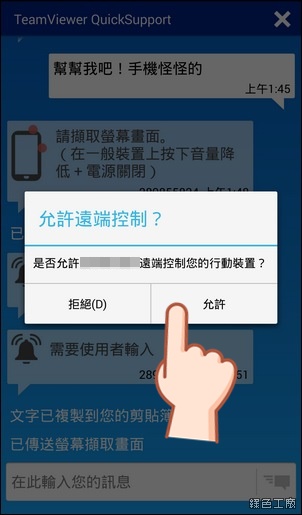 △(手機被控端)電腦端請求端控制時手機會收到訊息,也請允許對方遠端控制。
△(手機被控端)電腦端請求端控制時手機會收到訊息,也請允許對方遠端控制。
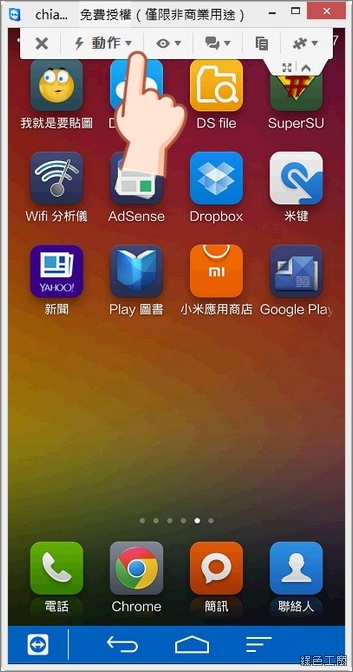 △(電腦控制端)電腦上就如同一般遠端桌面,要直接遙控手機也並非難事,不過手機的 TeamViewer 沒有密碼的設定,請求連線都要透過手動允許,所以無法限電腦上那樣想連就連。所有控制選項都在上方,可以調整畫面細緻度等等。
△(電腦控制端)電腦上就如同一般遠端桌面,要直接遙控手機也並非難事,不過手機的 TeamViewer 沒有密碼的設定,請求連線都要透過手動允許,所以無法限電腦上那樣想連就連。所有控制選項都在上方,可以調整畫面細緻度等等。
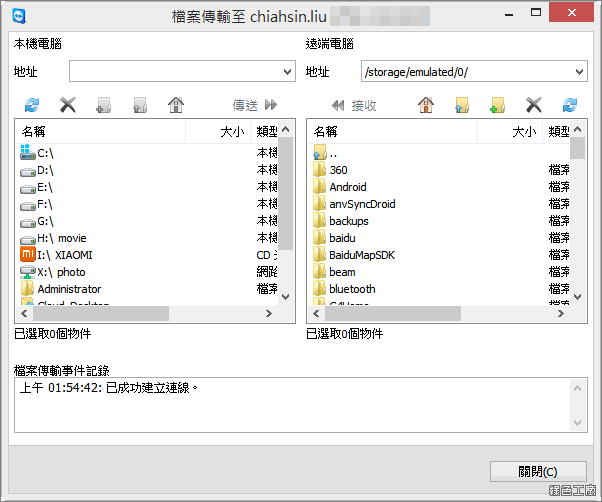 △(電腦控制端)電腦端也可以發起檔案傳輸功能,若是要對方安裝什麼程式的話,就可以傳輸 apk 的安裝檔案,或是傳送自己喜愛的圖片、音樂、影片也都可以啦!其實 TeamViewer 已經在手機上很久了,我一直以為只有手機連線到電腦的功能,沒想到電腦連手機也是可以的,這樣未來要幫老人家的手機多安裝 TeamViewer QuickSupport,有問題時解決問題也能更加方便唷!當你自己手機有問題需要協助時,就看看有沒有高手願意幫你囉^^
△(電腦控制端)電腦端也可以發起檔案傳輸功能,若是要對方安裝什麼程式的話,就可以傳輸 apk 的安裝檔案,或是傳送自己喜愛的圖片、音樂、影片也都可以啦!其實 TeamViewer 已經在手機上很久了,我一直以為只有手機連線到電腦的功能,沒想到電腦連手機也是可以的,這樣未來要幫老人家的手機多安裝 TeamViewer QuickSupport,有問題時解決問題也能更加方便唷!當你自己手機有問題需要協助時,就看看有沒有高手願意幫你囉^^