【開箱】ASUS RT-AC55UHP 雙頻 AC1200 無線分享器,這麼長的天線想嚇誰啊!
 首先來個名詞解釋一下,AC1200 代表同時有 2.4GHz 與 5GHz 兩種無線網路,速度分別可以達到 300M 與 867M,相加之後大概就是 1200M,目前市場上的機種都是在玩數字遊戲,這點大家可能要先了解一下,雖然說數字越大是越厲害沒錯,不過還是要仔細看一下實際的規格內容。
首先來個名詞解釋一下,AC1200 代表同時有 2.4GHz 與 5GHz 兩種無線網路,速度分別可以達到 300M 與 867M,相加之後大概就是 1200M,目前市場上的機種都是在玩數字遊戲,這點大家可能要先了解一下,雖然說數字越大是越厲害沒錯,不過還是要仔細看一下實際的規格內容。  ASUS 的分享器我測試過幾台,如果以後台使用的介面來說,ASUS 在這點算是相當的成功,記得某一次參加 ASUS 的玩家聚會,他們所訴求的就是大家都會用,雖然說很多設定內容一般人不懂,但是最基本的操作使用大家都要能上手,因此特別在使用流程與介面上都優化過,至今我仍然覺得 ASUS 分享器的後台是最好用的。
ASUS 的分享器我測試過幾台,如果以後台使用的介面來說,ASUS 在這點算是相當的成功,記得某一次參加 ASUS 的玩家聚會,他們所訴求的就是大家都會用,雖然說很多設定內容一般人不懂,但是最基本的操作使用大家都要能上手,因此特別在使用流程與介面上都優化過,至今我仍然覺得 ASUS 分享器的後台是最好用的。  大家在選購分享器產品時,檢視使用需求是第一要件,看看家裡多大坪數,有幾個人使用無線網路上網,有幾台設備要使用,若是預算足夠當然買越高階的分享器越好,不過市面上的高階機種大概都要 8000 元到破萬,我想不是大家都可以接受這等價格,便宜大碗或許才是民眾心目中想要的,RT-AC55UHP 在訊號覆蓋率並沒有超強,但是基本的高畫質影音下載、線上遊戲、抗干擾 5GHz 無線訊號、光纖通訊速度優化與 4K 超高畫質影音檔案分享都是小菜一碟,基本上只要有 5GHz 網路的話,傳輸效能就等於高了一個層次。
大家在選購分享器產品時,檢視使用需求是第一要件,看看家裡多大坪數,有幾個人使用無線網路上網,有幾台設備要使用,若是預算足夠當然買越高階的分享器越好,不過市面上的高階機種大概都要 8000 元到破萬,我想不是大家都可以接受這等價格,便宜大碗或許才是民眾心目中想要的,RT-AC55UHP 在訊號覆蓋率並沒有超強,但是基本的高畫質影音下載、線上遊戲、抗干擾 5GHz 無線訊號、光纖通訊速度優化與 4K 超高畫質影音檔案分享都是小菜一碟,基本上只要有 5GHz 網路的話,傳輸效能就等於高了一個層次。 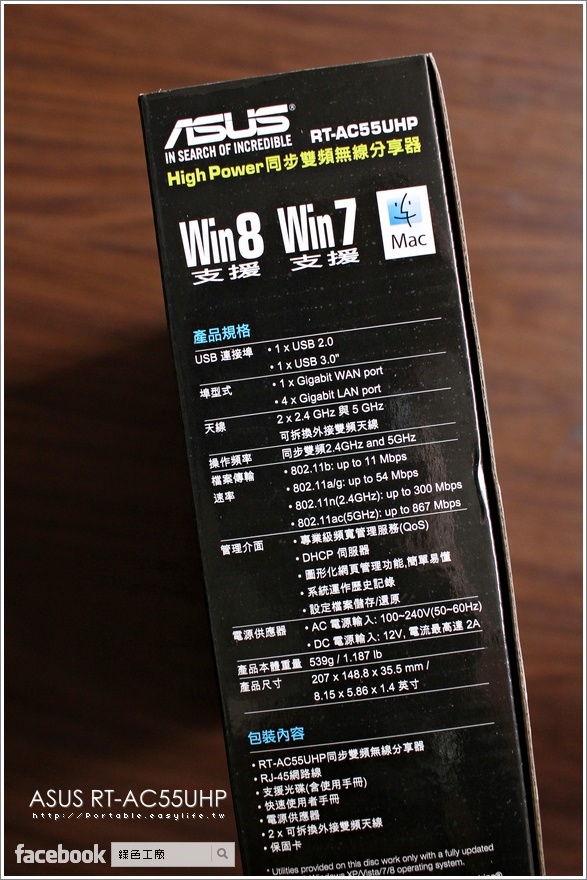 過往中階機種的 LAN PORT 搞不好都還是 10/100 的,這台全部都是 Gigabit 的規格,使用有線網路才能真的把速度飆上去,搭配上 Gigabit 的網路卡,區路網路間的傳輸破 100MB/s 絕對是可以的唷!
過往中階機種的 LAN PORT 搞不好都還是 10/100 的,這台全部都是 Gigabit 的規格,使用有線網路才能真的把速度飆上去,搭配上 Gigabit 的網路卡,區路網路間的傳輸破 100MB/s 絕對是可以的唷!  盒裝側邊列了許多 ASUS 分享器的基本功能,不分產品後台介面都是一樣的,仔細比較才能看到些微的差異,但是基本的功能都差不多,不管買初階、中階或高階產品功能就通通雷同。像很多同等級產品不一定會有 VPN 伺服器的功能,這台就有唷!
盒裝側邊列了許多 ASUS 分享器的基本功能,不分產品後台介面都是一樣的,仔細比較才能看到些微的差異,但是基本的功能都差不多,不管買初階、中階或高階產品功能就通通雷同。像很多同等級產品不一定會有 VPN 伺服器的功能,這台就有唷!  開箱產品一覽,有 ASUS RT-AC55UHP 主機一台,兩根超長的可拆外接雙頻天線、電源供應器、RJ-45 網路線、支援光碟、快速使用者手冊與保固卡。
開箱產品一覽,有 ASUS RT-AC55UHP 主機一台,兩根超長的可拆外接雙頻天線、電源供應器、RJ-45 網路線、支援光碟、快速使用者手冊與保固卡。 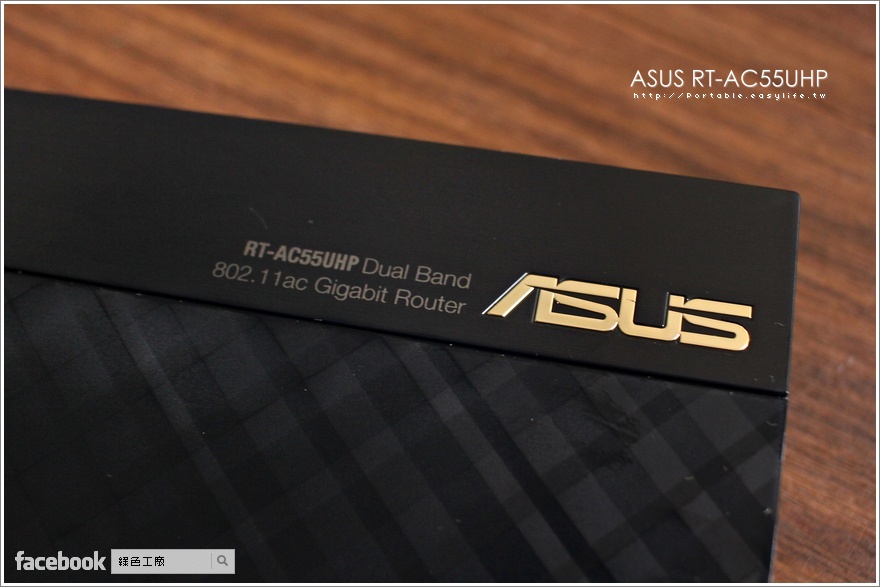 機身上金閃閃的 ASUS LOGO,我一直以為是高階產品才會出現金色的 LOGO,看來應該是有到 802.11ac 等級就會有金色 LOGO,這純粹只是一種視覺享受的虛榮感。
機身上金閃閃的 ASUS LOGO,我一直以為是高階產品才會出現金色的 LOGO,看來應該是有到 802.11ac 等級就會有金色 LOGO,這純粹只是一種視覺享受的虛榮感。 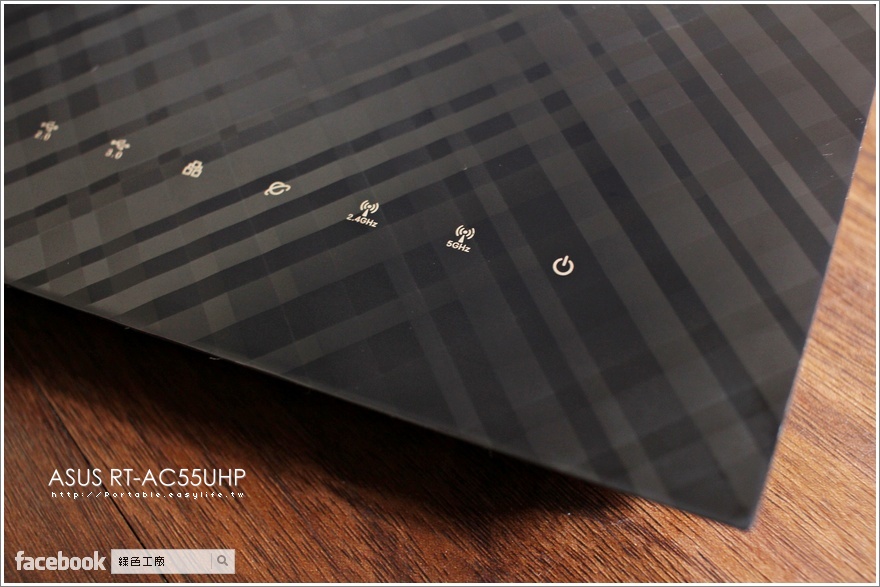 黑鑽面板已經使用好幾年了,從第一次看到時就覺得非常有質感,沒想到一用就用了那麼多年,而且幾乎全系列商品都採用,不知道何時網通產品才會有同心圓的造型,ASUS 不是以禪為主軸嗎?哈哈!
黑鑽面板已經使用好幾年了,從第一次看到時就覺得非常有質感,沒想到一用就用了那麼多年,而且幾乎全系列商品都採用,不知道何時網通產品才會有同心圓的造型,ASUS 不是以禪為主軸嗎?哈哈! 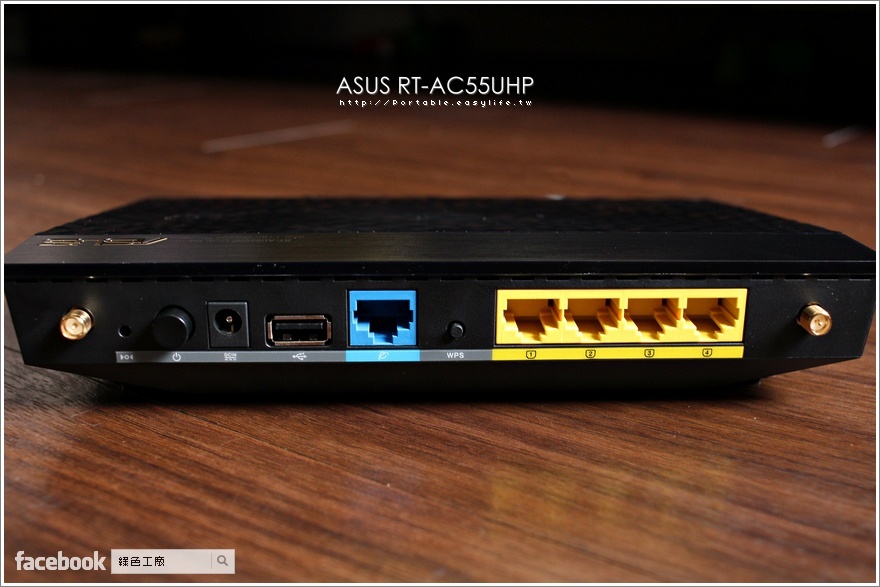 WAN PORT x1、LAN PORT x4 都為 Gigabit,後方還有電源開關、WPS 無線網路配對按鈕與一個 USB 2.0 的插槽。
WAN PORT x1、LAN PORT x4 都為 Gigabit,後方還有電源開關、WPS 無線網路配對按鈕與一個 USB 2.0 的插槽。  USB 3.0 的插槽在機身前方,搭配隨身碟使用除了可以在區網內共享檔案之外,可以搭配 AiCloud 來使用,整合華碩雲端硬碟的服務。
USB 3.0 的插槽在機身前方,搭配隨身碟使用除了可以在區網內共享檔案之外,可以搭配 AiCloud 來使用,整合華碩雲端硬碟的服務。 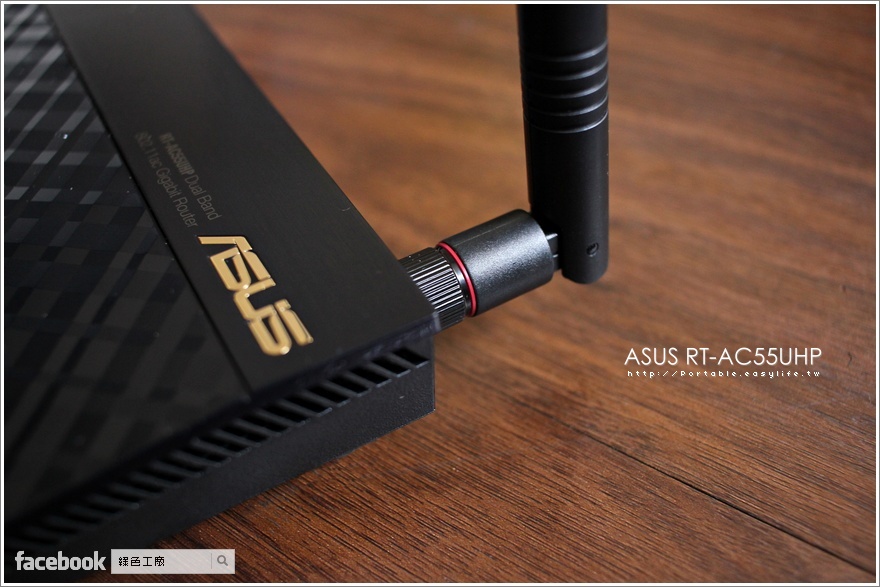 搭載兩根可拆式高增益天線與增強型的功率放大器,市面上單賣天線的產品其實很多,不過支援 5GHz 的並不多唷!!!
搭載兩根可拆式高增益天線與增強型的功率放大器,市面上單賣天線的產品其實很多,不過支援 5GHz 的並不多唷!!!  這兩根天線實在有夠長,長長的天線跟蟑螂有得拚,哈哈!三個阿楞疊高高依然摸不到天線的頂。
這兩根天線實在有夠長,長長的天線跟蟑螂有得拚,哈哈!三個阿楞疊高高依然摸不到天線的頂。  與 8 公分的小阿楞相比
與 8 公分的小阿楞相比  與 12.5 公分的阿楞相比
與 12.5 公分的阿楞相比  與 30 公分的巨型阿楞相比,以前都覺得巨型阿楞沒有太多出場拍開箱的機會,現在終於有啦!
與 30 公分的巨型阿楞相比,以前都覺得巨型阿楞沒有太多出場拍開箱的機會,現在終於有啦!  阿楞一家大小掛在天線上面合照,我每次拍開箱都要花很多時間,因為後來都在玩玩具.....挑戰不可能。
阿楞一家大小掛在天線上面合照,我每次拍開箱都要花很多時間,因為後來都在玩玩具.....挑戰不可能。  實際測量天線的長度大約 40 公分,所有 30 公分的鄉民都閃邊去啦!!!
實際測量天線的長度大約 40 公分,所有 30 公分的鄉民都閃邊去啦!!! 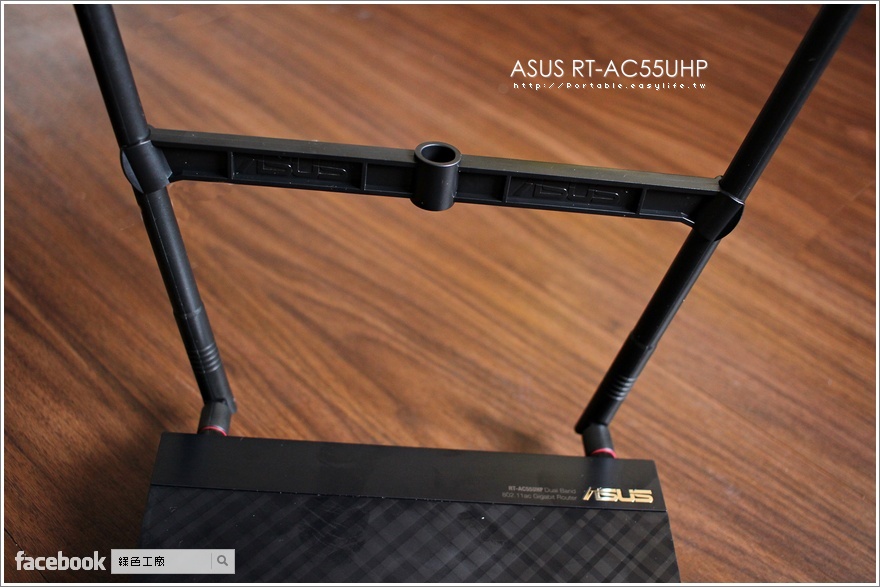 這種天線最大的毛病就是容易倒頭,雖然已經鎖緊了,但是再多換幾個角度就鬆了,然後就會整根倒下去,短小的天線方便重新鎖緊,40 公分的天線要鎖緊真的得把整台機器都拿起來才有辦法,所以原廠也很貼心了附贈了天線支架,可以將兩支天線扣住,這樣一來天線就會站很穩了,不過若是要調整特殊角度的話,這個支架可能就無法搭配使用了。
這種天線最大的毛病就是容易倒頭,雖然已經鎖緊了,但是再多換幾個角度就鬆了,然後就會整根倒下去,短小的天線方便重新鎖緊,40 公分的天線要鎖緊真的得把整台機器都拿起來才有辦法,所以原廠也很貼心了附贈了天線支架,可以將兩支天線扣住,這樣一來天線就會站很穩了,不過若是要調整特殊角度的話,這個支架可能就無法搭配使用了。  支架上面還可以放阿楞公仔,當成裝飾品的一種,地震來的時候馬上就會知道了!
支架上面還可以放阿楞公仔,當成裝飾品的一種,地震來的時候馬上就會知道了!ASUS RT-AC55UHP 連線設定
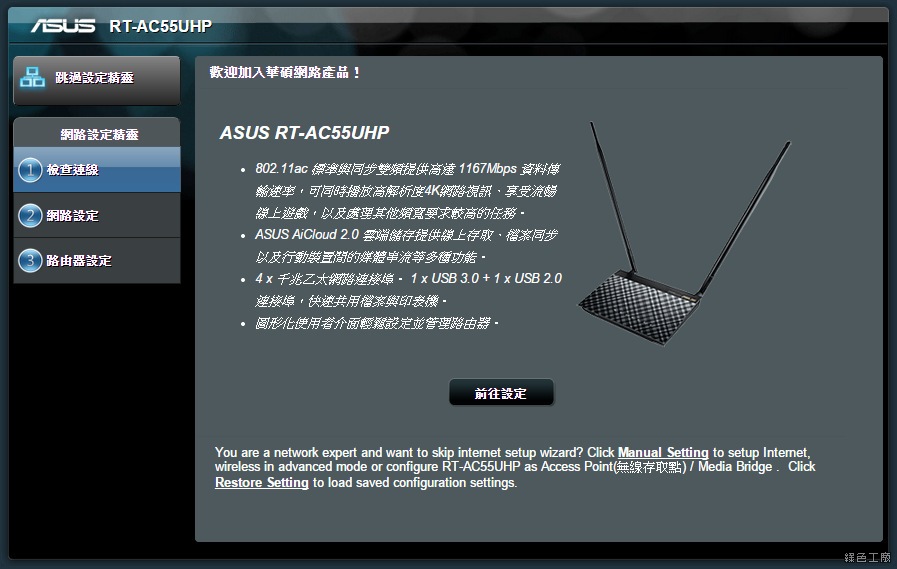 △ ASUS 的連線設定非常的簡單,以前很多機器都要自己輸入 IP 才能做設定,光是這點就不少人遇到障礙,ASUS 在這點做得非常完善,只要將電腦插在後面的 LAN PORT 就會自動取得 IP,沒有設定時當然無法連線上網,網頁就會自動跳到設定頁面,徹底解決了找不到設定網頁的重大障礙。
△ ASUS 的連線設定非常的簡單,以前很多機器都要自己輸入 IP 才能做設定,光是這點就不少人遇到障礙,ASUS 在這點做得非常完善,只要將電腦插在後面的 LAN PORT 就會自動取得 IP,沒有設定時當然無法連線上網,網頁就會自動跳到設定頁面,徹底解決了找不到設定網頁的重大障礙。 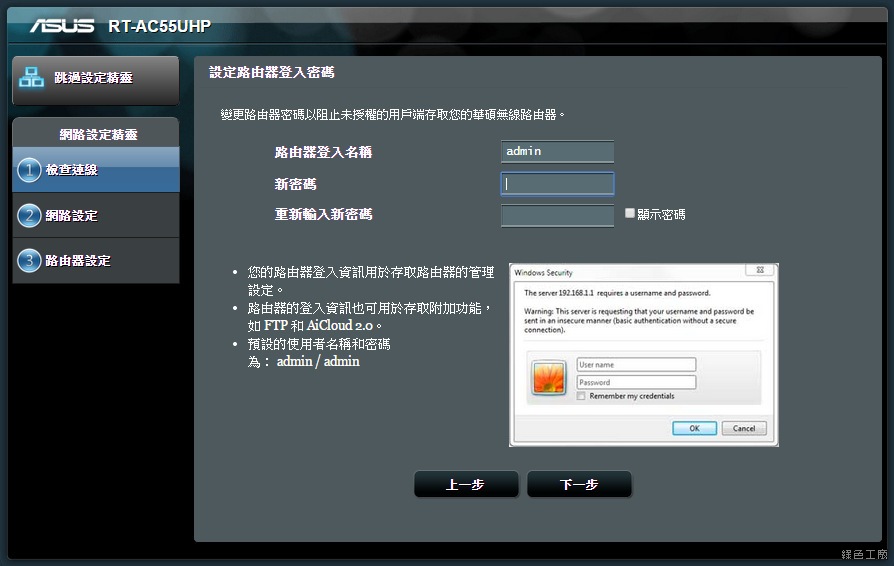 △ 第一個步驟是設定路由器的管理者密碼,這密碼也請自己熟記唷!曾經幫過不少人修改分享器的設定,最大的障礙就是連後台密碼都不知道,雖然說用預設密碼的人也頗多的。
△ 第一個步驟是設定路由器的管理者密碼,這密碼也請自己熟記唷!曾經幫過不少人修改分享器的設定,最大的障礙就是連後台密碼都不知道,雖然說用預設密碼的人也頗多的。 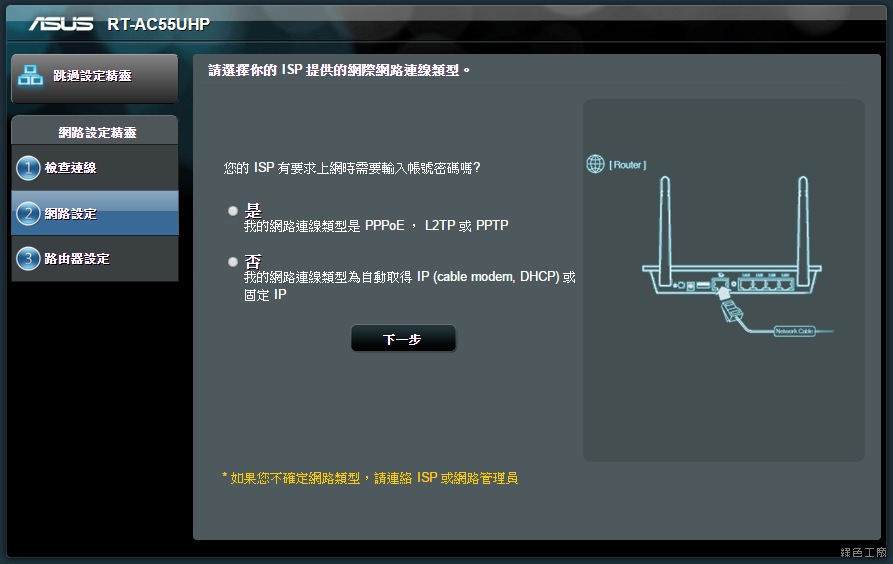 △ 接下來的步驟設定連線方式,我想對不少人來說又是另一層的障礙,大家都會說「電腦打開就能連線了,我不知道怎麼設定的」,以台灣目前的環境來看,中華電信大多以撥接的方式、若是第四台的寬頻就會自動取得 IP,每個家裡的網路不同,這個大家就得靠自己了!大家會遇到第二大的障礙大概在這裡,很多人連撥接的帳號密碼都不知道.....這部分 ASUS 的後台雖然很聰明,但是也無法幫你解決帳號密號這等鳥事。
△ 接下來的步驟設定連線方式,我想對不少人來說又是另一層的障礙,大家都會說「電腦打開就能連線了,我不知道怎麼設定的」,以台灣目前的環境來看,中華電信大多以撥接的方式、若是第四台的寬頻就會自動取得 IP,每個家裡的網路不同,這個大家就得靠自己了!大家會遇到第二大的障礙大概在這裡,很多人連撥接的帳號密碼都不知道.....這部分 ASUS 的後台雖然很聰明,但是也無法幫你解決帳號密號這等鳥事。 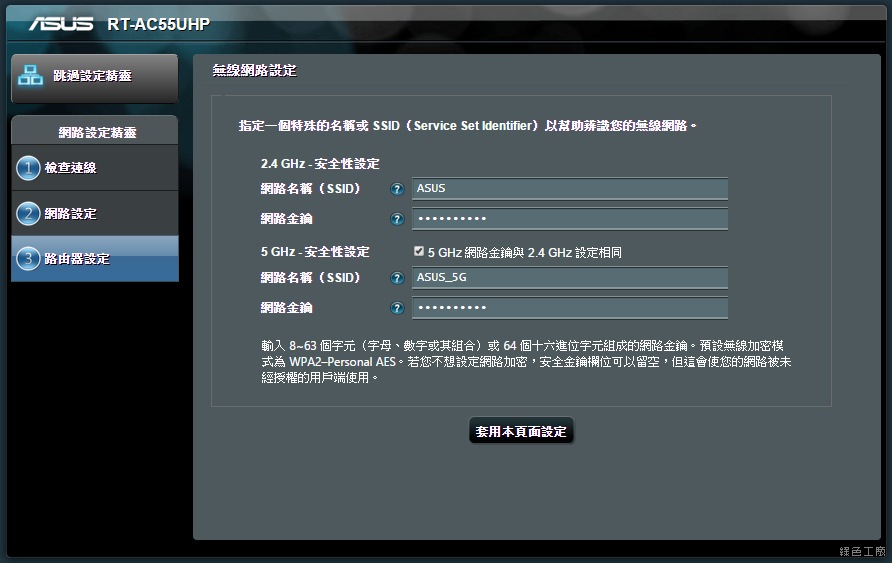 △ 完成連線設定之後,接下來要設定無線網路的名稱與連線密碼,2.4 GHz 與 5 GHz 可以分別設定名稱與密碼。
△ 完成連線設定之後,接下來要設定無線網路的名稱與連線密碼,2.4 GHz 與 5 GHz 可以分別設定名稱與密碼。 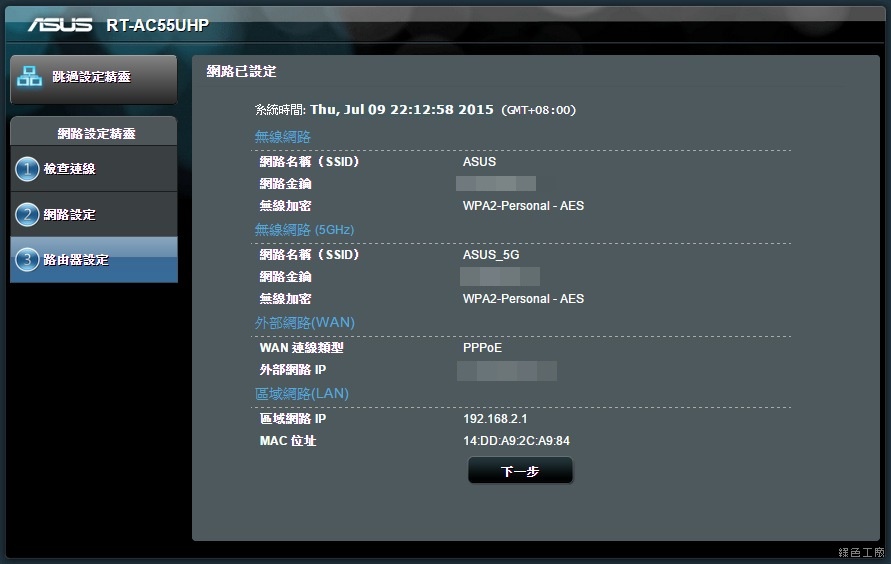 △ 最後一個步驟就是確認設定,若沒有問題的話就下一步儲存設定,設定管理者密碼、網路連線、無線網路一次通通搞定。ASUS RT-AC55UHP 後台介面與功能簡介
△ 最後一個步驟就是確認設定,若沒有問題的話就下一步儲存設定,設定管理者密碼、網路連線、無線網路一次通通搞定。ASUS RT-AC55UHP 後台介面與功能簡介 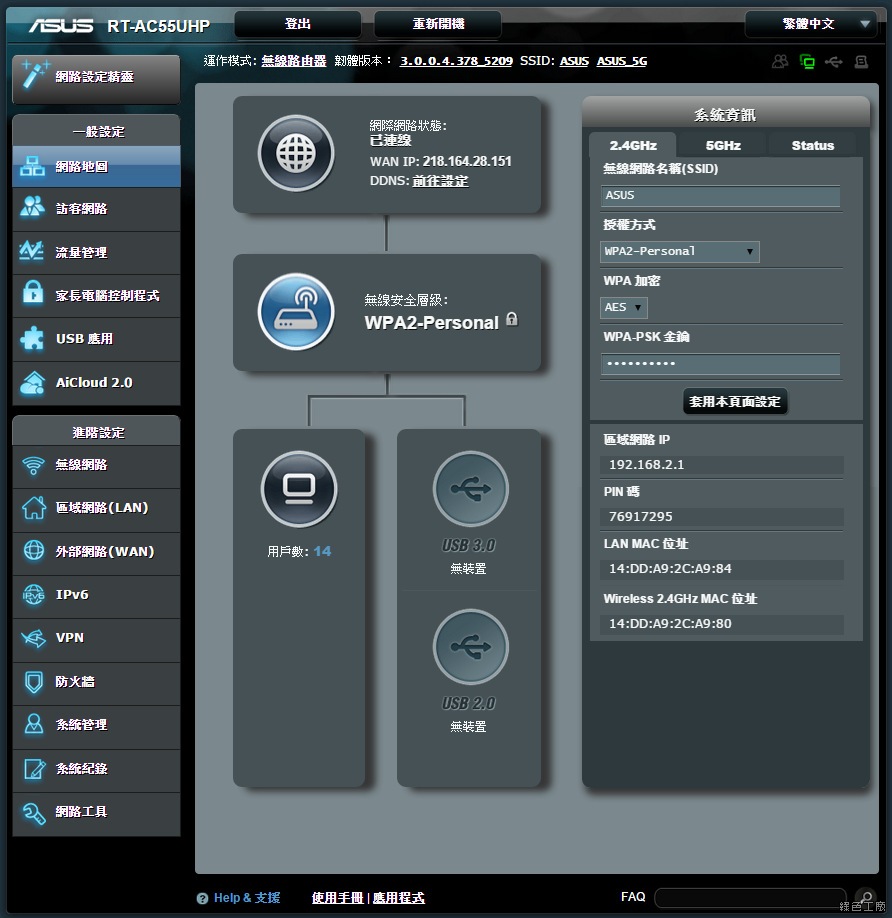 △ 後台首頁就長這樣,採用深色的主題看起來多了一分專業感,從首頁可以看到連線狀態、無線網路狀態、用戶數量與 USB 裝置的使用。接下來針對較實用的功能做介紹!
△ 後台首頁就長這樣,採用深色的主題看起來多了一分專業感,從首頁可以看到連線狀態、無線網路狀態、用戶數量與 USB 裝置的使用。接下來針對較實用的功能做介紹! 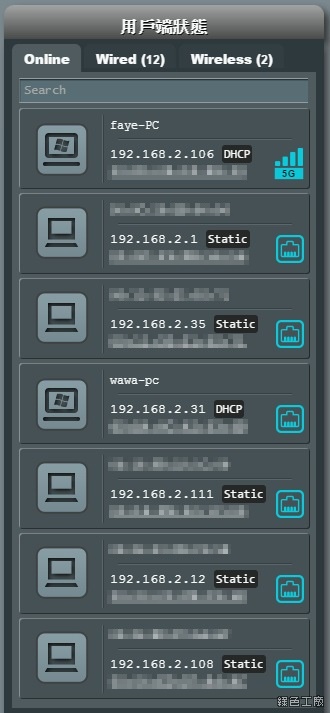 △ 在首頁點選用戶就可以快速查看所有用戶的狀態,可以從圖示辨別是連接網路線,還是連接無線網路,是固定 IP 還是 DHCP 取得 IP,若網路設備提供比較多的資訊,甚至可以知道設備名稱與系統。
△ 在首頁點選用戶就可以快速查看所有用戶的狀態,可以從圖示辨別是連接網路線,還是連接無線網路,是固定 IP 還是 DHCP 取得 IP,若網路設備提供比較多的資訊,甚至可以知道設備名稱與系統。 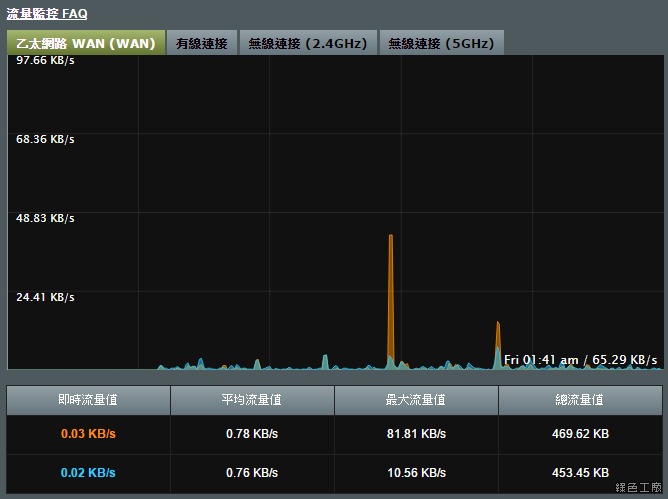 △ 很漂亮的流量監控圖表,能依照乙太網路、有線網路、2.4 GHz 無線網路與 5 GHz 來即時查看頻寬的使用狀態。
△ 很漂亮的流量監控圖表,能依照乙太網路、有線網路、2.4 GHz 無線網路與 5 GHz 來即時查看頻寬的使用狀態。 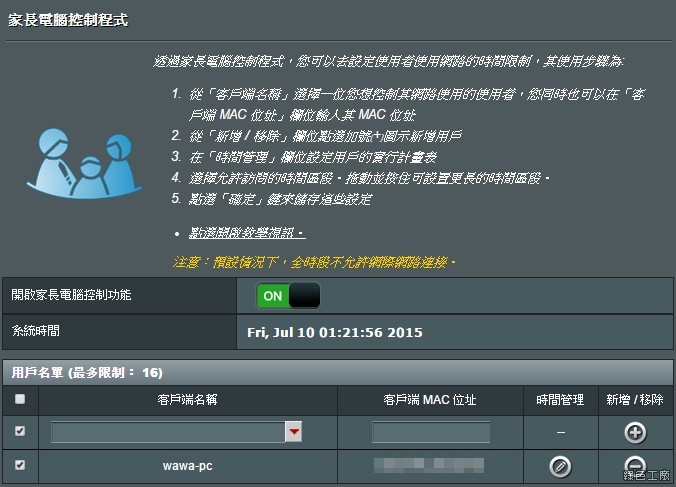 △ 現在很多父母對於小朋友沉迷網路感到頭痛,限制了好像也不是,放任好像也不是,真的很難啊!或許可以搭配家長電腦控制程式試試看,掌控小朋友可以使用網路的時間。
△ 現在很多父母對於小朋友沉迷網路感到頭痛,限制了好像也不是,放任好像也不是,真的很難啊!或許可以搭配家長電腦控制程式試試看,掌控小朋友可以使用網路的時間。 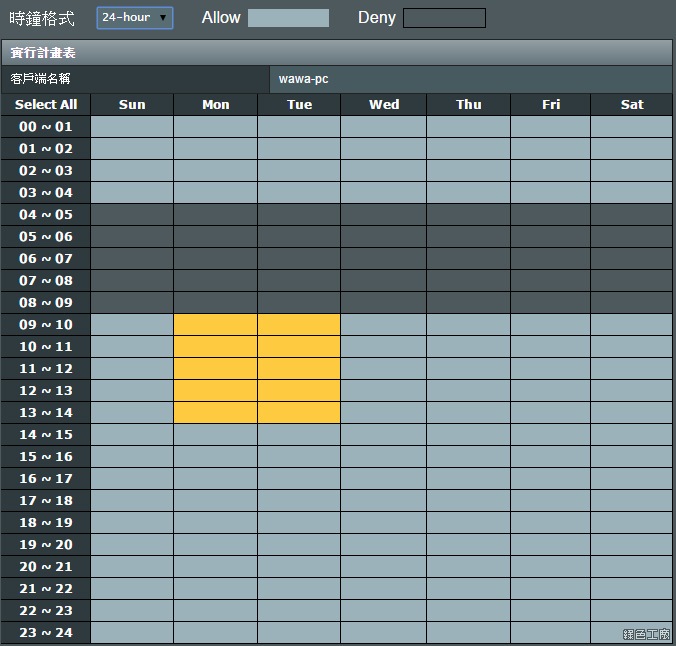 △ 圈選允許/禁止上網的時段,譬如說半夜就要全面禁止之類的。
△ 圈選允許/禁止上網的時段,譬如說半夜就要全面禁止之類的。 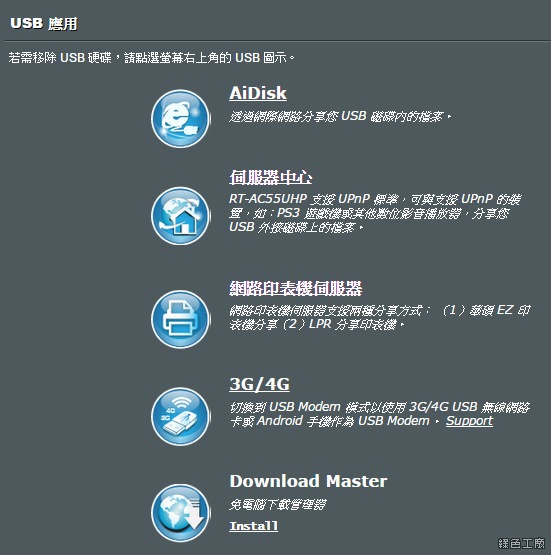 △ USB 的應用包含檔案分享、網路印表機與3G/4G 熱點分享。
△ USB 的應用包含檔案分享、網路印表機與3G/4G 熱點分享。 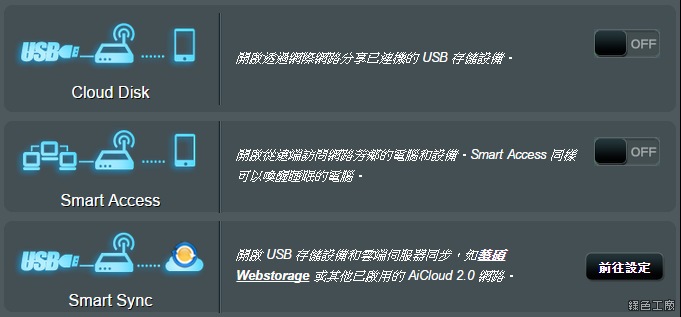 △ USB 隨身碟的應用有多種方式,這方面 ASUS 其實做得很完整,最簡單的方式就是遠端存取隨身碟內的資料,進階應用可以使用網路芳鄰的檔案資料,這功能在其他分享器上我幾乎不曾見過,是非常實在的一種功能。還可以結合 AiCloud 2.0 將檔案同步到華碩雲端硬碟 Webstorage,在資料保護上又多了一份雲端檔案。
△ USB 隨身碟的應用有多種方式,這方面 ASUS 其實做得很完整,最簡單的方式就是遠端存取隨身碟內的資料,進階應用可以使用網路芳鄰的檔案資料,這功能在其他分享器上我幾乎不曾見過,是非常實在的一種功能。還可以結合 AiCloud 2.0 將檔案同步到華碩雲端硬碟 Webstorage,在資料保護上又多了一份雲端檔案。 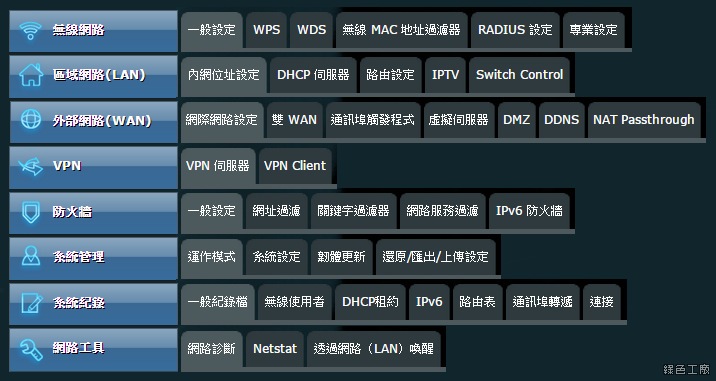 △ 後台能設定的功能還有很多很多,細項的部分暫時跳過,將所有設定選單整理好給大家參考,若是常常玩路由器的朋友們,或許大概就知道有哪些功能可以使用。ASUS RT-AC55UHP 無線訊號與速度實測
△ 後台能設定的功能還有很多很多,細項的部分暫時跳過,將所有設定選單整理好給大家參考,若是常常玩路由器的朋友們,或許大概就知道有哪些功能可以使用。ASUS RT-AC55UHP 無線訊號與速度實測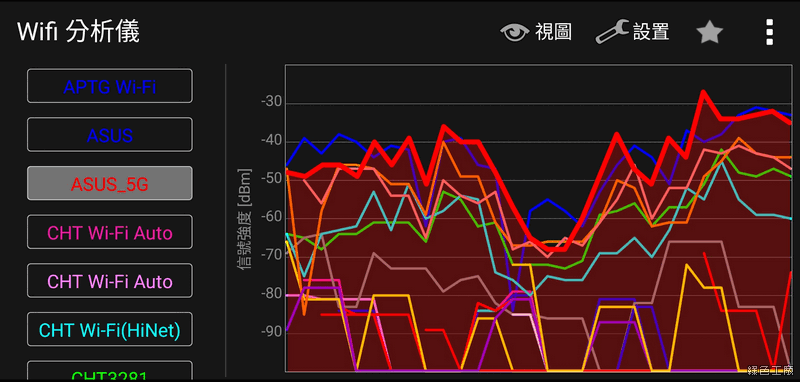 △ 天線越長通常也代表著訊號越好,不過這可不是絕對的,因為現在天線的技術也進步很多,旗艦機種不會搭載那麼長的天線,訊號涵蓋範圍通常也很猛。RT-AC55UHP 依我實測訊號的穩定度,以我家裡 45 坪的空間來看,跟分享器在同一個房間訊號沒話說,不過走出房間後就可以感受出訊號的減弱,再多隔兩道門訊號更是減低不少。依照這訊號品質來看,我覺得大概可以支援到 60 坪的空間,不過分享器要在置中的位置,平價機種少了 AiRadar 的智慧型指向功能,訊號穩不穩定得自己喬一喬。
△ 天線越長通常也代表著訊號越好,不過這可不是絕對的,因為現在天線的技術也進步很多,旗艦機種不會搭載那麼長的天線,訊號涵蓋範圍通常也很猛。RT-AC55UHP 依我實測訊號的穩定度,以我家裡 45 坪的空間來看,跟分享器在同一個房間訊號沒話說,不過走出房間後就可以感受出訊號的減弱,再多隔兩道門訊號更是減低不少。依照這訊號品質來看,我覺得大概可以支援到 60 坪的空間,不過分享器要在置中的位置,平價機種少了 AiRadar 的智慧型指向功能,訊號穩不穩定得自己喬一喬。 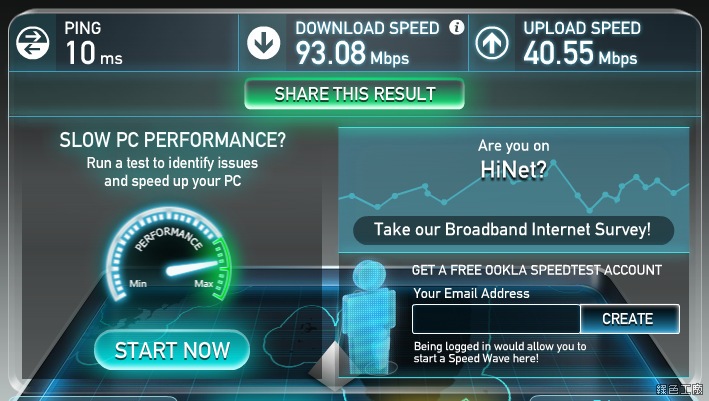 △ 我家是光世代 100M/40M 的網路,從 5GHz 無線網路測試速度達到該有的水準,意思就是說我可以不用牽就網路線來決定電腦位置,只要在訊號良好的地方,對外的連線的速度就可以到達該有的水準。
△ 我家是光世代 100M/40M 的網路,從 5GHz 無線網路測試速度達到該有的水準,意思就是說我可以不用牽就網路線來決定電腦位置,只要在訊號良好的地方,對外的連線的速度就可以到達該有的水準。  △ 5 GHz 無線網路上傳檔案到家裡的 NAS,超過 30 MB/s 的速度算是非常不錯!這速度已經比一般 USB 2.0 快上許多!
△ 5 GHz 無線網路上傳檔案到家裡的 NAS,超過 30 MB/s 的速度算是非常不錯!這速度已經比一般 USB 2.0 快上許多!  △ 5 GHz 無線網路下載檔案到電腦裡,下載速度直衝 35 MB/s,這速度對現階段的無線網路來說算是非常快速的。不過若是常常有這樣大量的檔案交換,我會建議直接連上 Gigabit 的網路,速度會是無線網路的三倍啊!!!心得總結ASUS RT-AC55UHP 是否值得推薦?在功能與介面上絕對是肯定的,2990 元的價格決定了產品的定位,小家庭與小辦公室適合使用,以我自家的狀況來看,訊號是絕對足夠的,在比較遠的房間訊號可能沒那麼好,不過對使用手機平板來說也算是足夠;對一般用戶來說足以使用,不過若是對網路極度挑剔的人來說,還是多花一些錢買更高階的產品才是好選擇。前幾天有朋友剛好問我說買哪一台無線分享器好,有樓上樓下都要使用的需求,樓板通常都會比隔間牆更厚實,RT-AC55UHP 穿牆或許還可以,穿樓板我覺得可能會遇到障礙唷!哪裡買?>> 請前往這裡唷 <<
△ 5 GHz 無線網路下載檔案到電腦裡,下載速度直衝 35 MB/s,這速度對現階段的無線網路來說算是非常快速的。不過若是常常有這樣大量的檔案交換,我會建議直接連上 Gigabit 的網路,速度會是無線網路的三倍啊!!!心得總結ASUS RT-AC55UHP 是否值得推薦?在功能與介面上絕對是肯定的,2990 元的價格決定了產品的定位,小家庭與小辦公室適合使用,以我自家的狀況來看,訊號是絕對足夠的,在比較遠的房間訊號可能沒那麼好,不過對使用手機平板來說也算是足夠;對一般用戶來說足以使用,不過若是對網路極度挑剔的人來說,還是多花一些錢買更高階的產品才是好選擇。前幾天有朋友剛好問我說買哪一台無線分享器好,有樓上樓下都要使用的需求,樓板通常都會比隔間牆更厚實,RT-AC55UHP 穿牆或許還可以,穿樓板我覺得可能會遇到障礙唷!哪裡買?>> 請前往這裡唷 <<

