許久沒有與大家開箱 NAS 了!這次要與大家分享 Synology 企業級機種 DiskStation DS715,坦白說這次測試這台機器花了我一些時間,因為測試當中我發現我的硬體又跟不上速度了,我還特地找了支援 Link Aggregation 的 NETGEAR 交換器來一併測試,沒想到瓶頸又是在我自己的電腦,這至少證明了光是一台 DS715 的速度別以為單一電腦就可以操爆他,這可是企業級的機種,當然也是玩家的進階選擇。
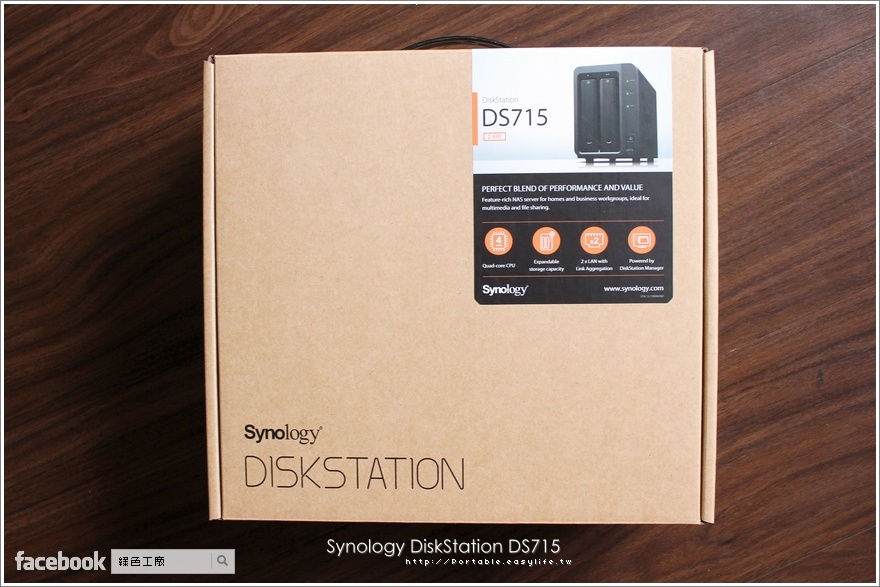
兩顆硬碟的機種就能稱為企業級?我想這是定義的問題,若以產品分類來看有家用、SOHO 與企業三等,傳輸速度不該影響到工作,選擇企業級的機種絕對是正確的,許多小公司都不知道該如何跨出第一步,也不知道該如何選擇哪款機種,上次也有朋友問我這個問題,對我們來說沒有困擾的分類等級,但是對外行人來說的確是個困擾,我只能說既然是公司要用就選擇企業等級的機種,效能好絕對是優先的關鍵點,就算現階段只有兩三個在用,也得保留未來多人使用的情況。
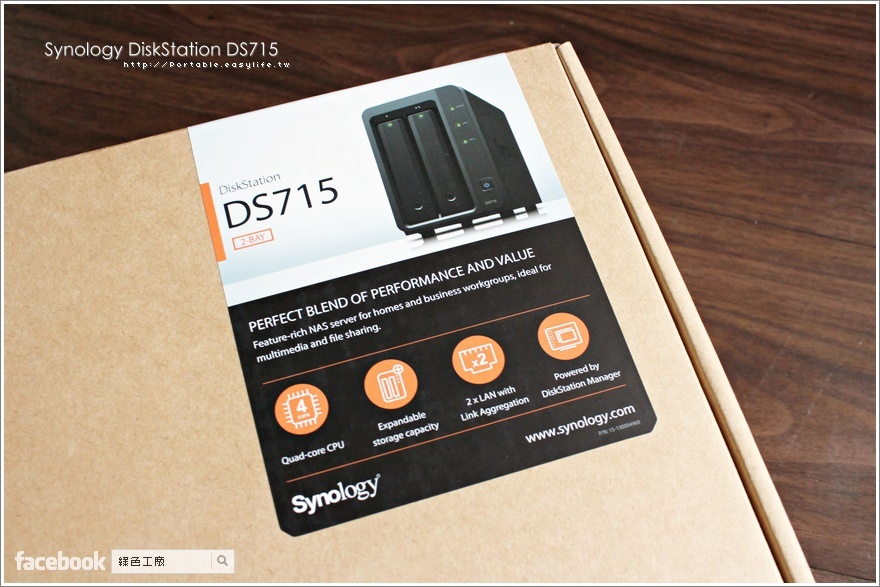
選擇 DS715 只有兩顆硬碟夠用嗎?坦白說就算只有一顆硬碟也很夠用,大家可以參考我之前寫的
單顆硬碟機種的極致應用方案,以目前 Synology 系統 DSM 的能力來看,備份、雲端、筆記、娛樂通通都能滿足,就看你如何使用而已,重點是 DS715 是可以搭配
DX513 來擴充的,未來彈性也更大。本篇文章會與大家開箱 DS715 並且簡單的效能測試之外,還會與大家分享各種備份方案,讓資料有更多一層的保護。

DS715 的正面樣貌簡單來說就是低調,就很機器又不失好看的風格,企業等級的少了表面的裝飾蓋板,看起來的確比較專業一點點的感覺。
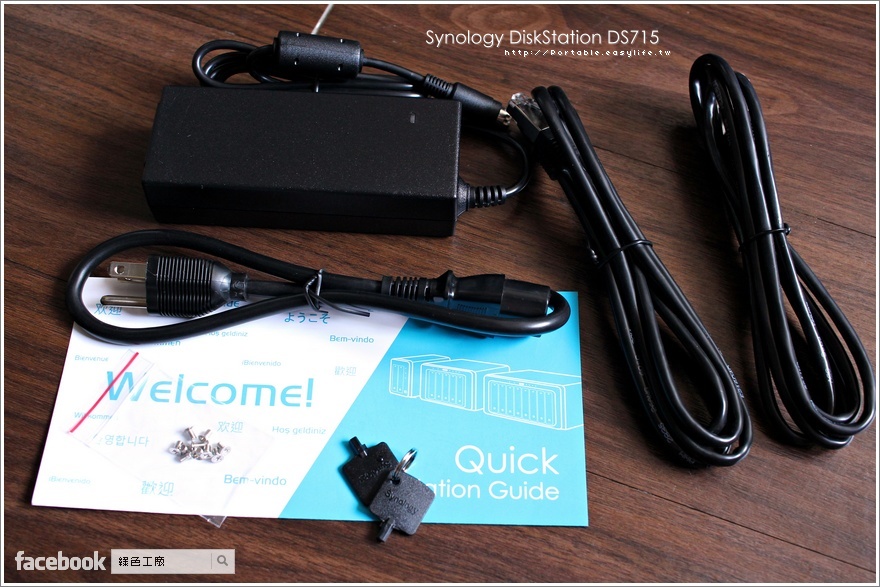
配件有使用說明書、硬碟螺絲、電源線、硬碟抽取盒鑰匙與兩條網路線。

兩個硬碟抽取盒,能應用的磁碟陣列非常簡單,空間相加的 RAID 0 或是兩顆硬碟同資料的 RAID 1,第三種就是兩顆硬碟都單獨使用,RAID 1 有較好的資料保護,RAID 0 可以當成第二份的資料儲存,基本上只要備份的設計妥當,都不擔心資料損失的問題。
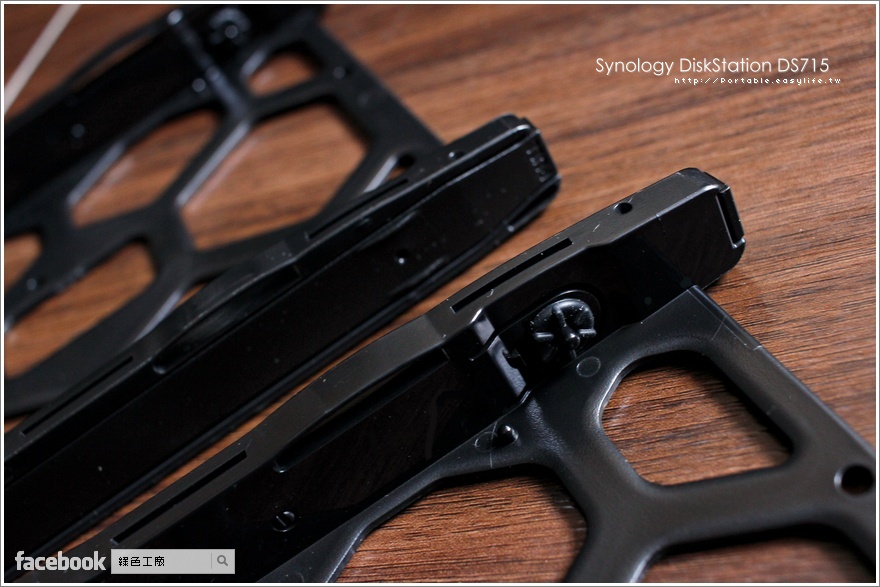
硬碟盒超好用,我個人非常喜歡他們的硬碟抽取盒,因為是完全無螺絲的設計,而且加上小小的橡膠防震,安裝容易又顧及硬碟本體。
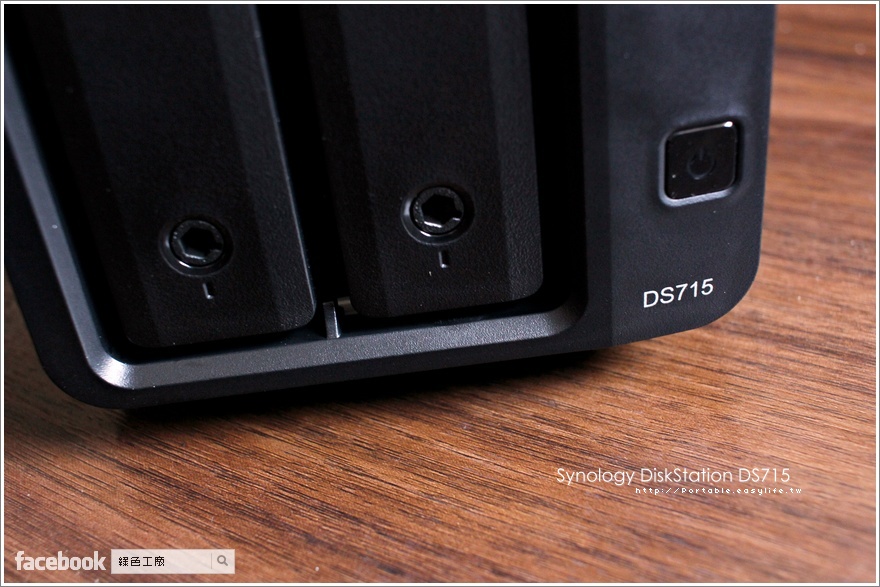
企業級機種的硬碟盒都有上鎖的機制,基本上這種防護是用來保護不恰當的操作,避免硬碟直接被別人拔起來。
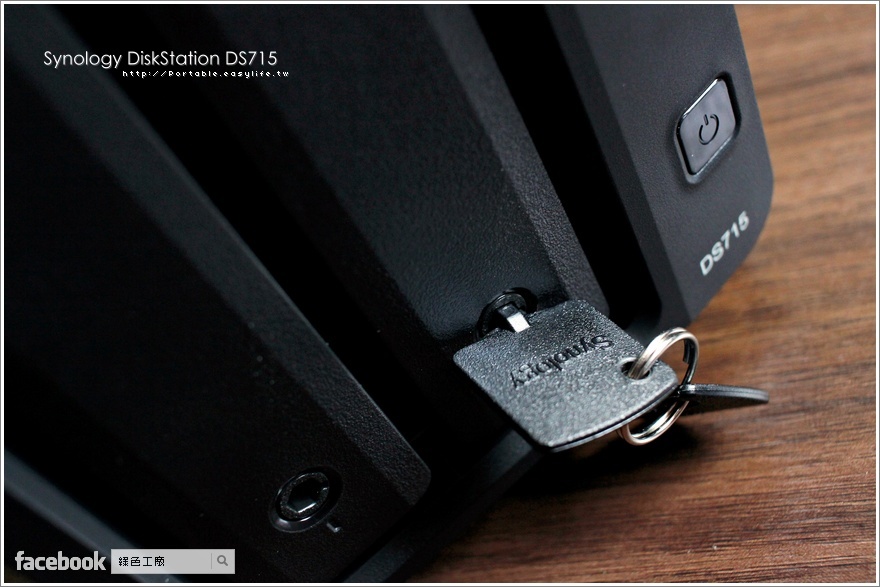
簡易的鑰匙結構雖然很簡單,不過沒有開鎖也別想把硬碟拔起來,簡單又好用的防範措施,鑰匙也得自己保管好啊!
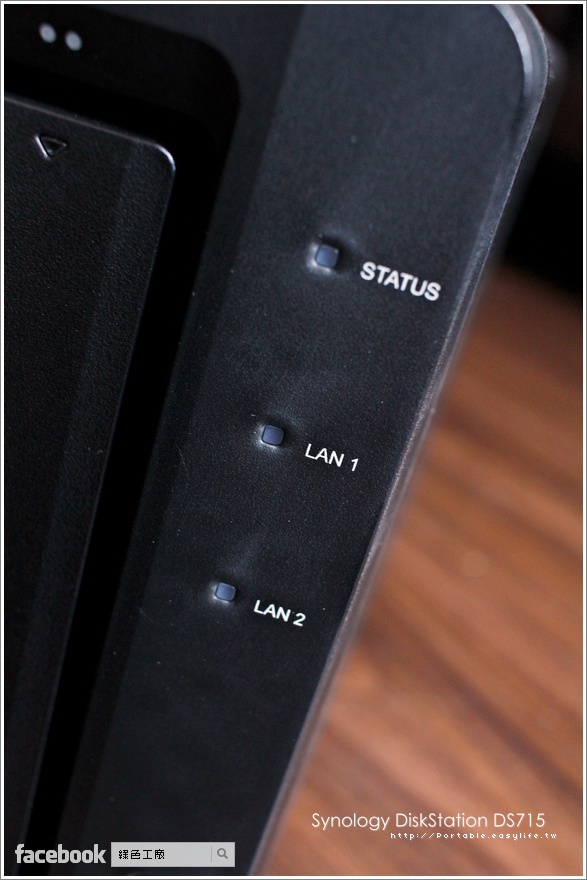
系統與網路燈號,有兩個網路連接埠也是企業機種的特色之一,大概可以分為兩種應用,第一種就是分別連接內外網,讓資料不管在公司內或是公司外都能輕鬆存取;第二種應用就是 Link Aggregation 合併用法,當多人使用時才能突破單條網路的速度上限,尤其大量資料傳輸時就非常非常的需要。
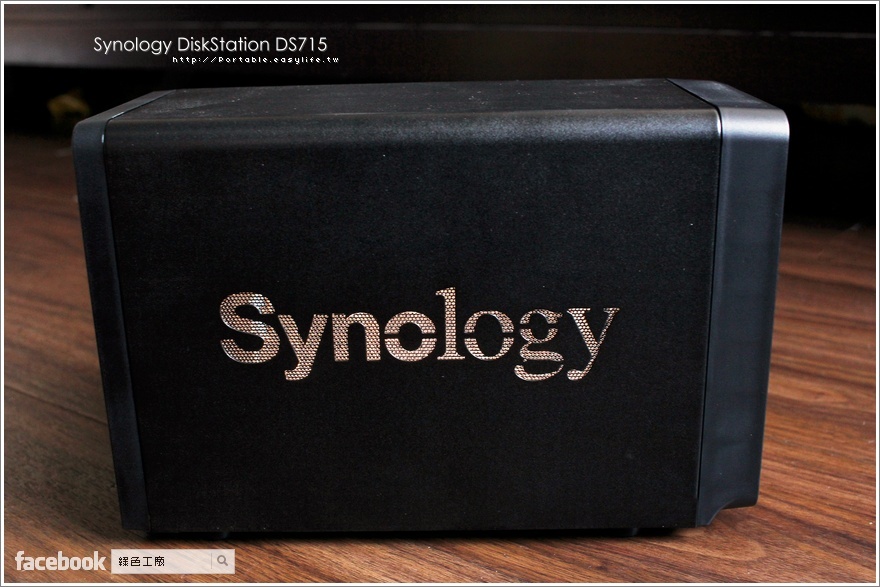
側邊有 Synology LOGO 的透氣網,其實內部是不會發光的,我是利用
LolliFlash 來打光,其實這樣還不錯看ㄟ!!!看看 Synology 未來有沒有考慮可以讓側板發光,別有一番風格!

簡單看一下內部的構造,主機板和擴充的 SATA 介面,當硬碟盒放入時就會剛好對上。

機身後方有一個大大的風扇,為最主要的散熱裝置。
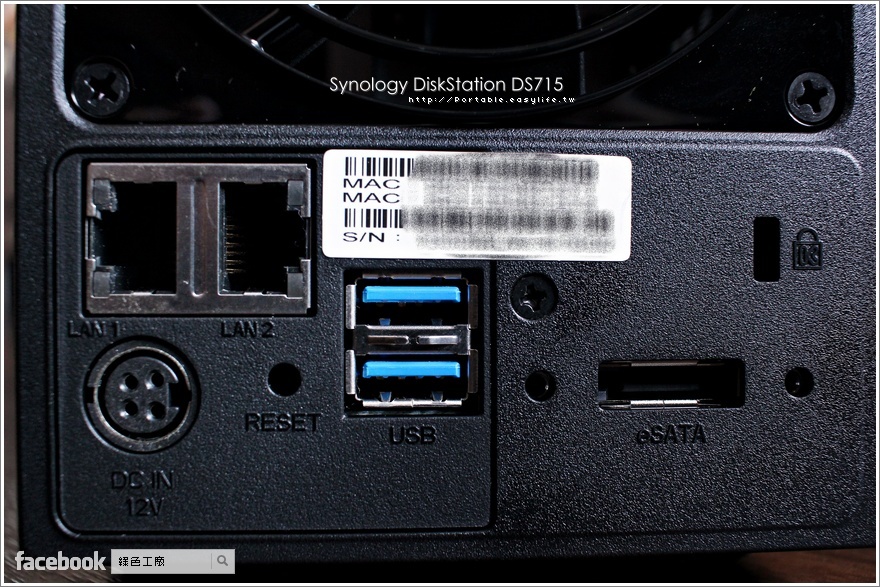
兩個 Gigabit 的網路連接埠可以應用 Link Aggregation 或是分別連接內外網,此外還有兩個 USB 3.0 的連接埠,可以外接隨身碟來存取檔案,或是簡易的分享表機,最右邊有一個 eSATA 連接埠,從這裡可以擴充
DX513 再新增五顆硬碟,當 DS715 兩顆硬碟有不夠用的一天,就可以非常輕鬆的外接擴充,DS715 也不用急著一併升級。
Link Aggregation 設定 Bonding 的應用在企業環境當中非常普遍,簡單來說沒有人會願意只相信單張網路卡,尤其是持續提供線上服務的系統,萬一網路卡故障,就等於整個服務中斷,很多是直接影響到企業的營收,可沒有辦法等廠商來換一張才解決故障的問題。Bonding 集合了兩個以上的網路連接埠,除了可以合併頻寬之外,也可以互相備援、負載平衡,對企業來說是最基本的服務建置。
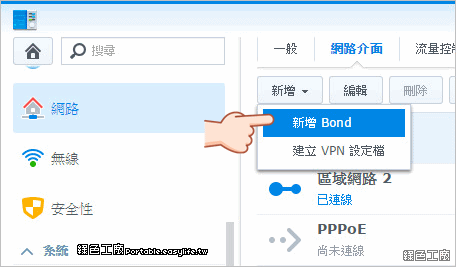
△ 從控制台的網路 > 網路介面中新增一個 Bond。
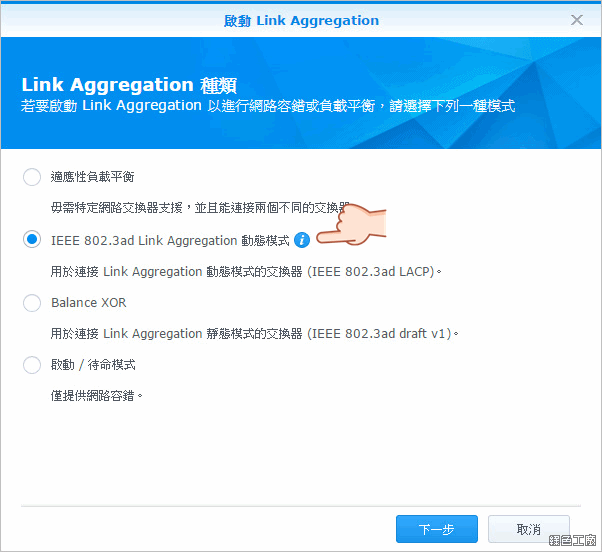
△ Bonding 的模式有很多種,可以設定負載平衡、容錯與 Link Aggregation,要合併頻寬的話請選擇 IEEE 802.3 ad 的 Link Aggregation 動態模式。
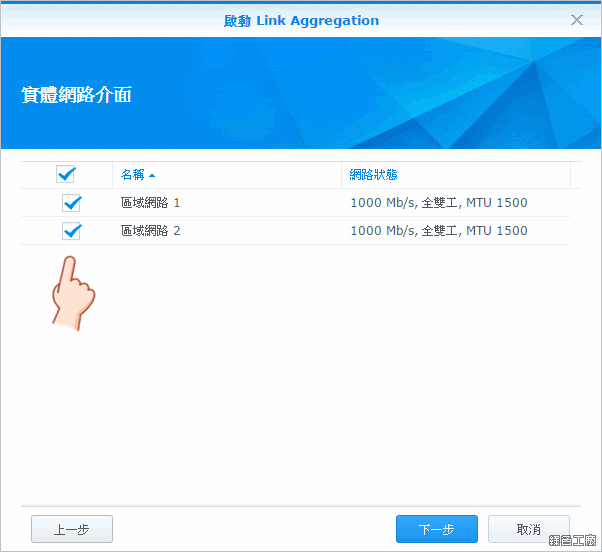
△ 勾選要合併的網路介面。
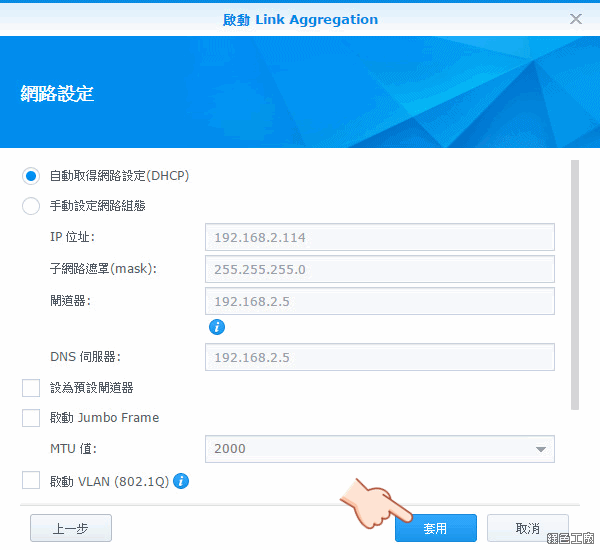
△ 設定 IP 等等網路設定。
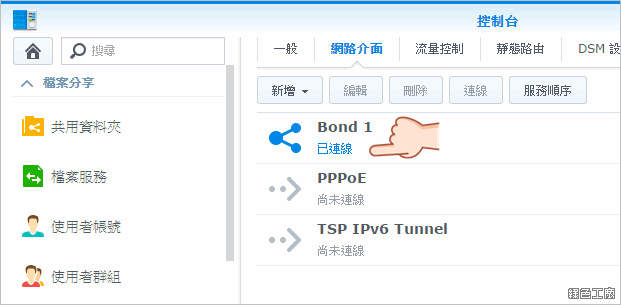
△ 原本兩個網路介面會合併成一個 Bond 介面,也請大家確認連線狀態是否正常。
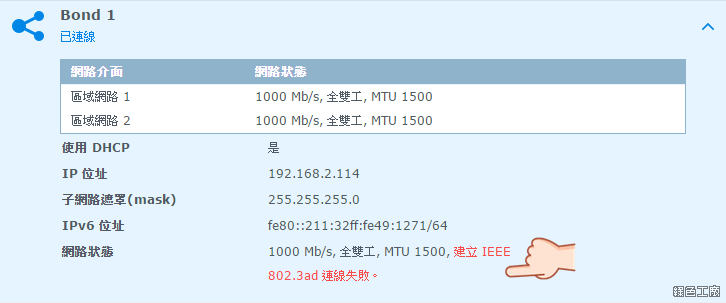
△ Link Aggregation 的設定並非設定在 DS715 就好,所連接的交換器必須也要支援 IEEE 802.3ad 的通訊協定,而且必須透過設定才會生效,若是設定錯誤就會有紅字的提醒。
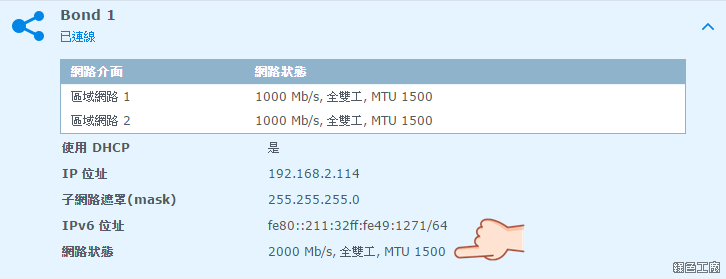
△ 正確的設定就可以看 2000 Mb/s 的連接速率,也代表著傳輸能力有每秒 200MB 的頻寬,能不能將速度衝上去就得看看硬碟的讀寫能耐了!
傳輸檔案速度實測 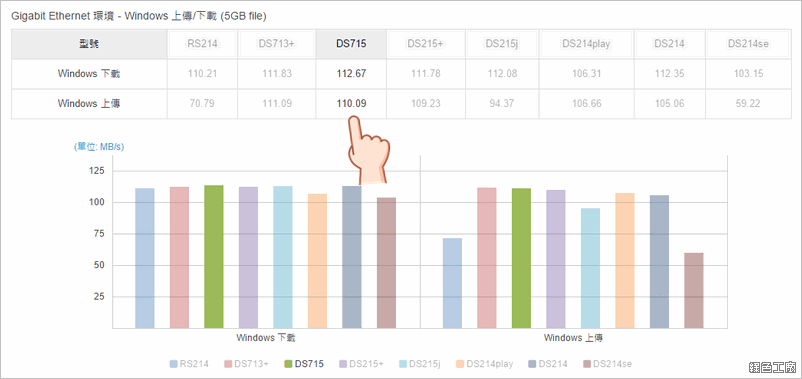
△ 讀寫速度測試是我這次最困擾的一部分,因為我的電腦硬碟速度衝不起來,所以無法與官方的數據相比,在連接單條網路時,Windows 下載速度可以到達 112.67 MB/s,上傳速度可以達到 110.09 MB/s,像我就是硬碟速度已經不夠快了,看來真的要把舊硬碟淘汰。
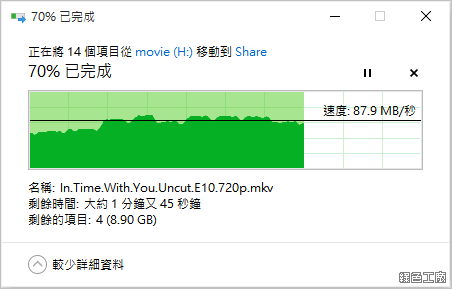
△ 測試上傳檔案到 DS715 的速度,簡易測試也有達到 87.9 MB/s,這樣的傳輸速度其實算很快了,1GB 的檔案大概 10 秒左右就能傳輸完成。

△ 下載速度有達到 98.2 MB/s,對我來說這是最基本該有的速度,因為我在區域網路內傳輸檔案還頗頻繁的。
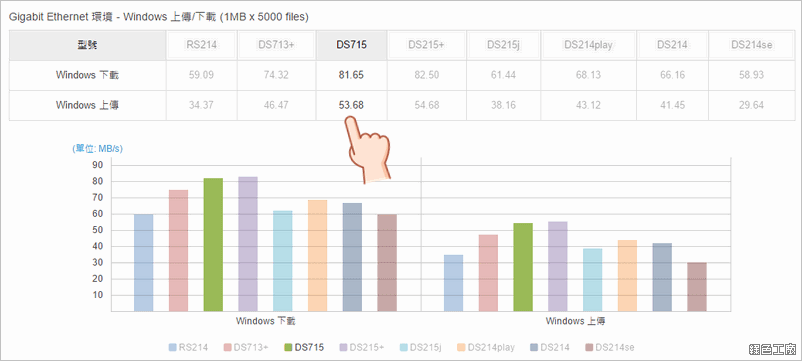
△ 要測試極速適合使用單一大檔案,不過實際上大家有可能會傳輸許多許多的小檔,一次傳輸數千個小檔的速度就會慢很多,官方數據實際測試 1MB 的檔案 5000 個,測試出來的下載速度為 81.65 MB/s,上傳速度為 53.68 MB/s,在 Synology 2 Bay 的產品中速度算是比較亮眼的!
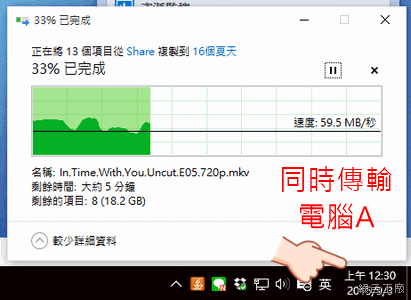

△ 接下來測試 Link Aggregation 的能耐,同時從兩台電腦下載檔案,加起來的速度有到 160 MB/s。
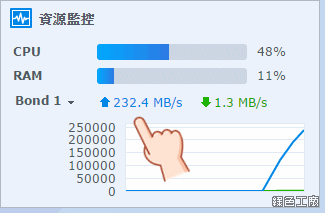
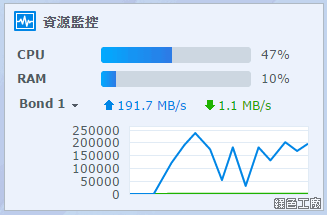
△ 從 DSM 的資源監控來看瞬間的速度有超過 200 MB/s,普遍的傳輸速度也有接近 190 MB/s。
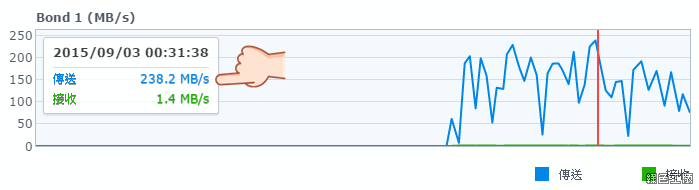
△ 平均起來的速度有到達 150 MB/s,速度的最高點為 238 MB/s。
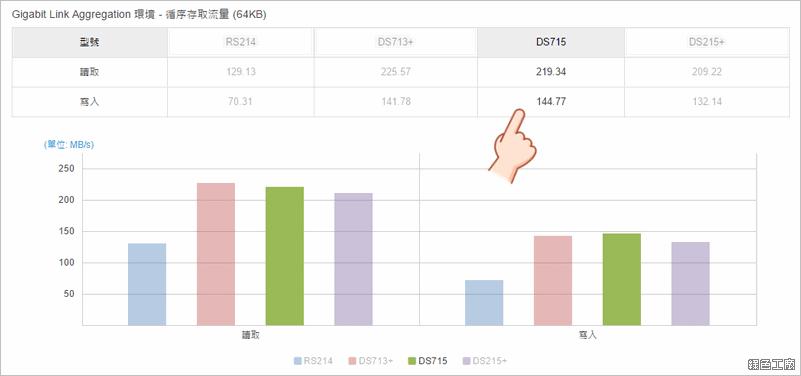
△ 官方數據的下載速度為 219 MB/s,上傳為 144 MB/s,這部分很可惜沒有替大家測試出來,可能是在呼喚我的電腦趕快來去升級吧!?
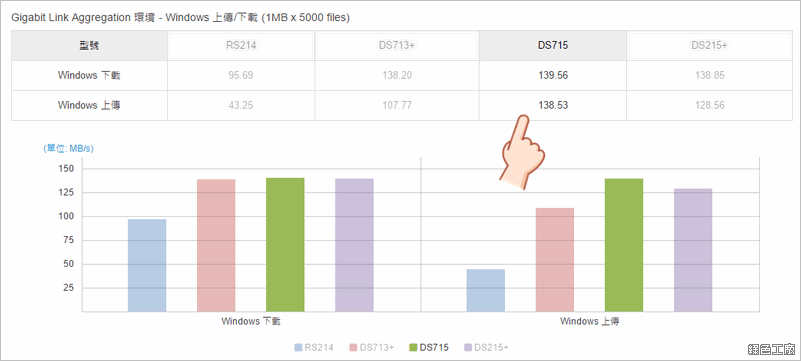
△ Link Aggregation 加上多檔傳輸的效能下載為 139 MB/s,上傳為 138 MB/s ,這樣的傳輸速度對企業來說比較合理,尤其在多人使用的情境下,能維持超過 100MB/s 的速度是必要的。
更專業的備份 & 同步功能NAS 的備份可以很不一樣,我自己也同時使用兩台 NAS,但是用途不太一樣,第一台為「重要資料的備份」,第二台為「過度的資料備份」,前者就是將所有重要的資料備份在裡面,也會成為唯一一份的重要資 料,完全就是依靠磁碟陣列去保護資料,我會建議使用 RAID5、RAID6 的磁碟陣列來保護更加恰當;後者就是第二份資料的備份,像是 OS 系統備份、私有雲端資料儲存,等於自己的電腦都還保有第一份的資料,只要電腦資料還存在,就沒有必要額外存取 NAS 上的資料。
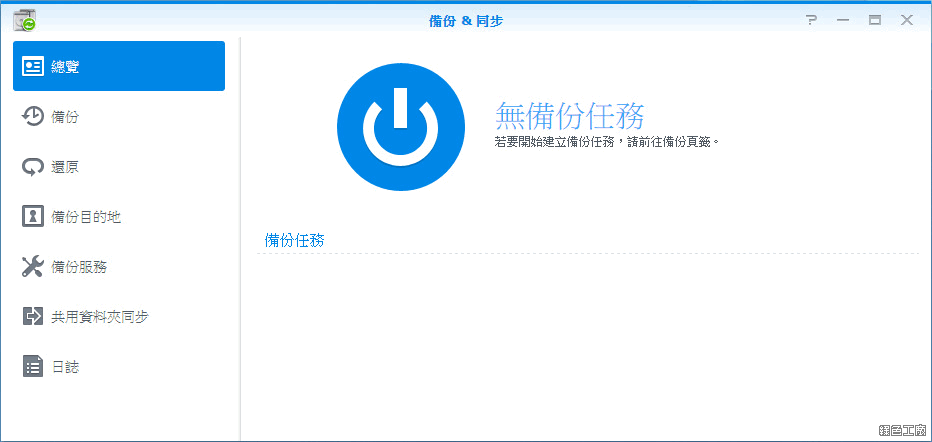
以個人資料的保護來說,我覺得能保有第二份資料就足夠了,不過以企業來說能保障到第三份資料會更加安全,若是能存放在異地端更好,雖然備份被取用的機率很小,但是萬一真的需要的時候,就會發現備份是多麼重要的事情。DSM 的備份功能主要就是將 NAS 的資料再次備份,或是同步檔案到其他的檔案伺服器。
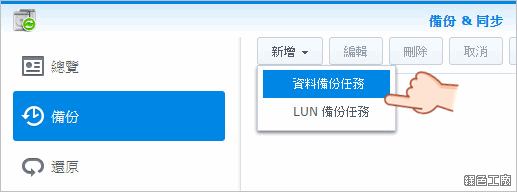
△ 備份方式分為資料備份與 LUN 的備份,也可以說是共用資料夾與磁碟陣列的備份,要怎麼備份才好取決於大家的規劃,若是有很多不同的共用資料夾,所置放的資料重要性也不同,或許可以設定許多不同的資料備份任務,針對重要的共用資料夾作保護。如果比較懶惰一點,也可一整個 LUN 做備份,坦白說也沒有什麼不好,不過若是有一些暫存性的資料,備份後會造成空間的浪費。
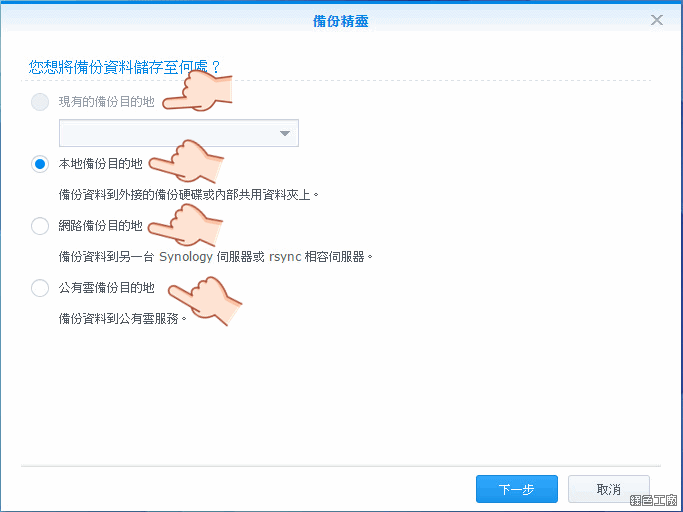
△ 備份目的地大概分為三種,NAS 外接的硬碟之內、另一台 Synology 伺服器或是 rsync 相容伺服器、雲端備份。
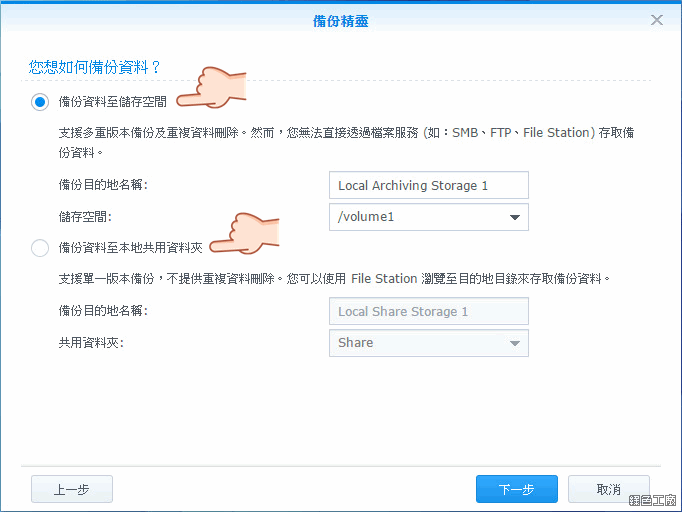
△ 以備份到 NAS 當中為例,可以選擇直接備份到磁區當中,這代表就算使用 File Station 也無法直接存取,若是以這樣的方式做備份,會建議能透過 USB 再外掛一顆硬碟,避免磁碟陣列掛點時什麼都沒有了。另一種備份是可以備份到某一個共用資料夾,若你的 NAS 裡面有兩三組不同的磁碟陣列,用這樣的方式當成備份是可行的,但是在 DS715 2 BAY 的機種上意義不大。
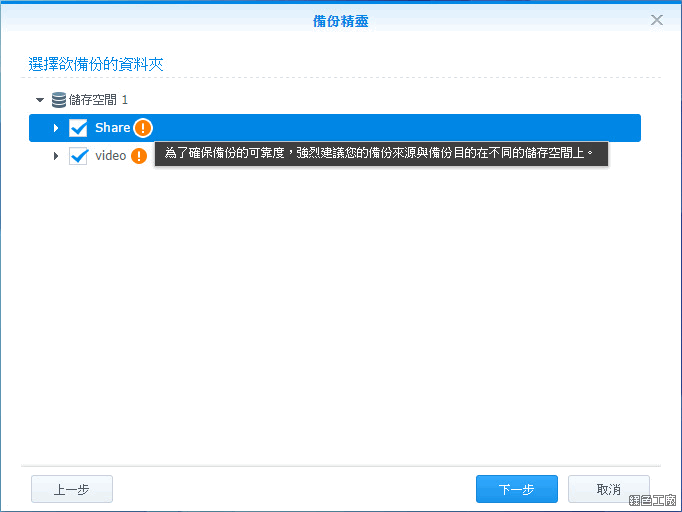
△ 若是備份在同一個硬碟上,也會有警告的訊息,將資料備份在同一顆硬碟上的確沒有太大的意義^^。
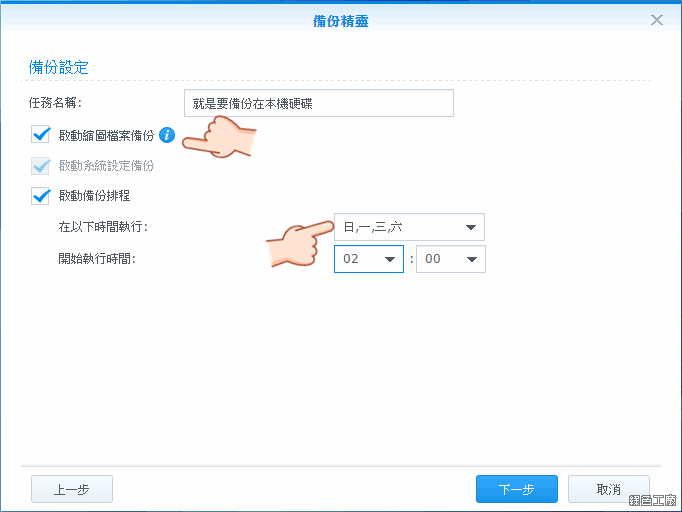
△ 備份設定中包含了縮圖備份的設定,若你的檔案大圖片居多,會建議勾選這選項,萬一真的需要檔案還原時,所有的縮圖就不用再次被建立,也能節省系統資源的使用。此外還可以建立方便的排程,能自己多選禮拜幾要備份,這要的備份設定是比較全面的,比較符合公司企業的備份需求。
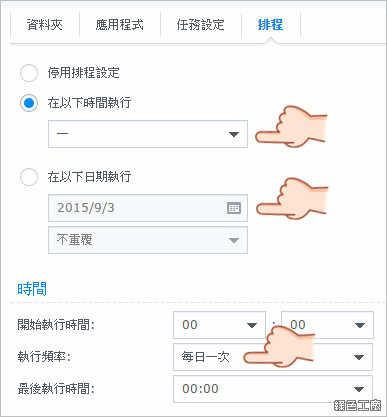
△ 備份排程在建立時能設定的比較簡單,當建立好備份規則之後,可以再次開啟該規則來編輯,就可以看到更細項的排程設定,可以指定日期備份、每月某一天執行備份、一天多次的備份。像我們以前公司有些比較重要的資料,大概每兩個小時就備份一次,幾乎不容許有任何資料遺失,除了系統建置規劃很重要之外,備份也是一門很大的學問。
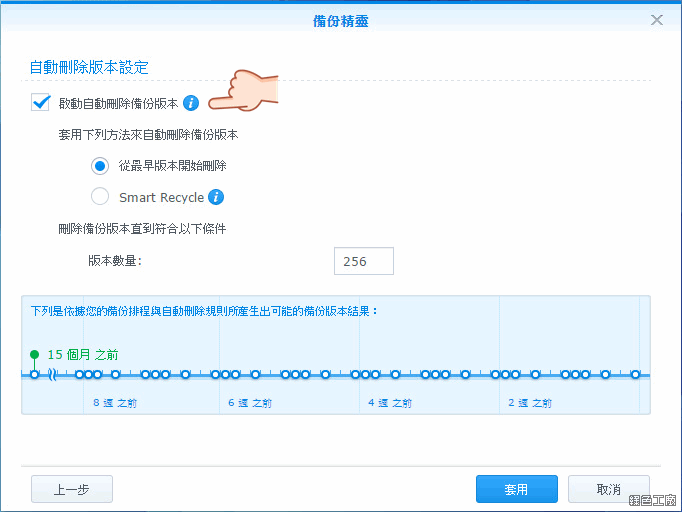
△ 自動刪除版本也是重要的功能,在早期備份就是備份,沒有在管備份的目的端的儲存容量大小,直到備份失敗才會被發現,這當然不是很好,透過版本控管的功能,就可以幫忙自動刪除舊有的備份,也算是自動釋放更多的二次備份空間。
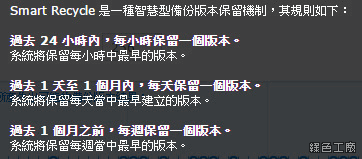
△ 自動版本刪除原始的概念很簡單,就是保有最後一定數量的備份,就看你要保有幾份。而 Synology 還提供了 Smart Recycle 版本保留方式,過去 24 小時之內每小時只保留一個版本、過去一個月之內每天只保留一份、一個月以上的備份只保留每周一個版本。


△ Smart Recycle 就文字解說來看較複雜一點,透過上面圖表或許比較好懂,以同樣保留 256 份的狀態來看,傳統的自動刪除頂多保留到 15 個月之前的資料,Smart Recycle 卻可以保有到 60 個月的檔案,五年份每週的資料,這真的很威啊!!!若是 Smart Recycle 再加上一個兩年以上的備份,只會保留每一個月的一份完整資料,大概就能保存到 15 年以上了!
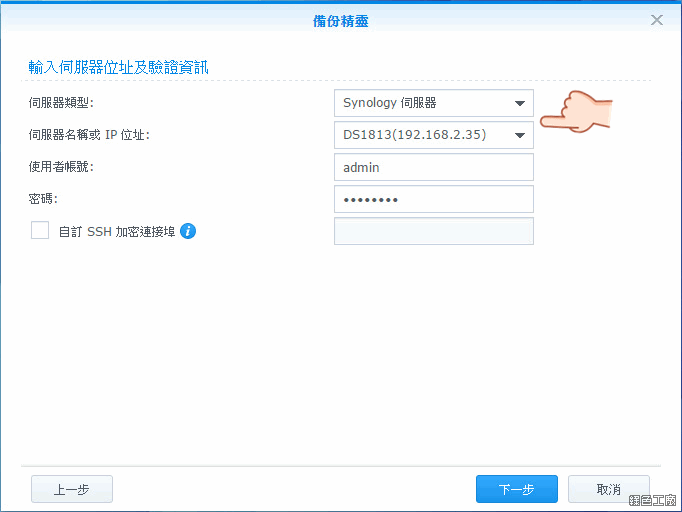
△ 備份的目的地也可以是另一台 Synology 伺服器或是 rsysnc 伺服器,備份在其他機器當然會更加有保障,甚至可以備份到不同的地點,達成異地備份的目的。

△ 備份在其他 NAS 一樣可以選擇備份在磁區內或是共用資料夾。
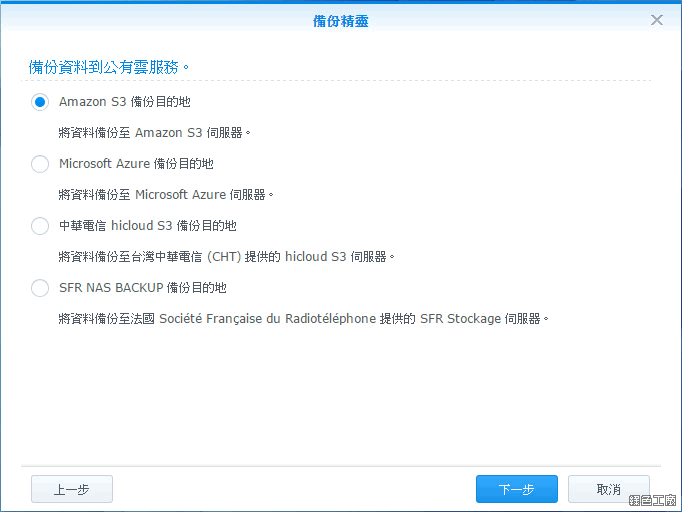
△ 支援的雲端備份有 Amazon S3、Microsoft Azure、中華電信 hicloud S3 與 SFR NAS BACKUP,雲端的保護其實更加安全,不過重要檔案放雲端還是有疑慮的!
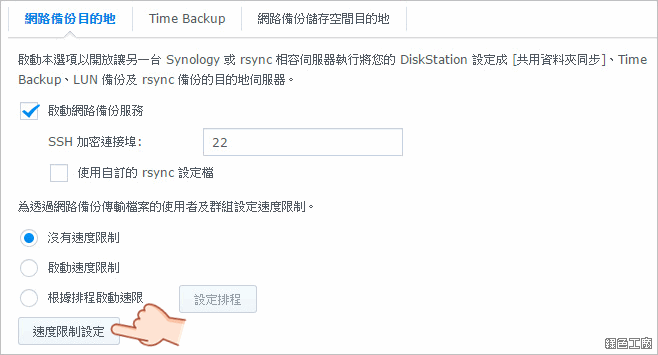
△ rsync 的備份可以透過 SSH 來加密,其實 SSH + rsysnc 的加密速度稍嫌有影響,不過我通常也是這樣在同步資料,我覺得影響也不大。此外在備份時可以有速度限制,像是若有白天的備份作業,就要避免頻寬一次被備份整個佔據,影響到同仁們的日常作業。
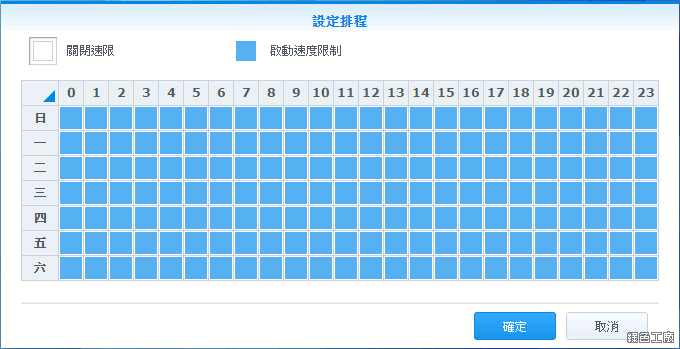
△ 速度限制可以自己規劃時段,這點還頗不賴的!不過若是能設定到每一個備份規則內會更加準確,因為通常備份只會越來越多,會影響層面會越來越大,透過速度限制反而會造成備份時間拉更長,影響層面也會更多。
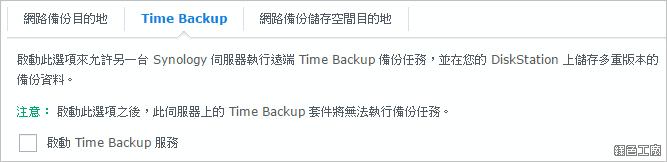
△ Time Backup 能夠允許另一台 Synology 伺服器的多重版本備份資料。

△ 若是要允許其他 Synology 伺服器備份過來,啟動網路備份儲存空間目的地也是必要的唷!
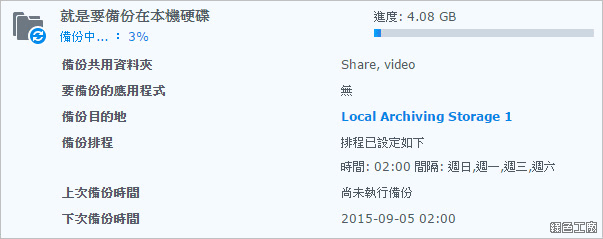
△ 設定好的備份啟動時可以看到備份進度。
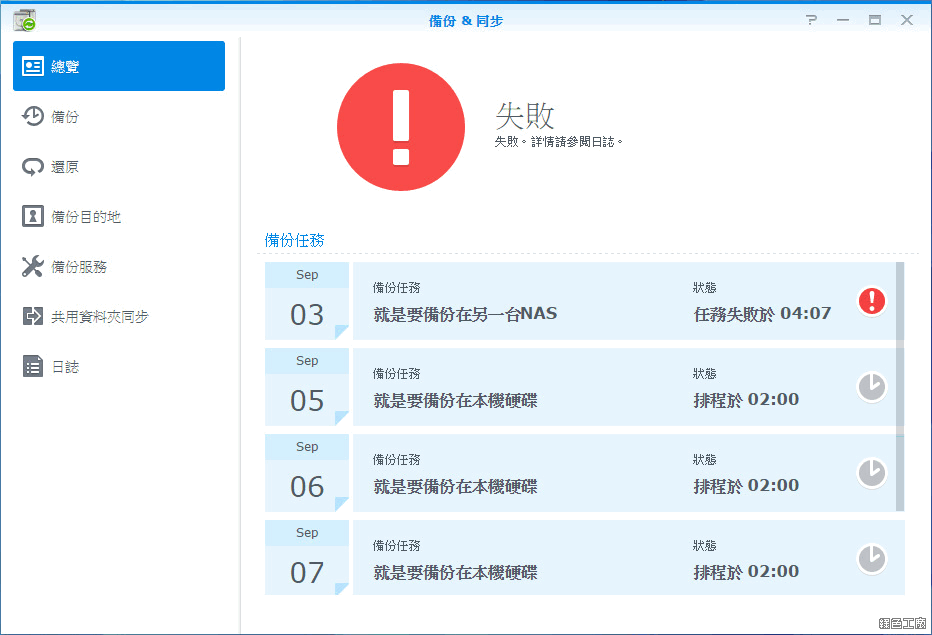
△ 備份的最新狀態也會顯示在備份功能首頁,下面也會列出未來的排程任務,讓大家可以很方便地知道未來的備份規劃。
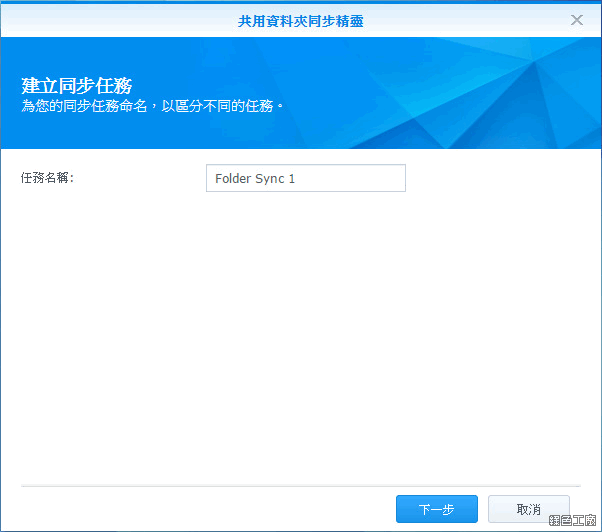
△ 備份資料與同步資料的用意不同,雖然說也是備份的一種,在企業環境之中有很多資料是需要即時取用,甚至是不同權責的取用,也關係到效能的限制、管理上的麻煩,有時候同步資料也是一種應用。
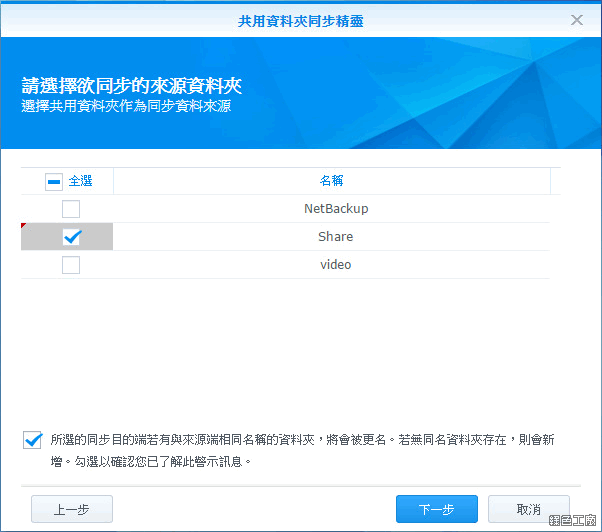
△ 選擇要同步的資料夾。
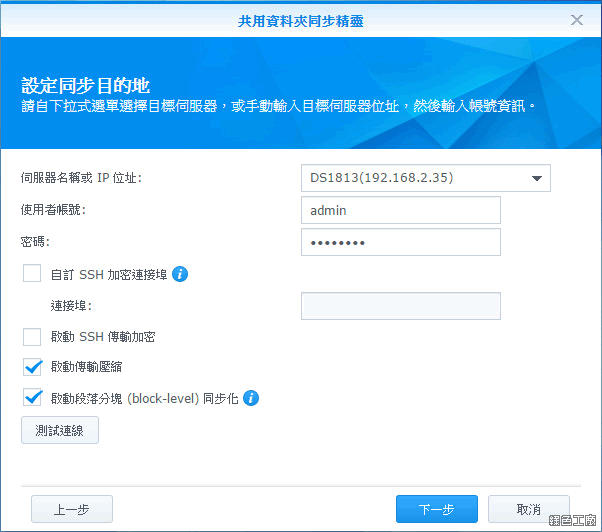
△ 設定同步的目的地
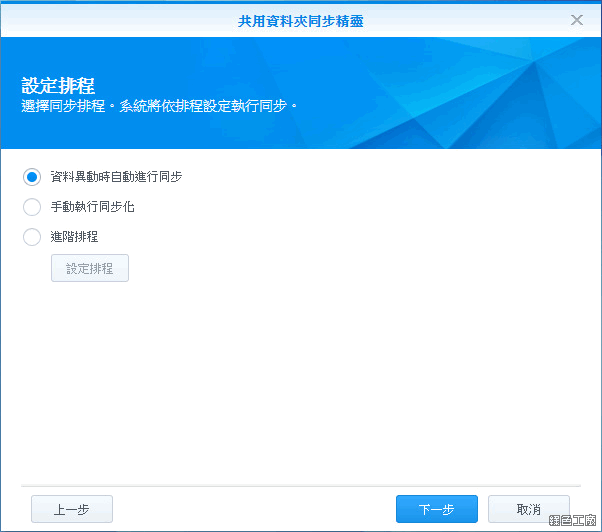
△ 可以即時同步資料、手動執行或是透過排程來設定,取決於資料的即時性需求。
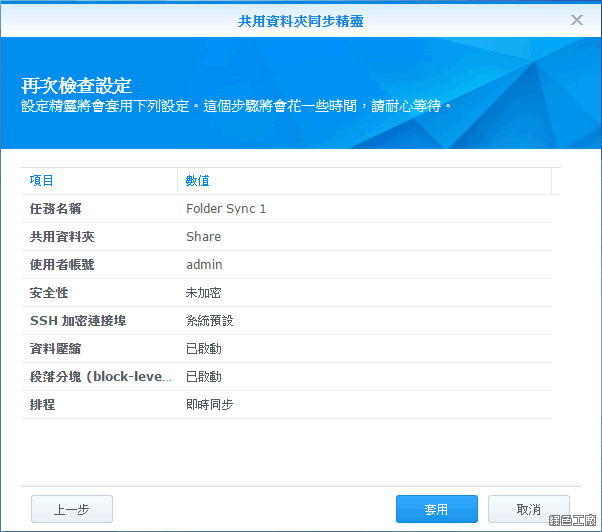
△ 設定完成之後就可以在兩台 Synology 中方便的同步共用資料夾的資料,我覺得也可以當成備份,而且當資料有異動時就直接傳輸,空間所佔據的容量就是 1:1,不用為了備份在去準備更多的空間。
心得總結談到備份這一塊我不自覺就有很多話想說,可能是我從事過六年的企業備份工作,其實還有很多很多的細節可以談,Synology 的備份比不上企業級的備份軟體,不過我覺得該有的功能都有到位,也比較適合非專業的人員來應用,許多企業級的備份工具都還要去上課,而 Synology 的所有設定相對簡單很多,而且沒有任何的 License 費用,我覺得相當相當的超值!!!Synology DiskStation DS715 對企業或是小公司來說,可以說是一個 NAS 的開端,基本的資料備份不能少,公司內部的私有雲端更能保障所有同事們的資料,至少在性能上是不用擔心的,未來空間不足時也有直接擴充的選擇,這應該就是企業等級 NAS 的優勢,提供以上心得給大家參考囉!

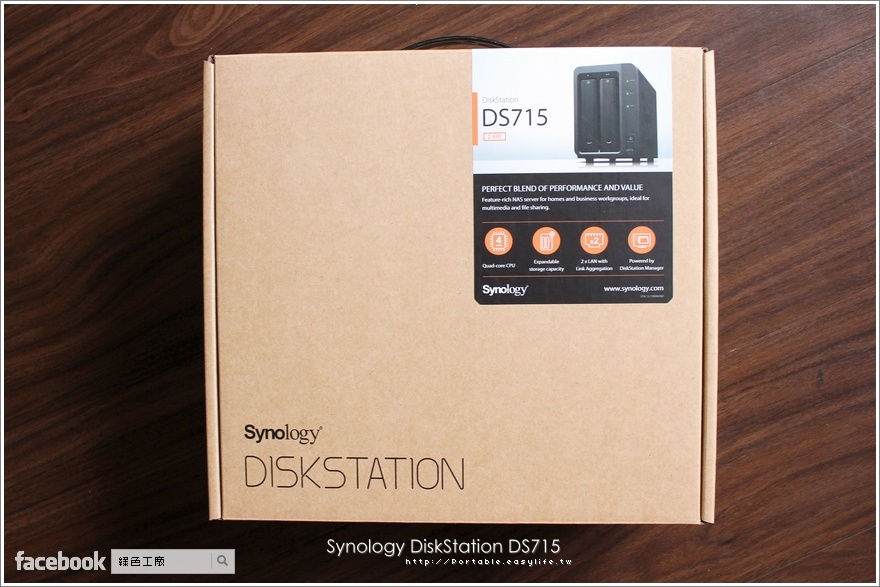 兩顆硬碟的機種就能稱為企業級?我想這是定義的問題,若以產品分類來看有家用、SOHO 與企業三等,傳輸速度不該影響到工作,選擇企業級的機種絕對是正確的,許多小公司都不知道該如何跨出第一步,也不知道該如何選擇哪款機種,上次也有朋友問我這個問題,對我們來說沒有困擾的分類等級,但是對外行人來說的確是個困擾,我只能說既然是公司要用就選擇企業等級的機種,效能好絕對是優先的關鍵點,就算現階段只有兩三個在用,也得保留未來多人使用的情況。
兩顆硬碟的機種就能稱為企業級?我想這是定義的問題,若以產品分類來看有家用、SOHO 與企業三等,傳輸速度不該影響到工作,選擇企業級的機種絕對是正確的,許多小公司都不知道該如何跨出第一步,也不知道該如何選擇哪款機種,上次也有朋友問我這個問題,對我們來說沒有困擾的分類等級,但是對外行人來說的確是個困擾,我只能說既然是公司要用就選擇企業等級的機種,效能好絕對是優先的關鍵點,就算現階段只有兩三個在用,也得保留未來多人使用的情況。 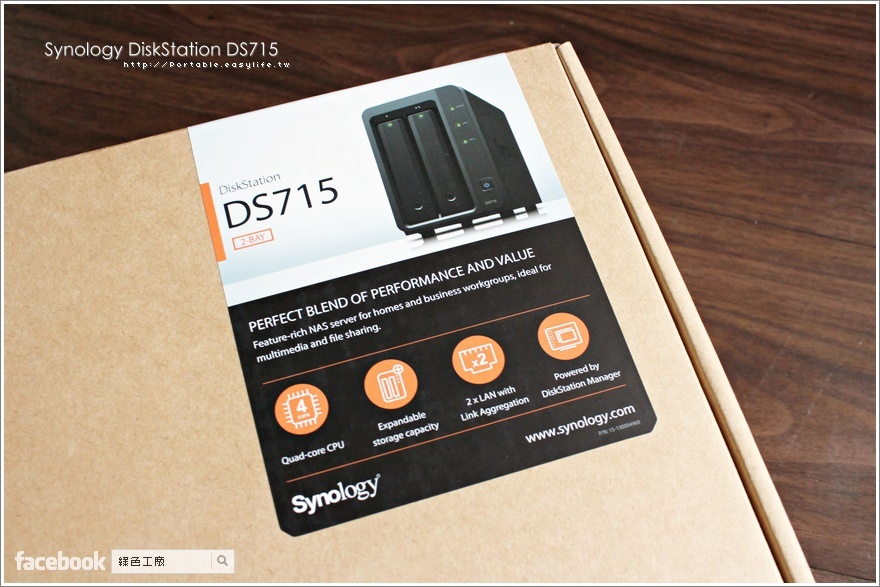 選擇 DS715 只有兩顆硬碟夠用嗎?坦白說就算只有一顆硬碟也很夠用,大家可以參考我之前寫的
選擇 DS715 只有兩顆硬碟夠用嗎?坦白說就算只有一顆硬碟也很夠用,大家可以參考我之前寫的 DS715 的正面樣貌簡單來說就是低調,就很機器又不失好看的風格,企業等級的少了表面的裝飾蓋板,看起來的確比較專業一點點的感覺。
DS715 的正面樣貌簡單來說就是低調,就很機器又不失好看的風格,企業等級的少了表面的裝飾蓋板,看起來的確比較專業一點點的感覺。 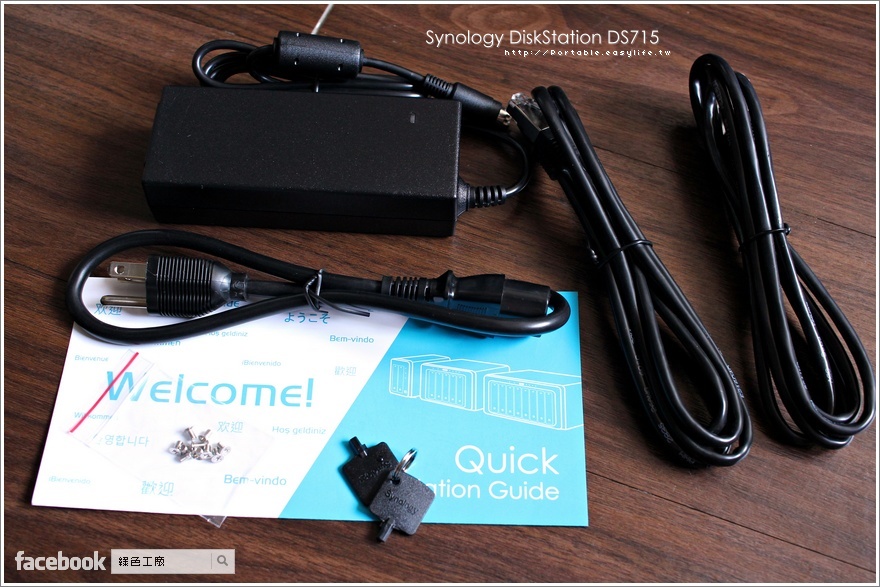 配件有使用說明書、硬碟螺絲、電源線、硬碟抽取盒鑰匙與兩條網路線。
配件有使用說明書、硬碟螺絲、電源線、硬碟抽取盒鑰匙與兩條網路線。 兩個硬碟抽取盒,能應用的磁碟陣列非常簡單,空間相加的 RAID 0 或是兩顆硬碟同資料的 RAID 1,第三種就是兩顆硬碟都單獨使用,RAID 1 有較好的資料保護,RAID 0 可以當成第二份的資料儲存,基本上只要備份的設計妥當,都不擔心資料損失的問題。
兩個硬碟抽取盒,能應用的磁碟陣列非常簡單,空間相加的 RAID 0 或是兩顆硬碟同資料的 RAID 1,第三種就是兩顆硬碟都單獨使用,RAID 1 有較好的資料保護,RAID 0 可以當成第二份的資料儲存,基本上只要備份的設計妥當,都不擔心資料損失的問題。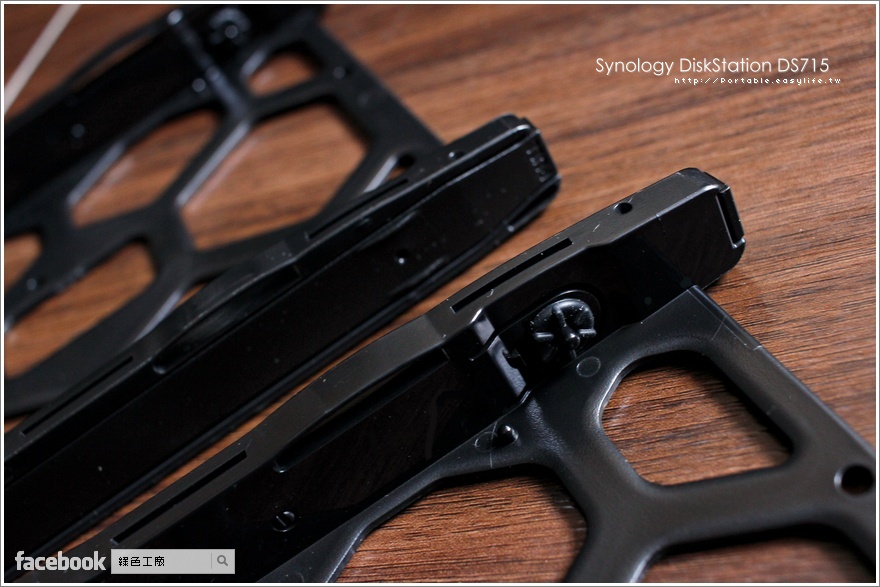 硬碟盒超好用,我個人非常喜歡他們的硬碟抽取盒,因為是完全無螺絲的設計,而且加上小小的橡膠防震,安裝容易又顧及硬碟本體。
硬碟盒超好用,我個人非常喜歡他們的硬碟抽取盒,因為是完全無螺絲的設計,而且加上小小的橡膠防震,安裝容易又顧及硬碟本體。 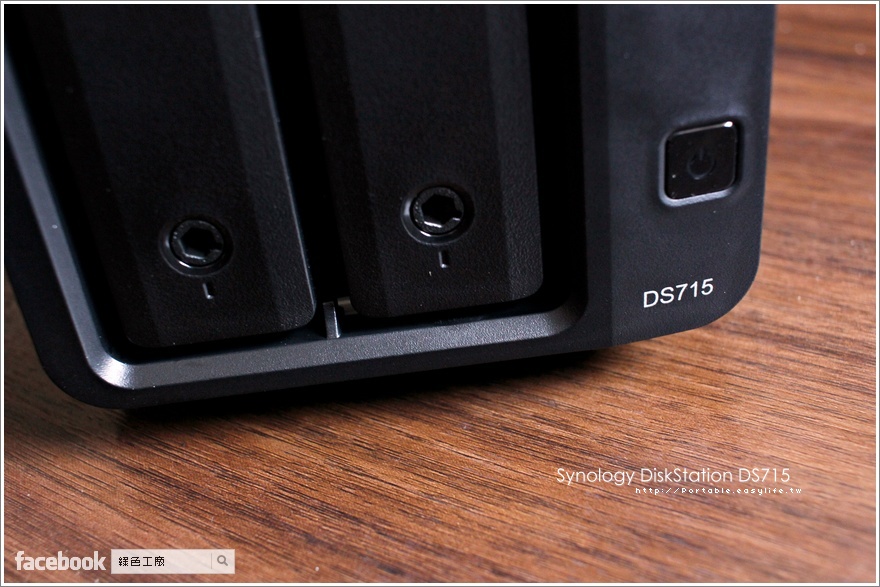 企業級機種的硬碟盒都有上鎖的機制,基本上這種防護是用來保護不恰當的操作,避免硬碟直接被別人拔起來。
企業級機種的硬碟盒都有上鎖的機制,基本上這種防護是用來保護不恰當的操作,避免硬碟直接被別人拔起來。 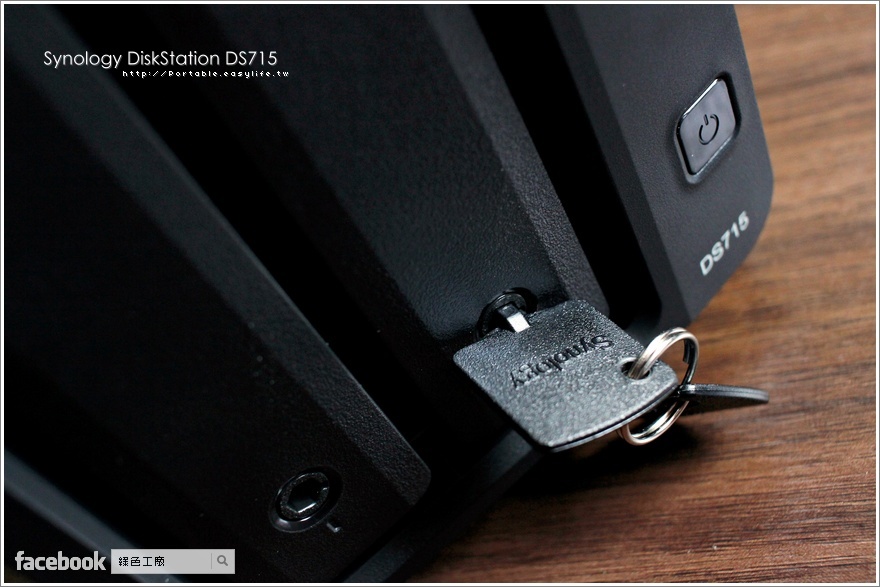 簡易的鑰匙結構雖然很簡單,不過沒有開鎖也別想把硬碟拔起來,簡單又好用的防範措施,鑰匙也得自己保管好啊!
簡易的鑰匙結構雖然很簡單,不過沒有開鎖也別想把硬碟拔起來,簡單又好用的防範措施,鑰匙也得自己保管好啊! 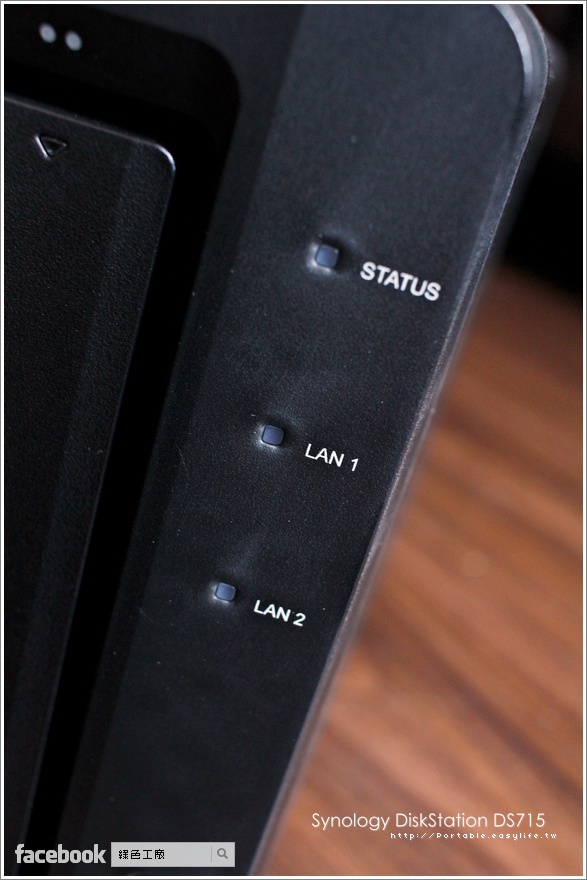 系統與網路燈號,有兩個網路連接埠也是企業機種的特色之一,大概可以分為兩種應用,第一種就是分別連接內外網,讓資料不管在公司內或是公司外都能輕鬆存取;第二種應用就是 Link Aggregation 合併用法,當多人使用時才能突破單條網路的速度上限,尤其大量資料傳輸時就非常非常的需要。
系統與網路燈號,有兩個網路連接埠也是企業機種的特色之一,大概可以分為兩種應用,第一種就是分別連接內外網,讓資料不管在公司內或是公司外都能輕鬆存取;第二種應用就是 Link Aggregation 合併用法,當多人使用時才能突破單條網路的速度上限,尤其大量資料傳輸時就非常非常的需要。 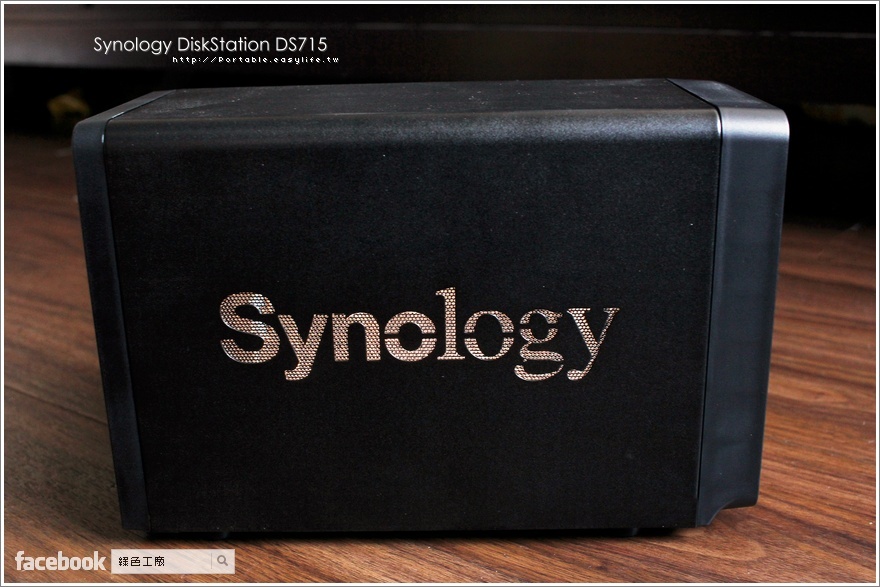 側邊有 Synology LOGO 的透氣網,其實內部是不會發光的,我是利用
側邊有 Synology LOGO 的透氣網,其實內部是不會發光的,我是利用  簡單看一下內部的構造,主機板和擴充的 SATA 介面,當硬碟盒放入時就會剛好對上。
簡單看一下內部的構造,主機板和擴充的 SATA 介面,當硬碟盒放入時就會剛好對上。  機身後方有一個大大的風扇,為最主要的散熱裝置。
機身後方有一個大大的風扇,為最主要的散熱裝置。 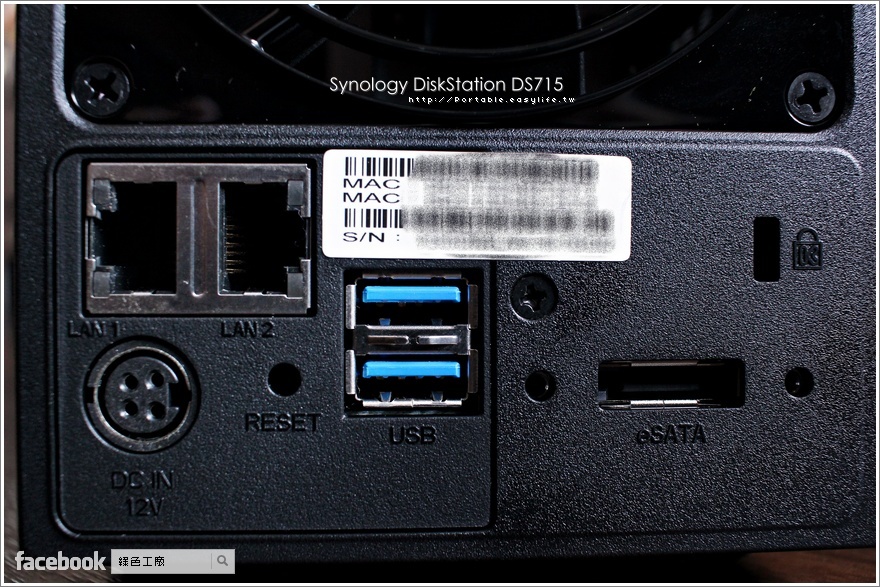 兩個 Gigabit 的網路連接埠可以應用 Link Aggregation 或是分別連接內外網,此外還有兩個 USB 3.0 的連接埠,可以外接隨身碟來存取檔案,或是簡易的分享表機,最右邊有一個 eSATA 連接埠,從這裡可以擴充
兩個 Gigabit 的網路連接埠可以應用 Link Aggregation 或是分別連接內外網,此外還有兩個 USB 3.0 的連接埠,可以外接隨身碟來存取檔案,或是簡易的分享表機,最右邊有一個 eSATA 連接埠,從這裡可以擴充 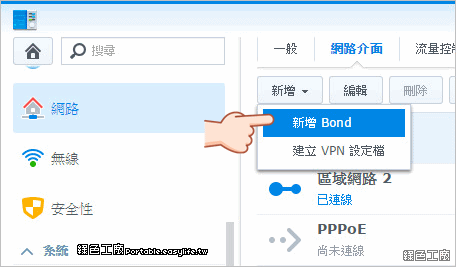 △ 從控制台的網路 > 網路介面中新增一個 Bond。
△ 從控制台的網路 > 網路介面中新增一個 Bond。 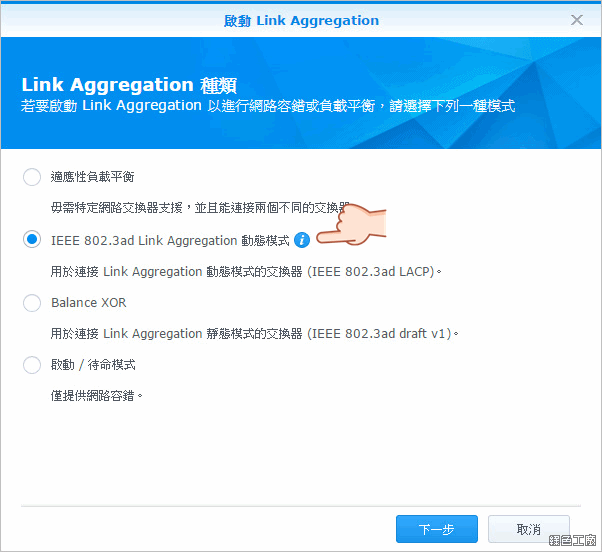 △ Bonding 的模式有很多種,可以設定負載平衡、容錯與 Link Aggregation,要合併頻寬的話請選擇 IEEE 802.3 ad 的 Link Aggregation 動態模式。
△ Bonding 的模式有很多種,可以設定負載平衡、容錯與 Link Aggregation,要合併頻寬的話請選擇 IEEE 802.3 ad 的 Link Aggregation 動態模式。 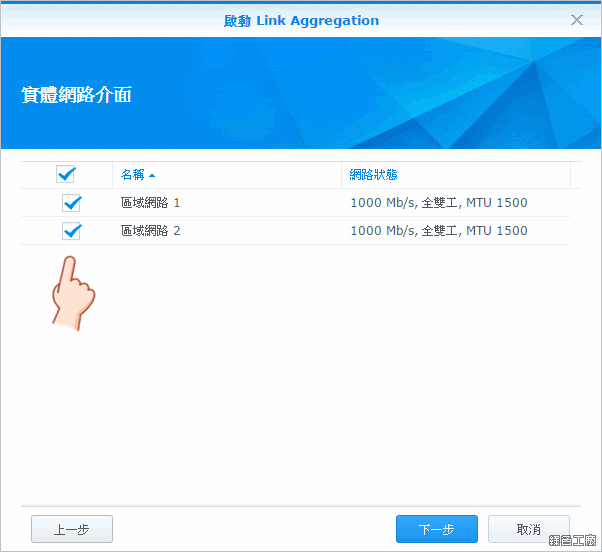 △ 勾選要合併的網路介面。
△ 勾選要合併的網路介面。 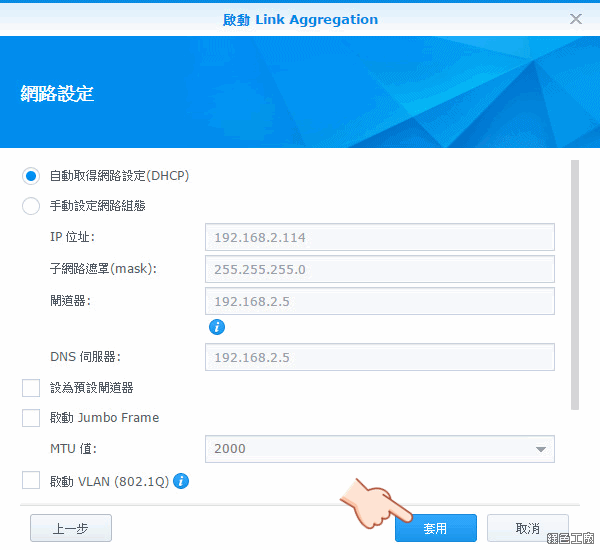 △ 設定 IP 等等網路設定。
△ 設定 IP 等等網路設定。 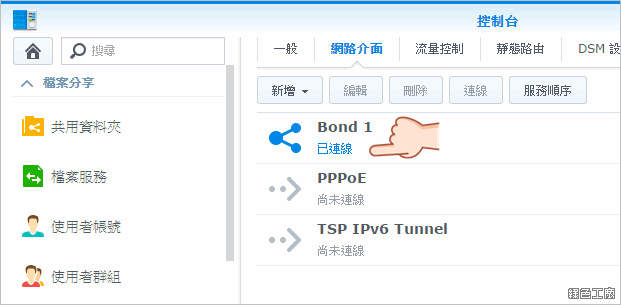 △ 原本兩個網路介面會合併成一個 Bond 介面,也請大家確認連線狀態是否正常。
△ 原本兩個網路介面會合併成一個 Bond 介面,也請大家確認連線狀態是否正常。 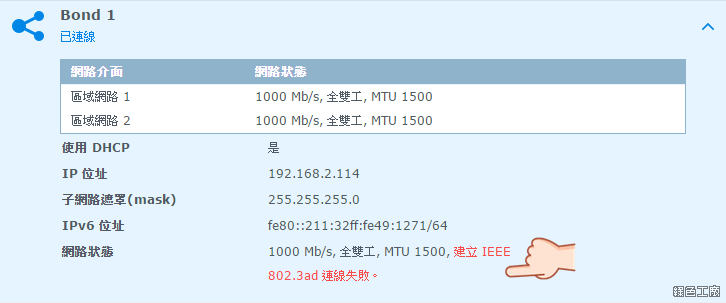 △ Link Aggregation 的設定並非設定在 DS715 就好,所連接的交換器必須也要支援 IEEE 802.3ad 的通訊協定,而且必須透過設定才會生效,若是設定錯誤就會有紅字的提醒。
△ Link Aggregation 的設定並非設定在 DS715 就好,所連接的交換器必須也要支援 IEEE 802.3ad 的通訊協定,而且必須透過設定才會生效,若是設定錯誤就會有紅字的提醒。 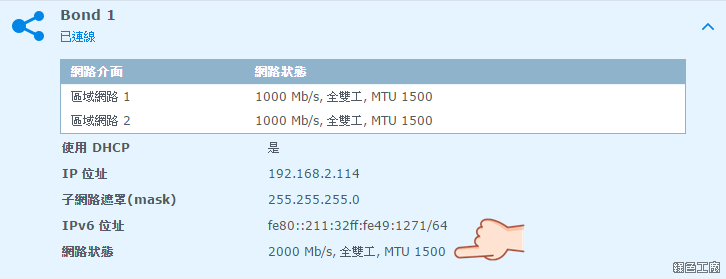 △ 正確的設定就可以看 2000 Mb/s 的連接速率,也代表著傳輸能力有每秒 200MB 的頻寬,能不能將速度衝上去就得看看硬碟的讀寫能耐了!
△ 正確的設定就可以看 2000 Mb/s 的連接速率,也代表著傳輸能力有每秒 200MB 的頻寬,能不能將速度衝上去就得看看硬碟的讀寫能耐了!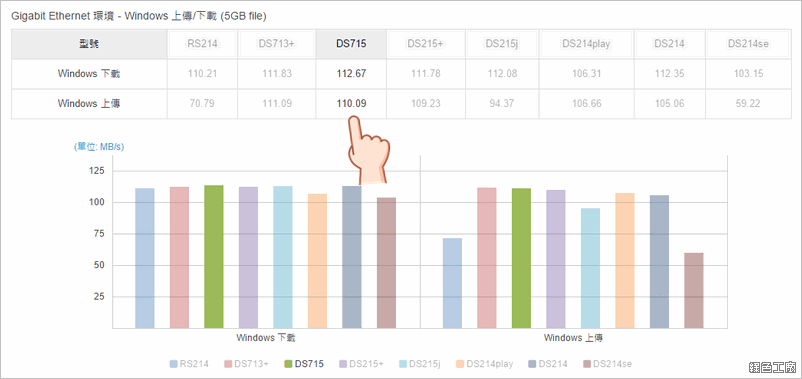 △ 讀寫速度測試是我這次最困擾的一部分,因為我的電腦硬碟速度衝不起來,所以無法與官方的數據相比,在連接單條網路時,Windows 下載速度可以到達 112.67 MB/s,上傳速度可以達到 110.09 MB/s,像我就是硬碟速度已經不夠快了,看來真的要把舊硬碟淘汰。
△ 讀寫速度測試是我這次最困擾的一部分,因為我的電腦硬碟速度衝不起來,所以無法與官方的數據相比,在連接單條網路時,Windows 下載速度可以到達 112.67 MB/s,上傳速度可以達到 110.09 MB/s,像我就是硬碟速度已經不夠快了,看來真的要把舊硬碟淘汰。 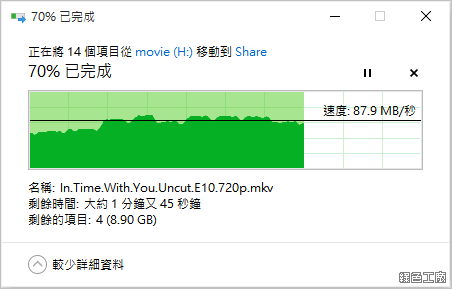 △ 測試上傳檔案到 DS715 的速度,簡易測試也有達到 87.9 MB/s,這樣的傳輸速度其實算很快了,1GB 的檔案大概 10 秒左右就能傳輸完成。
△ 測試上傳檔案到 DS715 的速度,簡易測試也有達到 87.9 MB/s,這樣的傳輸速度其實算很快了,1GB 的檔案大概 10 秒左右就能傳輸完成。  △ 下載速度有達到 98.2 MB/s,對我來說這是最基本該有的速度,因為我在區域網路內傳輸檔案還頗頻繁的。
△ 下載速度有達到 98.2 MB/s,對我來說這是最基本該有的速度,因為我在區域網路內傳輸檔案還頗頻繁的。 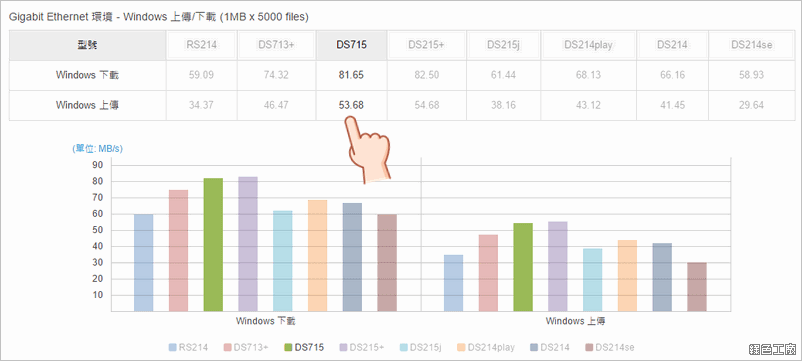 △ 要測試極速適合使用單一大檔案,不過實際上大家有可能會傳輸許多許多的小檔,一次傳輸數千個小檔的速度就會慢很多,官方數據實際測試 1MB 的檔案 5000 個,測試出來的下載速度為 81.65 MB/s,上傳速度為 53.68 MB/s,在 Synology 2 Bay 的產品中速度算是比較亮眼的!
△ 要測試極速適合使用單一大檔案,不過實際上大家有可能會傳輸許多許多的小檔,一次傳輸數千個小檔的速度就會慢很多,官方數據實際測試 1MB 的檔案 5000 個,測試出來的下載速度為 81.65 MB/s,上傳速度為 53.68 MB/s,在 Synology 2 Bay 的產品中速度算是比較亮眼的! 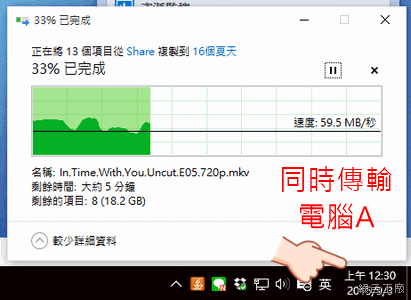
 △ 接下來測試 Link Aggregation 的能耐,同時從兩台電腦下載檔案,加起來的速度有到 160 MB/s。
△ 接下來測試 Link Aggregation 的能耐,同時從兩台電腦下載檔案,加起來的速度有到 160 MB/s。 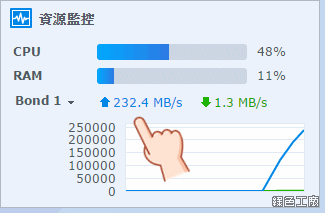
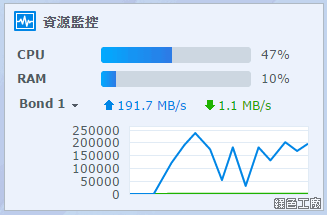 △ 從 DSM 的資源監控來看瞬間的速度有超過 200 MB/s,普遍的傳輸速度也有接近 190 MB/s。
△ 從 DSM 的資源監控來看瞬間的速度有超過 200 MB/s,普遍的傳輸速度也有接近 190 MB/s。 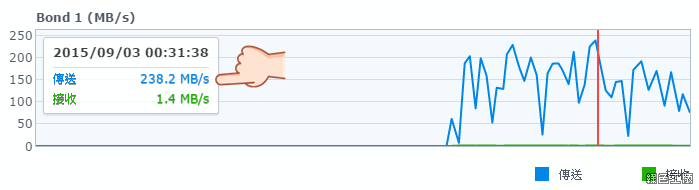
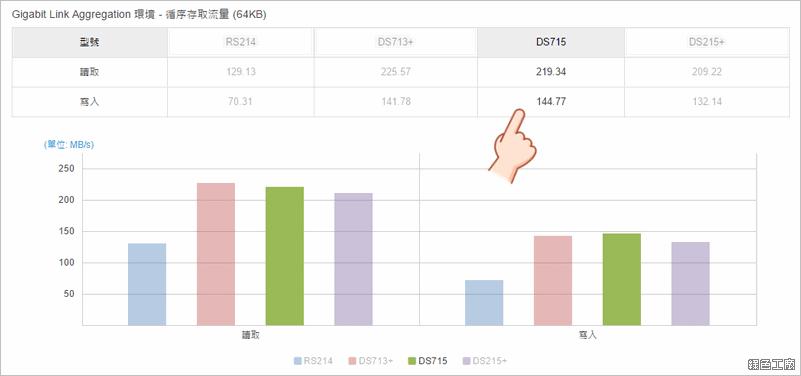 △ 官方數據的下載速度為 219 MB/s,上傳為 144 MB/s,這部分很可惜沒有替大家測試出來,可能是在呼喚我的電腦趕快來去升級吧!?
△ 官方數據的下載速度為 219 MB/s,上傳為 144 MB/s,這部分很可惜沒有替大家測試出來,可能是在呼喚我的電腦趕快來去升級吧!? 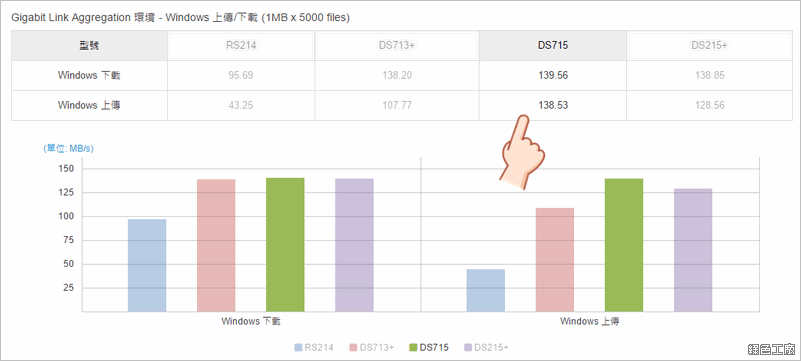 △ Link Aggregation 加上多檔傳輸的效能下載為 139 MB/s,上傳為 138 MB/s ,這樣的傳輸速度對企業來說比較合理,尤其在多人使用的情境下,能維持超過 100MB/s 的速度是必要的。更專業的備份 & 同步功能NAS 的備份可以很不一樣,我自己也同時使用兩台 NAS,但是用途不太一樣,第一台為「重要資料的備份」,第二台為「過度的資料備份」,前者就是將所有重要的資料備份在裡面,也會成為唯一一份的重要資 料,完全就是依靠磁碟陣列去保護資料,我會建議使用 RAID5、RAID6 的磁碟陣列來保護更加恰當;後者就是第二份資料的備份,像是 OS 系統備份、私有雲端資料儲存,等於自己的電腦都還保有第一份的資料,只要電腦資料還存在,就沒有必要額外存取 NAS 上的資料。
△ Link Aggregation 加上多檔傳輸的效能下載為 139 MB/s,上傳為 138 MB/s ,這樣的傳輸速度對企業來說比較合理,尤其在多人使用的情境下,能維持超過 100MB/s 的速度是必要的。更專業的備份 & 同步功能NAS 的備份可以很不一樣,我自己也同時使用兩台 NAS,但是用途不太一樣,第一台為「重要資料的備份」,第二台為「過度的資料備份」,前者就是將所有重要的資料備份在裡面,也會成為唯一一份的重要資 料,完全就是依靠磁碟陣列去保護資料,我會建議使用 RAID5、RAID6 的磁碟陣列來保護更加恰當;後者就是第二份資料的備份,像是 OS 系統備份、私有雲端資料儲存,等於自己的電腦都還保有第一份的資料,只要電腦資料還存在,就沒有必要額外存取 NAS 上的資料。 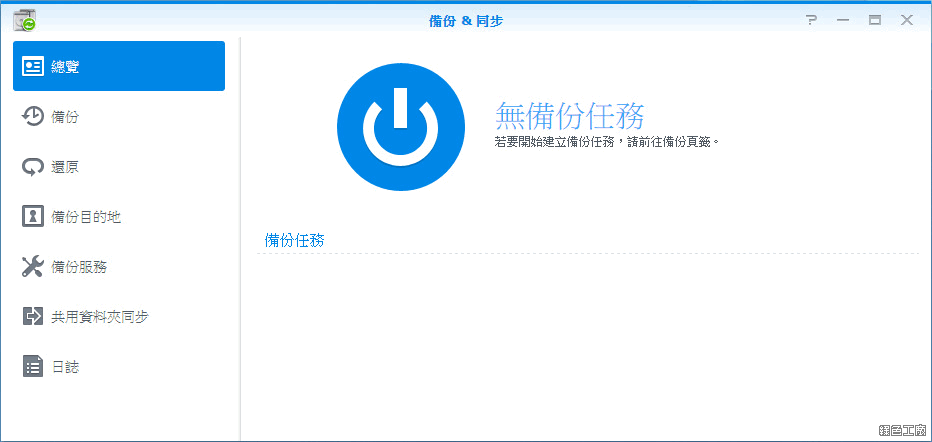 以個人資料的保護來說,我覺得能保有第二份資料就足夠了,不過以企業來說能保障到第三份資料會更加安全,若是能存放在異地端更好,雖然備份被取用的機率很小,但是萬一真的需要的時候,就會發現備份是多麼重要的事情。DSM 的備份功能主要就是將 NAS 的資料再次備份,或是同步檔案到其他的檔案伺服器。
以個人資料的保護來說,我覺得能保有第二份資料就足夠了,不過以企業來說能保障到第三份資料會更加安全,若是能存放在異地端更好,雖然備份被取用的機率很小,但是萬一真的需要的時候,就會發現備份是多麼重要的事情。DSM 的備份功能主要就是將 NAS 的資料再次備份,或是同步檔案到其他的檔案伺服器。 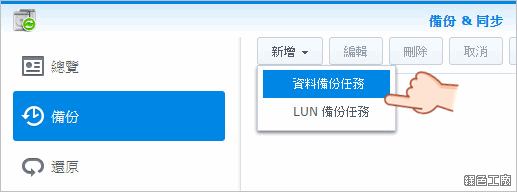 △ 備份方式分為資料備份與 LUN 的備份,也可以說是共用資料夾與磁碟陣列的備份,要怎麼備份才好取決於大家的規劃,若是有很多不同的共用資料夾,所置放的資料重要性也不同,或許可以設定許多不同的資料備份任務,針對重要的共用資料夾作保護。如果比較懶惰一點,也可一整個 LUN 做備份,坦白說也沒有什麼不好,不過若是有一些暫存性的資料,備份後會造成空間的浪費。
△ 備份方式分為資料備份與 LUN 的備份,也可以說是共用資料夾與磁碟陣列的備份,要怎麼備份才好取決於大家的規劃,若是有很多不同的共用資料夾,所置放的資料重要性也不同,或許可以設定許多不同的資料備份任務,針對重要的共用資料夾作保護。如果比較懶惰一點,也可一整個 LUN 做備份,坦白說也沒有什麼不好,不過若是有一些暫存性的資料,備份後會造成空間的浪費。 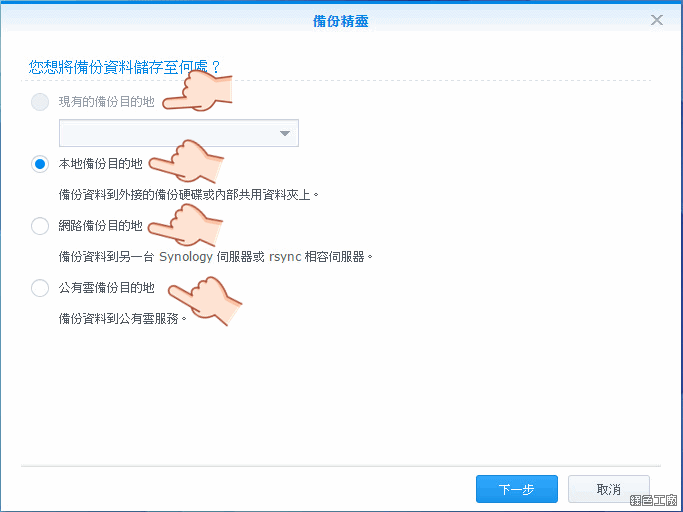 △ 備份目的地大概分為三種,NAS 外接的硬碟之內、另一台 Synology 伺服器或是 rsync 相容伺服器、雲端備份。
△ 備份目的地大概分為三種,NAS 外接的硬碟之內、另一台 Synology 伺服器或是 rsync 相容伺服器、雲端備份。 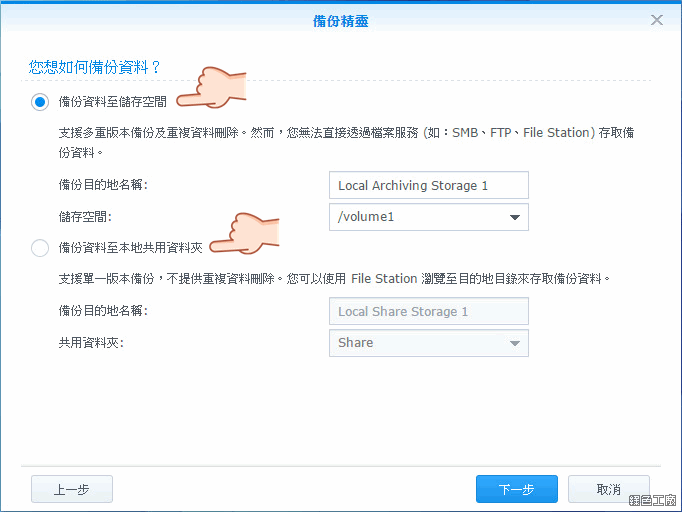 △ 以備份到 NAS 當中為例,可以選擇直接備份到磁區當中,這代表就算使用 File Station 也無法直接存取,若是以這樣的方式做備份,會建議能透過 USB 再外掛一顆硬碟,避免磁碟陣列掛點時什麼都沒有了。另一種備份是可以備份到某一個共用資料夾,若你的 NAS 裡面有兩三組不同的磁碟陣列,用這樣的方式當成備份是可行的,但是在 DS715 2 BAY 的機種上意義不大。
△ 以備份到 NAS 當中為例,可以選擇直接備份到磁區當中,這代表就算使用 File Station 也無法直接存取,若是以這樣的方式做備份,會建議能透過 USB 再外掛一顆硬碟,避免磁碟陣列掛點時什麼都沒有了。另一種備份是可以備份到某一個共用資料夾,若你的 NAS 裡面有兩三組不同的磁碟陣列,用這樣的方式當成備份是可行的,但是在 DS715 2 BAY 的機種上意義不大。 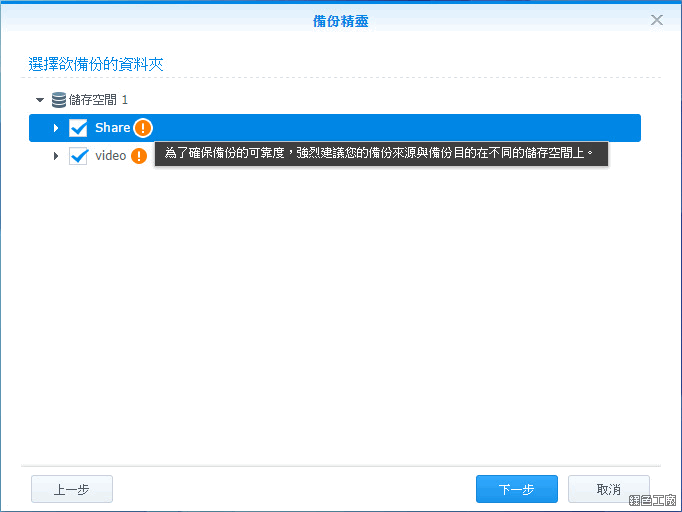 △ 若是備份在同一個硬碟上,也會有警告的訊息,將資料備份在同一顆硬碟上的確沒有太大的意義^^。
△ 若是備份在同一個硬碟上,也會有警告的訊息,將資料備份在同一顆硬碟上的確沒有太大的意義^^。 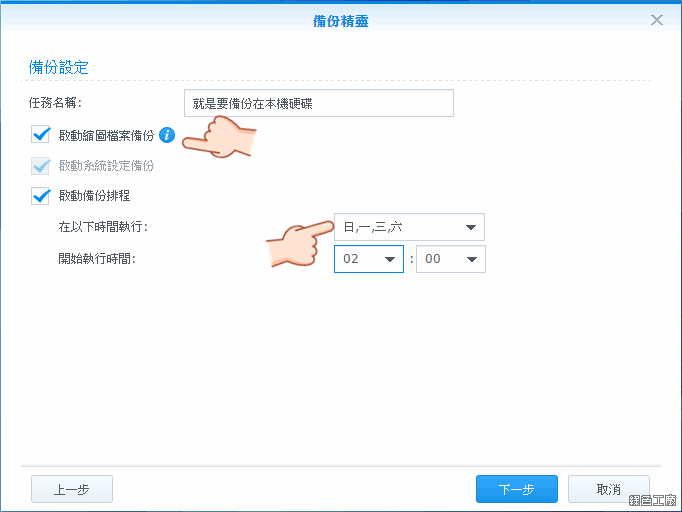 △ 備份設定中包含了縮圖備份的設定,若你的檔案大圖片居多,會建議勾選這選項,萬一真的需要檔案還原時,所有的縮圖就不用再次被建立,也能節省系統資源的使用。此外還可以建立方便的排程,能自己多選禮拜幾要備份,這要的備份設定是比較全面的,比較符合公司企業的備份需求。
△ 備份設定中包含了縮圖備份的設定,若你的檔案大圖片居多,會建議勾選這選項,萬一真的需要檔案還原時,所有的縮圖就不用再次被建立,也能節省系統資源的使用。此外還可以建立方便的排程,能自己多選禮拜幾要備份,這要的備份設定是比較全面的,比較符合公司企業的備份需求。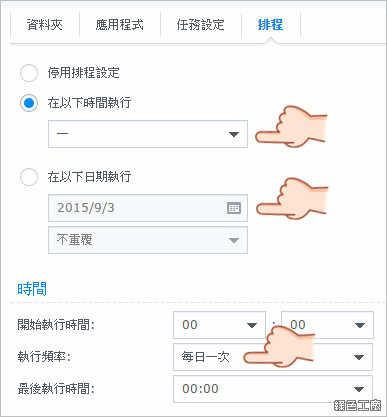 △ 備份排程在建立時能設定的比較簡單,當建立好備份規則之後,可以再次開啟該規則來編輯,就可以看到更細項的排程設定,可以指定日期備份、每月某一天執行備份、一天多次的備份。像我們以前公司有些比較重要的資料,大概每兩個小時就備份一次,幾乎不容許有任何資料遺失,除了系統建置規劃很重要之外,備份也是一門很大的學問。
△ 備份排程在建立時能設定的比較簡單,當建立好備份規則之後,可以再次開啟該規則來編輯,就可以看到更細項的排程設定,可以指定日期備份、每月某一天執行備份、一天多次的備份。像我們以前公司有些比較重要的資料,大概每兩個小時就備份一次,幾乎不容許有任何資料遺失,除了系統建置規劃很重要之外,備份也是一門很大的學問。 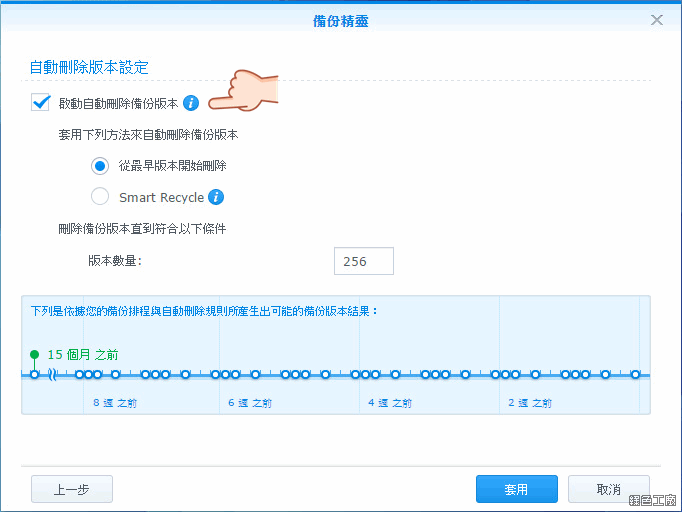 △ 自動刪除版本也是重要的功能,在早期備份就是備份,沒有在管備份的目的端的儲存容量大小,直到備份失敗才會被發現,這當然不是很好,透過版本控管的功能,就可以幫忙自動刪除舊有的備份,也算是自動釋放更多的二次備份空間。
△ 自動刪除版本也是重要的功能,在早期備份就是備份,沒有在管備份的目的端的儲存容量大小,直到備份失敗才會被發現,這當然不是很好,透過版本控管的功能,就可以幫忙自動刪除舊有的備份,也算是自動釋放更多的二次備份空間。 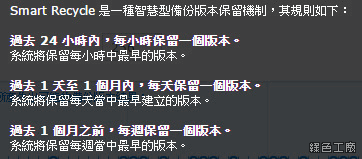 △ 自動版本刪除原始的概念很簡單,就是保有最後一定數量的備份,就看你要保有幾份。而 Synology 還提供了 Smart Recycle 版本保留方式,過去 24 小時之內每小時只保留一個版本、過去一個月之內每天只保留一份、一個月以上的備份只保留每周一個版本。
△ 自動版本刪除原始的概念很簡單,就是保有最後一定數量的備份,就看你要保有幾份。而 Synology 還提供了 Smart Recycle 版本保留方式,過去 24 小時之內每小時只保留一個版本、過去一個月之內每天只保留一份、一個月以上的備份只保留每周一個版本。 
 △ Smart Recycle 就文字解說來看較複雜一點,透過上面圖表或許比較好懂,以同樣保留 256 份的狀態來看,傳統的自動刪除頂多保留到 15 個月之前的資料,Smart Recycle 卻可以保有到 60 個月的檔案,五年份每週的資料,這真的很威啊!!!若是 Smart Recycle 再加上一個兩年以上的備份,只會保留每一個月的一份完整資料,大概就能保存到 15 年以上了!
△ Smart Recycle 就文字解說來看較複雜一點,透過上面圖表或許比較好懂,以同樣保留 256 份的狀態來看,傳統的自動刪除頂多保留到 15 個月之前的資料,Smart Recycle 卻可以保有到 60 個月的檔案,五年份每週的資料,這真的很威啊!!!若是 Smart Recycle 再加上一個兩年以上的備份,只會保留每一個月的一份完整資料,大概就能保存到 15 年以上了! 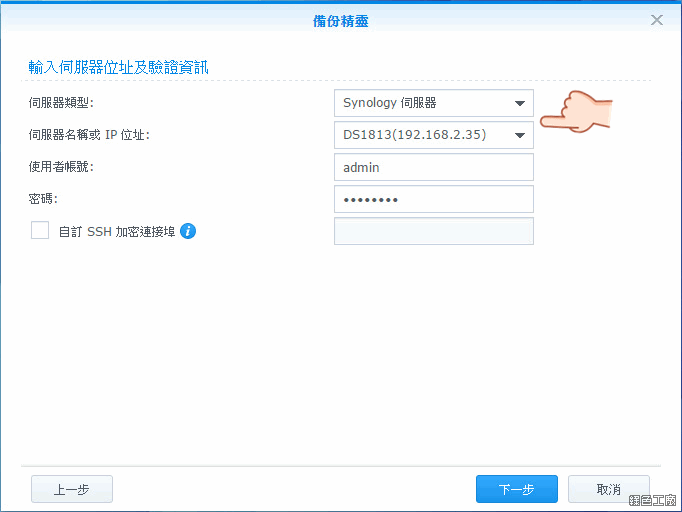 △ 備份的目的地也可以是另一台 Synology 伺服器或是 rsysnc 伺服器,備份在其他機器當然會更加有保障,甚至可以備份到不同的地點,達成異地備份的目的。
△ 備份的目的地也可以是另一台 Synology 伺服器或是 rsysnc 伺服器,備份在其他機器當然會更加有保障,甚至可以備份到不同的地點,達成異地備份的目的。  △ 備份在其他 NAS 一樣可以選擇備份在磁區內或是共用資料夾。
△ 備份在其他 NAS 一樣可以選擇備份在磁區內或是共用資料夾。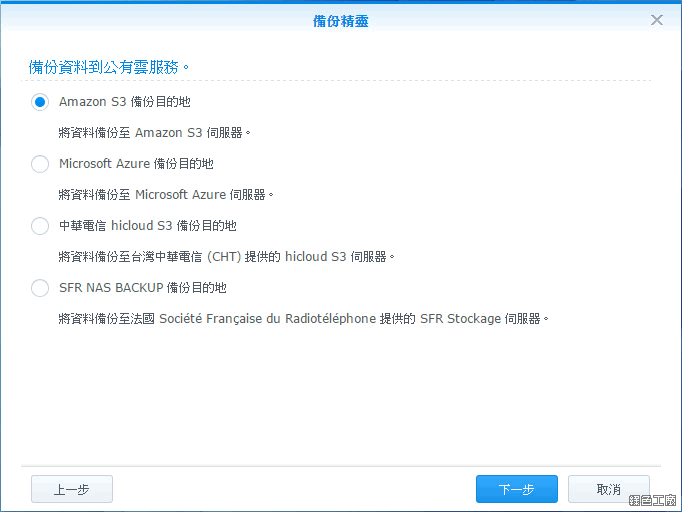 △ 支援的雲端備份有 Amazon S3、Microsoft Azure、中華電信 hicloud S3 與 SFR NAS BACKUP,雲端的保護其實更加安全,不過重要檔案放雲端還是有疑慮的!
△ 支援的雲端備份有 Amazon S3、Microsoft Azure、中華電信 hicloud S3 與 SFR NAS BACKUP,雲端的保護其實更加安全,不過重要檔案放雲端還是有疑慮的! 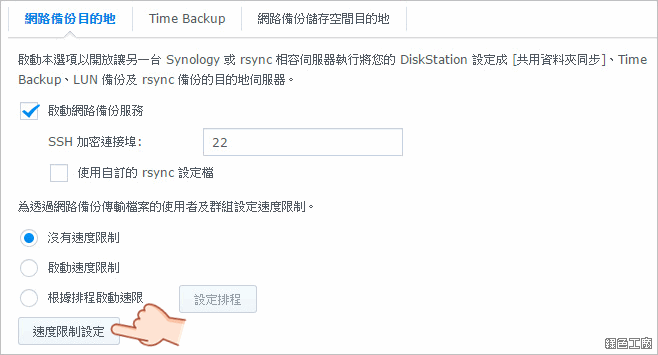 △ rsync 的備份可以透過 SSH 來加密,其實 SSH + rsysnc 的加密速度稍嫌有影響,不過我通常也是這樣在同步資料,我覺得影響也不大。此外在備份時可以有速度限制,像是若有白天的備份作業,就要避免頻寬一次被備份整個佔據,影響到同仁們的日常作業。
△ rsync 的備份可以透過 SSH 來加密,其實 SSH + rsysnc 的加密速度稍嫌有影響,不過我通常也是這樣在同步資料,我覺得影響也不大。此外在備份時可以有速度限制,像是若有白天的備份作業,就要避免頻寬一次被備份整個佔據,影響到同仁們的日常作業。 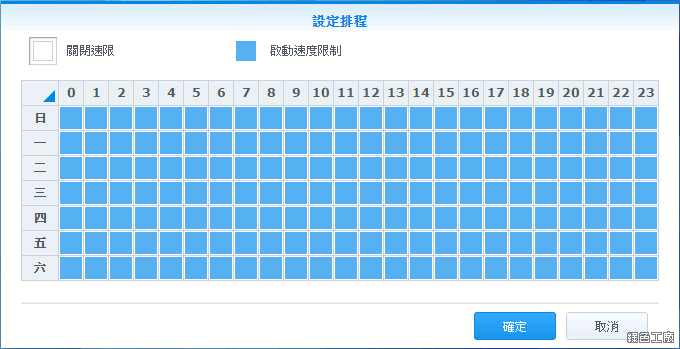 △ 速度限制可以自己規劃時段,這點還頗不賴的!不過若是能設定到每一個備份規則內會更加準確,因為通常備份只會越來越多,會影響層面會越來越大,透過速度限制反而會造成備份時間拉更長,影響層面也會更多。
△ 速度限制可以自己規劃時段,這點還頗不賴的!不過若是能設定到每一個備份規則內會更加準確,因為通常備份只會越來越多,會影響層面會越來越大,透過速度限制反而會造成備份時間拉更長,影響層面也會更多。 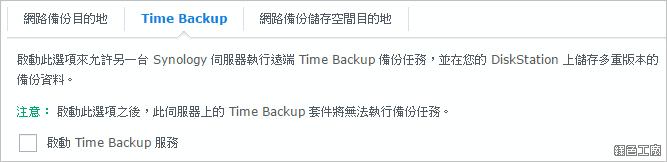 △ Time Backup 能夠允許另一台 Synology 伺服器的多重版本備份資料。
△ Time Backup 能夠允許另一台 Synology 伺服器的多重版本備份資料。  △ 若是要允許其他 Synology 伺服器備份過來,啟動網路備份儲存空間目的地也是必要的唷!
△ 若是要允許其他 Synology 伺服器備份過來,啟動網路備份儲存空間目的地也是必要的唷!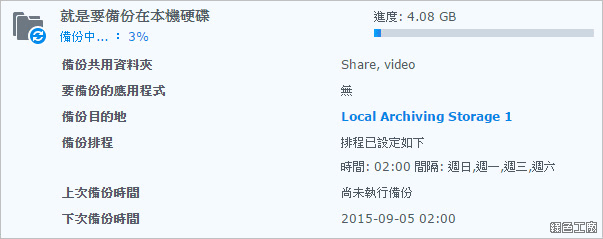 △ 設定好的備份啟動時可以看到備份進度。
△ 設定好的備份啟動時可以看到備份進度。 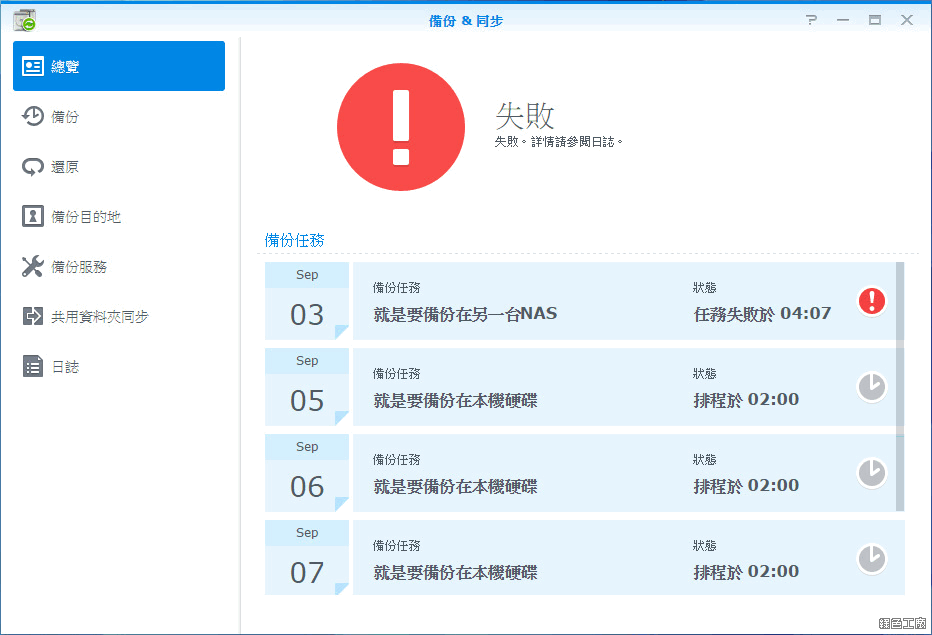 △ 備份的最新狀態也會顯示在備份功能首頁,下面也會列出未來的排程任務,讓大家可以很方便地知道未來的備份規劃。
△ 備份的最新狀態也會顯示在備份功能首頁,下面也會列出未來的排程任務,讓大家可以很方便地知道未來的備份規劃。 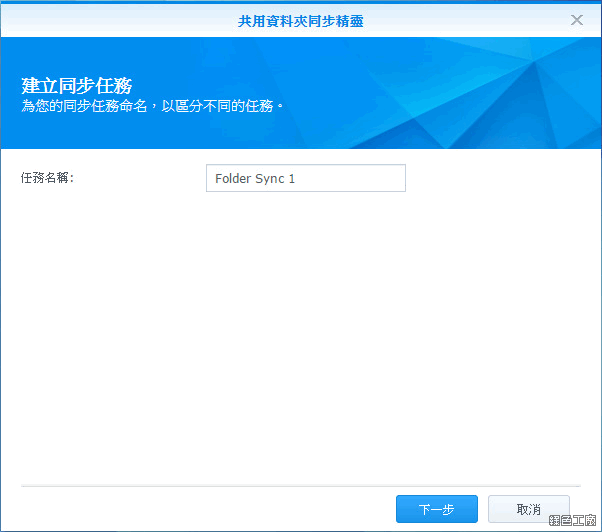 △ 備份資料與同步資料的用意不同,雖然說也是備份的一種,在企業環境之中有很多資料是需要即時取用,甚至是不同權責的取用,也關係到效能的限制、管理上的麻煩,有時候同步資料也是一種應用。
△ 備份資料與同步資料的用意不同,雖然說也是備份的一種,在企業環境之中有很多資料是需要即時取用,甚至是不同權責的取用,也關係到效能的限制、管理上的麻煩,有時候同步資料也是一種應用。 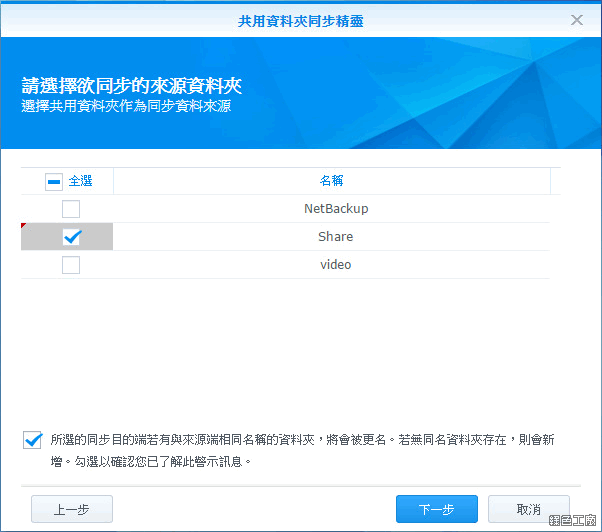 △ 選擇要同步的資料夾。
△ 選擇要同步的資料夾。 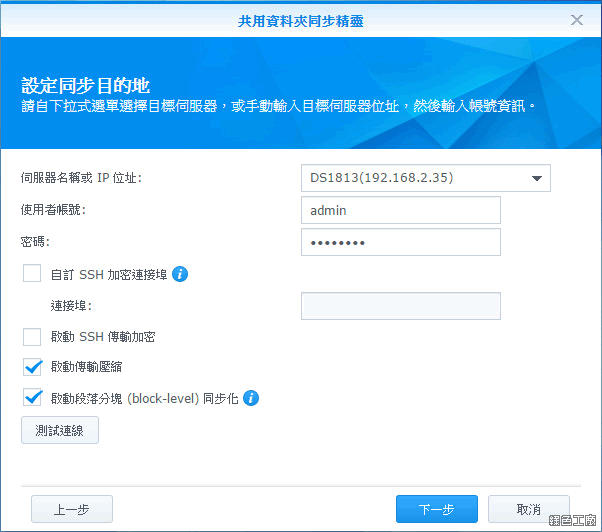 △ 設定同步的目的地
△ 設定同步的目的地 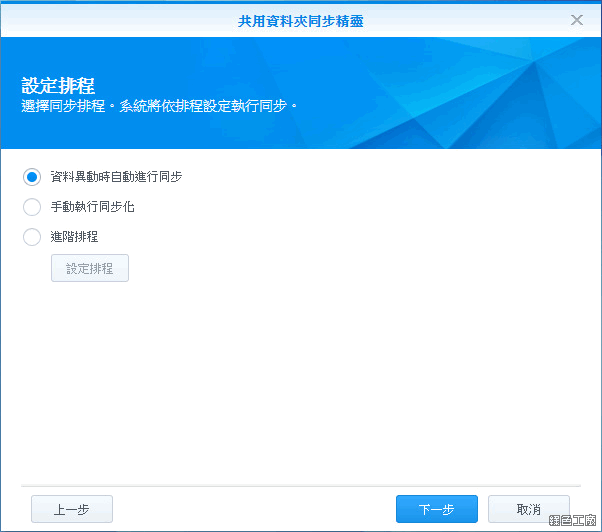 △ 可以即時同步資料、手動執行或是透過排程來設定,取決於資料的即時性需求。
△ 可以即時同步資料、手動執行或是透過排程來設定,取決於資料的即時性需求。 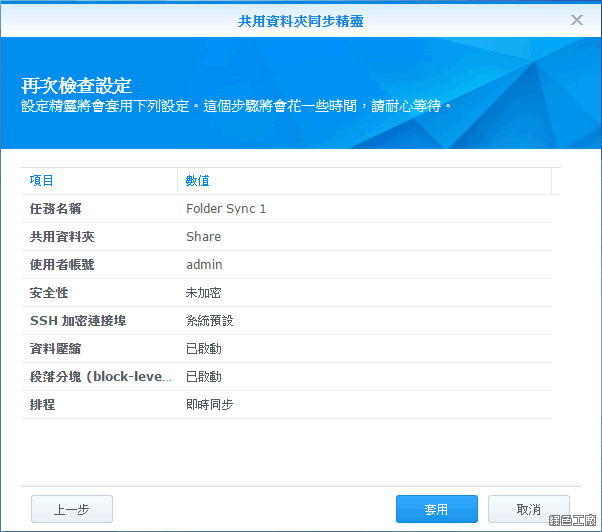 △ 設定完成之後就可以在兩台 Synology 中方便的同步共用資料夾的資料,我覺得也可以當成備份,而且當資料有異動時就直接傳輸,空間所佔據的容量就是 1:1,不用為了備份在去準備更多的空間。心得總結談到備份這一塊我不自覺就有很多話想說,可能是我從事過六年的企業備份工作,其實還有很多很多的細節可以談,Synology 的備份比不上企業級的備份軟體,不過我覺得該有的功能都有到位,也比較適合非專業的人員來應用,許多企業級的備份工具都還要去上課,而 Synology 的所有設定相對簡單很多,而且沒有任何的 License 費用,我覺得相當相當的超值!!!Synology DiskStation DS715 對企業或是小公司來說,可以說是一個 NAS 的開端,基本的資料備份不能少,公司內部的私有雲端更能保障所有同事們的資料,至少在性能上是不用擔心的,未來空間不足時也有直接擴充的選擇,這應該就是企業等級 NAS 的優勢,提供以上心得給大家參考囉!
△ 設定完成之後就可以在兩台 Synology 中方便的同步共用資料夾的資料,我覺得也可以當成備份,而且當資料有異動時就直接傳輸,空間所佔據的容量就是 1:1,不用為了備份在去準備更多的空間。心得總結談到備份這一塊我不自覺就有很多話想說,可能是我從事過六年的企業備份工作,其實還有很多很多的細節可以談,Synology 的備份比不上企業級的備份軟體,不過我覺得該有的功能都有到位,也比較適合非專業的人員來應用,許多企業級的備份工具都還要去上課,而 Synology 的所有設定相對簡單很多,而且沒有任何的 License 費用,我覺得相當相當的超值!!!Synology DiskStation DS715 對企業或是小公司來說,可以說是一個 NAS 的開端,基本的資料備份不能少,公司內部的私有雲端更能保障所有同事們的資料,至少在性能上是不用擔心的,未來空間不足時也有直接擴充的選擇,這應該就是企業等級 NAS 的優勢,提供以上心得給大家參考囉!