我一直一直都很推 Synology 的 NAS,除了最基本的磁碟陣列檔案保護之外,NAS 的作業系統 DSM 更是好用到無話可說,真的是最接近作業系統操作的網路使用介面,如今 Synolgoy 正式推出了 RT1900ac 無線分享路由器,許多玩家也非常非常的期待,我也不例外!第一是因為 Synolgoy 的系統操作非常的平易近人,絕對是市面上最親民的管理介面;第二是多元的軟體服務應用方案,讓路由器可以有更多樣化的功能,檔案分享也更加直覺。本篇文章會詳盡的與大家介紹一些應用,希望大家看過之後會心動啊!

RT1900ac 是 Synolgoy 推出的第一台無線路由器,官方調整與優化花費了相當的多時間,終於終於上市開賣囉!為什麼 Synolgoy 要賣路由器呢?大家都知道 Synolgoy 的老本行是賣 NAS 的,雖然我常常強調檔案備份的重要性,不過又有多少人入手 NAS 了呢?而分享器的需求絕對遠大於 NAS 的需求,你可以說你不要備份,但是你家總要有無線網路吧!我覺得 Synology 的決定是聰明的,再加上他們優異的軟體層面技術,絕對會是我所推薦的首選。

首款 RT1900ac 就規格來看算是市場上的中階機種,支援 2.4 GHz 與 5 GHz 的無線網路,可以滿足家庭與企業用戶來使用。中階機種能滿足企業的需求嗎?其實這點大家不用煩惱,因為 Synolgoy 他們自己就是這樣玩的,在應用上是不用煩惱的;可惜之處就是在於訊號的強度,現在旗艦機種大多六根天線,而且會有三頻的應用,RT1900ac 目前應該就差在這裡。上圖是開箱的內容物,有 RT1900ac 主機一台、電源、立架、網路線、快速安裝指南與三根天線。
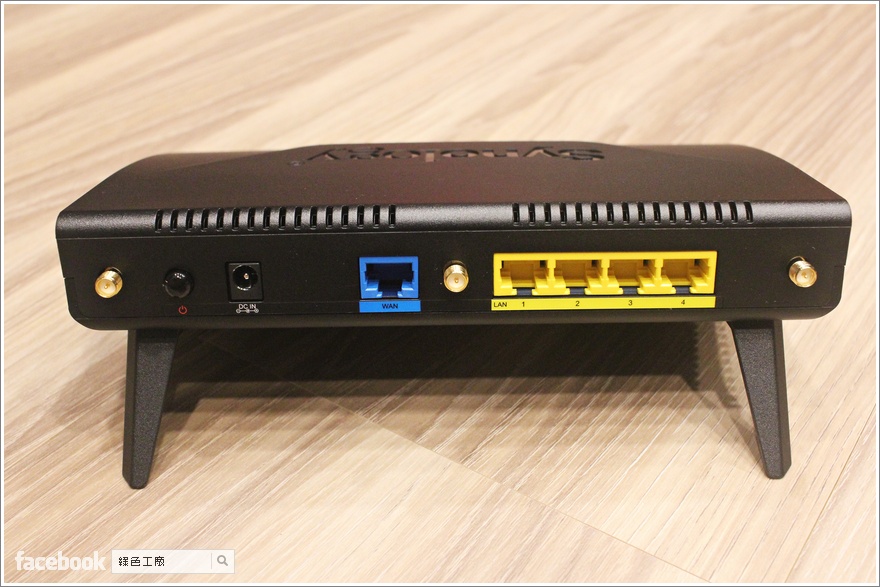
後方有一個 WAN PORT 與四個 LAN PORT,全部都為 Gigabit 10/100/1000 的網路連接埠,此外還有電源 DC IN 與實體的電源開關。

機身造型上在背部多了兩隻腳,讓整台機身可以撐起來,我想這應該是散熱的考量。實際使用上雖然不至於到熱當,不過若能降低運作溫度對整體穩定度也能夠相對提高。
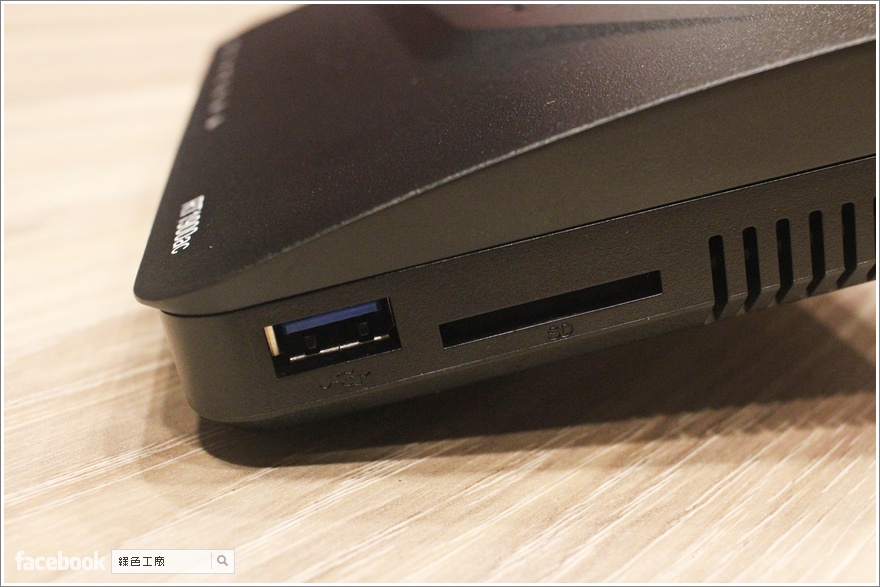
機身右側有一個 USB 3.0 與 SD 讀卡機(支援 SDXC UHS-I,SDHC), 最簡單的應用當然是檔案共享,使用的方便性非常高,相信 Synolgoy 用戶絕對是可以理解的。市面上雖然大多分享器都有檔案分享功能,不過操作介面都兩光兩光,RT1900ac 絕對可以把大家打趴的,一點都不誇張。
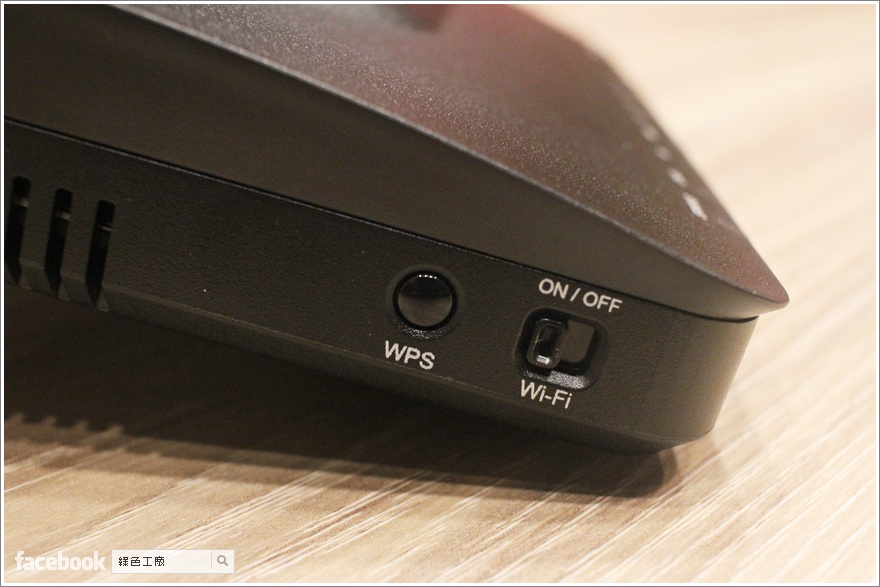
機身左側有有 WPS 無線網路配對按鈕,以及實體的 Wi-Fi 開關。以我自己的使用經驗來看,我的無線網路是都沒有關閉過,自己在家裡使用方便最重要,關掉要幹嘛呢?不過對企業來說,無線網路也是一個資安考量的重點,上班時開放無線網路方便大家使用,下班後可以選擇關閉,讓網路環境回歸到比較單純的狀態。

機身右前方有個 EJECT 的退出鍵,若是有安插隨身碟或是記憶卡,就會亮起綠色燈號,隨身碟可以使用 EXT4 的檔案格式來應用,EXT4 的延遲配置可以提升寫入效能,不過就得注意拔除的問題,若是直接將 USB 拔出的話會有檔案遺失的風險,所以要搭配 EJECT 的退出鍵來使用,按壓後會快速閃爍橘色的燈號,持續恆亮橘燈時就可以將 USB 卸除,卸除後燈號也會熄滅。

放在桌面上佔據的長寬大概為 21 x 18 公分,和家裡的大傢伙
R8000 相比的確是相對小台,好不好看大家自己定奪啦!!!反正分享器這種產品大家平常根本不會去多看他一眼啊~

來看看背面的配置,主要大多都是透氣孔,兩根腳是可以拆掉的,支援壁掛,RESET 按鈕藏的還真是隱密!

壁掛孔可以搭配立架來使用,讓 RT1900ac 可以站起來,站起的感覺很棒是沒錯,但是若是上面插滿網路線的話,而且又是一條一條的垂下來,也不是太好整線,所以我覺得還是乖乖躺平比較好用。
初次設定步驟介紹 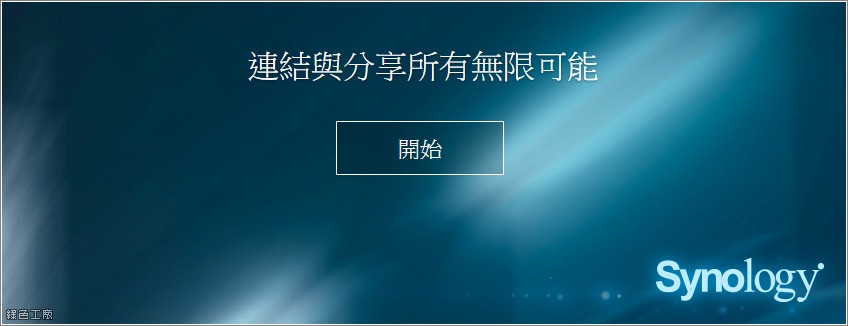
初次設定與安裝非常簡單,首先當然要通電咩~再來就是連接好 WAN 的網路,並且連接一條 LAN 的網路到電腦,之後從瀏覽起打開 router.synology.com 網頁就可以連接到設定介面,基本上就算你什麼網址都不打,還是會連線到設定頁面的。
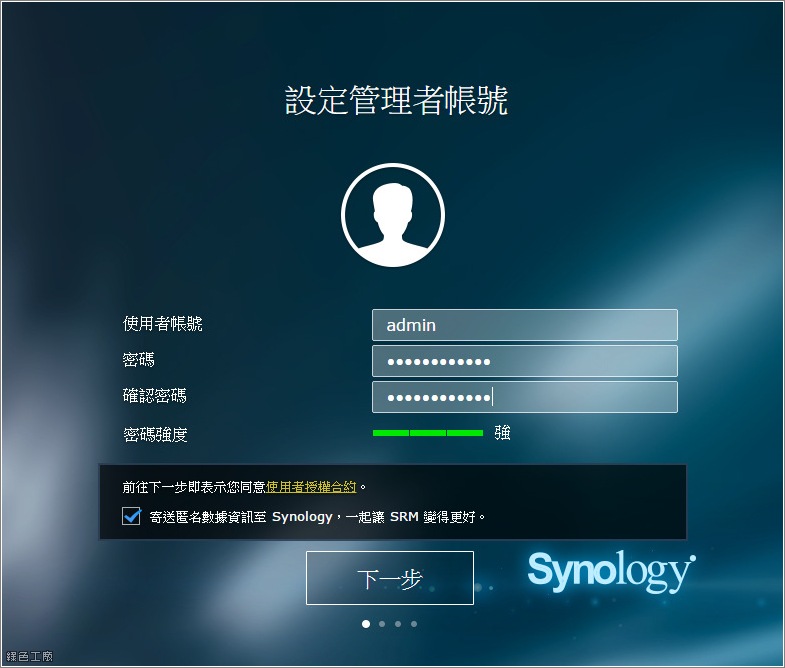
△ 首先設定使用者帳號與密碼,輸入密碼時會有密碼強度的辨識,當然是越強越好囉!不過也千萬自己要記得^^。
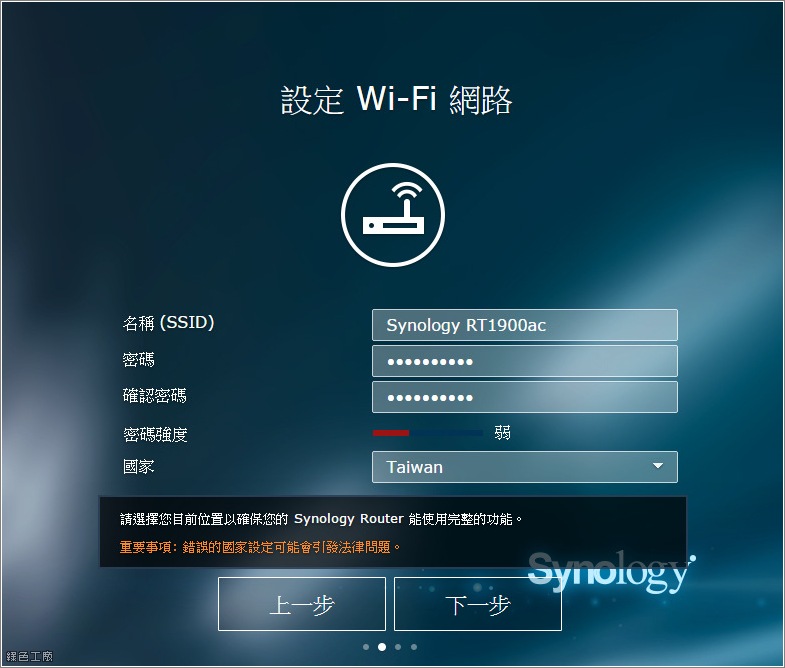
△ 再來設定無線網路的 SSID 名稱與無線網路密碼。
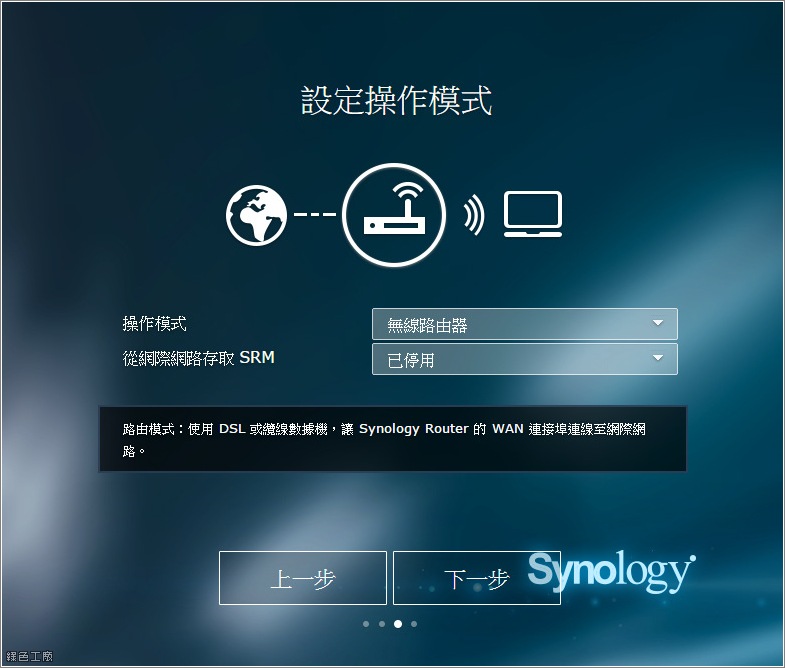
△ 設定無線路由器的操作模式,一般來說就是當成無線路由器來使用,除非有特別的需求。基本上 SRM 那麼好用,當然要當成路由器來使用!
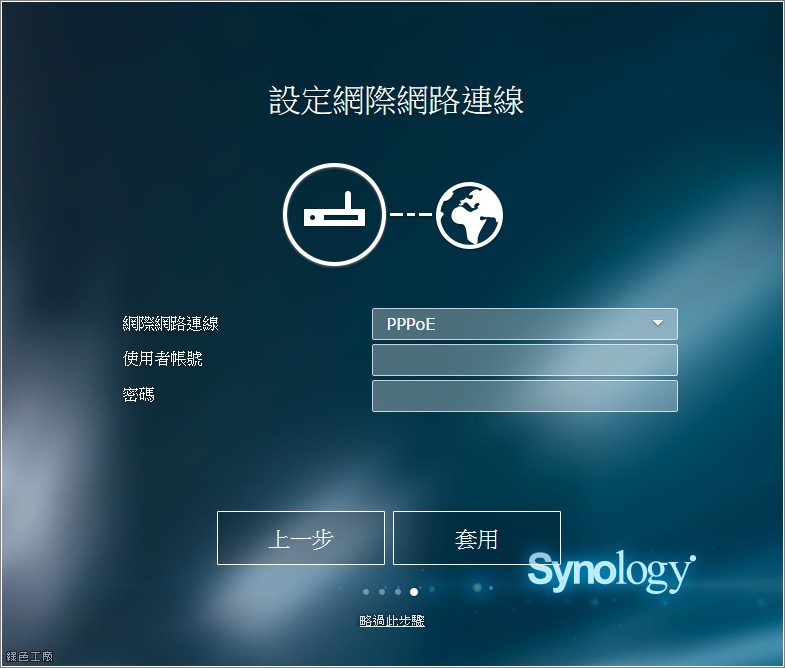
△ 設定網路連線,我想這是大多人最困惑的地方,因為自己家裡怎麼連接上網的都不知道,一般 ADSL、光世代應該會有撥接的帳號密碼,若是採用第四台的網路,那應該就是 DHCP 自動取得 IP。
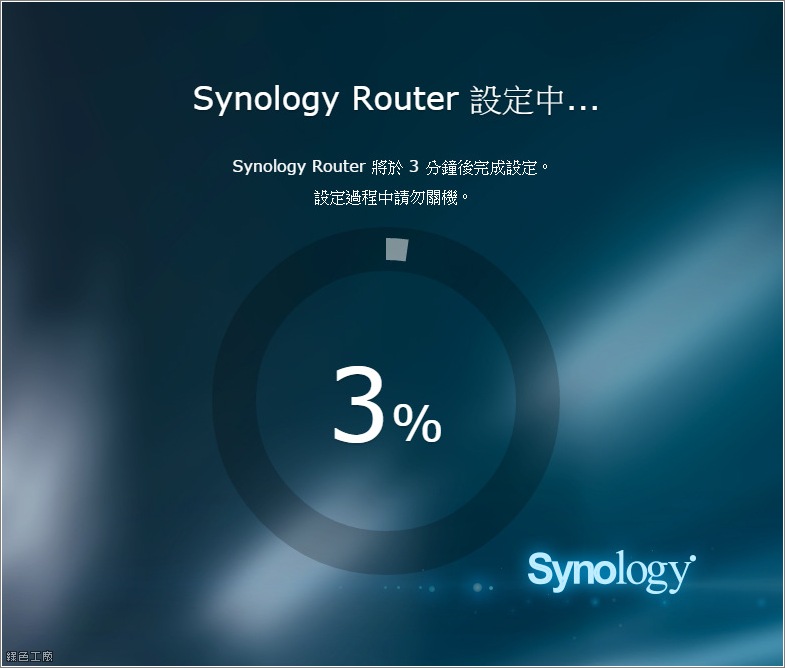
△ 設定中請稍微等待三分鐘
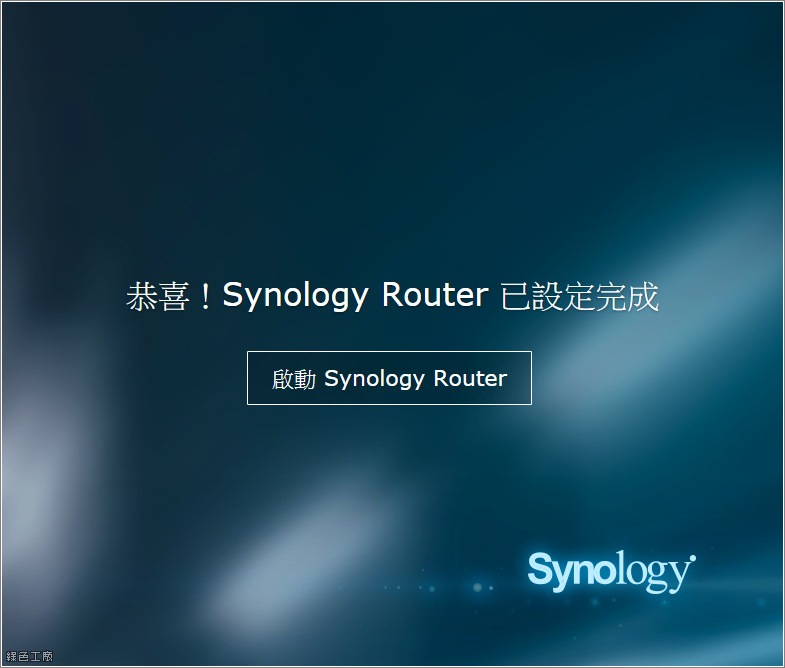
△ 設定大功告成囉!有夠簡單的吧!
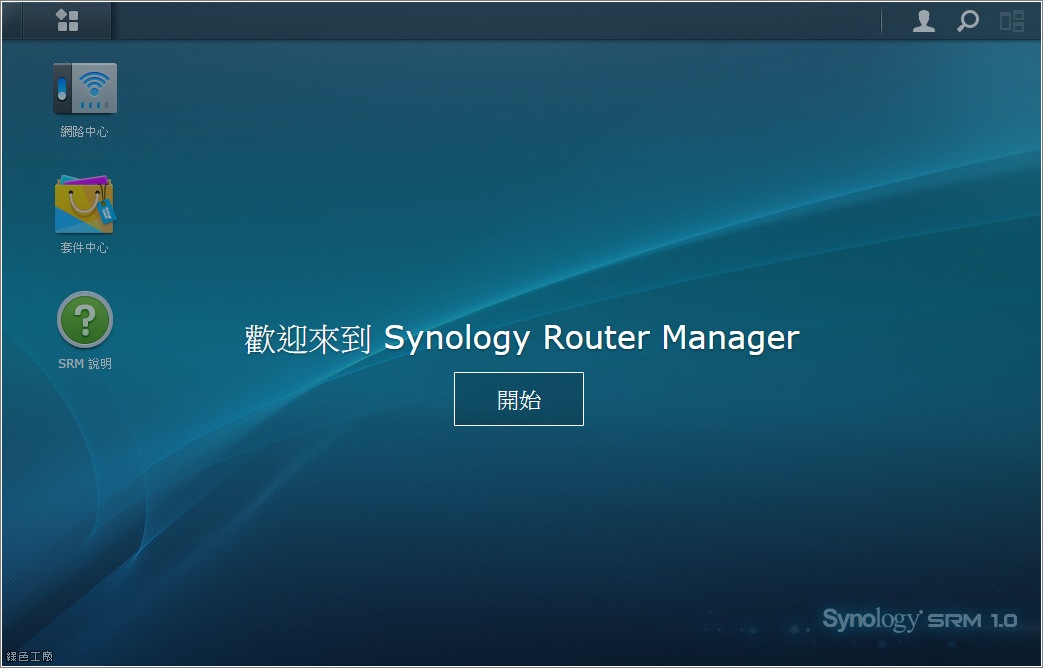
△ Synology Router Manager(SRM)網頁管理介面,感覺就很像是 DSM 一樣,操作模式就類似作業系統,我相信就算是初次使用也可以很快就上手。
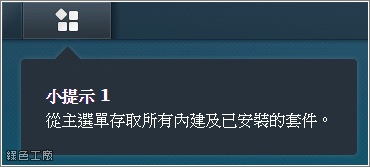
△ 主選單按鈕跟開始功能表差不多意思,展開之後就可以看到所有的內建與安裝套件。
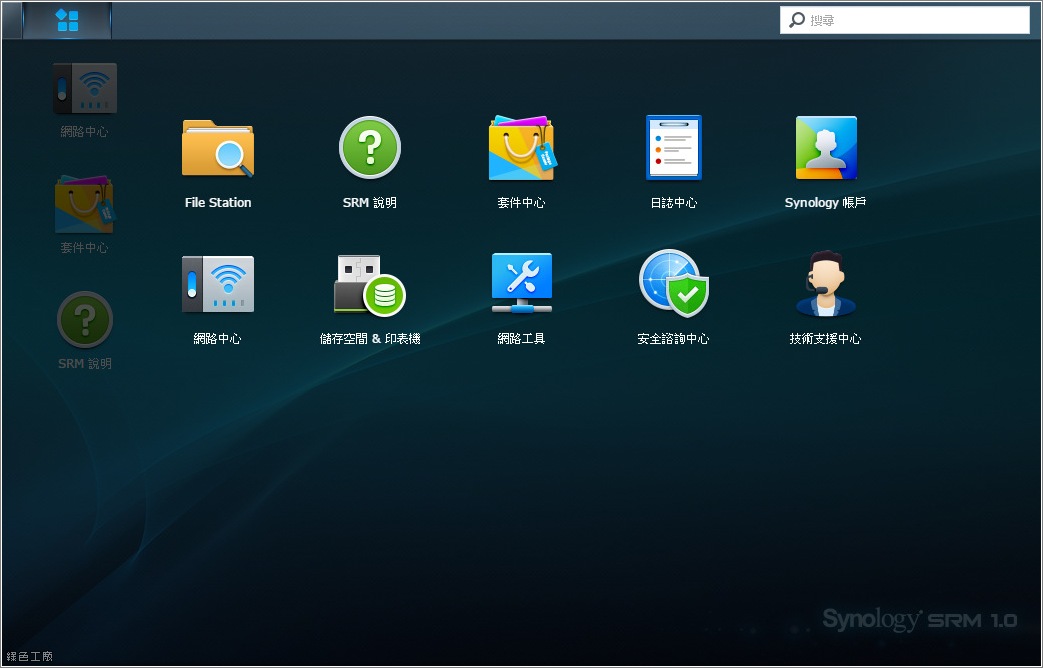
△ 預設有 File Station、SRM 說明中心、套件中心、日誌中心、Synolgoy 帳戶、網路中心、儲存空間&印表機、網路工具、安全諮詢中心與技術諮詢中心。
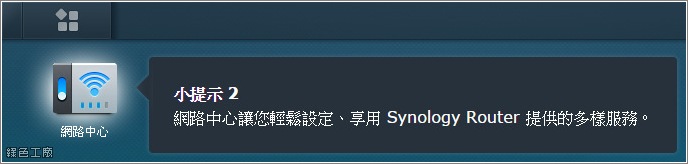
△ RT1900ac 的核心設定項目都在「網路中心」,本篇文章的大多設定都在網路中心當中。
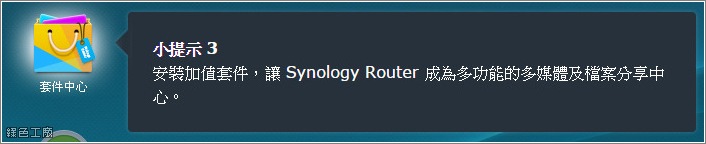
△ 在套件中心安裝更多不同的套件,這也是令人期待的一部分。
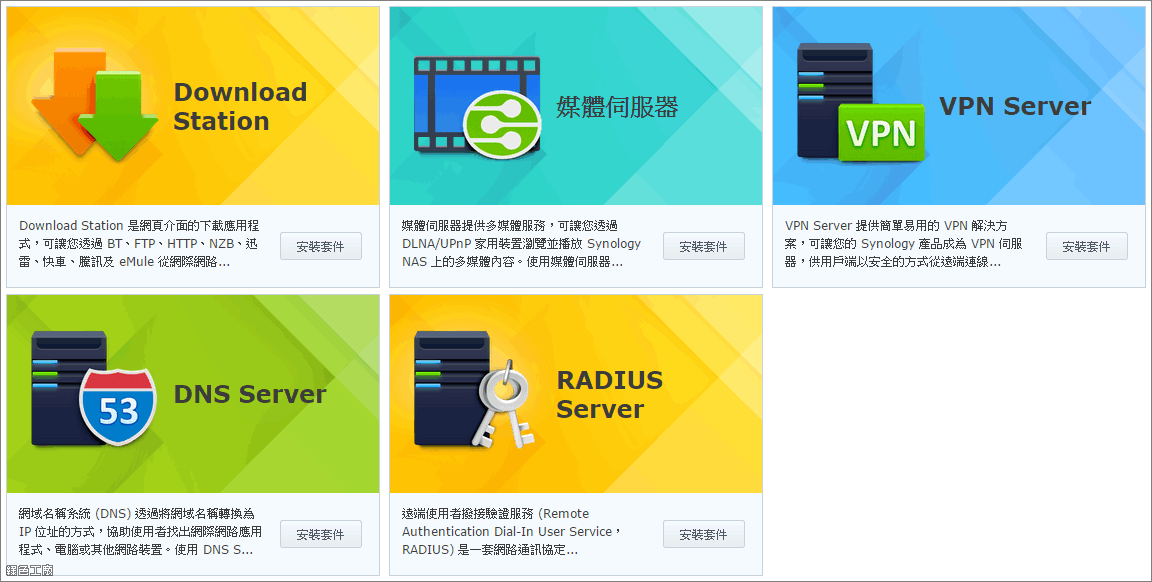
△ 大家都知道 DSM 有非常多非常多的套件可以安裝,讓 NAS 有更豐富的功能與應用,而 SRM 目前的套件中心比較單純,可以安裝的套件有 Download Station、媒體伺服器、VPN Server、DNS Server 與 RADIUS Server。(Download Station 可參考:
你還在用PC下載檔案嗎?、
直接下載與收藏高畫質 Youtube 影片)
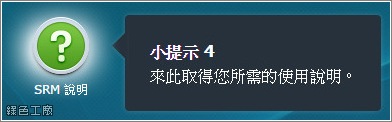
△ 若有任何的疑問與不理解的地方,請直接查看 SRM 說明。
萬能的網路中心 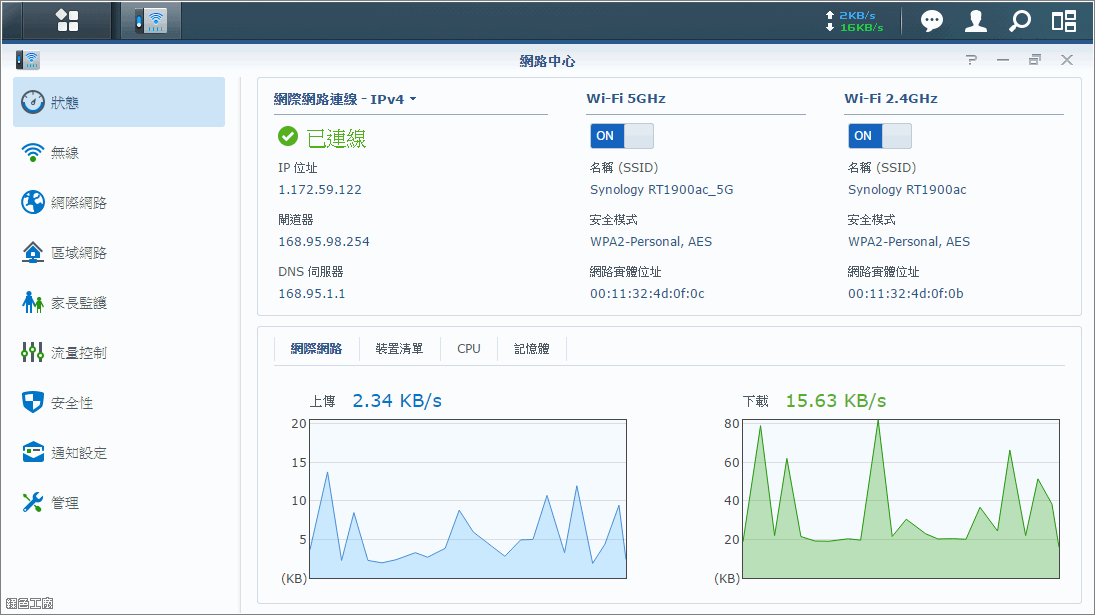
△ 網路中心是 RT1900ac 的設定重點核心,坦白說他就像是每台路由器的網頁設定頁面,不過在 SRM 系統之下,他就像是一個套件一樣。打開之後可以看到路由器當下的運作狀態,包含有 IP 位置、GATEWAY、DNS、無線網路狀態、當下頻寬使用、裝置清單、CPU 與記憶體的使用狀態。
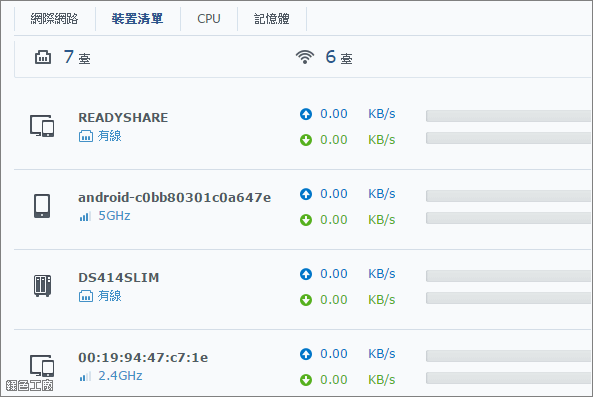
△ 有哪些電腦、手機連線上網都可以一清二楚,能自動辨識有線網路、2.4 GHz 與 5 GHz 的網路連線。有些設備能夠自動辨識出名稱,也有許多設備只會顯示 Mac Address,像 Android 手機也只會顯示 android-xxxxx 之類的,乍看之下其實也沒有那麼好辨識,很可惜沒有辦法直接更改名稱,也沒有直接顯示對應的 IP,我想這些未來都是可以改進的地方。
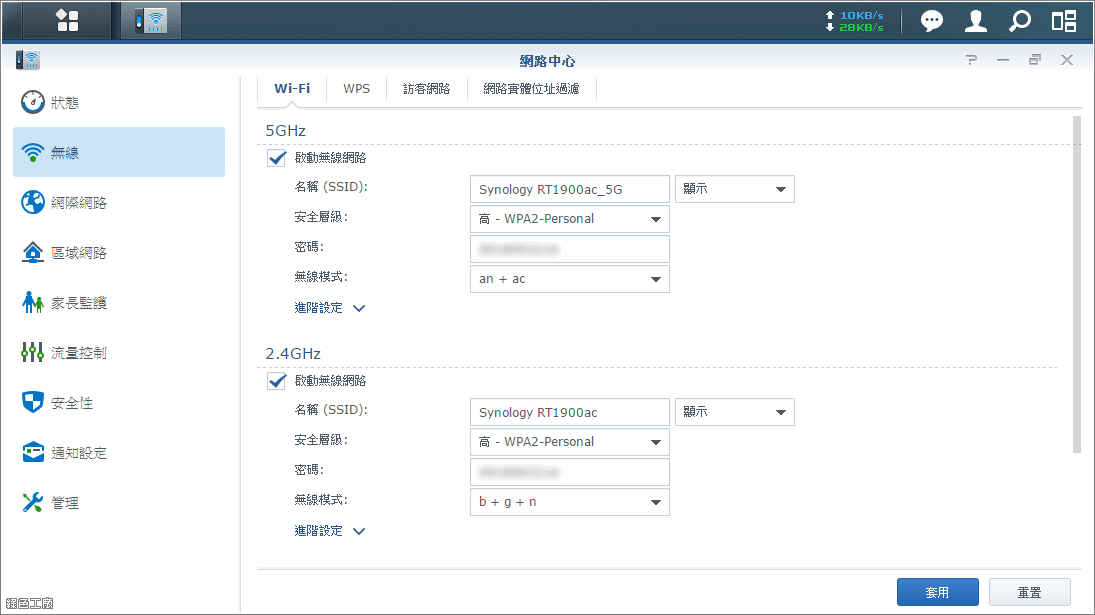
△ 無線網路在初步安裝時已經設定過了,也可以從「無線」當中去調整更細節的設定。
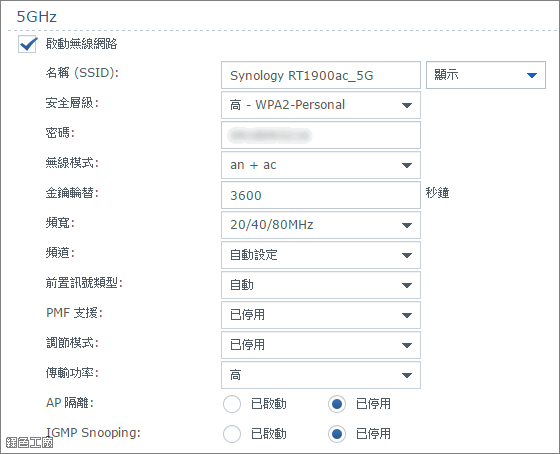
△ 進階的無線網路選項,基本上這裡我也不會去異動,因為不懂就不要亂動!

△ 有一點還頗特別的,原來 USB 3.0 會干擾到 Wi-Fi 2.4G?這裡可以將 USB 3.0 降速度 2.0 解決干擾的問題。
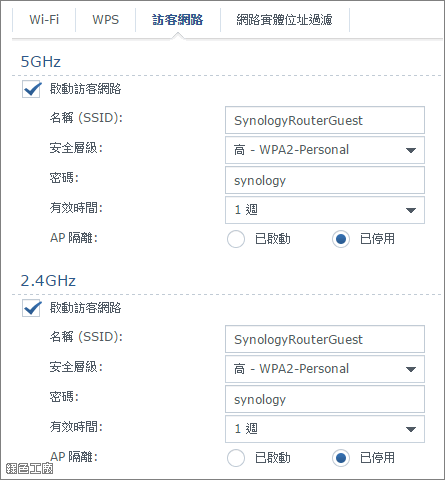
△ 有訪客網路的功能,若你直接開放自己的無線網路來連線,別人就有機會來探索的區域網路內容,甚至你也必須把慣用密碼提供給別人,這時候不妨就使用訪客網路,才能有效的將訪客的網路區隔!
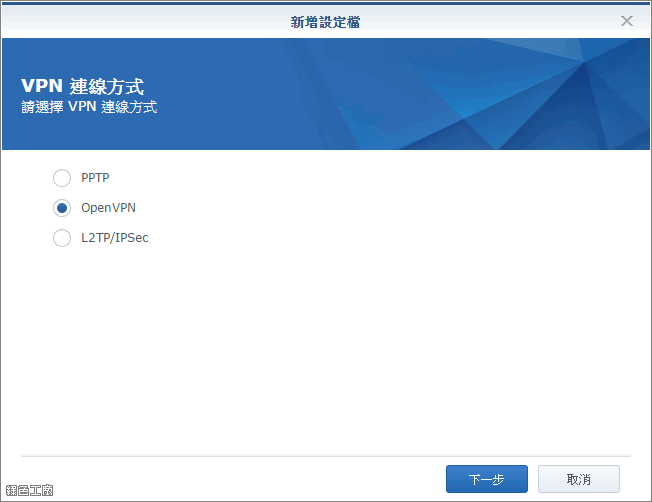
△ 「網際網路」可以設定連線的方式,包含有 VPN 的連線。
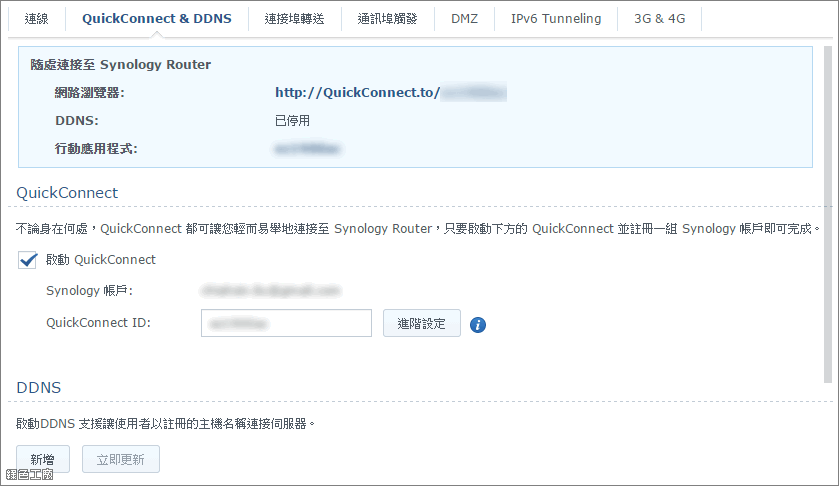
△ 支援 QuickConnect 的設定,讓你可以方便的從其他地方連線管理,QucikConnect 的好處就是就算你不特別開放通訊埠,也是可以幫你連線。或是可以額外設定 DDNS,也就是設定一組網址來連線。
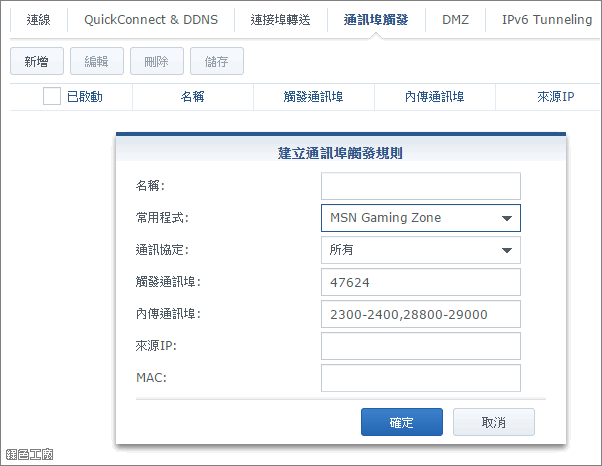
△ 常見的連接埠轉送、通訊埠觸發功能都有,像很多軟體會應用很多特別的通訊埠,若是沒有額外開啟連線上會有異常,這時候就可以額外做設定。不過目前大多需要網路連線的軟體都越來越聰明,這部分的設定我自己是越來越少用到。
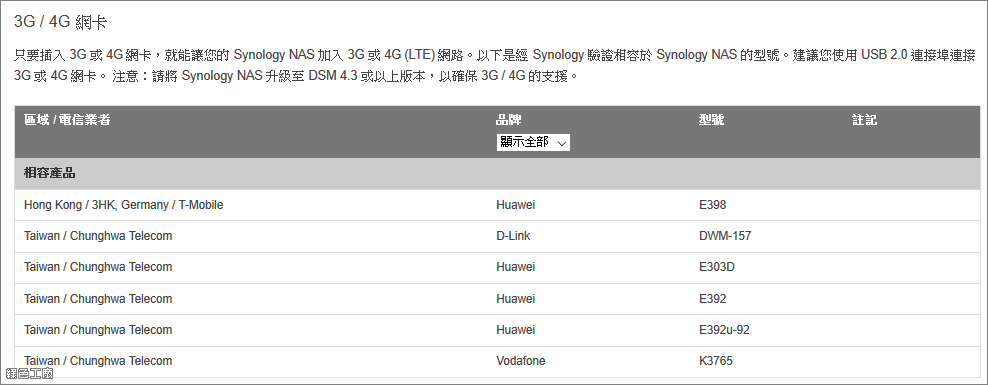
△ 網路的連線方式還支援 3G 與 4G 網卡,相容的裝置請到官網查詢。
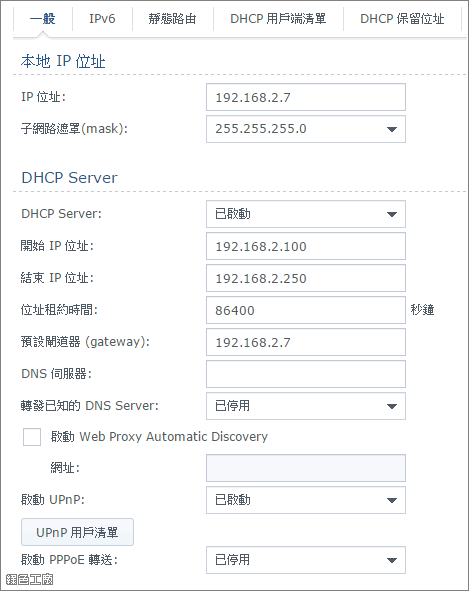
△ 「區域網路」設定 IP 與子網路遮罩,對大家來說最實用的應該就是 DHCP 自動分配 IP 的功能,只要將連線方式設定好,區域網路連線用戶只要接上網路線就可以使用,不過若是企業使用的話,還是設定固定 IP 會比較好管理^^。其他設定包含有靜態路由的設定,若是跨不同網段的網路就可以自己設定。從這裡也可以看到 DHCP 的用戶清單,資訊包含有 Mac 、IP 與設備名稱,不過設備名稱無法自己更改,要管理的確比較麻煩。
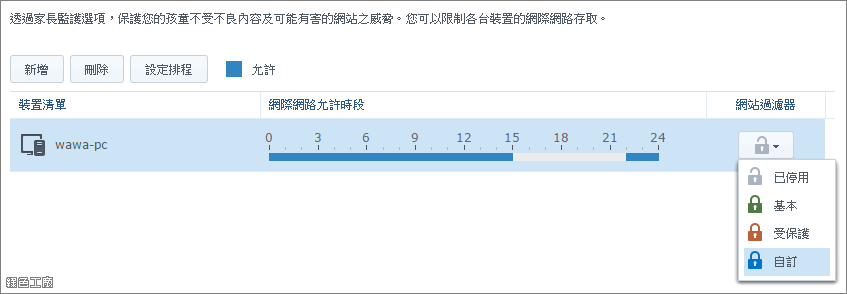
△ 「家長監護」是現在各家路由器都主打的功能之一,父母們多少都會有小朋友沉迷網路的困擾,簡單的限制是必要的,雖然說限制使用可能會造成小朋友的反感,這真的就得自己好好溝通一下。雖然名稱被定義為家長監護,其實在公司行號也很適用,譬如說規定不能上特定網站之類的,也可以從這裡來管理理。
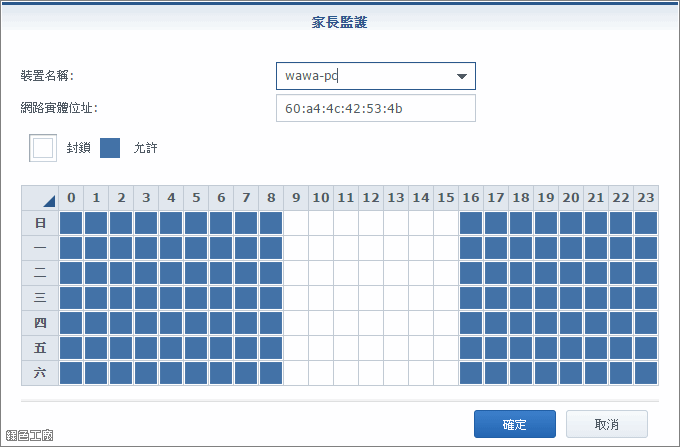
△ 管理可以連線網路的時段,不該上網的時候就不能上網。
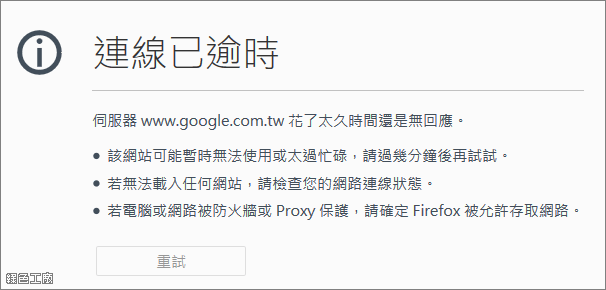
△ 若是受限制的話就是怎麼樣都無法連線到網路,不會有任何 SRM 的資訊提示。
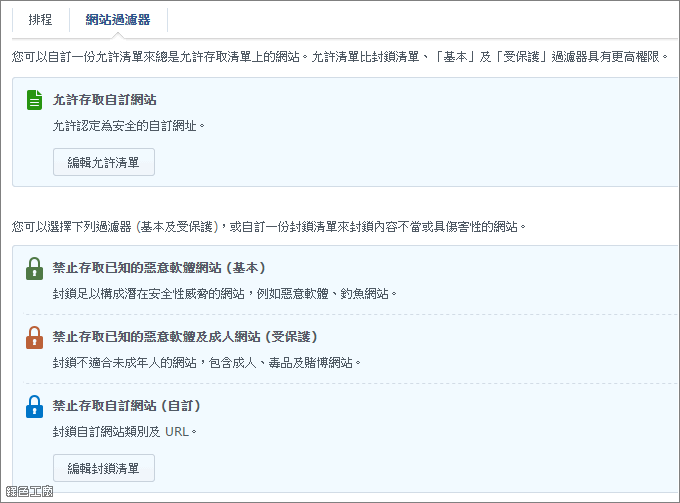
△ 更進階的應用包含了網路過濾器的使用,你可以把所有的機器都加入家長監護的管理範圍,可以不限制連接網際網路的時間,然後套用「禁止存取已知的惡意軟體網站(基本)」或「禁止存取已知的惡意軟體及成人網站(受保護)」,這樣用戶在瀏覽網站時就能有一定的保護。
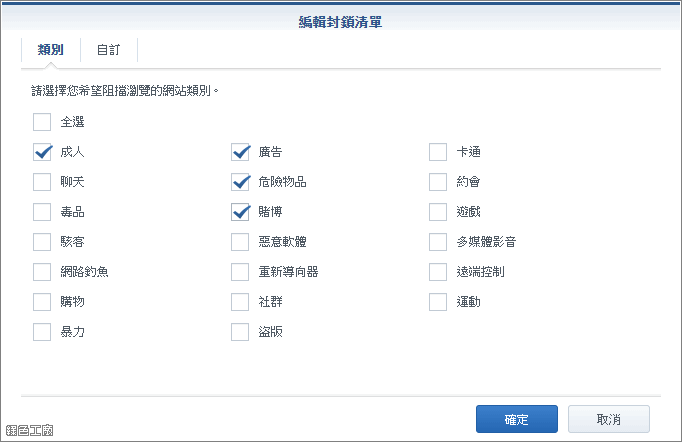
△ 能夠自訂封鎖清單的類別,自動幫你歸類了多種項目,大家可以採用勾選的方式來過濾,不過這份名單是由國外所蒐集的,不一定能符合台灣常見的網站。譬如說要限制大家不要上 PCHOME 24 小時購物,你把購物網站勾選以起來阻止,但你會發現還是可以正常瀏覽,就是因為台灣各種內容的網站沒有被收錄在清單之內。
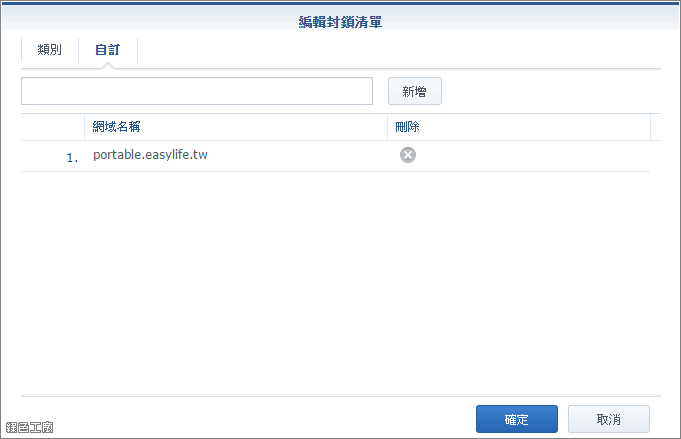
△ 因此若需要特別阻止單一網站的話,可以從自訂的部分輸入網址,這樣就能有效的阻擋。

△ 若是瀏覽到受限的網站,瀏覽器就會跳出網站被封鎖的訊息,其實這點有很大的改善空間,因為出現這頁面大家就知道是刻意被限制的,我覺得未來可以新增自訂受限頁面的選項,或是就像真的連不到網站那樣,當其他網站都還能順利瀏覽時,就不會覺得單一網站有被限制。
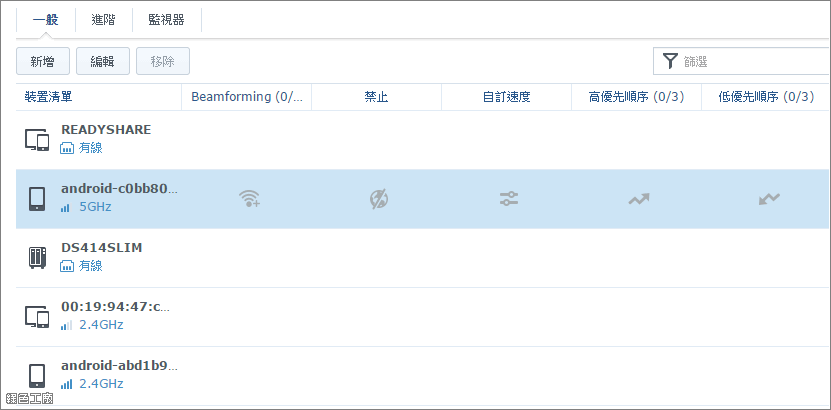
△ 「流量控制」功能中可以看到所有的用戶清單,滑鼠移上去就可以看到 Beamforming、禁止、自訂速度、高優先順序、低優先順序的選項。波束技術 Beamforming 技術會加強天線的訊號發射強度,當無線裝置距離太過遙遠訊號不穩時,就可以提供更穩定的無線網路連線,不過並非所有裝置都支援使用。高優先順序與低優先順序算是非常好操作的 QoS 網路頻寬管理,像是不少人很在乎遊戲的連線品質,就一定得設定高優先順序;相反的那些一直都在下載的網路主機,就設定低優先順序即可。
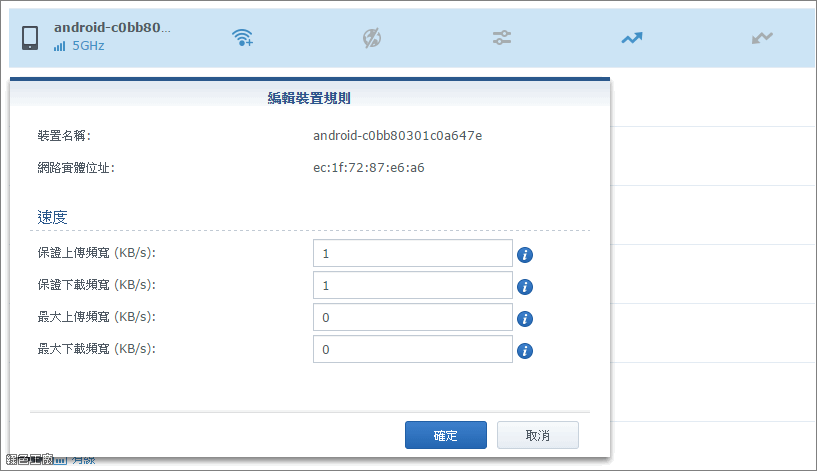
△ 從狀態中可以可以即時看到所有設備的網路使用狀態,限制時可以從流量控制著手,流量限制能設定保證的上傳下載頻寬、最大的上傳下載頻寬。
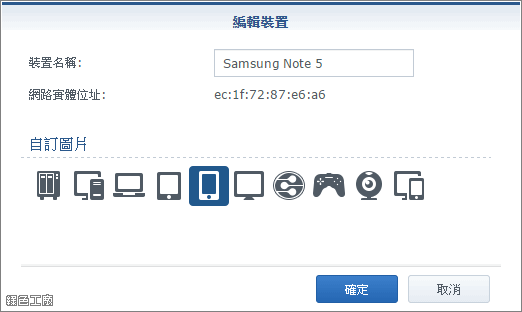
△ 流量控制的清單可以更改設備的名稱與圖示,讓管理上更加易於辨識。不過自己設定的名稱並不會顯示在狀態中的裝置清單與 DHCP 用戶清單,這點真的要統一會比較好。
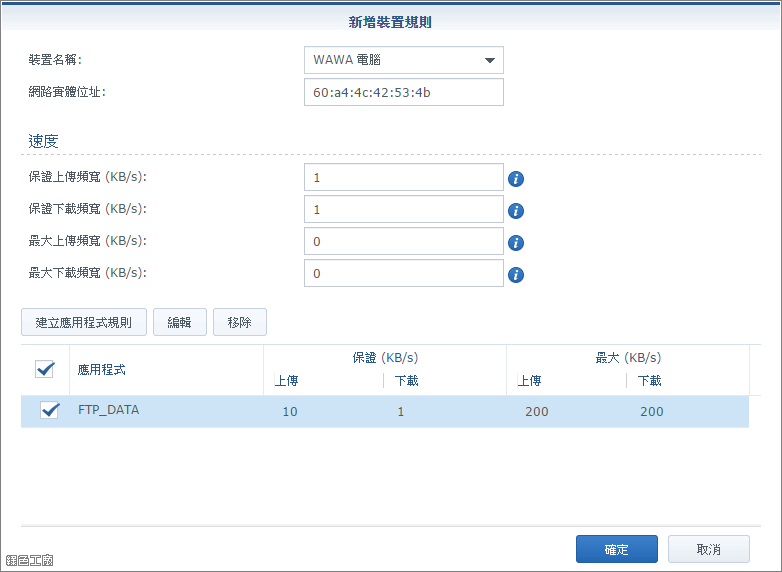
△ 應用程式規則絕對是 RT1900ac 超強的功能,因為可以管理到 Layer 7 的網路應用,簡單來說可以限制單一電腦的某個網路行為,譬如說你知道某個使用者老是上班時使用 FTP 來大量下載檔案,這時候你就能單獨設定 FTP 的限制,讓他下載 FTP 時不要佔據太多頻寬。
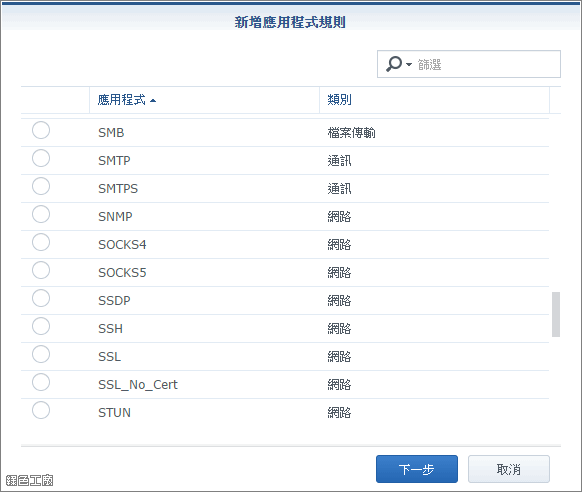
△ 各種常見的通訊協定都能被限制,這並不是擋擋網頁那麼簡單,這是很多路由器都達不到的功能,RT1900ac 的超值就在這裡。
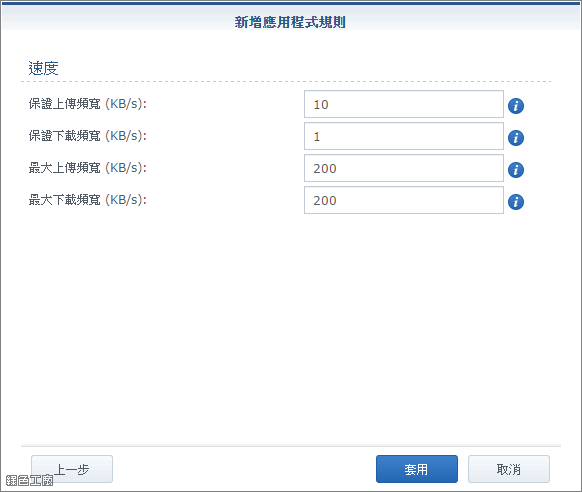
△ 市面上大多路由器針對單一用戶只能做全面的速度限制,只能讓他整體的網路都很慢,而 RT1900ac 能設定單一通訊協定的網路使用量,譬如說 FTP 速度受限制,不過網頁瀏覽依然非常順,限制用戶隱藏於無形之中啊!!!
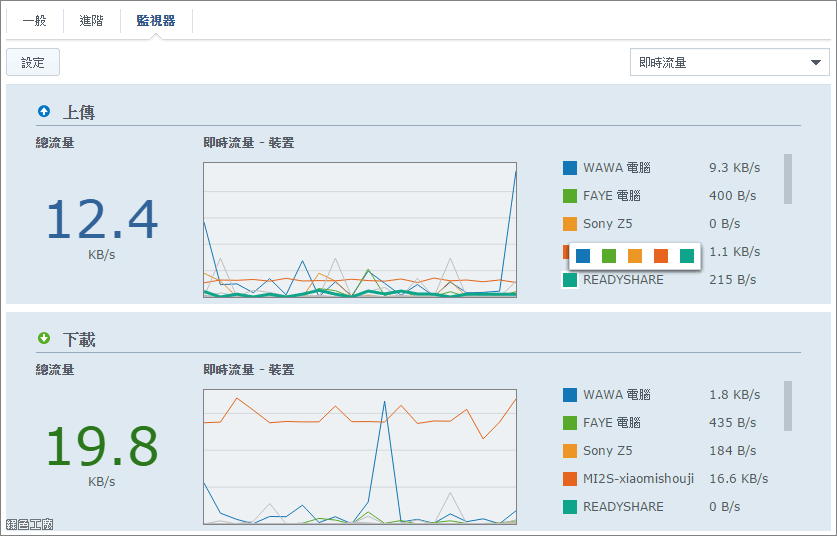
△ 監視器可以看到當下所有設備的即時流量,若是發現網路怎麼好像怪怪的?就可以來這裡找出問題的兇手,會列出前五名的用戶,透過不同的顏色來辨識,也可以很方便的變換顏色。
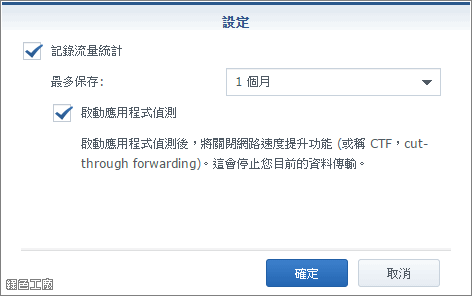
△ 流量統計也是我非常推薦的一個功能,雖然說統計數據對我沒有實際的用處,不過我喜歡看流量報表,看看到底自己用了多少流量,以及到底都在做什麼。而對企業來說流量監控更是重要,因為網路頻寬是共用資源,若是有人常常跑下載與 P2P,勢必對其他使用者造成影響,管理者或許無法當下發現問題,但是可以透過歷史紀錄來查詢,對 MIS 來說這是不可多得的實用功能。
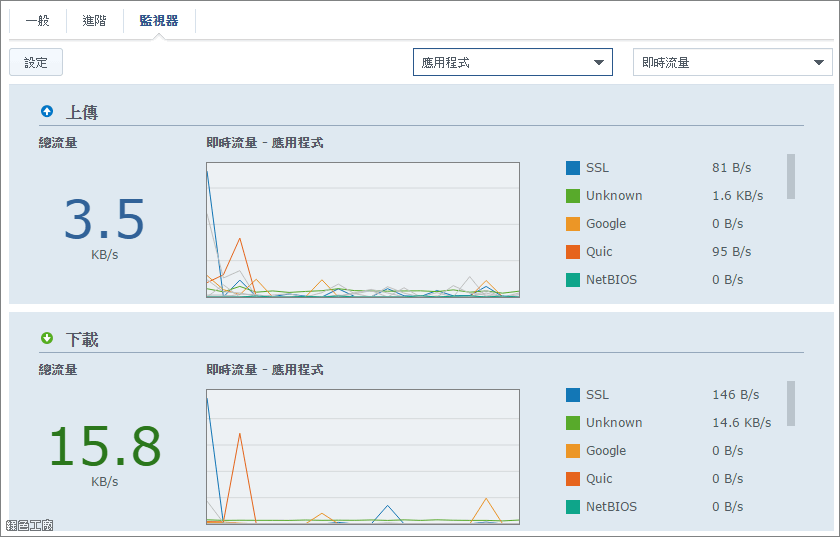
△ 即時圖表還能切換成應用程式的顯示方式,就可以很清楚的知道是什麼應用程式在吃流量,對管理者來說也會視不同的面相,做報告也更加簡單一些。
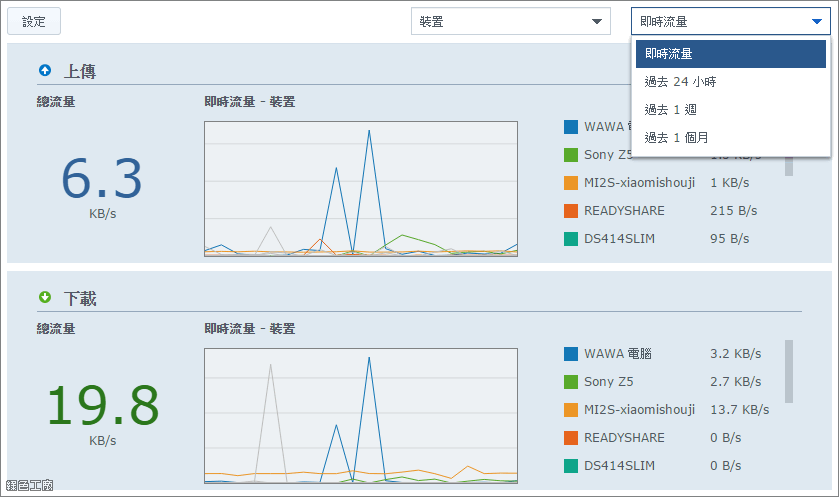
△ 當開啟了流量統計功能之後,就可以篩選「過去 24 小時」、「過去 1 週」與「過去 1 個月」的流量。
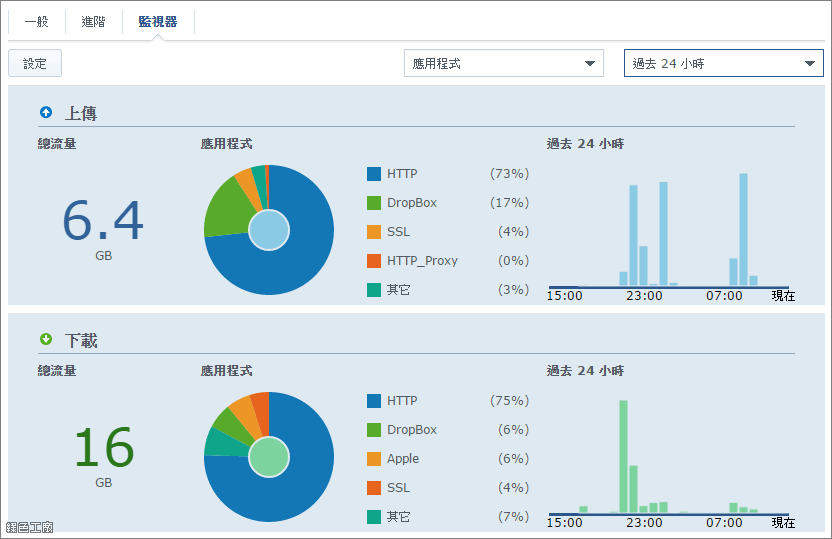
△ 依照應用程式類型來查看,可以發現 HTTP 居多,就是通通都在上網啦!而網頁的上傳量也頗大的,因為我剛好在更新軟體,一次都要同時上傳到很多免費空間^^。
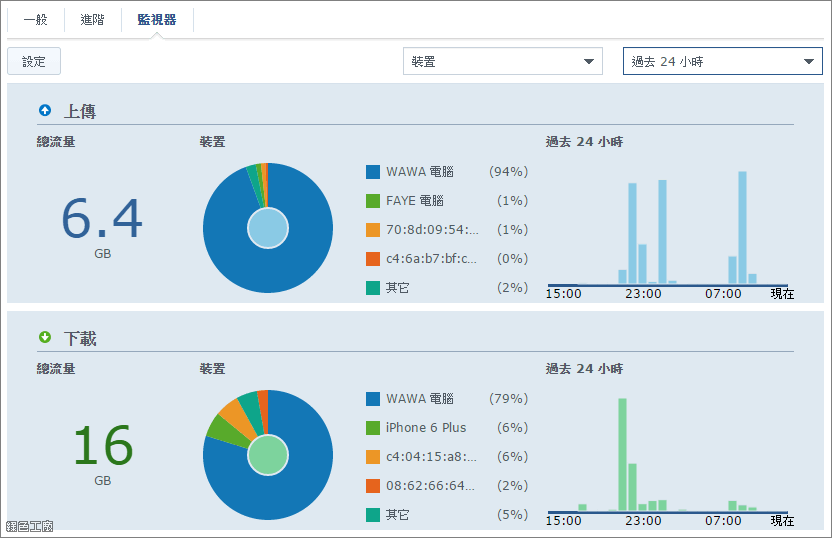
△ 依照設備來查看流量分佈,雖然老婆也是同時坐在我旁邊上網,但是流量和我差太多了!!!!!我本身就是一個吃流量的怪獸啊!一旁還會顯示大概是什麼時間使用的,流量資訊無所遁形。
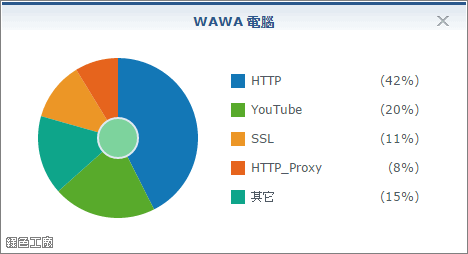
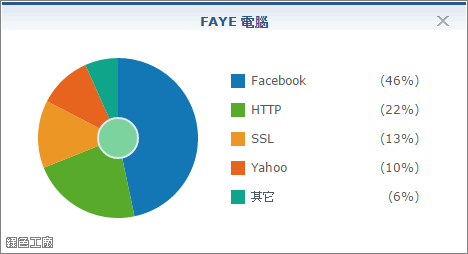
△ 點擊用戶可以看到每個用戶流量使用細節,若是一直都在看 Facebook 或 YouTube 都是可以被顯示出來的唷!
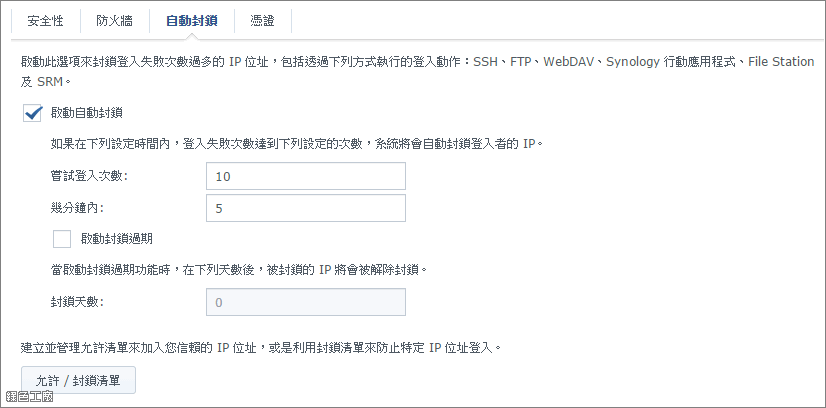
△ 在「安全性」功能上有自動封鎖的功能,若萬一遇到惡意破解密碼的攻擊時,就能有效的被發掘。也可以自己設定黑白名單,讓 RT1900ac 的管理更加安全。
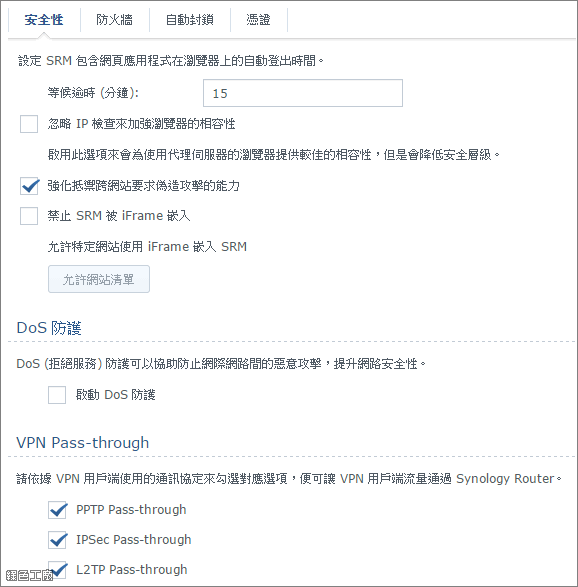
△ 此外能設定自動登出的時間、DoS 防護與 VPN Pass-through。
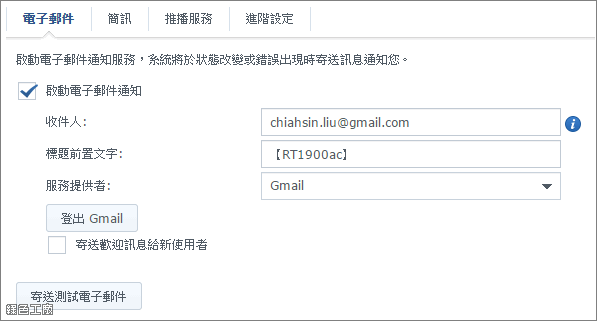
△ 結合 E-Mail 通知功能,當 SRM 發生異常時就能即時的發出訊息。
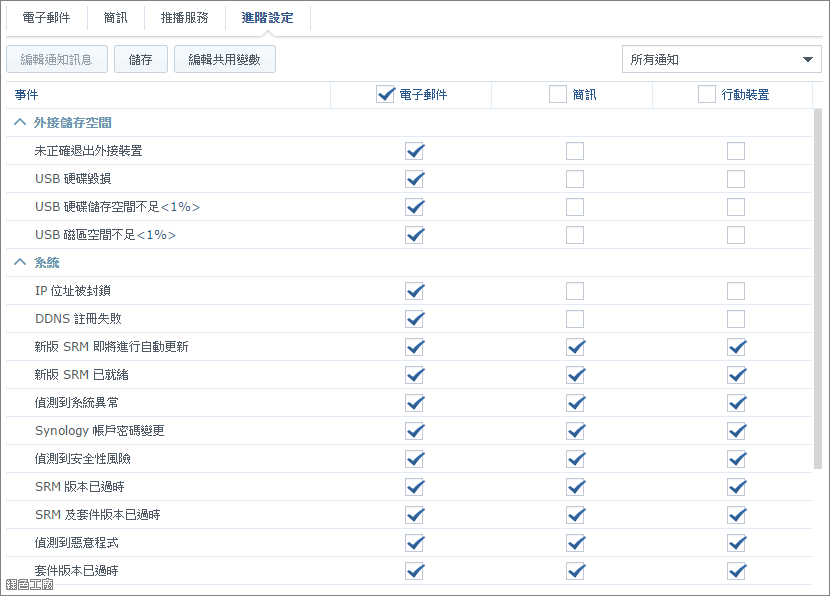
△ 通知功能除了 E-mail 之外,還支援簡訊與推播,能通知的項目非常非常多,可以依照自己的需求來自行調整。
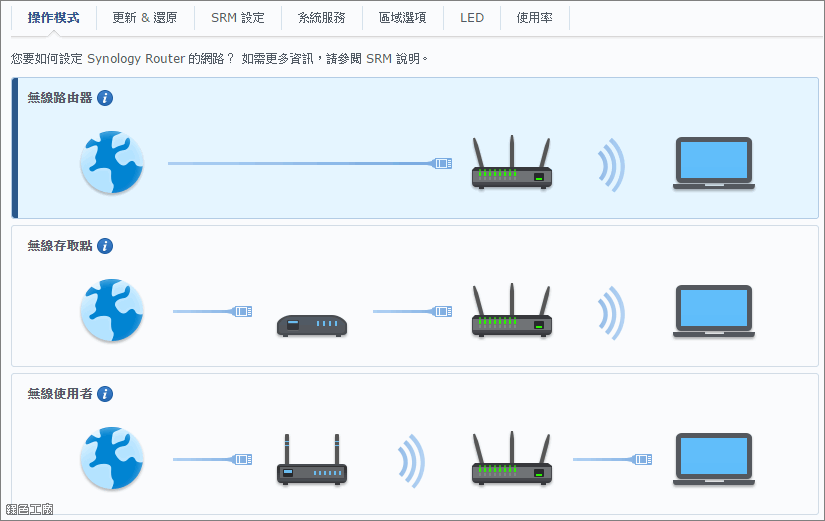
△ 「管理」功能中能夠更改路由器的操作模式,可以有無線路由器、無線存取點、無線使用者三種模式。基本上我當然是推薦第一種囉^^,這樣該有的功能才不會少啊~也比較符合一般人使用狀態。
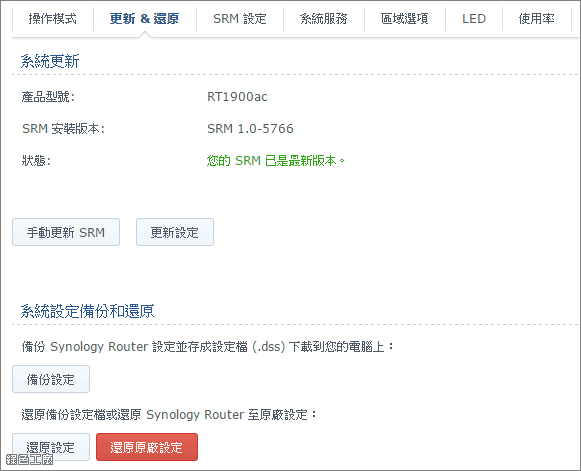
△ SRM 與 DSM 一樣可以進行系統的更新,產品剛上市應該會被使用者回報許多問題,若是有新版本也請記得要更新唷!而更新前可以自己先行備份所有設定,有問題時也方便地還原!
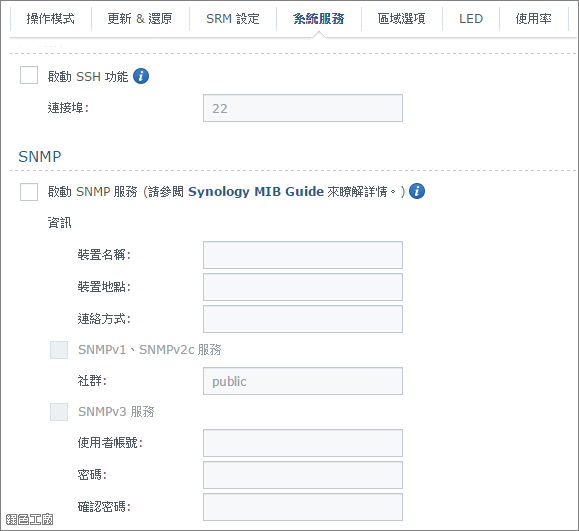
△ 可以開啟 SSH 與 SNMP 的功能,就看大家是否有需求囉^^。
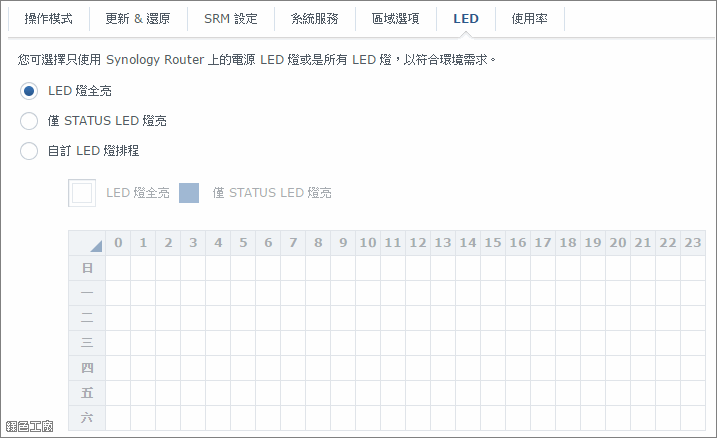
△ 相信不少人的路由器是放在房間,夜間也不會特別去關閉,就會有燈號一直閃一直閃的困擾,現在有部分的路由器已經可以關閉燈號顯示,RT1900ac 也有這樣的功能,最少只會保留系統狀態燈號,這對夜晚房間來說應該會舒適許多。燈號的控制也能設定排程,譬如晚上十點一過就只剩系統狀態燈號,排程控制燈號的功能目前應該 Synolgoy 才有。
儲存空間與 File Station 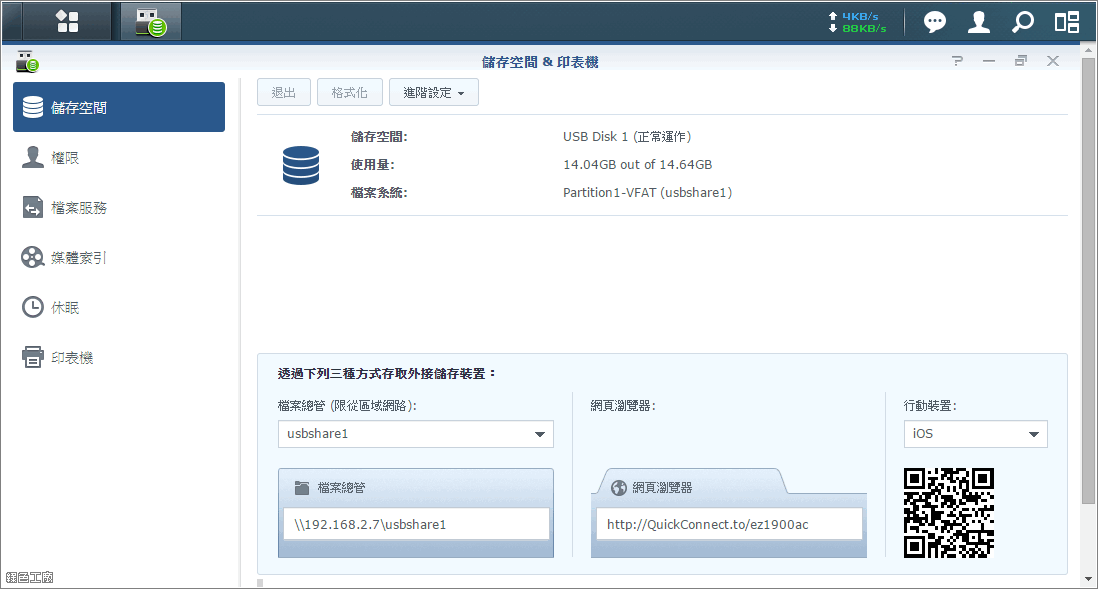
△ Synology 最令人讚嘆的就是方便的系統與簡易的操作,讓你在瀏覽器當中使用檔案總管,可以更方便的管理資料。RT1900ac 有一個 USB 3.0 插槽與 SD 讀卡機,也就是能外接儲存設備,那是否能和 NAS 一樣的方便使用呢?當然沒有問題啊!其實我甚至期待 NAS 的功能都能夠移植過來,不過當然還是有產品區隔,而且外接設備資料保護也沒有磁碟陣列來的好,能夠簡易的交換檔案就很棒了。
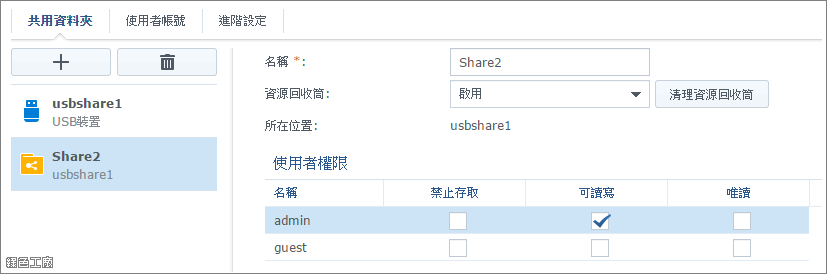
△ 現在大多分享器都有外接儲存裝置的功能,也都主打私有雲端的存取,不過通常界面都很差,權限管理也都很陽春,功能有規有,但是不實用也等同於沒有。而 RT1900ac 在這點做的非常非常的棒,第一就是結合了 File Station 的使用,讓檔案管理更加簡單,甚至連分享功能都有,能不吸引人嗎?
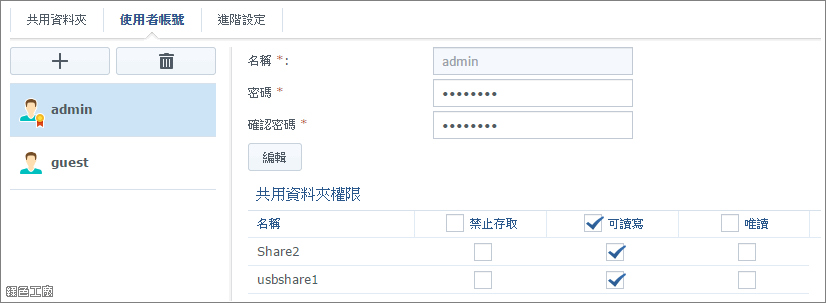
△ 第二點是有權限控管功能,能方便的建立使用者、公用資料夾與設定權限,有了方便地使用,才會讓大家更願意去使用。
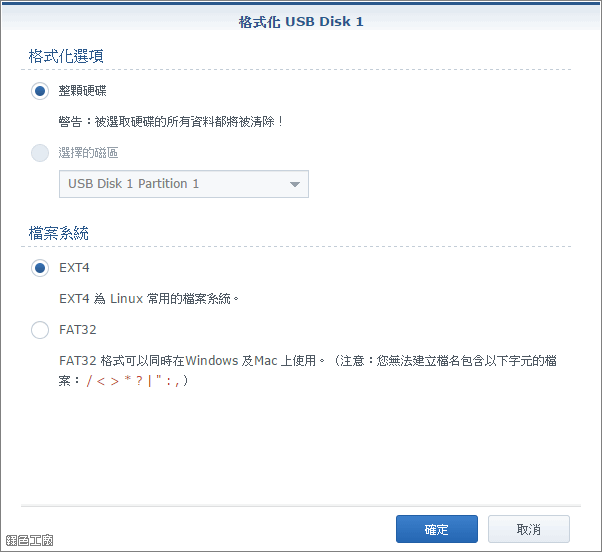
△ 外接裝置可以使用常見的 FAT32 格式,可以方便地與 Windows 交換資料,也能使用 Linux 所使用的 EXT4 檔案格式。
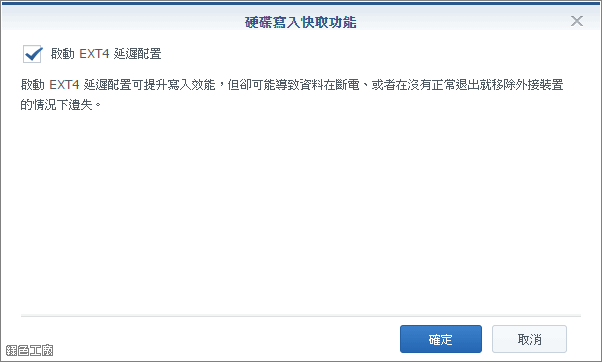
△ EXT4 延遲配置可以提升寫入效能,若是很在乎讀取效能的話,可以考慮使用 EXT4 的檔案格式。不過也因為 EXT4 延遲配置的原因,請避免斷電、未移除就拔除外接裝置的狀況,有可能會造成資料的損失。
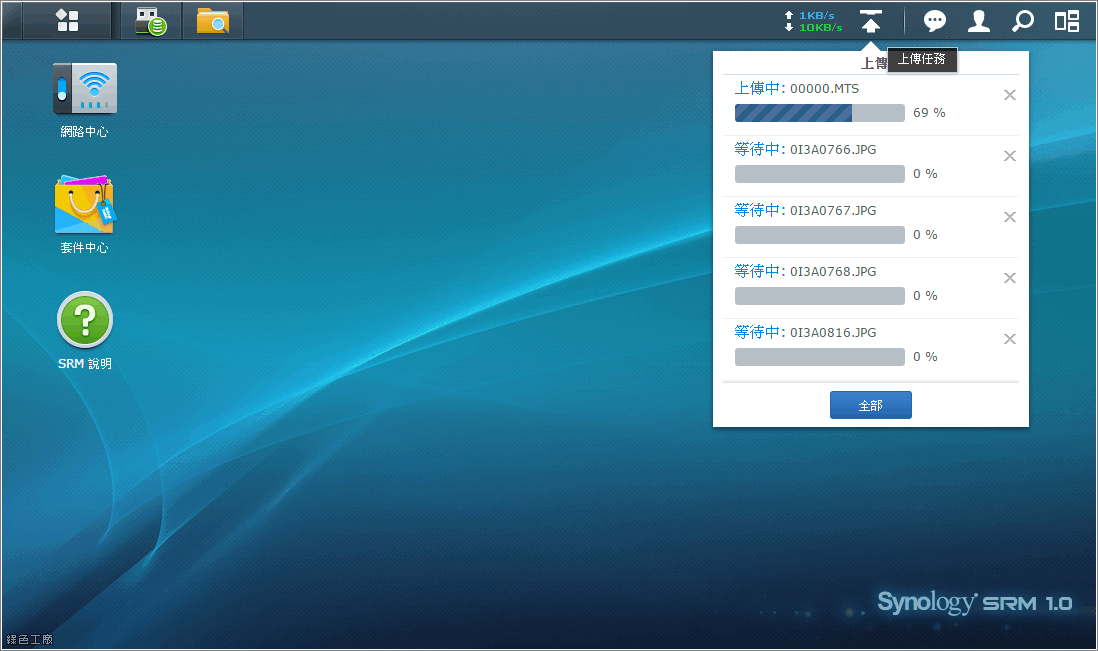
△ 上傳資料時會有進度顯示,這與 DSM 的操作幾乎都是相同的。
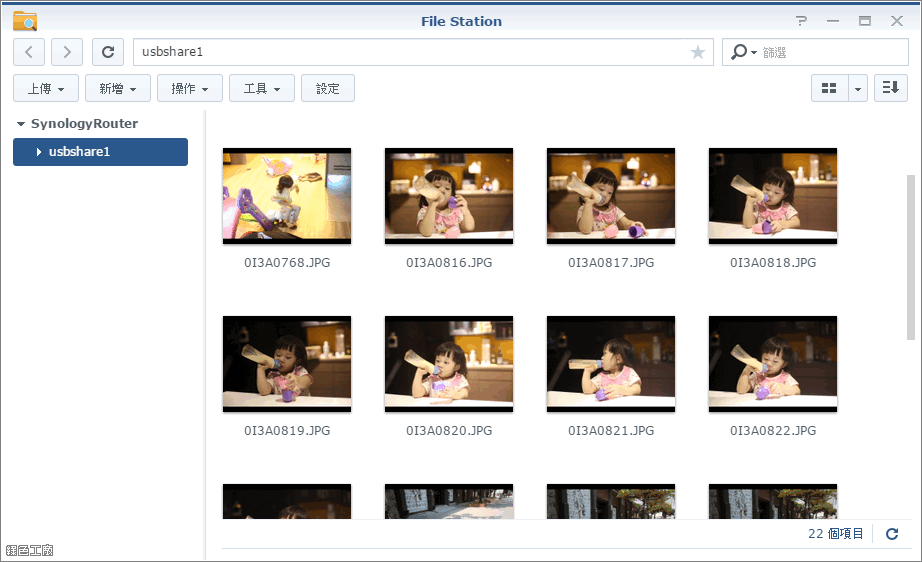
△ Files Station 可以顯示縮圖瀏覽圖片,使用方式與電腦的檔案總管是差不多的。
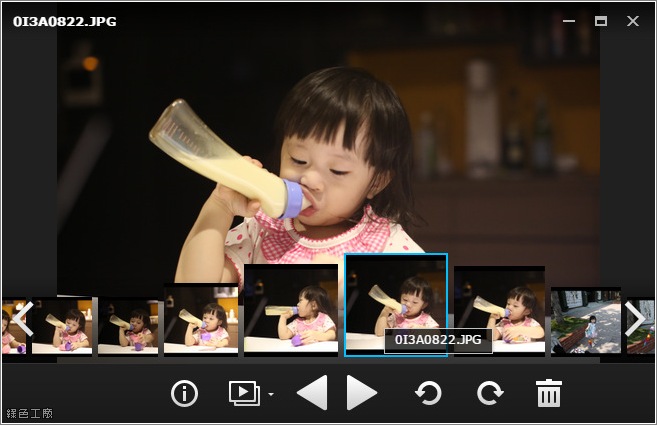
△ 照片檔案還有圖片瀏覽器可以使用,甚至可以播放幻燈片,別忘了這只是一台路由器啊!
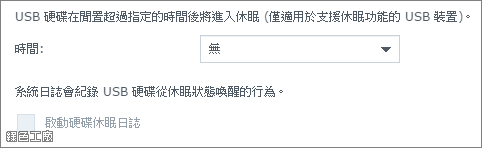
△ 當 USB 閒置時可以進入休眠模式,不過我好像也沒有支援休眠功能的 USB。
網路工具 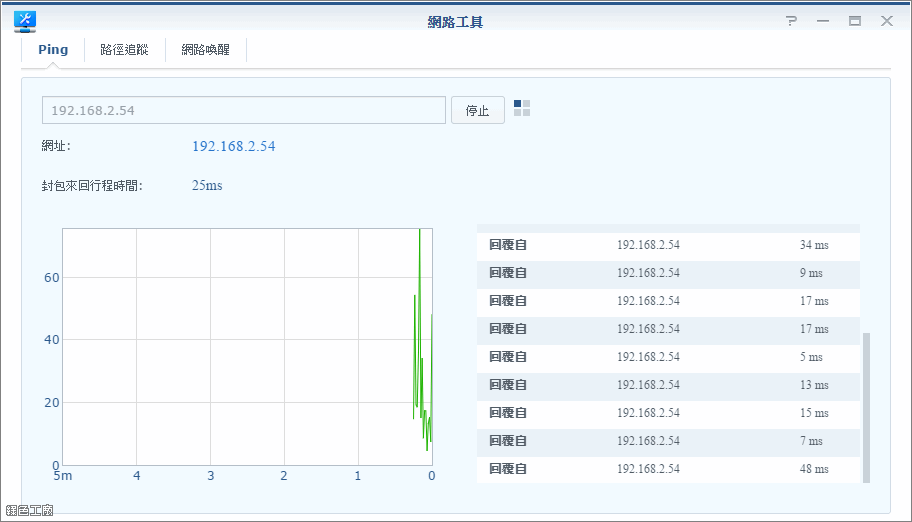
△ 內建簡易的網路工具可以使用,譬如說 Ping 就是很常用的功能,在我家裡有放置比較偏僻的網路攝影機,訊號真的是時好時壞,我就可以透過 Ping 的方式來查看反應速度,或是確認是否還能連線等等。
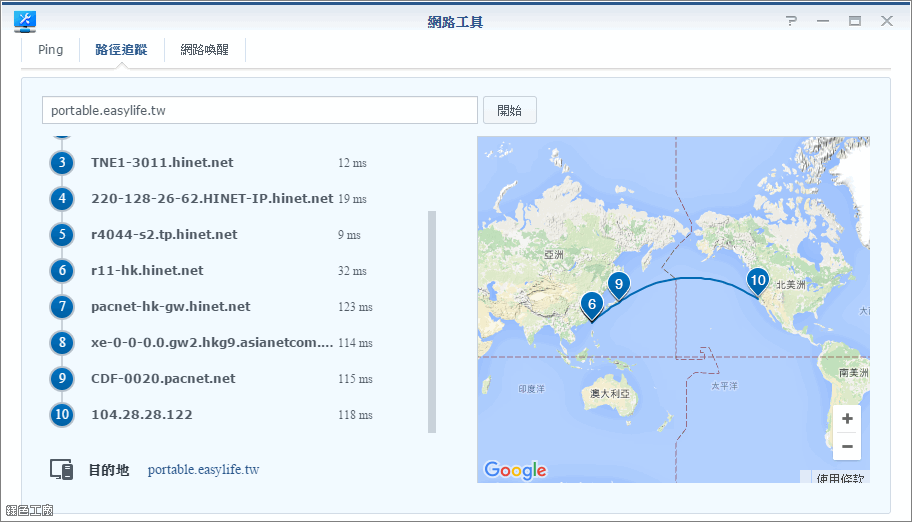
△ 圖形化的 Traceroute 功能也很有趣,我們瀏覽一個網頁到底經過幾個節點呢?可以透過 Traceroute 來查看,通常也是網管人員來查看網路緩慢的方式,而 SRM 所提供的 Traceroute 功能還結了地圖資訊,可以讓你更清楚的知道網站實際在哪個位置,甚至你去一個網站的途中又去過了哪裡。
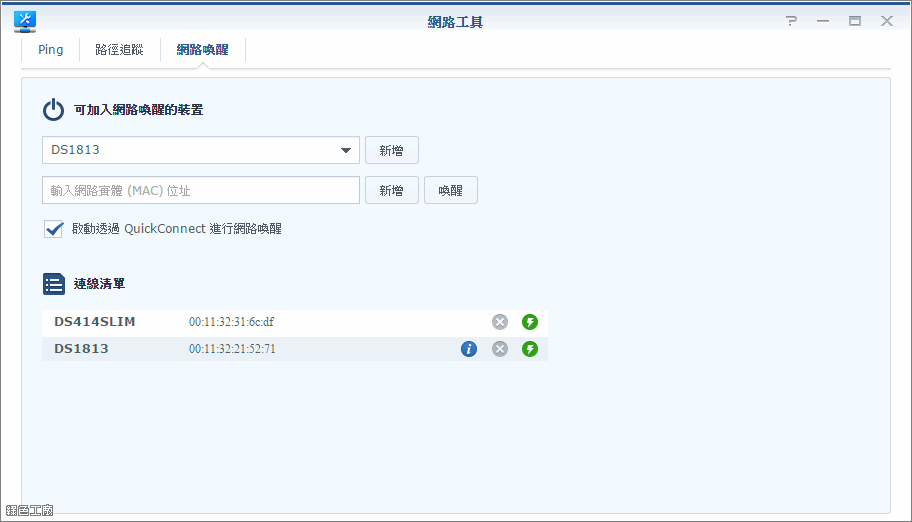
△ 支援其他 QuickConnect 的網路喚醒功能,若你在區網內還有 Synology 的裝置,那麼搭配起來也會非常方便使用。
安全諮詢中心 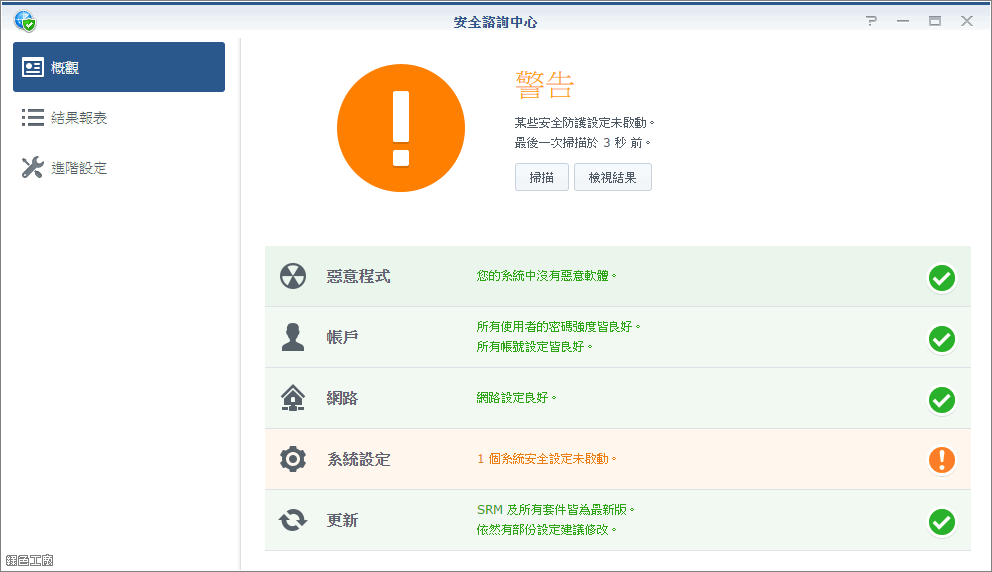
△ 安全是 Synolgoy 非常重視的,因為總是有很厲害的人喜歡挑戰 Synology 的安全性,因此若是有任何回報或是異常都先處理,SRM 當中也提供了安全諮詢中心,可以替你檢查的台分享器的安全狀態,經過 QualysGuard 所認證,建議大家一定要做個檢查,讓系統保持在一個最安全的狀態。
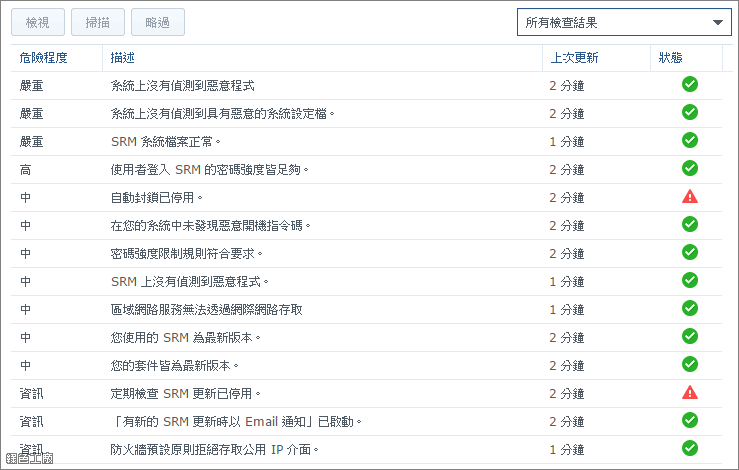
△ 可以檢視所有的檢查項目,若有異常也會被清楚的告知,就趕快自己去修正吧!
心得總結連續使用 Synology RT1900ac 大概兩個禮拜了,坦白說感覺真的很不錯,可能我本就是 Synolgoy 的愛用者,這點也沒啥不好意思說的^^。目前 SRM 所提供的功能與設定都很足夠,我只能說簡單並不複雜,很多主打企業級的旗艦機種設定很繁瑣,甚至每改個設定就要重新開機,這真的很讓人昏頭,Synology 在整體的操作設定都很流暢,甚至幾乎都是改了就生效,這才是真的方便啊!此刻 RT1900ac 算是剛面試的機種,文章中也有提到了一點缺點,不過大多都還是可接受的,也相信這未來是可以被改善的,大致上真的很滿意啦!!!若你此刻也在決選無線路由器的話,相信 Synology RT1900ac 不會讓你失望的。
https://www.synology.com/zh-tw/products/RT1900ac
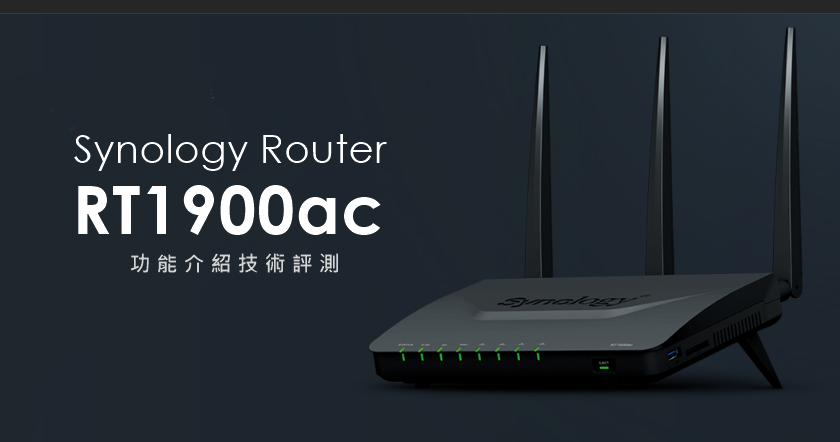
 RT1900ac 是 Synolgoy 推出的第一台無線路由器,官方調整與優化花費了相當的多時間,終於終於上市開賣囉!為什麼 Synolgoy 要賣路由器呢?大家都知道 Synolgoy 的老本行是賣 NAS 的,雖然我常常強調檔案備份的重要性,不過又有多少人入手 NAS 了呢?而分享器的需求絕對遠大於 NAS 的需求,你可以說你不要備份,但是你家總要有無線網路吧!我覺得 Synology 的決定是聰明的,再加上他們優異的軟體層面技術,絕對會是我所推薦的首選。
RT1900ac 是 Synolgoy 推出的第一台無線路由器,官方調整與優化花費了相當的多時間,終於終於上市開賣囉!為什麼 Synolgoy 要賣路由器呢?大家都知道 Synolgoy 的老本行是賣 NAS 的,雖然我常常強調檔案備份的重要性,不過又有多少人入手 NAS 了呢?而分享器的需求絕對遠大於 NAS 的需求,你可以說你不要備份,但是你家總要有無線網路吧!我覺得 Synology 的決定是聰明的,再加上他們優異的軟體層面技術,絕對會是我所推薦的首選。  首款 RT1900ac 就規格來看算是市場上的中階機種,支援 2.4 GHz 與 5 GHz 的無線網路,可以滿足家庭與企業用戶來使用。中階機種能滿足企業的需求嗎?其實這點大家不用煩惱,因為 Synolgoy 他們自己就是這樣玩的,在應用上是不用煩惱的;可惜之處就是在於訊號的強度,現在旗艦機種大多六根天線,而且會有三頻的應用,RT1900ac 目前應該就差在這裡。上圖是開箱的內容物,有 RT1900ac 主機一台、電源、立架、網路線、快速安裝指南與三根天線。
首款 RT1900ac 就規格來看算是市場上的中階機種,支援 2.4 GHz 與 5 GHz 的無線網路,可以滿足家庭與企業用戶來使用。中階機種能滿足企業的需求嗎?其實這點大家不用煩惱,因為 Synolgoy 他們自己就是這樣玩的,在應用上是不用煩惱的;可惜之處就是在於訊號的強度,現在旗艦機種大多六根天線,而且會有三頻的應用,RT1900ac 目前應該就差在這裡。上圖是開箱的內容物,有 RT1900ac 主機一台、電源、立架、網路線、快速安裝指南與三根天線。 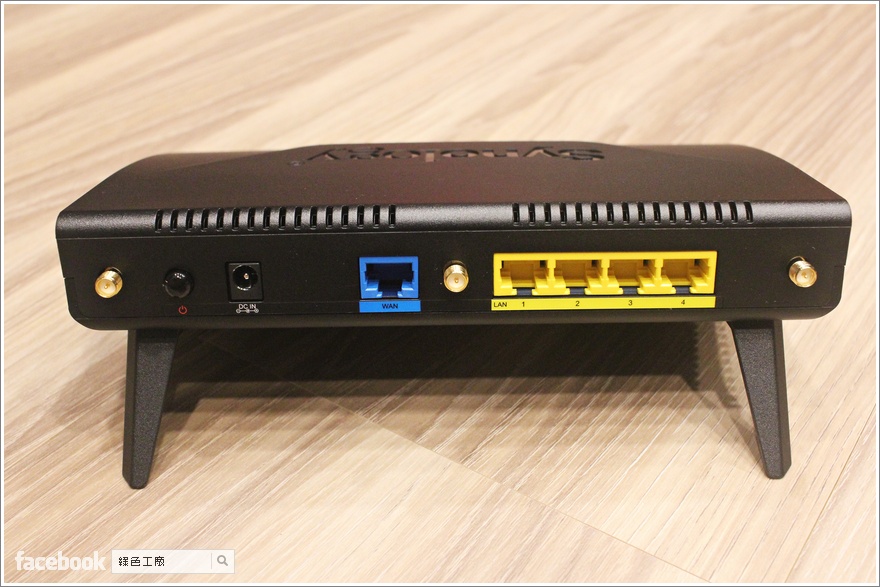 後方有一個 WAN PORT 與四個 LAN PORT,全部都為 Gigabit 10/100/1000 的網路連接埠,此外還有電源 DC IN 與實體的電源開關。
後方有一個 WAN PORT 與四個 LAN PORT,全部都為 Gigabit 10/100/1000 的網路連接埠,此外還有電源 DC IN 與實體的電源開關。  機身造型上在背部多了兩隻腳,讓整台機身可以撐起來,我想這應該是散熱的考量。實際使用上雖然不至於到熱當,不過若能降低運作溫度對整體穩定度也能夠相對提高。
機身造型上在背部多了兩隻腳,讓整台機身可以撐起來,我想這應該是散熱的考量。實際使用上雖然不至於到熱當,不過若能降低運作溫度對整體穩定度也能夠相對提高。 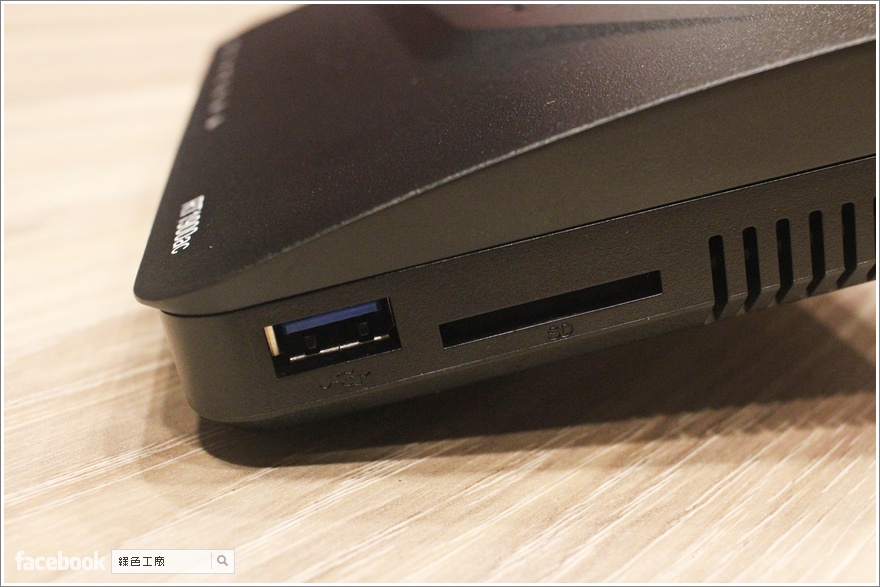 機身右側有一個 USB 3.0 與 SD 讀卡機(支援 SDXC UHS-I,SDHC), 最簡單的應用當然是檔案共享,使用的方便性非常高,相信 Synolgoy 用戶絕對是可以理解的。市面上雖然大多分享器都有檔案分享功能,不過操作介面都兩光兩光,RT1900ac 絕對可以把大家打趴的,一點都不誇張。
機身右側有一個 USB 3.0 與 SD 讀卡機(支援 SDXC UHS-I,SDHC), 最簡單的應用當然是檔案共享,使用的方便性非常高,相信 Synolgoy 用戶絕對是可以理解的。市面上雖然大多分享器都有檔案分享功能,不過操作介面都兩光兩光,RT1900ac 絕對可以把大家打趴的,一點都不誇張。 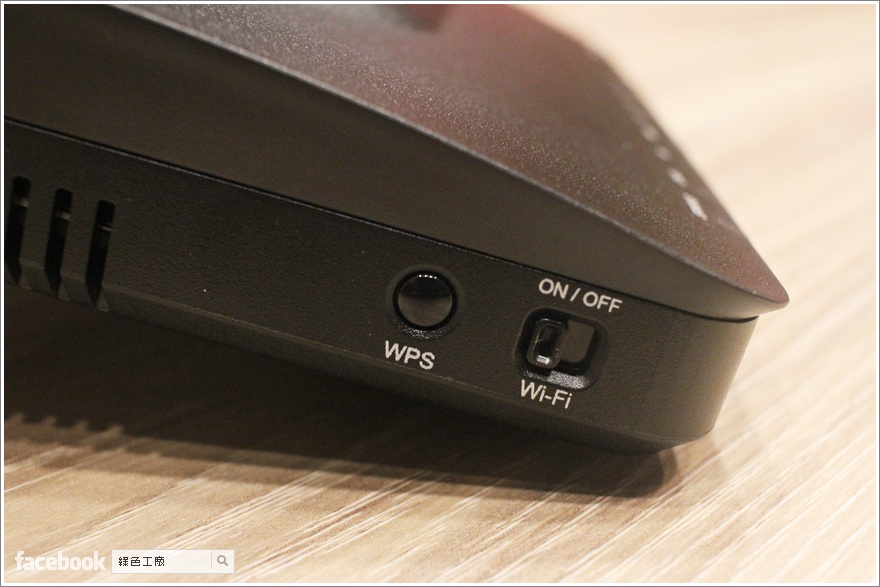 機身左側有有 WPS 無線網路配對按鈕,以及實體的 Wi-Fi 開關。以我自己的使用經驗來看,我的無線網路是都沒有關閉過,自己在家裡使用方便最重要,關掉要幹嘛呢?不過對企業來說,無線網路也是一個資安考量的重點,上班時開放無線網路方便大家使用,下班後可以選擇關閉,讓網路環境回歸到比較單純的狀態。
機身左側有有 WPS 無線網路配對按鈕,以及實體的 Wi-Fi 開關。以我自己的使用經驗來看,我的無線網路是都沒有關閉過,自己在家裡使用方便最重要,關掉要幹嘛呢?不過對企業來說,無線網路也是一個資安考量的重點,上班時開放無線網路方便大家使用,下班後可以選擇關閉,讓網路環境回歸到比較單純的狀態。  機身右前方有個 EJECT 的退出鍵,若是有安插隨身碟或是記憶卡,就會亮起綠色燈號,隨身碟可以使用 EXT4 的檔案格式來應用,EXT4 的延遲配置可以提升寫入效能,不過就得注意拔除的問題,若是直接將 USB 拔出的話會有檔案遺失的風險,所以要搭配 EJECT 的退出鍵來使用,按壓後會快速閃爍橘色的燈號,持續恆亮橘燈時就可以將 USB 卸除,卸除後燈號也會熄滅。
機身右前方有個 EJECT 的退出鍵,若是有安插隨身碟或是記憶卡,就會亮起綠色燈號,隨身碟可以使用 EXT4 的檔案格式來應用,EXT4 的延遲配置可以提升寫入效能,不過就得注意拔除的問題,若是直接將 USB 拔出的話會有檔案遺失的風險,所以要搭配 EJECT 的退出鍵來使用,按壓後會快速閃爍橘色的燈號,持續恆亮橘燈時就可以將 USB 卸除,卸除後燈號也會熄滅。  放在桌面上佔據的長寬大概為 21 x 18 公分,和家裡的大傢伙
放在桌面上佔據的長寬大概為 21 x 18 公分,和家裡的大傢伙  來看看背面的配置,主要大多都是透氣孔,兩根腳是可以拆掉的,支援壁掛,RESET 按鈕藏的還真是隱密!
來看看背面的配置,主要大多都是透氣孔,兩根腳是可以拆掉的,支援壁掛,RESET 按鈕藏的還真是隱密!  壁掛孔可以搭配立架來使用,讓 RT1900ac 可以站起來,站起的感覺很棒是沒錯,但是若是上面插滿網路線的話,而且又是一條一條的垂下來,也不是太好整線,所以我覺得還是乖乖躺平比較好用。初次設定步驟介紹
壁掛孔可以搭配立架來使用,讓 RT1900ac 可以站起來,站起的感覺很棒是沒錯,但是若是上面插滿網路線的話,而且又是一條一條的垂下來,也不是太好整線,所以我覺得還是乖乖躺平比較好用。初次設定步驟介紹 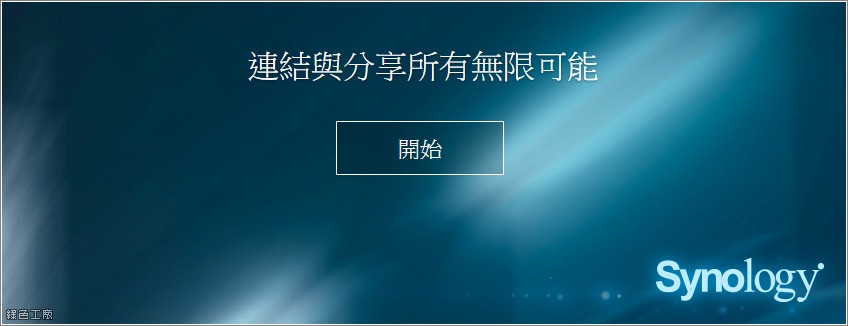 初次設定與安裝非常簡單,首先當然要通電咩~再來就是連接好 WAN 的網路,並且連接一條 LAN 的網路到電腦,之後從瀏覽起打開 router.synology.com 網頁就可以連接到設定介面,基本上就算你什麼網址都不打,還是會連線到設定頁面的。
初次設定與安裝非常簡單,首先當然要通電咩~再來就是連接好 WAN 的網路,並且連接一條 LAN 的網路到電腦,之後從瀏覽起打開 router.synology.com 網頁就可以連接到設定介面,基本上就算你什麼網址都不打,還是會連線到設定頁面的。 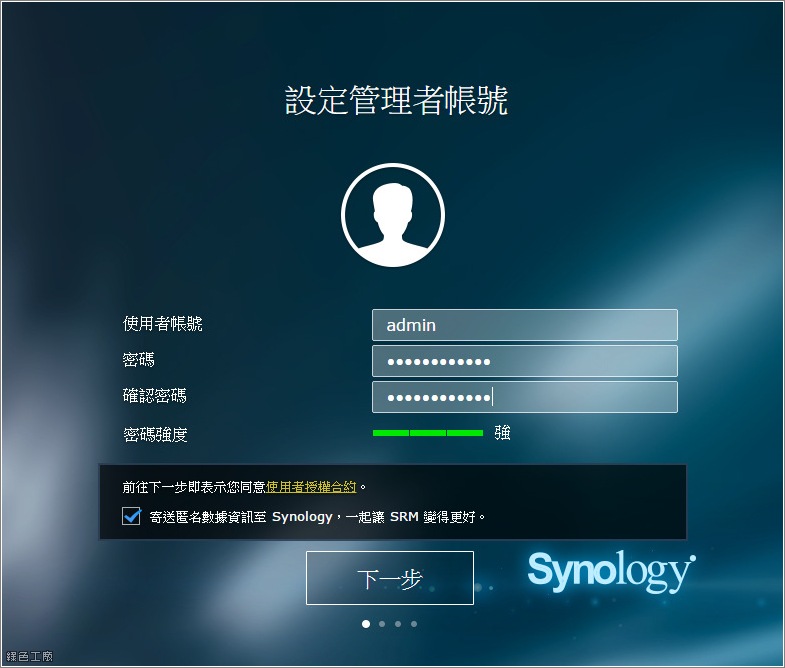 △ 首先設定使用者帳號與密碼,輸入密碼時會有密碼強度的辨識,當然是越強越好囉!不過也千萬自己要記得^^。
△ 首先設定使用者帳號與密碼,輸入密碼時會有密碼強度的辨識,當然是越強越好囉!不過也千萬自己要記得^^。 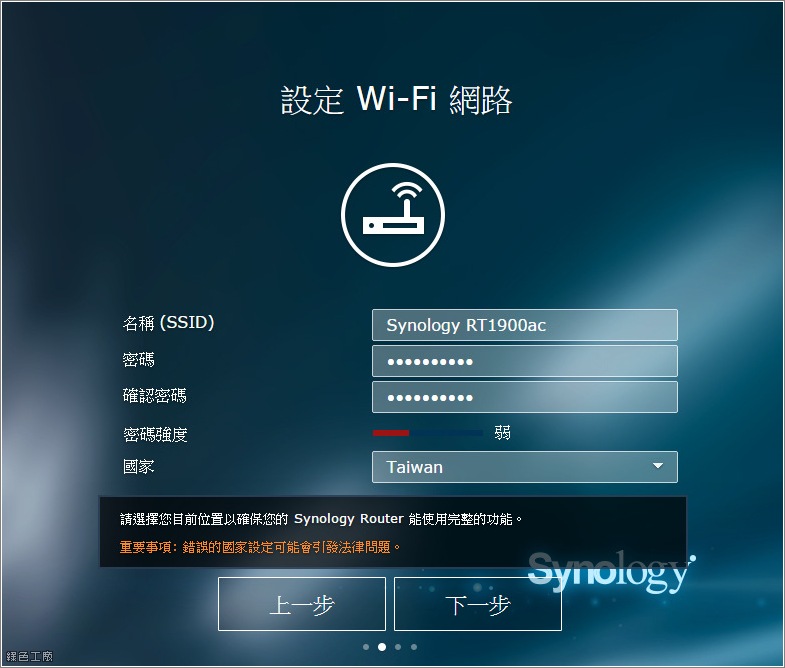 △ 再來設定無線網路的 SSID 名稱與無線網路密碼。
△ 再來設定無線網路的 SSID 名稱與無線網路密碼。 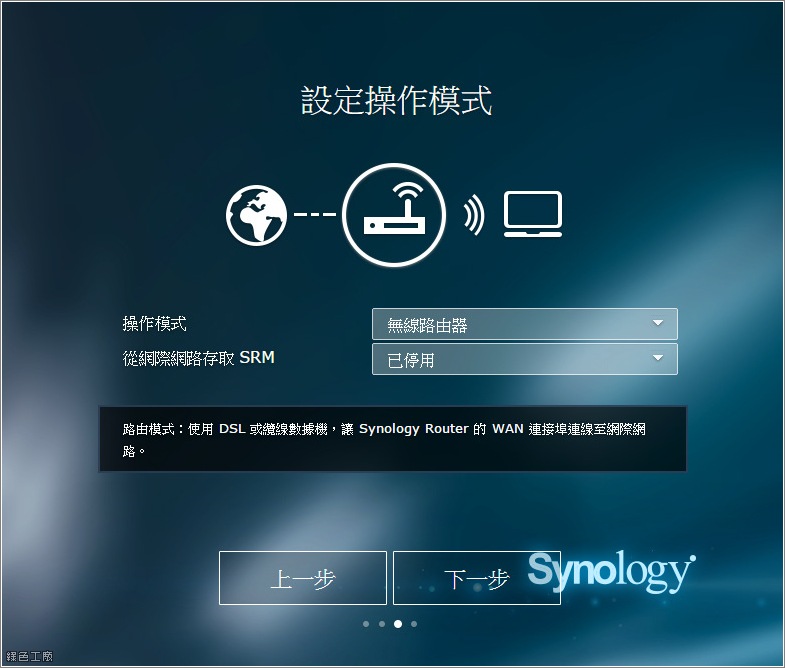 △ 設定無線路由器的操作模式,一般來說就是當成無線路由器來使用,除非有特別的需求。基本上 SRM 那麼好用,當然要當成路由器來使用!
△ 設定無線路由器的操作模式,一般來說就是當成無線路由器來使用,除非有特別的需求。基本上 SRM 那麼好用,當然要當成路由器來使用! 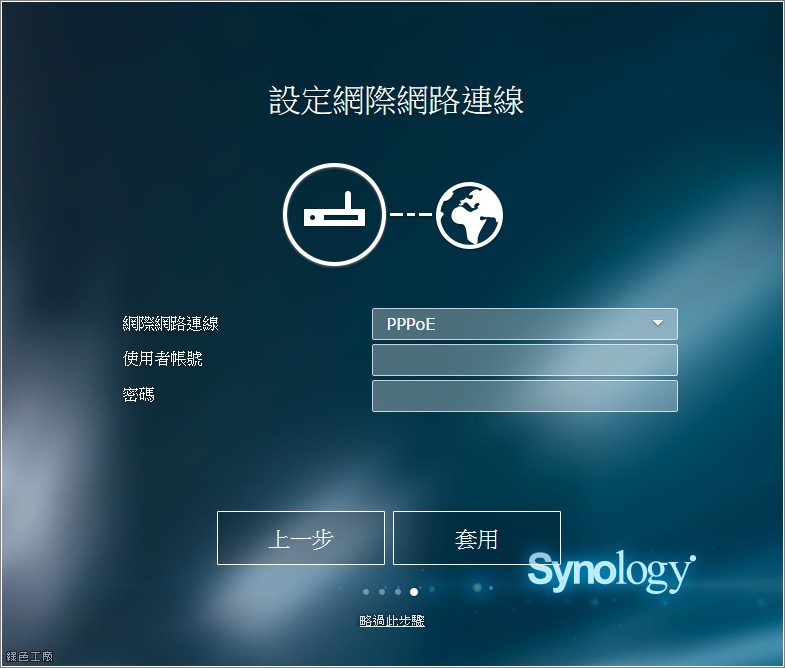 △ 設定網路連線,我想這是大多人最困惑的地方,因為自己家裡怎麼連接上網的都不知道,一般 ADSL、光世代應該會有撥接的帳號密碼,若是採用第四台的網路,那應該就是 DHCP 自動取得 IP。
△ 設定網路連線,我想這是大多人最困惑的地方,因為自己家裡怎麼連接上網的都不知道,一般 ADSL、光世代應該會有撥接的帳號密碼,若是採用第四台的網路,那應該就是 DHCP 自動取得 IP。 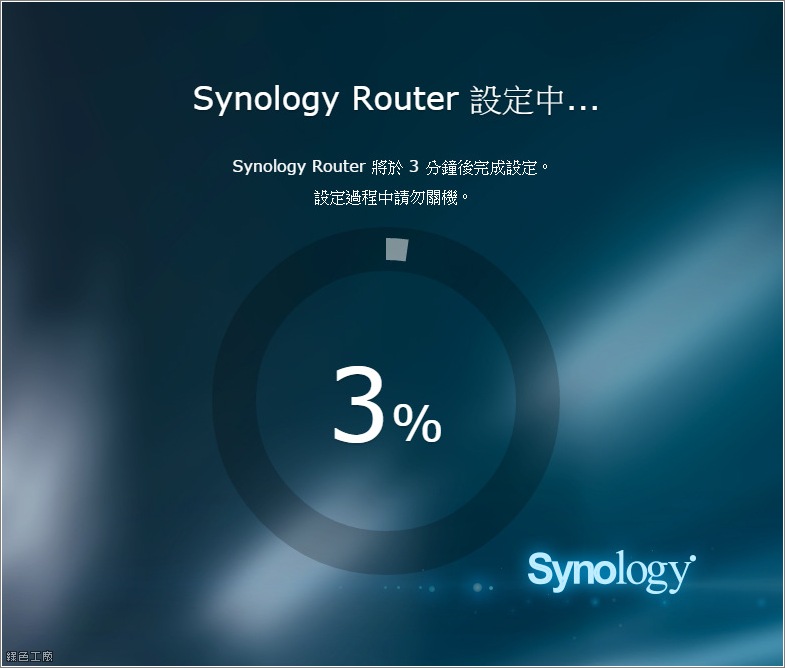 △ 設定中請稍微等待三分鐘
△ 設定中請稍微等待三分鐘 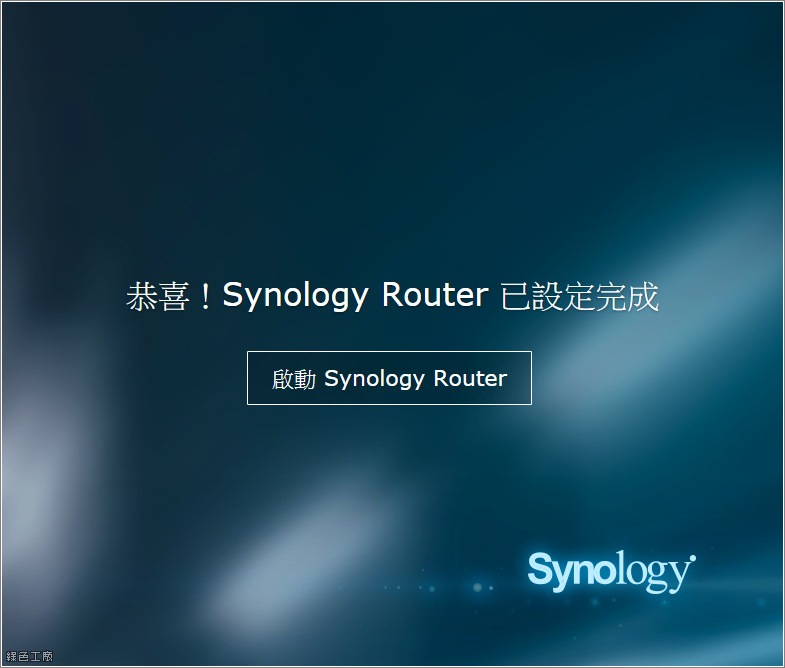 △ 設定大功告成囉!有夠簡單的吧!
△ 設定大功告成囉!有夠簡單的吧! 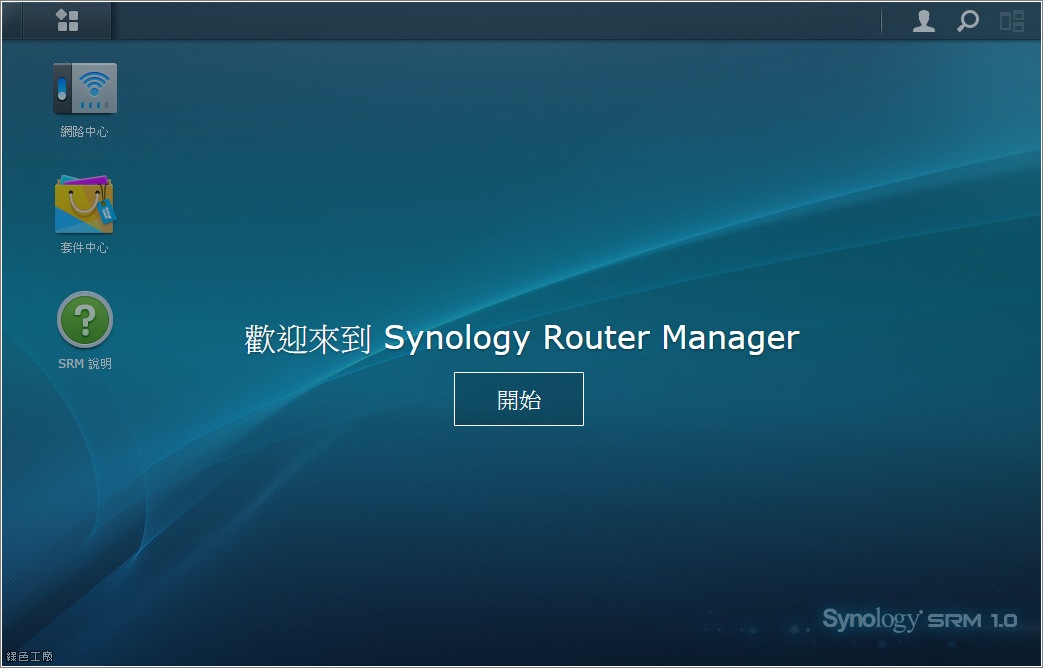 △ Synology Router Manager(SRM)網頁管理介面,感覺就很像是 DSM 一樣,操作模式就類似作業系統,我相信就算是初次使用也可以很快就上手。
△ Synology Router Manager(SRM)網頁管理介面,感覺就很像是 DSM 一樣,操作模式就類似作業系統,我相信就算是初次使用也可以很快就上手。 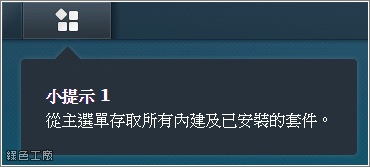 △ 主選單按鈕跟開始功能表差不多意思,展開之後就可以看到所有的內建與安裝套件。
△ 主選單按鈕跟開始功能表差不多意思,展開之後就可以看到所有的內建與安裝套件。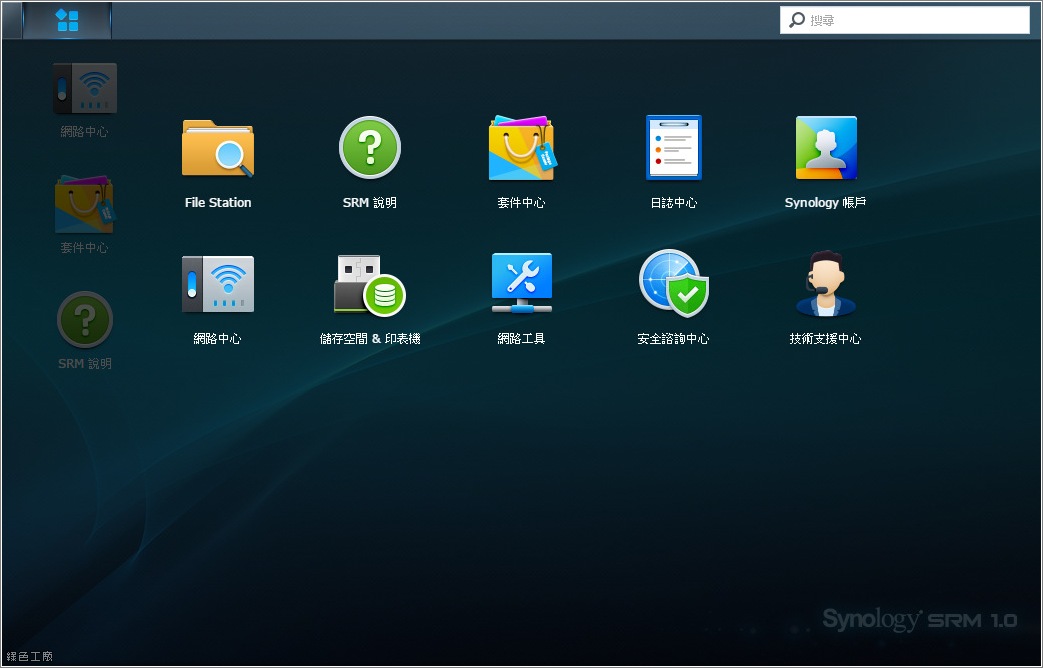 △ 預設有 File Station、SRM 說明中心、套件中心、日誌中心、Synolgoy 帳戶、網路中心、儲存空間&印表機、網路工具、安全諮詢中心與技術諮詢中心。
△ 預設有 File Station、SRM 說明中心、套件中心、日誌中心、Synolgoy 帳戶、網路中心、儲存空間&印表機、網路工具、安全諮詢中心與技術諮詢中心。 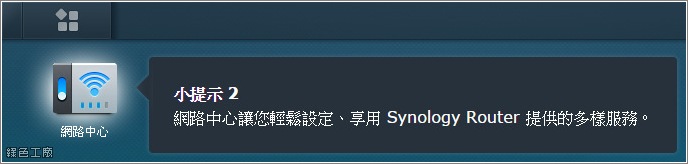 △ RT1900ac 的核心設定項目都在「網路中心」,本篇文章的大多設定都在網路中心當中。
△ RT1900ac 的核心設定項目都在「網路中心」,本篇文章的大多設定都在網路中心當中。 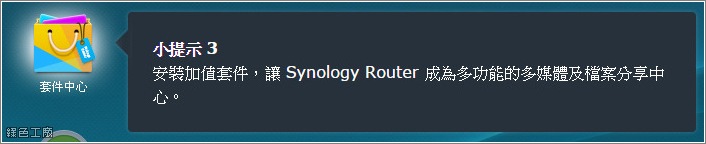 △ 在套件中心安裝更多不同的套件,這也是令人期待的一部分。
△ 在套件中心安裝更多不同的套件,這也是令人期待的一部分。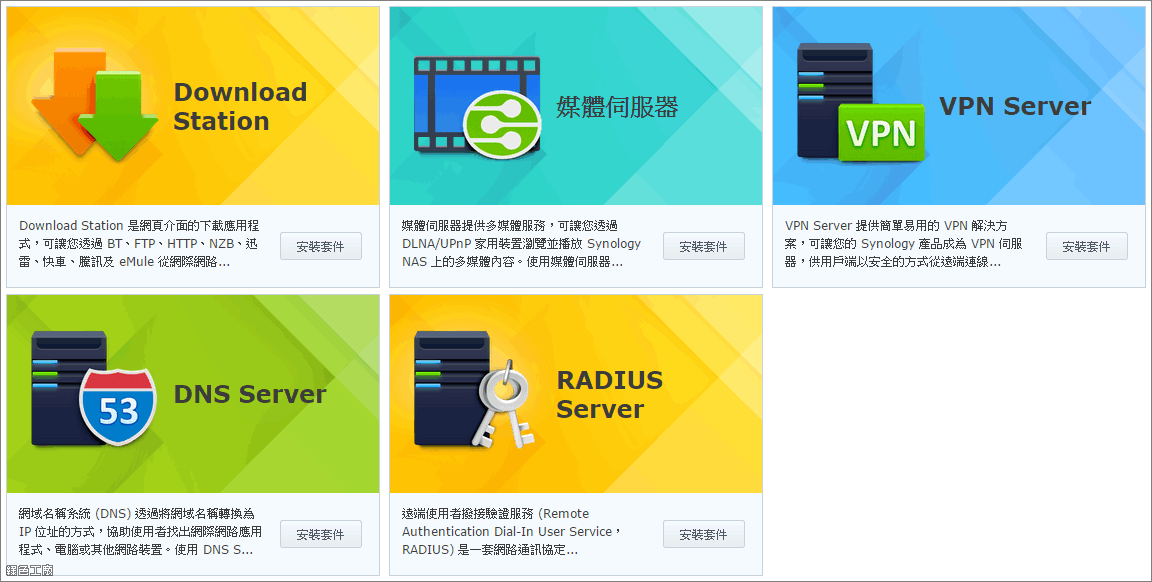 △ 大家都知道 DSM 有非常多非常多的套件可以安裝,讓 NAS 有更豐富的功能與應用,而 SRM 目前的套件中心比較單純,可以安裝的套件有 Download Station、媒體伺服器、VPN Server、DNS Server 與 RADIUS Server。(Download Station 可參考:
△ 大家都知道 DSM 有非常多非常多的套件可以安裝,讓 NAS 有更豐富的功能與應用,而 SRM 目前的套件中心比較單純,可以安裝的套件有 Download Station、媒體伺服器、VPN Server、DNS Server 與 RADIUS Server。(Download Station 可參考: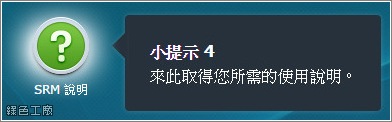 △ 若有任何的疑問與不理解的地方,請直接查看 SRM 說明。 萬能的網路中心
△ 若有任何的疑問與不理解的地方,請直接查看 SRM 說明。 萬能的網路中心 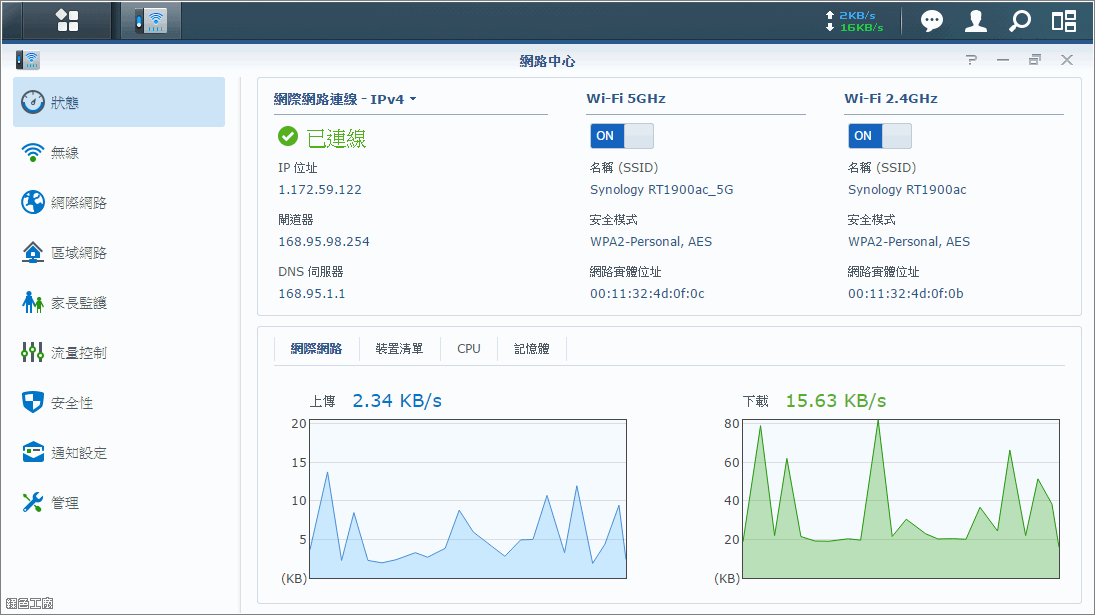 △ 網路中心是 RT1900ac 的設定重點核心,坦白說他就像是每台路由器的網頁設定頁面,不過在 SRM 系統之下,他就像是一個套件一樣。打開之後可以看到路由器當下的運作狀態,包含有 IP 位置、GATEWAY、DNS、無線網路狀態、當下頻寬使用、裝置清單、CPU 與記憶體的使用狀態。
△ 網路中心是 RT1900ac 的設定重點核心,坦白說他就像是每台路由器的網頁設定頁面,不過在 SRM 系統之下,他就像是一個套件一樣。打開之後可以看到路由器當下的運作狀態,包含有 IP 位置、GATEWAY、DNS、無線網路狀態、當下頻寬使用、裝置清單、CPU 與記憶體的使用狀態。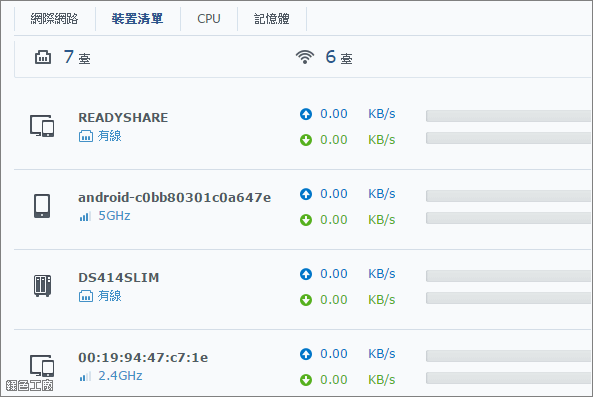 △ 有哪些電腦、手機連線上網都可以一清二楚,能自動辨識有線網路、2.4 GHz 與 5 GHz 的網路連線。有些設備能夠自動辨識出名稱,也有許多設備只會顯示 Mac Address,像 Android 手機也只會顯示 android-xxxxx 之類的,乍看之下其實也沒有那麼好辨識,很可惜沒有辦法直接更改名稱,也沒有直接顯示對應的 IP,我想這些未來都是可以改進的地方。
△ 有哪些電腦、手機連線上網都可以一清二楚,能自動辨識有線網路、2.4 GHz 與 5 GHz 的網路連線。有些設備能夠自動辨識出名稱,也有許多設備只會顯示 Mac Address,像 Android 手機也只會顯示 android-xxxxx 之類的,乍看之下其實也沒有那麼好辨識,很可惜沒有辦法直接更改名稱,也沒有直接顯示對應的 IP,我想這些未來都是可以改進的地方。 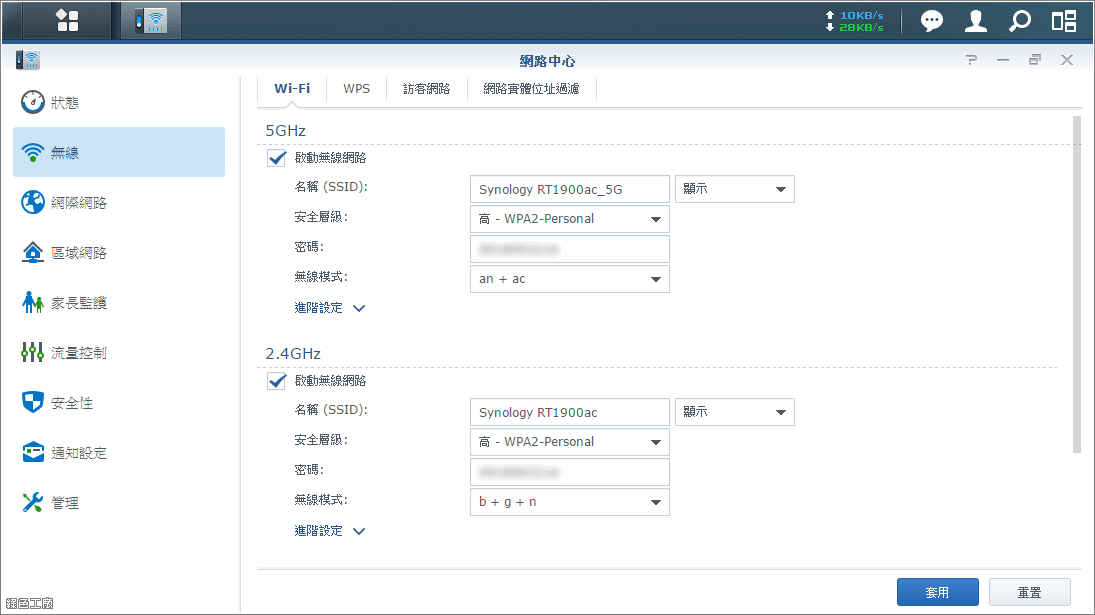 △ 無線網路在初步安裝時已經設定過了,也可以從「無線」當中去調整更細節的設定。
△ 無線網路在初步安裝時已經設定過了,也可以從「無線」當中去調整更細節的設定。 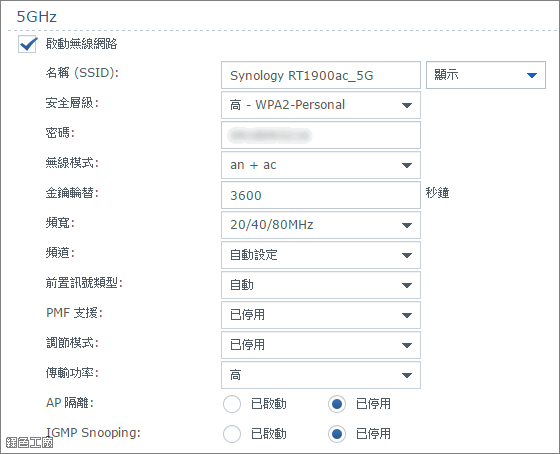 △ 進階的無線網路選項,基本上這裡我也不會去異動,因為不懂就不要亂動!
△ 進階的無線網路選項,基本上這裡我也不會去異動,因為不懂就不要亂動!  △ 有一點還頗特別的,原來 USB 3.0 會干擾到 Wi-Fi 2.4G?這裡可以將 USB 3.0 降速度 2.0 解決干擾的問題。
△ 有一點還頗特別的,原來 USB 3.0 會干擾到 Wi-Fi 2.4G?這裡可以將 USB 3.0 降速度 2.0 解決干擾的問題。 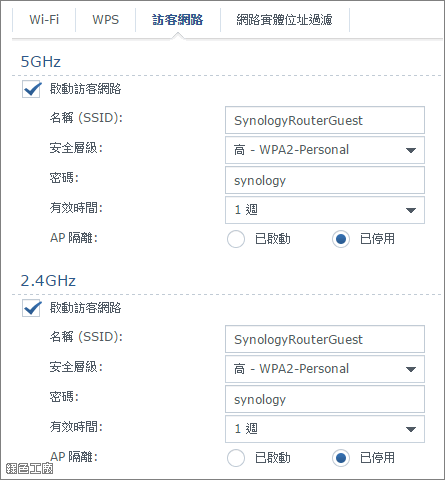 △ 有訪客網路的功能,若你直接開放自己的無線網路來連線,別人就有機會來探索的區域網路內容,甚至你也必須把慣用密碼提供給別人,這時候不妨就使用訪客網路,才能有效的將訪客的網路區隔!
△ 有訪客網路的功能,若你直接開放自己的無線網路來連線,別人就有機會來探索的區域網路內容,甚至你也必須把慣用密碼提供給別人,這時候不妨就使用訪客網路,才能有效的將訪客的網路區隔! 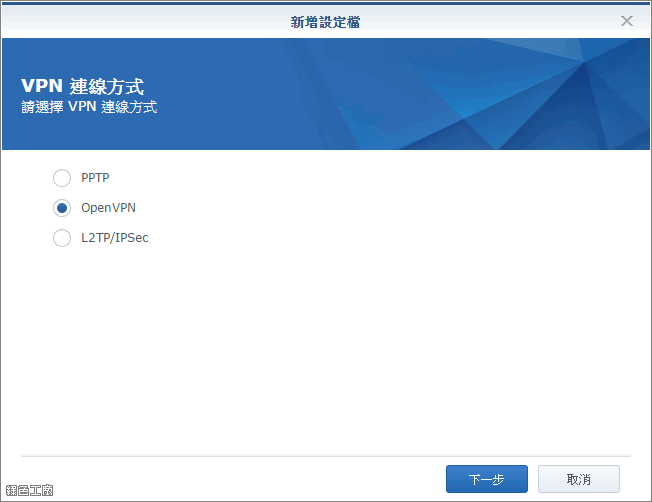 △ 「網際網路」可以設定連線的方式,包含有 VPN 的連線。
△ 「網際網路」可以設定連線的方式,包含有 VPN 的連線。 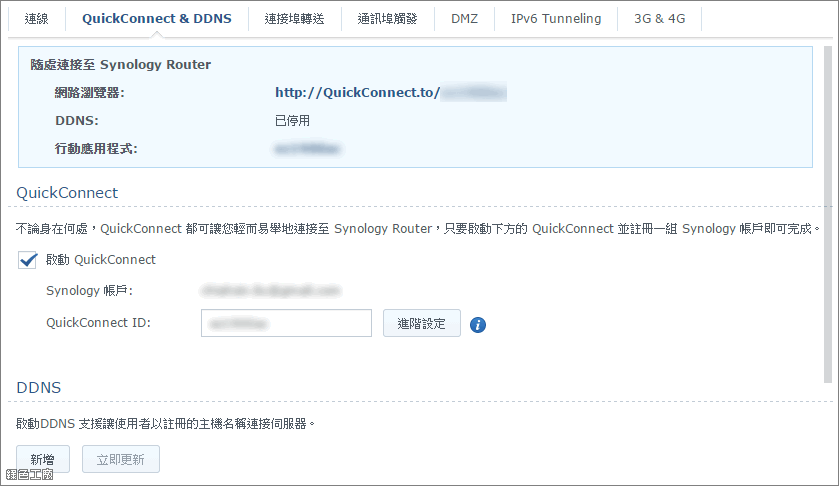 △ 支援 QuickConnect 的設定,讓你可以方便的從其他地方連線管理,QucikConnect 的好處就是就算你不特別開放通訊埠,也是可以幫你連線。或是可以額外設定 DDNS,也就是設定一組網址來連線。
△ 支援 QuickConnect 的設定,讓你可以方便的從其他地方連線管理,QucikConnect 的好處就是就算你不特別開放通訊埠,也是可以幫你連線。或是可以額外設定 DDNS,也就是設定一組網址來連線。 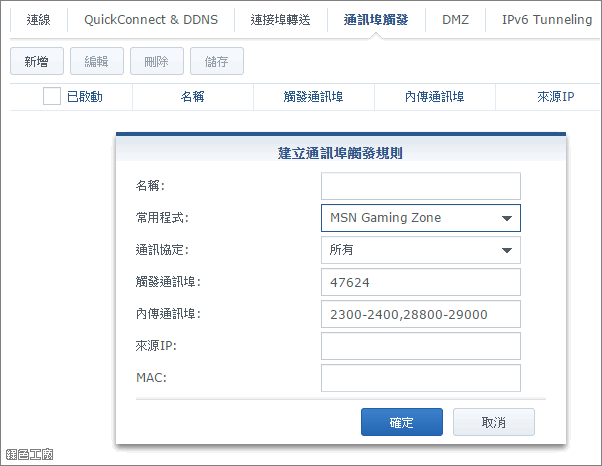 △ 常見的連接埠轉送、通訊埠觸發功能都有,像很多軟體會應用很多特別的通訊埠,若是沒有額外開啟連線上會有異常,這時候就可以額外做設定。不過目前大多需要網路連線的軟體都越來越聰明,這部分的設定我自己是越來越少用到。
△ 常見的連接埠轉送、通訊埠觸發功能都有,像很多軟體會應用很多特別的通訊埠,若是沒有額外開啟連線上會有異常,這時候就可以額外做設定。不過目前大多需要網路連線的軟體都越來越聰明,這部分的設定我自己是越來越少用到。 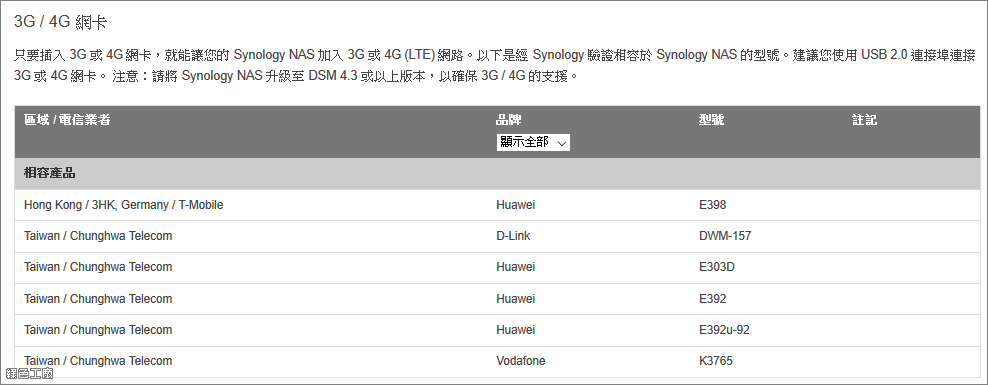 △ 網路的連線方式還支援 3G 與 4G 網卡,相容的裝置請到官網查詢。
△ 網路的連線方式還支援 3G 與 4G 網卡,相容的裝置請到官網查詢。 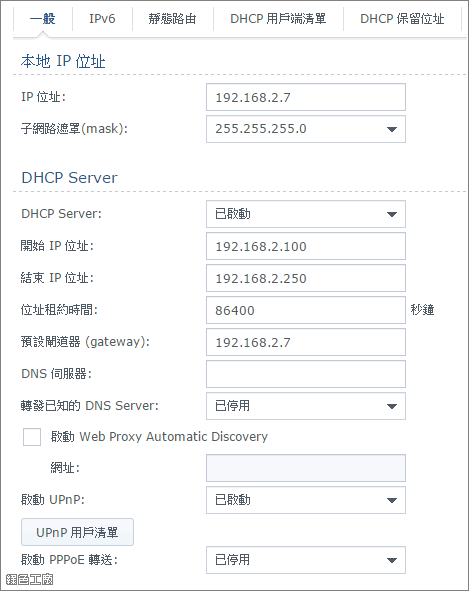 △ 「區域網路」設定 IP 與子網路遮罩,對大家來說最實用的應該就是 DHCP 自動分配 IP 的功能,只要將連線方式設定好,區域網路連線用戶只要接上網路線就可以使用,不過若是企業使用的話,還是設定固定 IP 會比較好管理^^。其他設定包含有靜態路由的設定,若是跨不同網段的網路就可以自己設定。從這裡也可以看到 DHCP 的用戶清單,資訊包含有 Mac 、IP 與設備名稱,不過設備名稱無法自己更改,要管理的確比較麻煩。
△ 「區域網路」設定 IP 與子網路遮罩,對大家來說最實用的應該就是 DHCP 自動分配 IP 的功能,只要將連線方式設定好,區域網路連線用戶只要接上網路線就可以使用,不過若是企業使用的話,還是設定固定 IP 會比較好管理^^。其他設定包含有靜態路由的設定,若是跨不同網段的網路就可以自己設定。從這裡也可以看到 DHCP 的用戶清單,資訊包含有 Mac 、IP 與設備名稱,不過設備名稱無法自己更改,要管理的確比較麻煩。 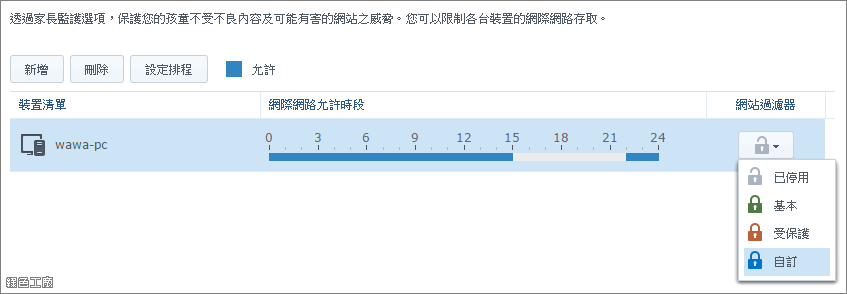 △ 「家長監護」是現在各家路由器都主打的功能之一,父母們多少都會有小朋友沉迷網路的困擾,簡單的限制是必要的,雖然說限制使用可能會造成小朋友的反感,這真的就得自己好好溝通一下。雖然名稱被定義為家長監護,其實在公司行號也很適用,譬如說規定不能上特定網站之類的,也可以從這裡來管理理。
△ 「家長監護」是現在各家路由器都主打的功能之一,父母們多少都會有小朋友沉迷網路的困擾,簡單的限制是必要的,雖然說限制使用可能會造成小朋友的反感,這真的就得自己好好溝通一下。雖然名稱被定義為家長監護,其實在公司行號也很適用,譬如說規定不能上特定網站之類的,也可以從這裡來管理理。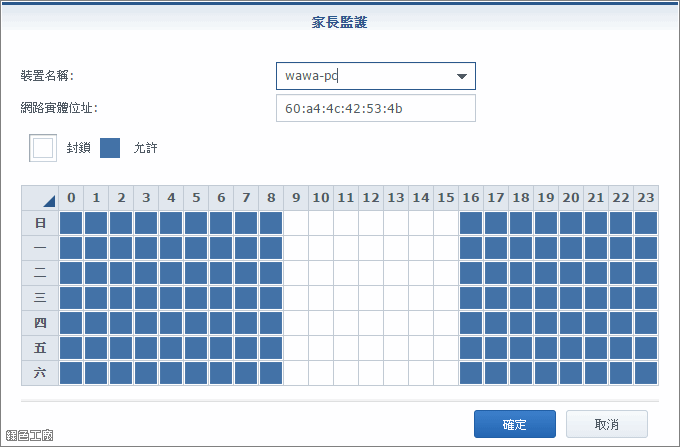 △ 管理可以連線網路的時段,不該上網的時候就不能上網。
△ 管理可以連線網路的時段,不該上網的時候就不能上網。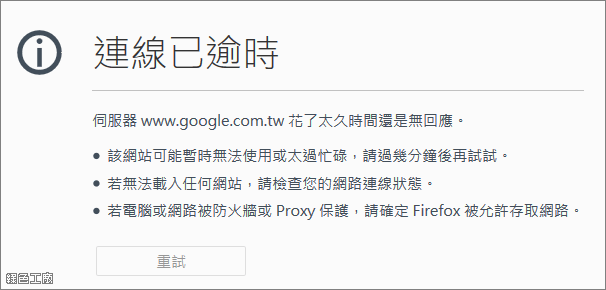 △ 若是受限制的話就是怎麼樣都無法連線到網路,不會有任何 SRM 的資訊提示。
△ 若是受限制的話就是怎麼樣都無法連線到網路,不會有任何 SRM 的資訊提示。 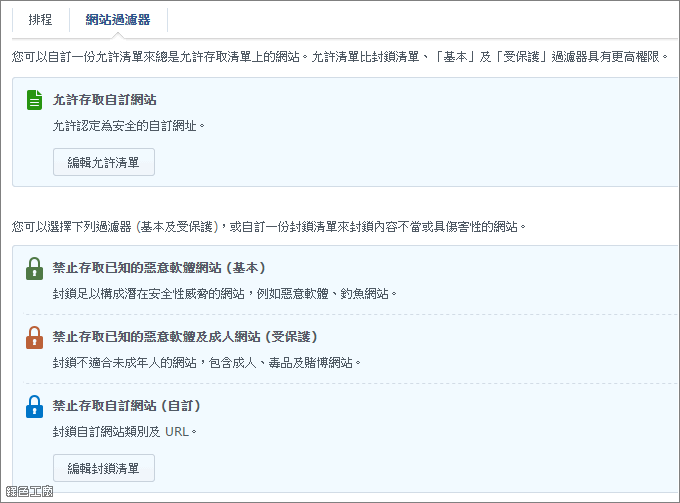 △ 更進階的應用包含了網路過濾器的使用,你可以把所有的機器都加入家長監護的管理範圍,可以不限制連接網際網路的時間,然後套用「禁止存取已知的惡意軟體網站(基本)」或「禁止存取已知的惡意軟體及成人網站(受保護)」,這樣用戶在瀏覽網站時就能有一定的保護。
△ 更進階的應用包含了網路過濾器的使用,你可以把所有的機器都加入家長監護的管理範圍,可以不限制連接網際網路的時間,然後套用「禁止存取已知的惡意軟體網站(基本)」或「禁止存取已知的惡意軟體及成人網站(受保護)」,這樣用戶在瀏覽網站時就能有一定的保護。 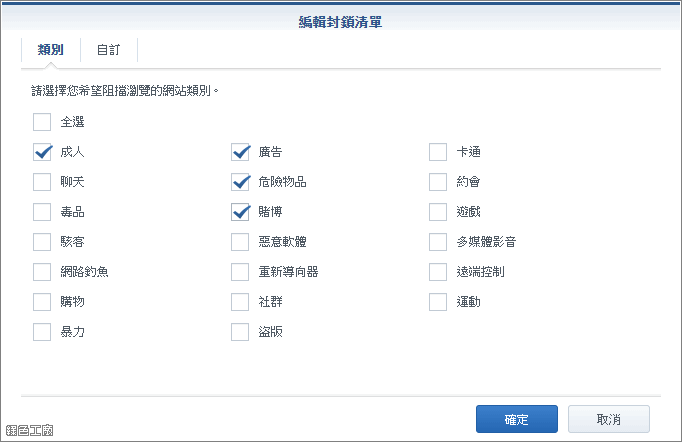 △ 能夠自訂封鎖清單的類別,自動幫你歸類了多種項目,大家可以採用勾選的方式來過濾,不過這份名單是由國外所蒐集的,不一定能符合台灣常見的網站。譬如說要限制大家不要上 PCHOME 24 小時購物,你把購物網站勾選以起來阻止,但你會發現還是可以正常瀏覽,就是因為台灣各種內容的網站沒有被收錄在清單之內。
△ 能夠自訂封鎖清單的類別,自動幫你歸類了多種項目,大家可以採用勾選的方式來過濾,不過這份名單是由國外所蒐集的,不一定能符合台灣常見的網站。譬如說要限制大家不要上 PCHOME 24 小時購物,你把購物網站勾選以起來阻止,但你會發現還是可以正常瀏覽,就是因為台灣各種內容的網站沒有被收錄在清單之內。 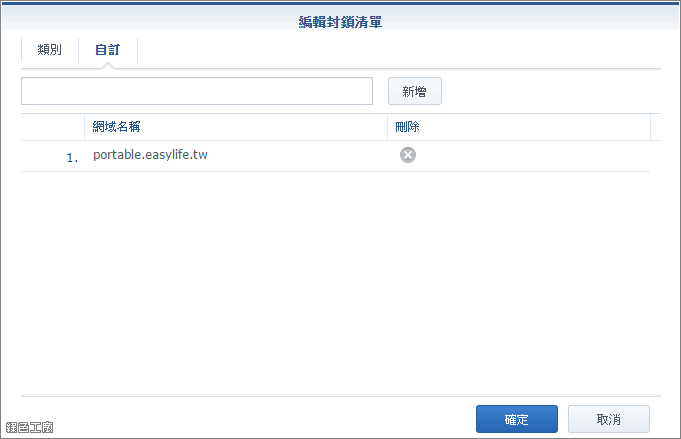 △ 因此若需要特別阻止單一網站的話,可以從自訂的部分輸入網址,這樣就能有效的阻擋。
△ 因此若需要特別阻止單一網站的話,可以從自訂的部分輸入網址,這樣就能有效的阻擋。  △ 若是瀏覽到受限的網站,瀏覽器就會跳出網站被封鎖的訊息,其實這點有很大的改善空間,因為出現這頁面大家就知道是刻意被限制的,我覺得未來可以新增自訂受限頁面的選項,或是就像真的連不到網站那樣,當其他網站都還能順利瀏覽時,就不會覺得單一網站有被限制。
△ 若是瀏覽到受限的網站,瀏覽器就會跳出網站被封鎖的訊息,其實這點有很大的改善空間,因為出現這頁面大家就知道是刻意被限制的,我覺得未來可以新增自訂受限頁面的選項,或是就像真的連不到網站那樣,當其他網站都還能順利瀏覽時,就不會覺得單一網站有被限制。 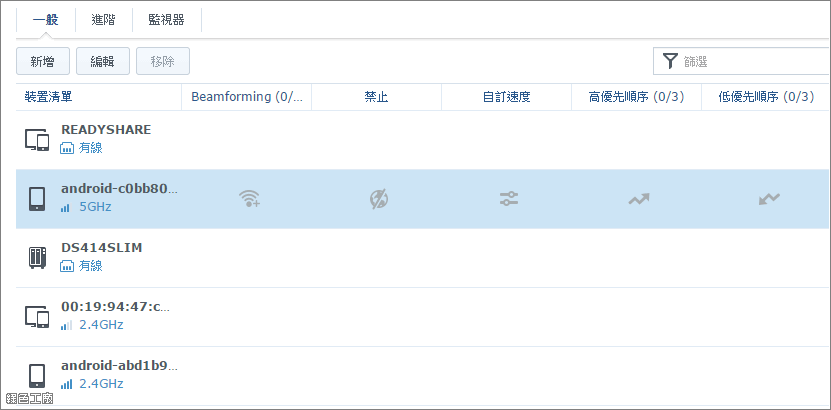 △ 「流量控制」功能中可以看到所有的用戶清單,滑鼠移上去就可以看到 Beamforming、禁止、自訂速度、高優先順序、低優先順序的選項。波束技術 Beamforming 技術會加強天線的訊號發射強度,當無線裝置距離太過遙遠訊號不穩時,就可以提供更穩定的無線網路連線,不過並非所有裝置都支援使用。高優先順序與低優先順序算是非常好操作的 QoS 網路頻寬管理,像是不少人很在乎遊戲的連線品質,就一定得設定高優先順序;相反的那些一直都在下載的網路主機,就設定低優先順序即可。
△ 「流量控制」功能中可以看到所有的用戶清單,滑鼠移上去就可以看到 Beamforming、禁止、自訂速度、高優先順序、低優先順序的選項。波束技術 Beamforming 技術會加強天線的訊號發射強度,當無線裝置距離太過遙遠訊號不穩時,就可以提供更穩定的無線網路連線,不過並非所有裝置都支援使用。高優先順序與低優先順序算是非常好操作的 QoS 網路頻寬管理,像是不少人很在乎遊戲的連線品質,就一定得設定高優先順序;相反的那些一直都在下載的網路主機,就設定低優先順序即可。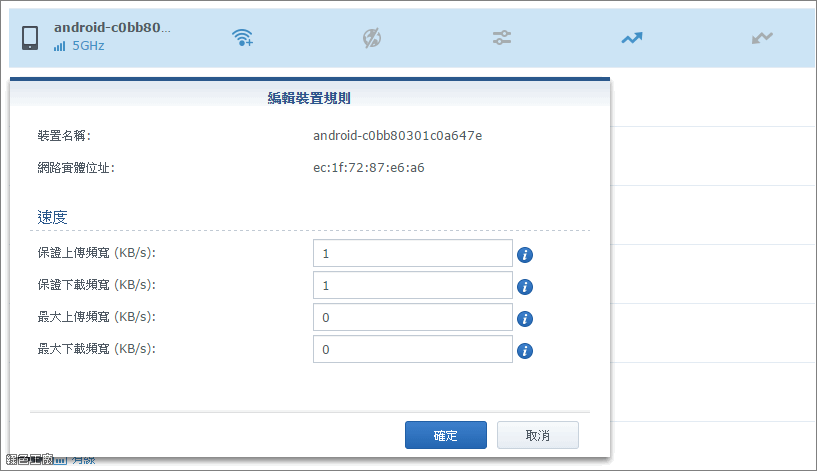 △ 從狀態中可以可以即時看到所有設備的網路使用狀態,限制時可以從流量控制著手,流量限制能設定保證的上傳下載頻寬、最大的上傳下載頻寬。
△ 從狀態中可以可以即時看到所有設備的網路使用狀態,限制時可以從流量控制著手,流量限制能設定保證的上傳下載頻寬、最大的上傳下載頻寬。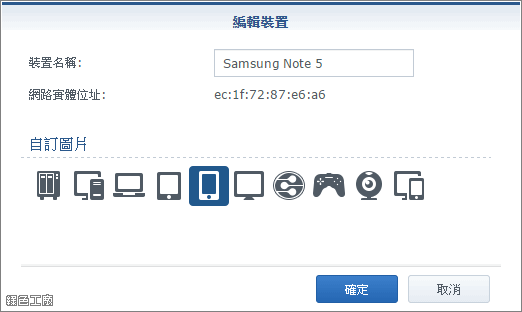 △ 流量控制的清單可以更改設備的名稱與圖示,讓管理上更加易於辨識。不過自己設定的名稱並不會顯示在狀態中的裝置清單與 DHCP 用戶清單,這點真的要統一會比較好。
△ 流量控制的清單可以更改設備的名稱與圖示,讓管理上更加易於辨識。不過自己設定的名稱並不會顯示在狀態中的裝置清單與 DHCP 用戶清單,這點真的要統一會比較好。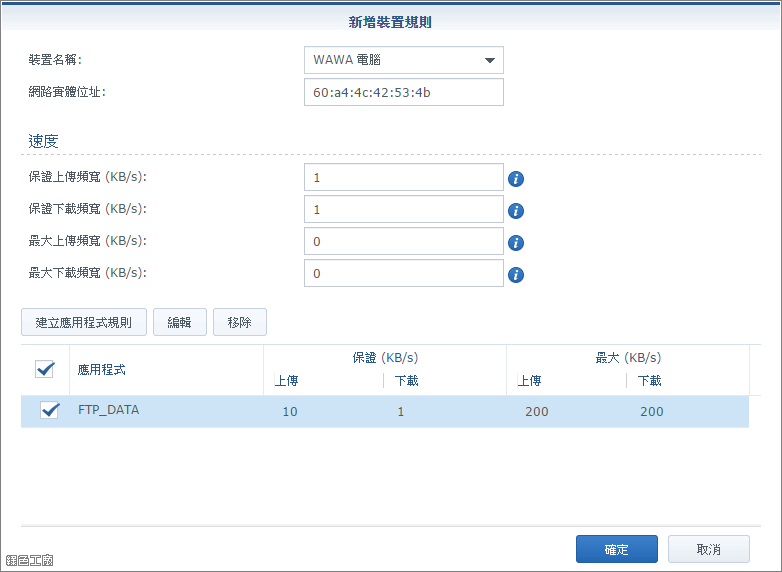 △ 應用程式規則絕對是 RT1900ac 超強的功能,因為可以管理到 Layer 7 的網路應用,簡單來說可以限制單一電腦的某個網路行為,譬如說你知道某個使用者老是上班時使用 FTP 來大量下載檔案,這時候你就能單獨設定 FTP 的限制,讓他下載 FTP 時不要佔據太多頻寬。
△ 應用程式規則絕對是 RT1900ac 超強的功能,因為可以管理到 Layer 7 的網路應用,簡單來說可以限制單一電腦的某個網路行為,譬如說你知道某個使用者老是上班時使用 FTP 來大量下載檔案,這時候你就能單獨設定 FTP 的限制,讓他下載 FTP 時不要佔據太多頻寬。 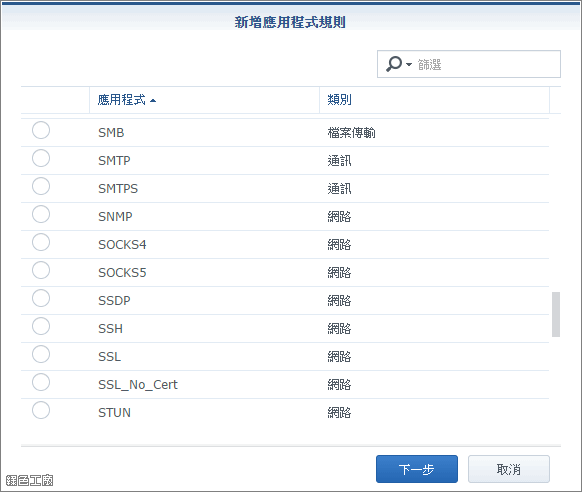 △ 各種常見的通訊協定都能被限制,這並不是擋擋網頁那麼簡單,這是很多路由器都達不到的功能,RT1900ac 的超值就在這裡。
△ 各種常見的通訊協定都能被限制,這並不是擋擋網頁那麼簡單,這是很多路由器都達不到的功能,RT1900ac 的超值就在這裡。 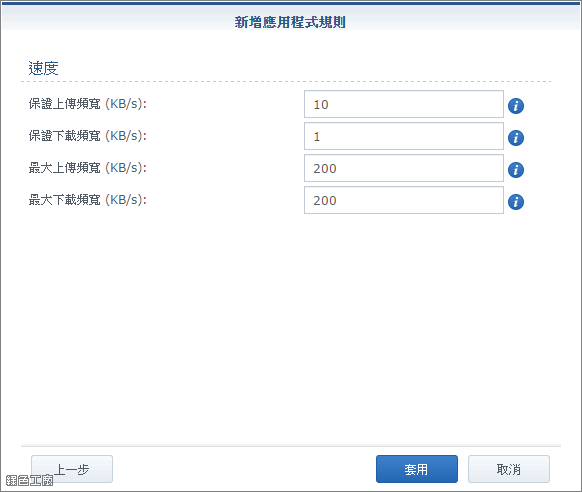 △ 市面上大多路由器針對單一用戶只能做全面的速度限制,只能讓他整體的網路都很慢,而 RT1900ac 能設定單一通訊協定的網路使用量,譬如說 FTP 速度受限制,不過網頁瀏覽依然非常順,限制用戶隱藏於無形之中啊!!!
△ 市面上大多路由器針對單一用戶只能做全面的速度限制,只能讓他整體的網路都很慢,而 RT1900ac 能設定單一通訊協定的網路使用量,譬如說 FTP 速度受限制,不過網頁瀏覽依然非常順,限制用戶隱藏於無形之中啊!!! 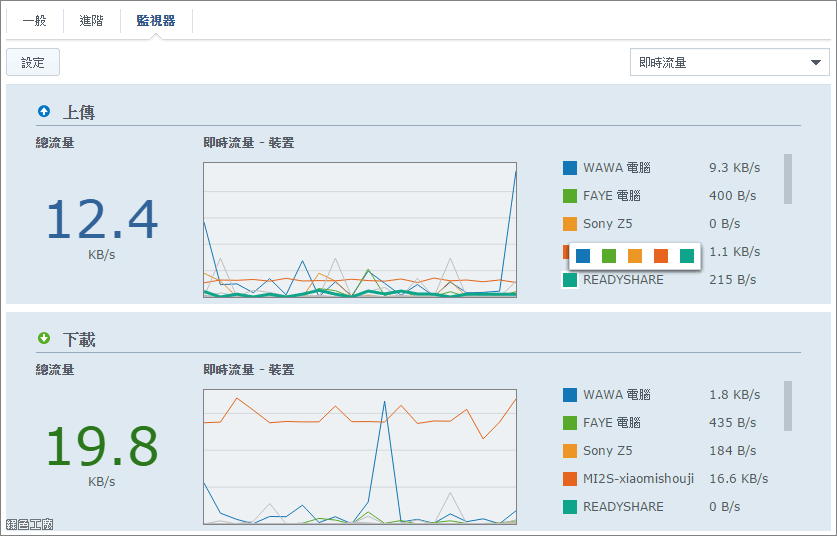 △ 監視器可以看到當下所有設備的即時流量,若是發現網路怎麼好像怪怪的?就可以來這裡找出問題的兇手,會列出前五名的用戶,透過不同的顏色來辨識,也可以很方便的變換顏色。
△ 監視器可以看到當下所有設備的即時流量,若是發現網路怎麼好像怪怪的?就可以來這裡找出問題的兇手,會列出前五名的用戶,透過不同的顏色來辨識,也可以很方便的變換顏色。 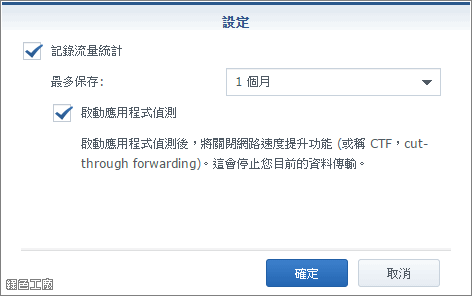 △ 流量統計也是我非常推薦的一個功能,雖然說統計數據對我沒有實際的用處,不過我喜歡看流量報表,看看到底自己用了多少流量,以及到底都在做什麼。而對企業來說流量監控更是重要,因為網路頻寬是共用資源,若是有人常常跑下載與 P2P,勢必對其他使用者造成影響,管理者或許無法當下發現問題,但是可以透過歷史紀錄來查詢,對 MIS 來說這是不可多得的實用功能。
△ 流量統計也是我非常推薦的一個功能,雖然說統計數據對我沒有實際的用處,不過我喜歡看流量報表,看看到底自己用了多少流量,以及到底都在做什麼。而對企業來說流量監控更是重要,因為網路頻寬是共用資源,若是有人常常跑下載與 P2P,勢必對其他使用者造成影響,管理者或許無法當下發現問題,但是可以透過歷史紀錄來查詢,對 MIS 來說這是不可多得的實用功能。 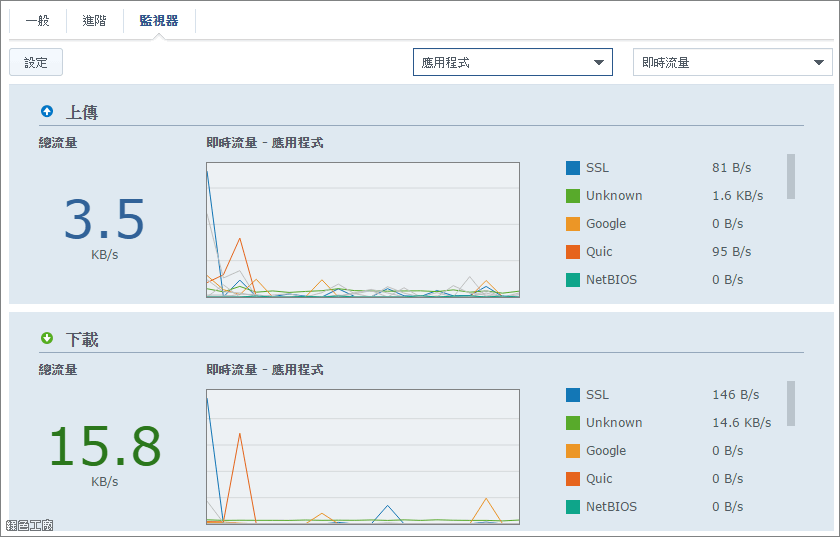 △ 即時圖表還能切換成應用程式的顯示方式,就可以很清楚的知道是什麼應用程式在吃流量,對管理者來說也會視不同的面相,做報告也更加簡單一些。
△ 即時圖表還能切換成應用程式的顯示方式,就可以很清楚的知道是什麼應用程式在吃流量,對管理者來說也會視不同的面相,做報告也更加簡單一些。 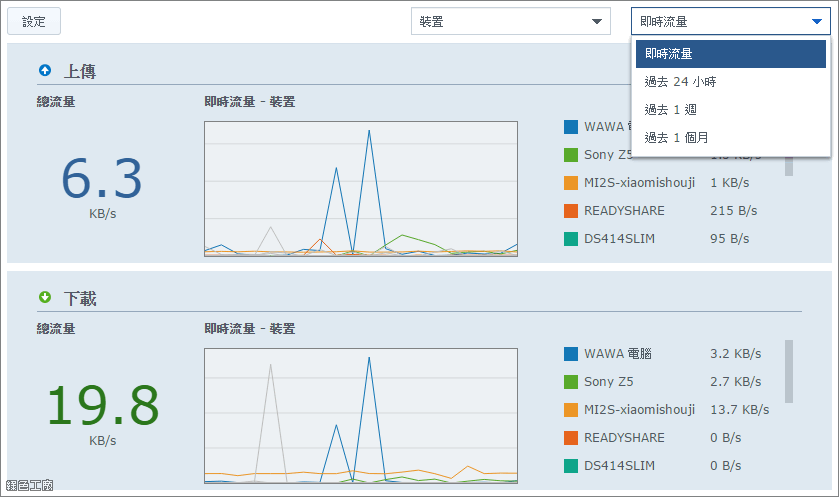 △ 當開啟了流量統計功能之後,就可以篩選「過去 24 小時」、「過去 1 週」與「過去 1 個月」的流量。
△ 當開啟了流量統計功能之後,就可以篩選「過去 24 小時」、「過去 1 週」與「過去 1 個月」的流量。 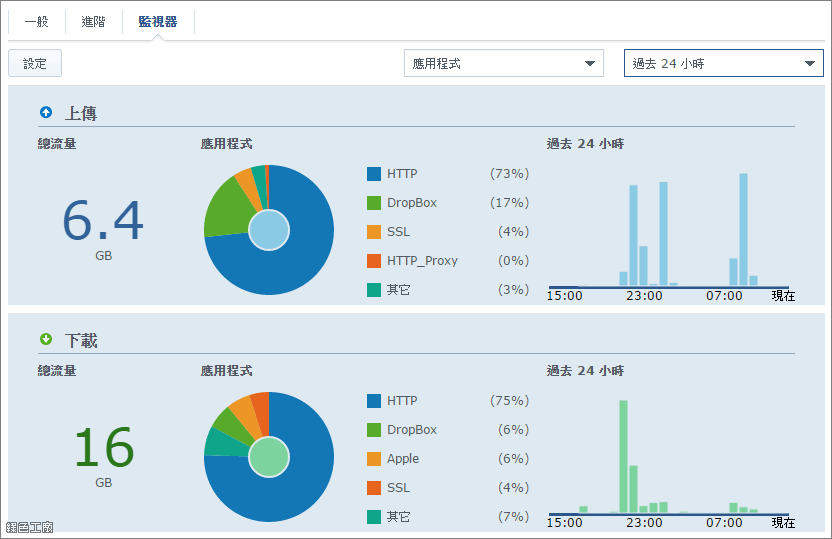 △ 依照應用程式類型來查看,可以發現 HTTP 居多,就是通通都在上網啦!而網頁的上傳量也頗大的,因為我剛好在更新軟體,一次都要同時上傳到很多免費空間^^。
△ 依照應用程式類型來查看,可以發現 HTTP 居多,就是通通都在上網啦!而網頁的上傳量也頗大的,因為我剛好在更新軟體,一次都要同時上傳到很多免費空間^^。 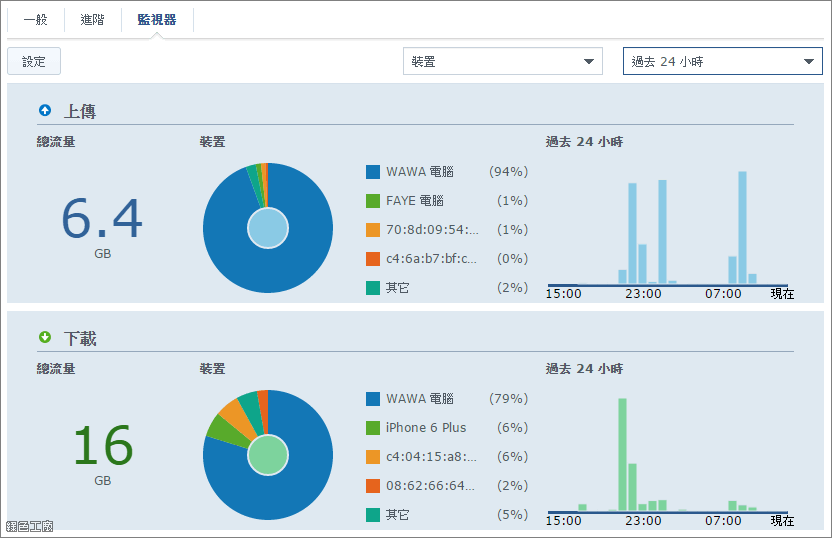 △ 依照設備來查看流量分佈,雖然老婆也是同時坐在我旁邊上網,但是流量和我差太多了!!!!!我本身就是一個吃流量的怪獸啊!一旁還會顯示大概是什麼時間使用的,流量資訊無所遁形。
△ 依照設備來查看流量分佈,雖然老婆也是同時坐在我旁邊上網,但是流量和我差太多了!!!!!我本身就是一個吃流量的怪獸啊!一旁還會顯示大概是什麼時間使用的,流量資訊無所遁形。 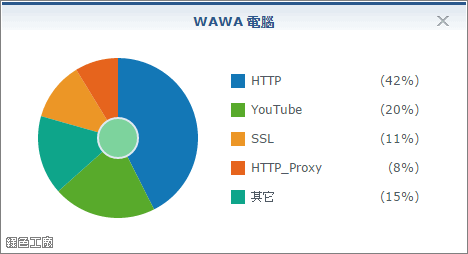
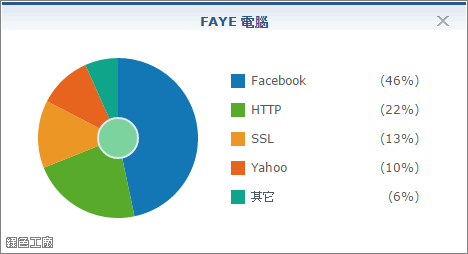 △ 點擊用戶可以看到每個用戶流量使用細節,若是一直都在看 Facebook 或 YouTube 都是可以被顯示出來的唷!
△ 點擊用戶可以看到每個用戶流量使用細節,若是一直都在看 Facebook 或 YouTube 都是可以被顯示出來的唷! 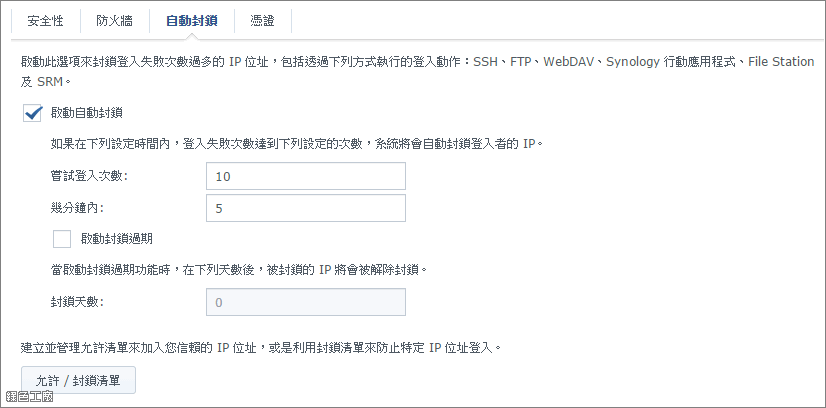 △ 在「安全性」功能上有自動封鎖的功能,若萬一遇到惡意破解密碼的攻擊時,就能有效的被發掘。也可以自己設定黑白名單,讓 RT1900ac 的管理更加安全。
△ 在「安全性」功能上有自動封鎖的功能,若萬一遇到惡意破解密碼的攻擊時,就能有效的被發掘。也可以自己設定黑白名單,讓 RT1900ac 的管理更加安全。 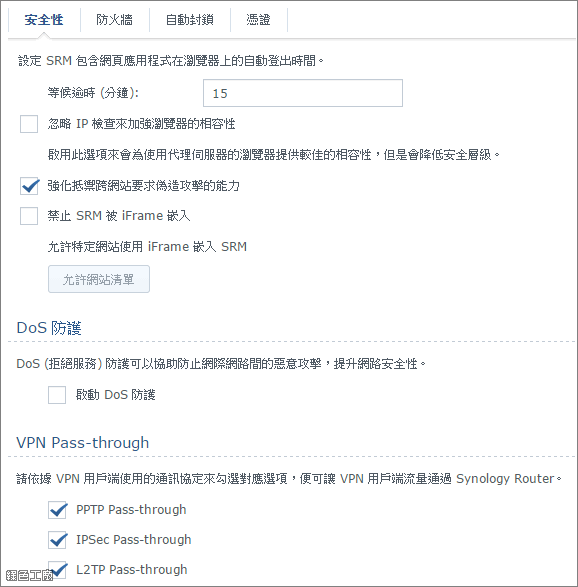 △ 此外能設定自動登出的時間、DoS 防護與 VPN Pass-through。
△ 此外能設定自動登出的時間、DoS 防護與 VPN Pass-through。 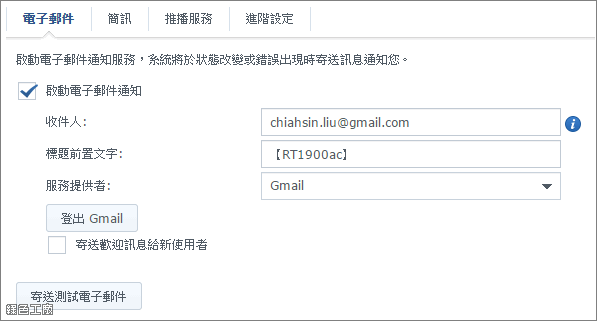 △ 結合 E-Mail 通知功能,當 SRM 發生異常時就能即時的發出訊息。
△ 結合 E-Mail 通知功能,當 SRM 發生異常時就能即時的發出訊息。 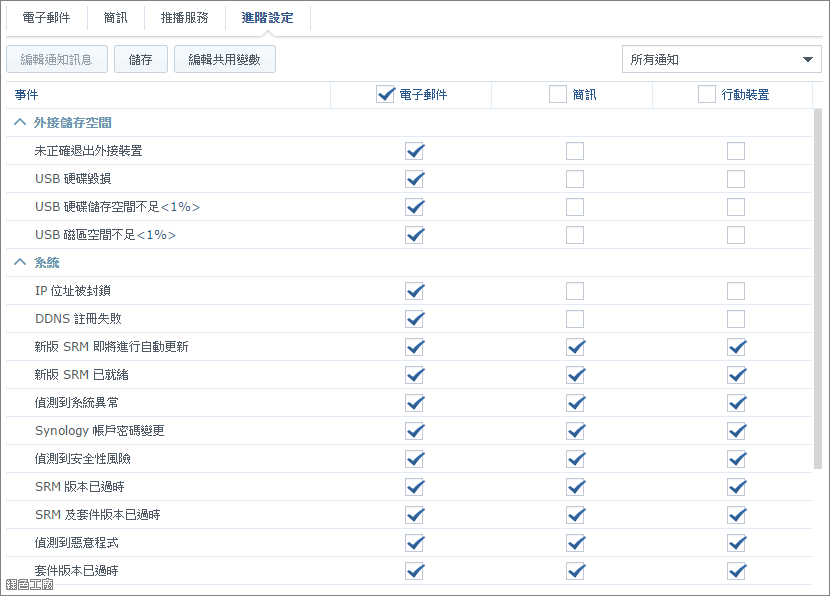 △ 通知功能除了 E-mail 之外,還支援簡訊與推播,能通知的項目非常非常多,可以依照自己的需求來自行調整。
△ 通知功能除了 E-mail 之外,還支援簡訊與推播,能通知的項目非常非常多,可以依照自己的需求來自行調整。 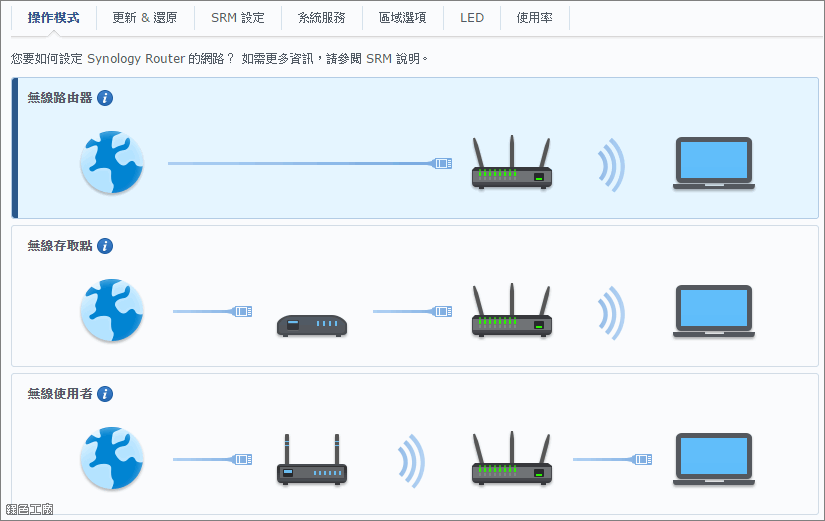 △ 「管理」功能中能夠更改路由器的操作模式,可以有無線路由器、無線存取點、無線使用者三種模式。基本上我當然是推薦第一種囉^^,這樣該有的功能才不會少啊~也比較符合一般人使用狀態。
△ 「管理」功能中能夠更改路由器的操作模式,可以有無線路由器、無線存取點、無線使用者三種模式。基本上我當然是推薦第一種囉^^,這樣該有的功能才不會少啊~也比較符合一般人使用狀態。 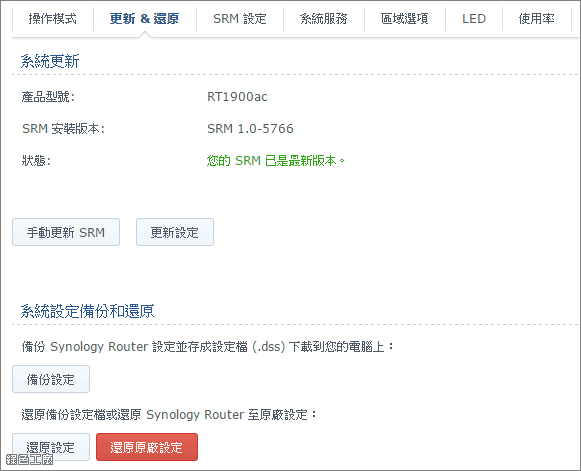 △ SRM 與 DSM 一樣可以進行系統的更新,產品剛上市應該會被使用者回報許多問題,若是有新版本也請記得要更新唷!而更新前可以自己先行備份所有設定,有問題時也方便地還原!
△ SRM 與 DSM 一樣可以進行系統的更新,產品剛上市應該會被使用者回報許多問題,若是有新版本也請記得要更新唷!而更新前可以自己先行備份所有設定,有問題時也方便地還原! 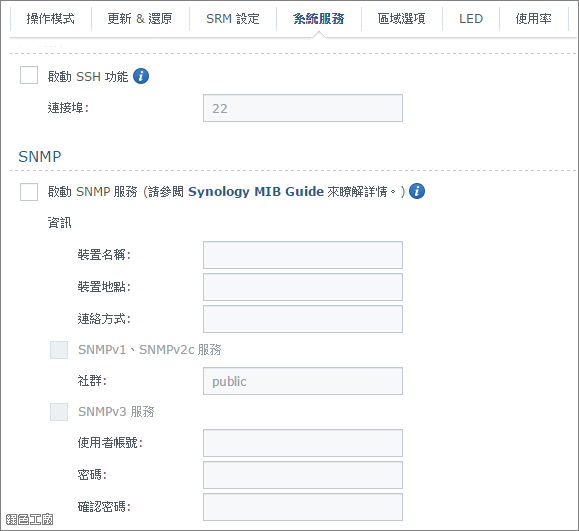 △ 可以開啟 SSH 與 SNMP 的功能,就看大家是否有需求囉^^。
△ 可以開啟 SSH 與 SNMP 的功能,就看大家是否有需求囉^^。 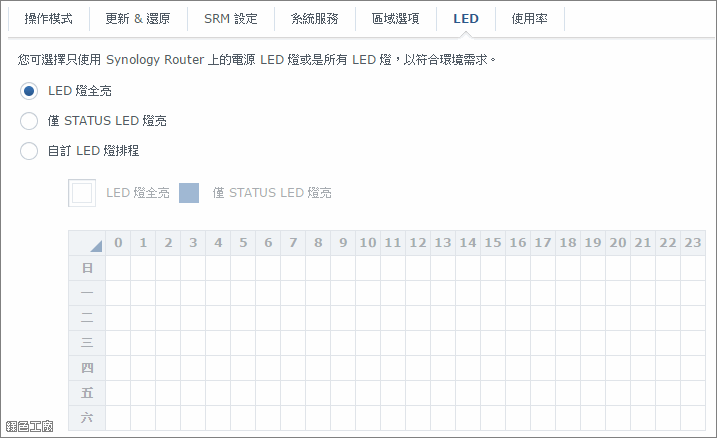 △ 相信不少人的路由器是放在房間,夜間也不會特別去關閉,就會有燈號一直閃一直閃的困擾,現在有部分的路由器已經可以關閉燈號顯示,RT1900ac 也有這樣的功能,最少只會保留系統狀態燈號,這對夜晚房間來說應該會舒適許多。燈號的控制也能設定排程,譬如晚上十點一過就只剩系統狀態燈號,排程控制燈號的功能目前應該 Synolgoy 才有。儲存空間與 File Station
△ 相信不少人的路由器是放在房間,夜間也不會特別去關閉,就會有燈號一直閃一直閃的困擾,現在有部分的路由器已經可以關閉燈號顯示,RT1900ac 也有這樣的功能,最少只會保留系統狀態燈號,這對夜晚房間來說應該會舒適許多。燈號的控制也能設定排程,譬如晚上十點一過就只剩系統狀態燈號,排程控制燈號的功能目前應該 Synolgoy 才有。儲存空間與 File Station 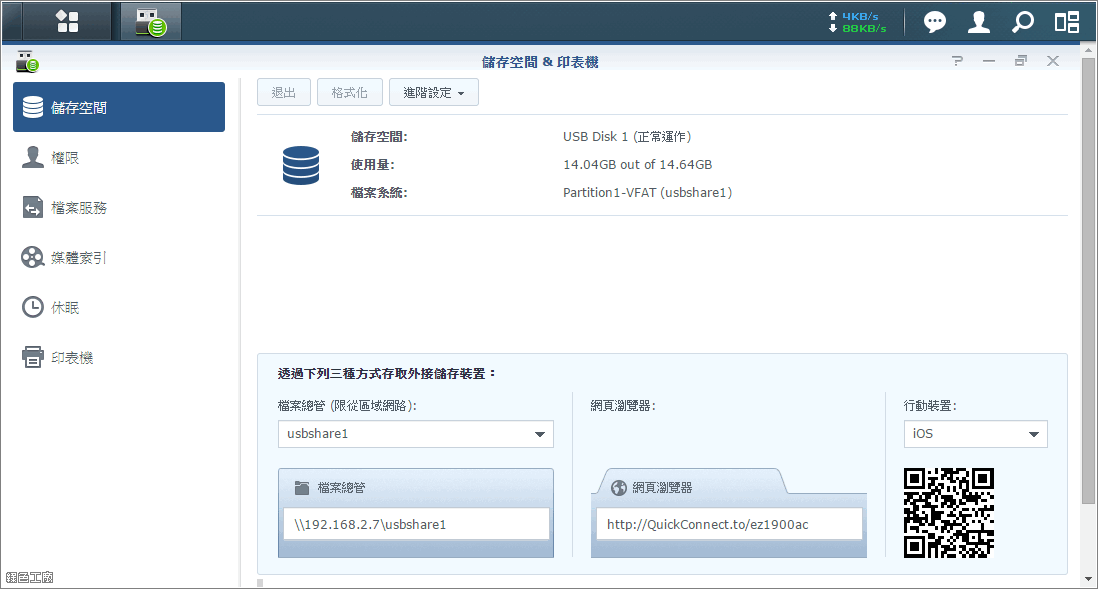 △ Synology 最令人讚嘆的就是方便的系統與簡易的操作,讓你在瀏覽器當中使用檔案總管,可以更方便的管理資料。RT1900ac 有一個 USB 3.0 插槽與 SD 讀卡機,也就是能外接儲存設備,那是否能和 NAS 一樣的方便使用呢?當然沒有問題啊!其實我甚至期待 NAS 的功能都能夠移植過來,不過當然還是有產品區隔,而且外接設備資料保護也沒有磁碟陣列來的好,能夠簡易的交換檔案就很棒了。
△ Synology 最令人讚嘆的就是方便的系統與簡易的操作,讓你在瀏覽器當中使用檔案總管,可以更方便的管理資料。RT1900ac 有一個 USB 3.0 插槽與 SD 讀卡機,也就是能外接儲存設備,那是否能和 NAS 一樣的方便使用呢?當然沒有問題啊!其實我甚至期待 NAS 的功能都能夠移植過來,不過當然還是有產品區隔,而且外接設備資料保護也沒有磁碟陣列來的好,能夠簡易的交換檔案就很棒了。 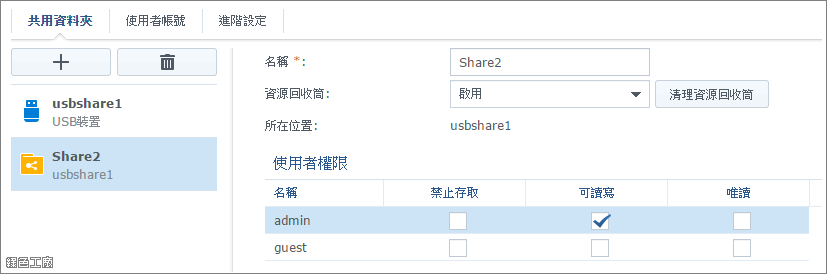 △ 現在大多分享器都有外接儲存裝置的功能,也都主打私有雲端的存取,不過通常界面都很差,權限管理也都很陽春,功能有規有,但是不實用也等同於沒有。而 RT1900ac 在這點做的非常非常的棒,第一就是結合了 File Station 的使用,讓檔案管理更加簡單,甚至連分享功能都有,能不吸引人嗎?
△ 現在大多分享器都有外接儲存裝置的功能,也都主打私有雲端的存取,不過通常界面都很差,權限管理也都很陽春,功能有規有,但是不實用也等同於沒有。而 RT1900ac 在這點做的非常非常的棒,第一就是結合了 File Station 的使用,讓檔案管理更加簡單,甚至連分享功能都有,能不吸引人嗎? 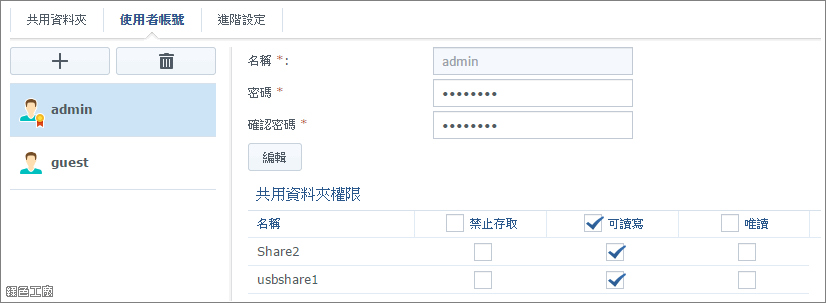 △ 第二點是有權限控管功能,能方便的建立使用者、公用資料夾與設定權限,有了方便地使用,才會讓大家更願意去使用。
△ 第二點是有權限控管功能,能方便的建立使用者、公用資料夾與設定權限,有了方便地使用,才會讓大家更願意去使用。 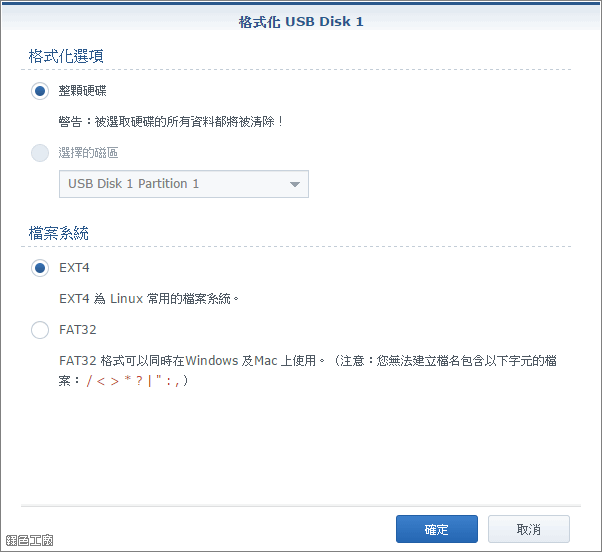 △ 外接裝置可以使用常見的 FAT32 格式,可以方便地與 Windows 交換資料,也能使用 Linux 所使用的 EXT4 檔案格式。
△ 外接裝置可以使用常見的 FAT32 格式,可以方便地與 Windows 交換資料,也能使用 Linux 所使用的 EXT4 檔案格式。 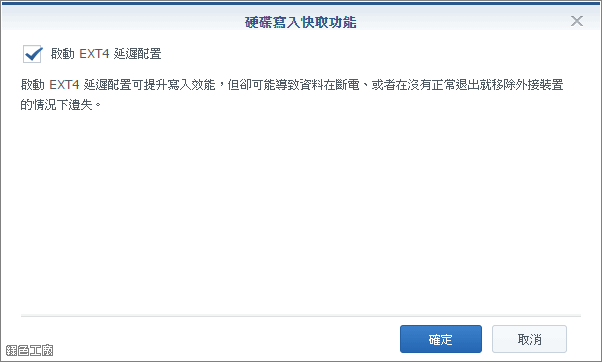 △ EXT4 延遲配置可以提升寫入效能,若是很在乎讀取效能的話,可以考慮使用 EXT4 的檔案格式。不過也因為 EXT4 延遲配置的原因,請避免斷電、未移除就拔除外接裝置的狀況,有可能會造成資料的損失。
△ EXT4 延遲配置可以提升寫入效能,若是很在乎讀取效能的話,可以考慮使用 EXT4 的檔案格式。不過也因為 EXT4 延遲配置的原因,請避免斷電、未移除就拔除外接裝置的狀況,有可能會造成資料的損失。 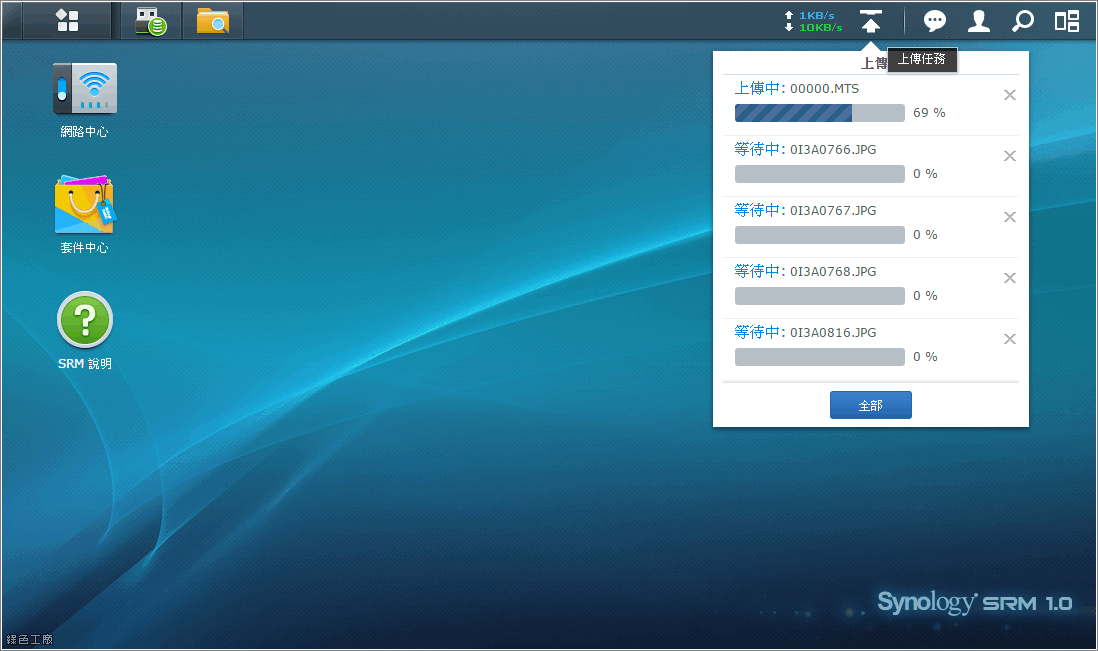 △ 上傳資料時會有進度顯示,這與 DSM 的操作幾乎都是相同的。
△ 上傳資料時會有進度顯示,這與 DSM 的操作幾乎都是相同的。 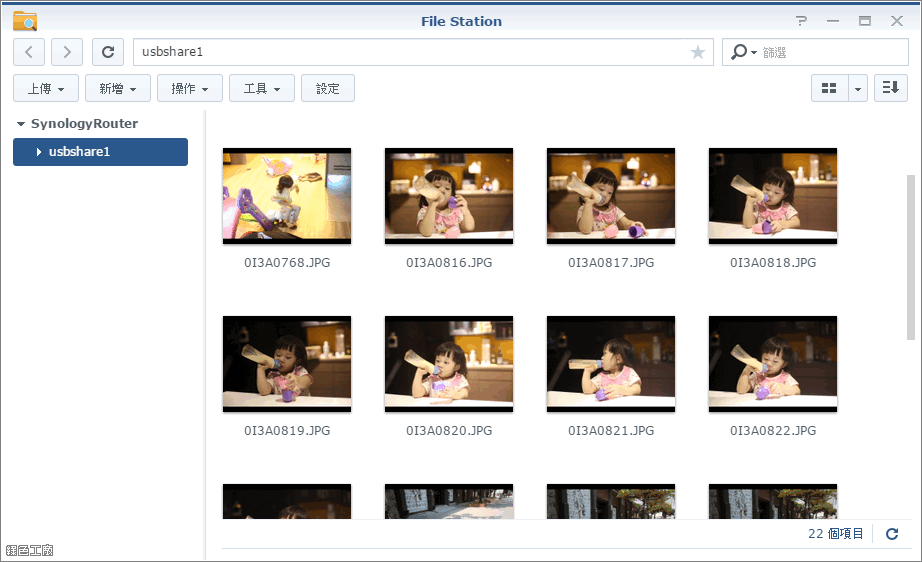 △ Files Station 可以顯示縮圖瀏覽圖片,使用方式與電腦的檔案總管是差不多的。
△ Files Station 可以顯示縮圖瀏覽圖片,使用方式與電腦的檔案總管是差不多的。 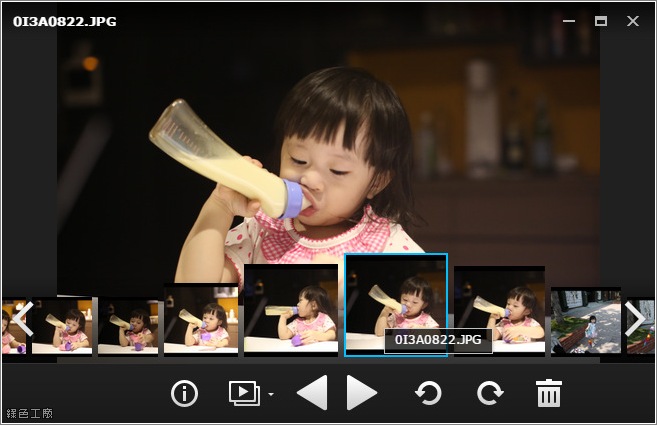 △ 照片檔案還有圖片瀏覽器可以使用,甚至可以播放幻燈片,別忘了這只是一台路由器啊!
△ 照片檔案還有圖片瀏覽器可以使用,甚至可以播放幻燈片,別忘了這只是一台路由器啊! 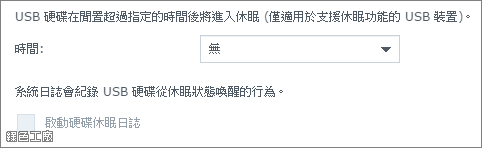 △ 當 USB 閒置時可以進入休眠模式,不過我好像也沒有支援休眠功能的 USB。
△ 當 USB 閒置時可以進入休眠模式,不過我好像也沒有支援休眠功能的 USB。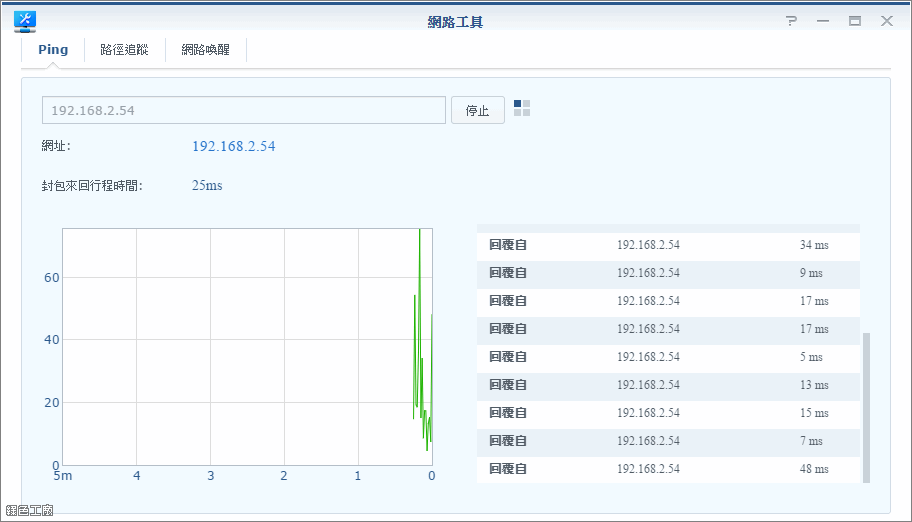 △ 內建簡易的網路工具可以使用,譬如說 Ping 就是很常用的功能,在我家裡有放置比較偏僻的網路攝影機,訊號真的是時好時壞,我就可以透過 Ping 的方式來查看反應速度,或是確認是否還能連線等等。
△ 內建簡易的網路工具可以使用,譬如說 Ping 就是很常用的功能,在我家裡有放置比較偏僻的網路攝影機,訊號真的是時好時壞,我就可以透過 Ping 的方式來查看反應速度,或是確認是否還能連線等等。 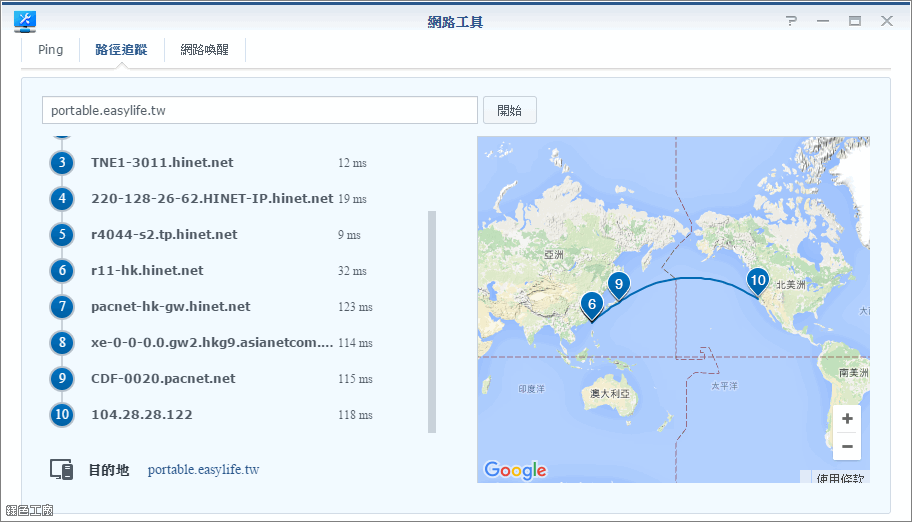 △ 圖形化的 Traceroute 功能也很有趣,我們瀏覽一個網頁到底經過幾個節點呢?可以透過 Traceroute 來查看,通常也是網管人員來查看網路緩慢的方式,而 SRM 所提供的 Traceroute 功能還結了地圖資訊,可以讓你更清楚的知道網站實際在哪個位置,甚至你去一個網站的途中又去過了哪裡。
△ 圖形化的 Traceroute 功能也很有趣,我們瀏覽一個網頁到底經過幾個節點呢?可以透過 Traceroute 來查看,通常也是網管人員來查看網路緩慢的方式,而 SRM 所提供的 Traceroute 功能還結了地圖資訊,可以讓你更清楚的知道網站實際在哪個位置,甚至你去一個網站的途中又去過了哪裡。 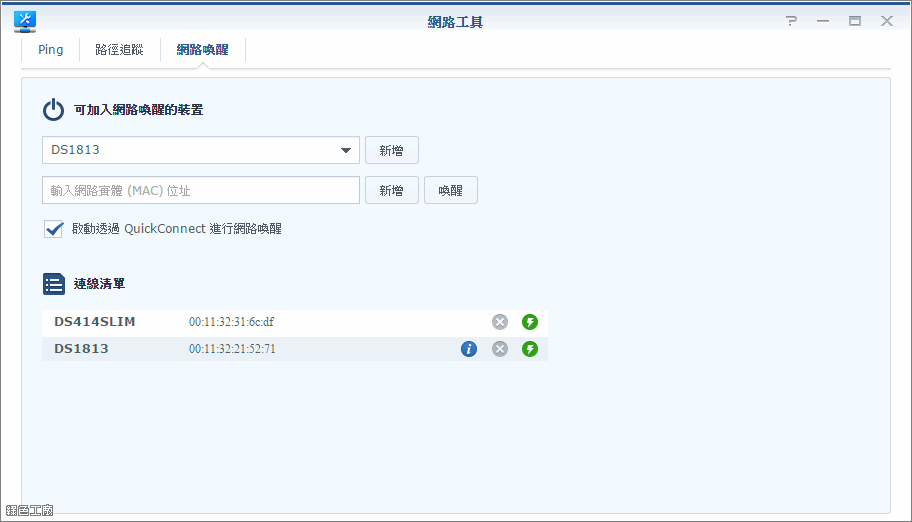 △ 支援其他 QuickConnect 的網路喚醒功能,若你在區網內還有 Synology 的裝置,那麼搭配起來也會非常方便使用。安全諮詢中心
△ 支援其他 QuickConnect 的網路喚醒功能,若你在區網內還有 Synology 的裝置,那麼搭配起來也會非常方便使用。安全諮詢中心 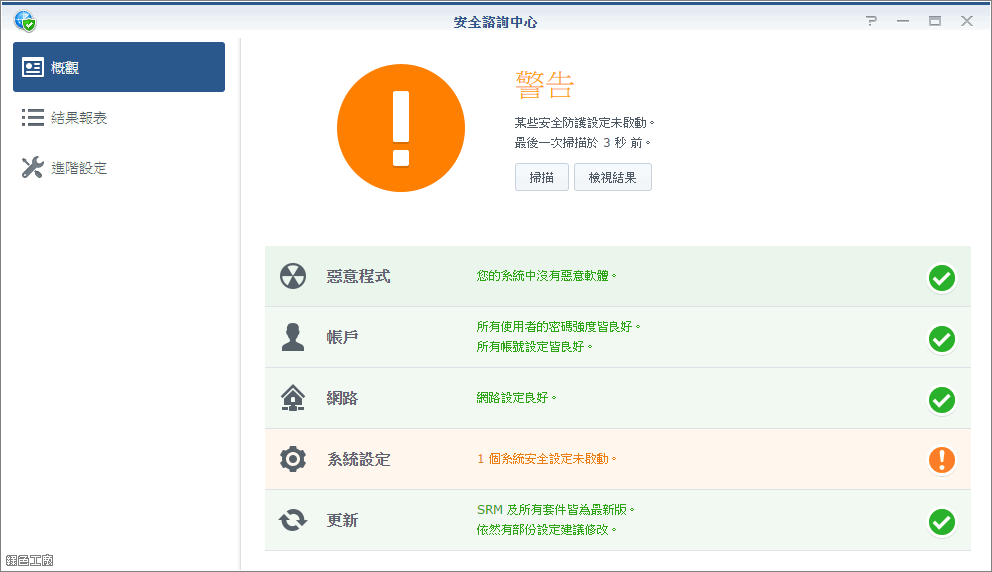 △ 安全是 Synolgoy 非常重視的,因為總是有很厲害的人喜歡挑戰 Synology 的安全性,因此若是有任何回報或是異常都先處理,SRM 當中也提供了安全諮詢中心,可以替你檢查的台分享器的安全狀態,經過 QualysGuard 所認證,建議大家一定要做個檢查,讓系統保持在一個最安全的狀態。
△ 安全是 Synolgoy 非常重視的,因為總是有很厲害的人喜歡挑戰 Synology 的安全性,因此若是有任何回報或是異常都先處理,SRM 當中也提供了安全諮詢中心,可以替你檢查的台分享器的安全狀態,經過 QualysGuard 所認證,建議大家一定要做個檢查,讓系統保持在一個最安全的狀態。 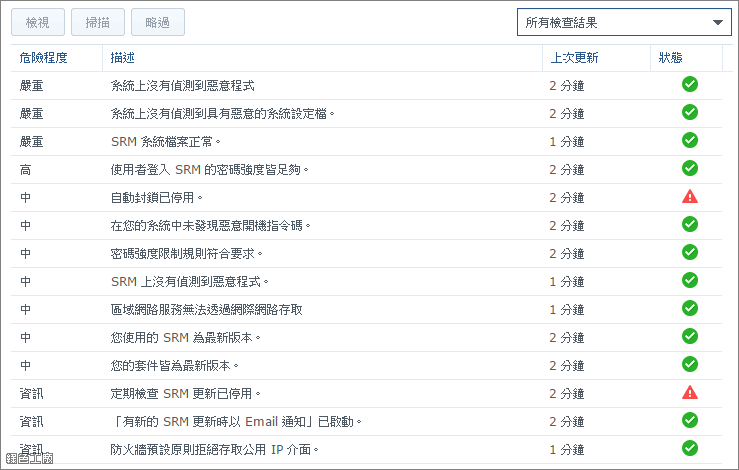 △ 可以檢視所有的檢查項目,若有異常也會被清楚的告知,就趕快自己去修正吧!心得總結連續使用 Synology RT1900ac 大概兩個禮拜了,坦白說感覺真的很不錯,可能我本就是 Synolgoy 的愛用者,這點也沒啥不好意思說的^^。目前 SRM 所提供的功能與設定都很足夠,我只能說簡單並不複雜,很多主打企業級的旗艦機種設定很繁瑣,甚至每改個設定就要重新開機,這真的很讓人昏頭,Synology 在整體的操作設定都很流暢,甚至幾乎都是改了就生效,這才是真的方便啊!此刻 RT1900ac 算是剛面試的機種,文章中也有提到了一點缺點,不過大多都還是可接受的,也相信這未來是可以被改善的,大致上真的很滿意啦!!!若你此刻也在決選無線路由器的話,相信 Synology RT1900ac 不會讓你失望的。
△ 可以檢視所有的檢查項目,若有異常也會被清楚的告知,就趕快自己去修正吧!心得總結連續使用 Synology RT1900ac 大概兩個禮拜了,坦白說感覺真的很不錯,可能我本就是 Synolgoy 的愛用者,這點也沒啥不好意思說的^^。目前 SRM 所提供的功能與設定都很足夠,我只能說簡單並不複雜,很多主打企業級的旗艦機種設定很繁瑣,甚至每改個設定就要重新開機,這真的很讓人昏頭,Synology 在整體的操作設定都很流暢,甚至幾乎都是改了就生效,這才是真的方便啊!此刻 RT1900ac 算是剛面試的機種,文章中也有提到了一點缺點,不過大多都還是可接受的,也相信這未來是可以被改善的,大致上真的很滿意啦!!!若你此刻也在決選無線路由器的話,相信 Synology RT1900ac 不會讓你失望的。