大家出遊拍照都希望可以拍到很美很很美的照片,有時候景色就是這麼美,圖片直出就是一張好圖,不過大多狀況可能不是如此,還是需要稍微修飾一下,今天與大家分享我的藍天修圖技巧,對於藍天大家的口味可能不同,其實我是稍微喜歡有點深深的藍,但是又不要太誇張的那種,坦白說目前很多圖片都是這樣修來的,我不是那種絕不修圖的人,不修圖派可別炮我啊!

若要有非常亮麗的藍天,在拍照構圖時就很重要,最好能將藍天與地平線一分為二,這樣在處理時就比較好處理藍天的部分。說也奇怪,我已經帶著
全視線眼鏡在拍照,我看的預覽畫面會暗一層,所以我通常還會 EV+1 左右,沒想到拍回家還是這麼暗....
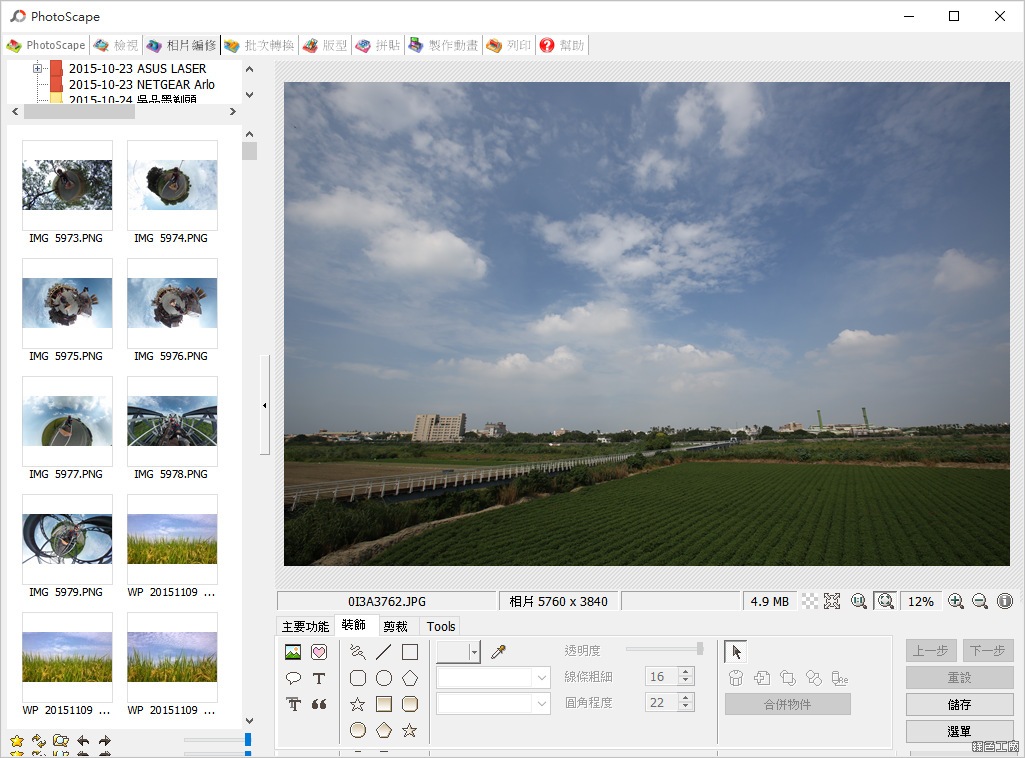
△ 我所擅用的工具並非專家級的 PS,只是免費軟體
PhotoScape,這套工具速乎也頗多人在使用,用習慣了的確是很方便。
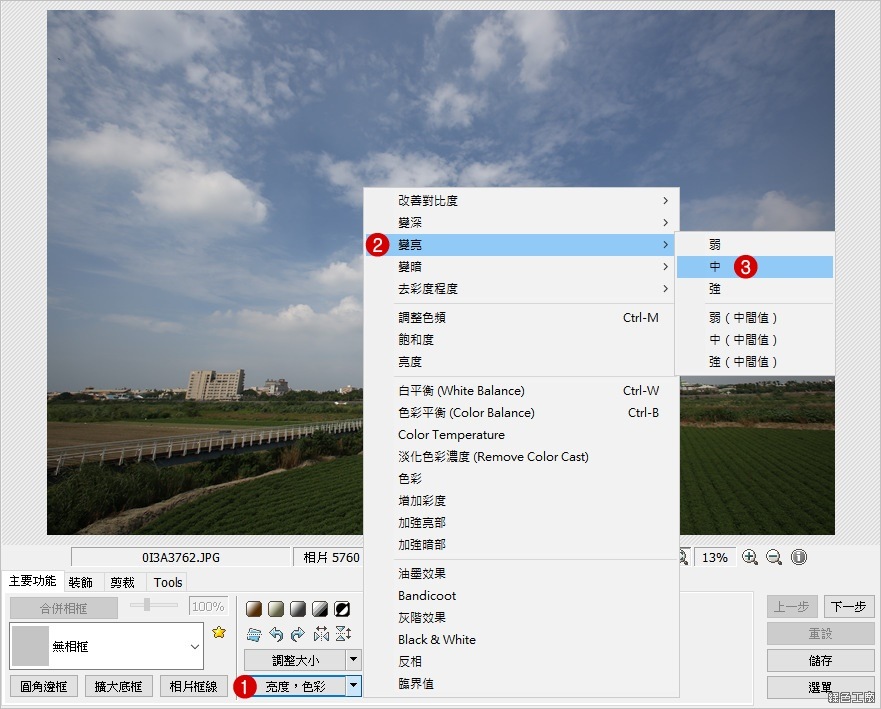
△ 首先開啟一張圖片進入相片編修,以這張圖片來看,我會先簡易調整圖片的亮度,但是不會一次把亮度調到位,會再稍微暗一點點的程度;若是本來就已經亮度足夠的圖片,亮度可能就不會調整,視拍照的情況而定。
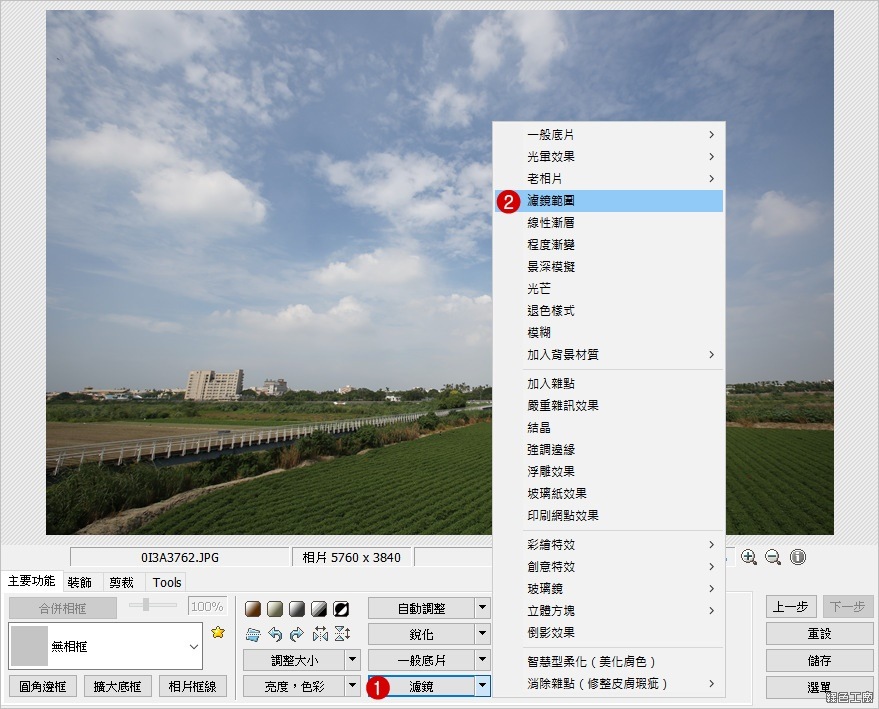
△ 接著我會從濾鏡當中使用濾鏡範圍的功能,這功能其實非常方便,有時候圖片有局部亮度不足時,可以透過濾鏡範圍來增強;而藍天技巧剛好相反,是要將過亮的藍天變暗。
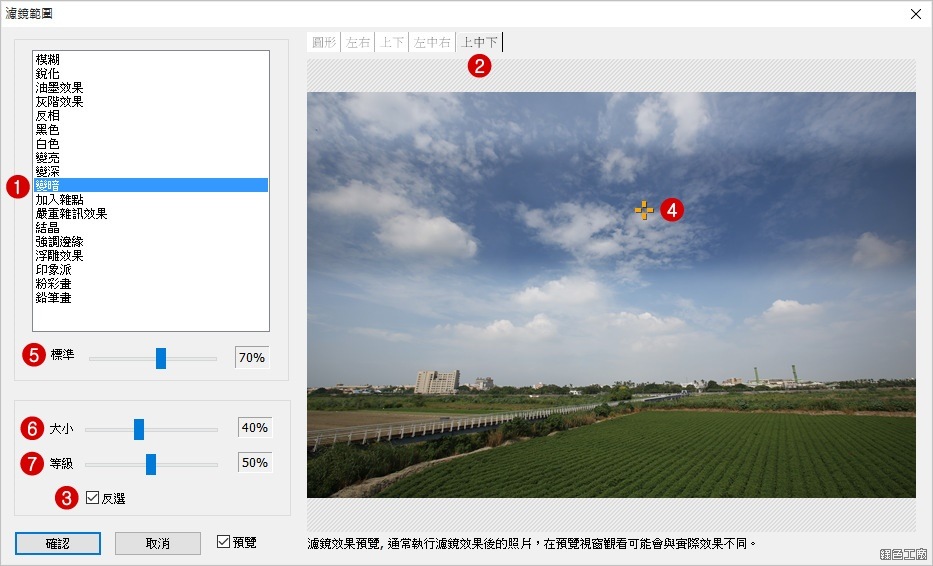
△ 選擇「變暗」的功能,再來調整變暗的方向為「中上下」,在畫面上看起來就是局部的橫條,再來我會勾選「反選」,將滑鼠點在藍天稍微中間偏上的位置,接下來就是調整「標準」、「大小」與「等級」,這裡就完全針對圖片況調整,標準就是調整變暗的程度,百分比越大就越暗,大小百分比越大就是範圍越大。
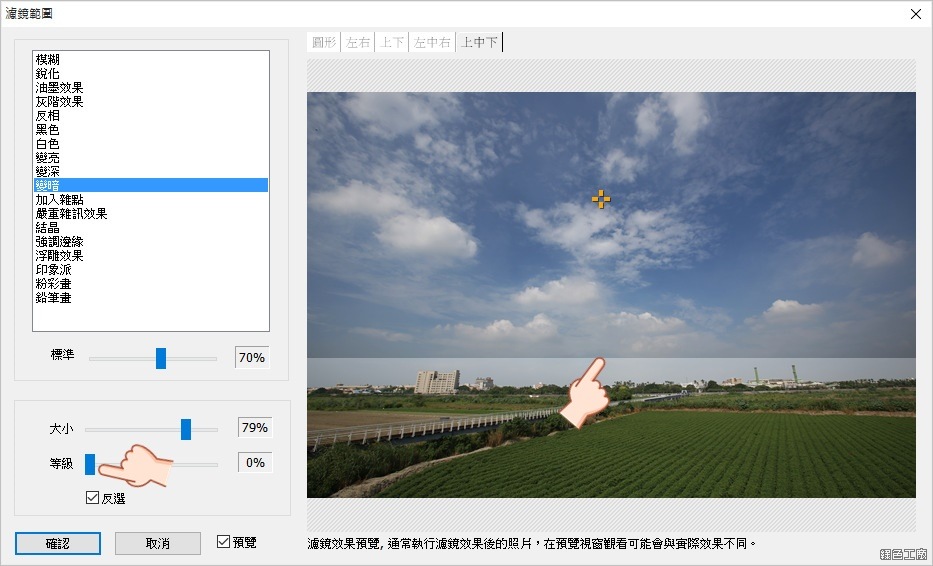
△ 等級有點類似漸層的功能,邊緣慢慢淡出的感覺,若是等級調整到 0% 就會有一條很明顯的線,通常當然不會這樣調整,大家可以自己邊拉等級邊預覽。
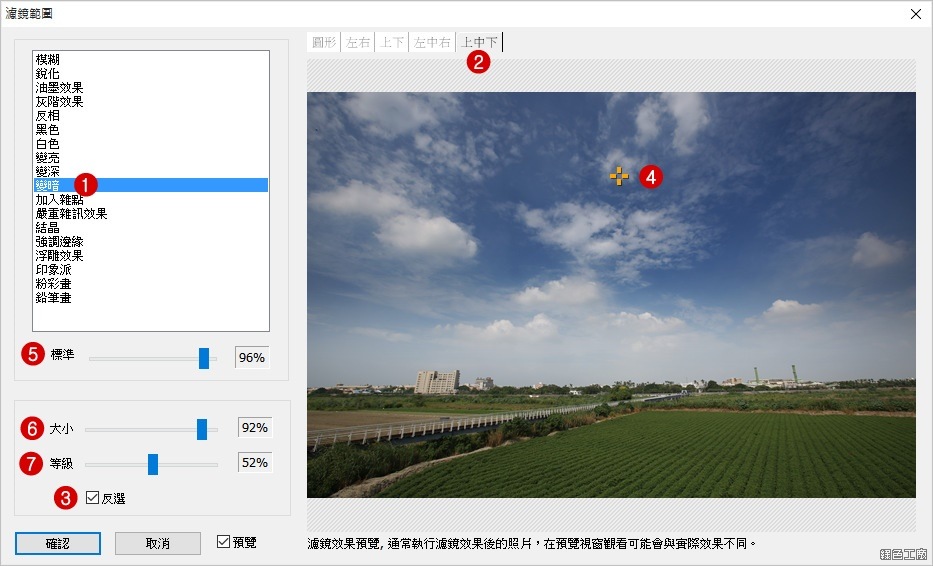
△ 以我編修圖片為例,我調整的參數如上圖,就可以看到藍天有更鮮明的感覺。
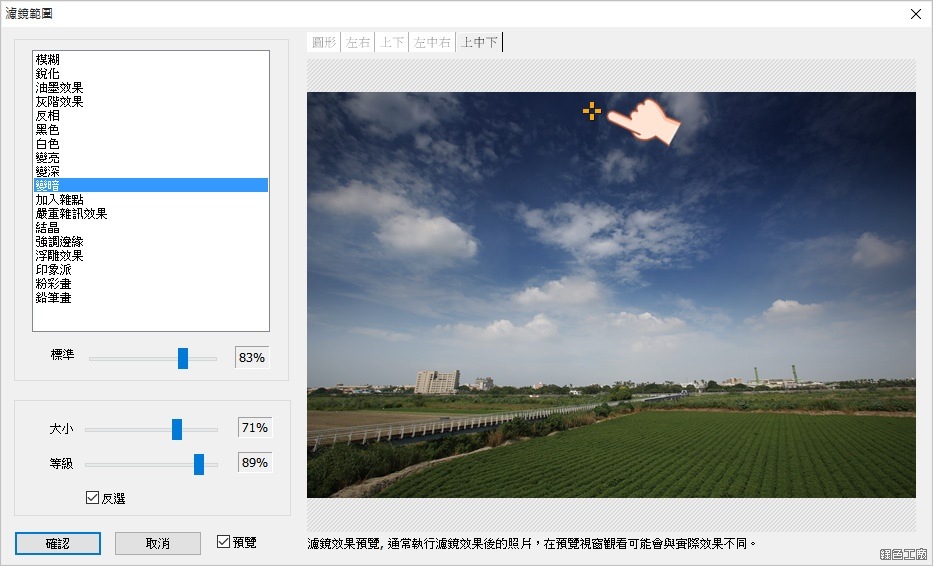
△ 藍天效果我會重複兩次,第二次的調整範圍會是第一次的一半,會更偏藍天的上方,將圖片邊緣的藍色調到更暗,有沒有看到宇宙的感覺啊?
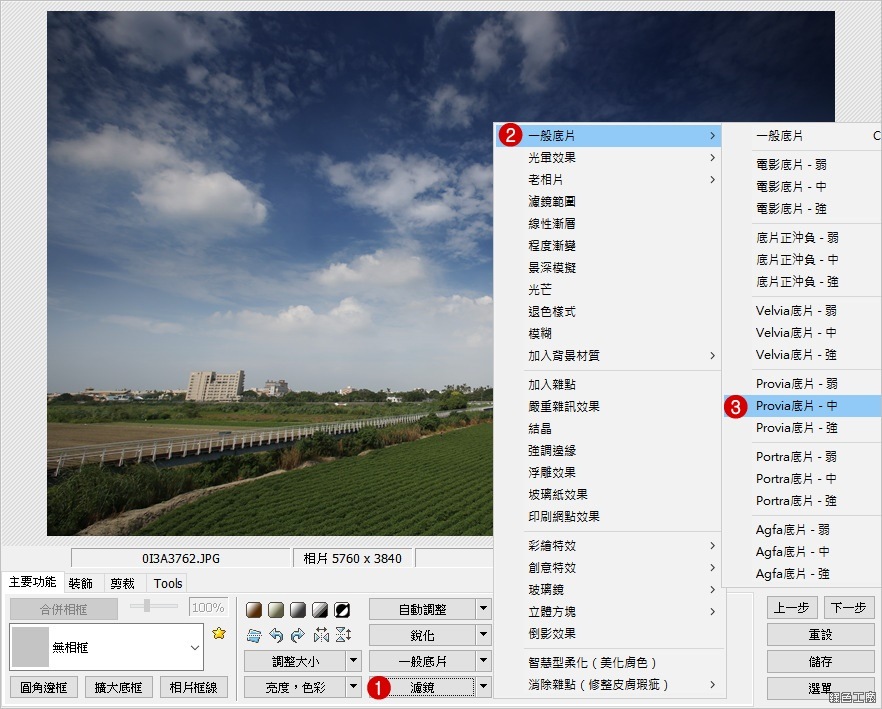
△ 接著我可能會套用一下 Provia 底片效果,會讓藍色更加深邃,不過有時候會讓白色過白,我會對著白雲部分重新再調整一次白平衡,會比較有陽光的感覺。
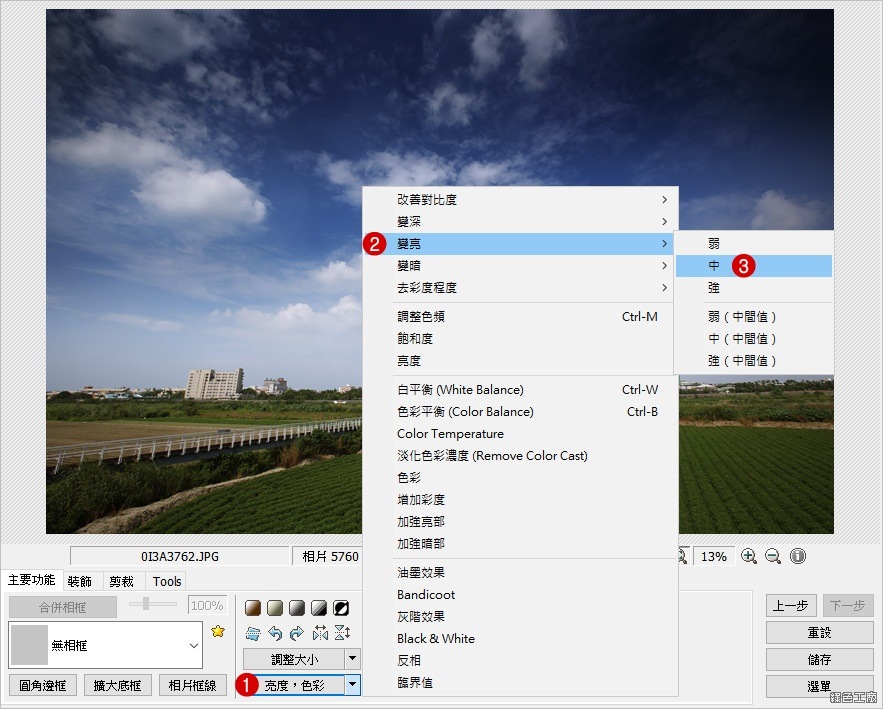
△ 濾鏡調整完成之後我會再重新調整一次亮度,將亮度拉到我覺得可以的範圍,有些人會覺得我的圖片亮度過高,我自己已經是很習慣了=.=。就像我有時候覺得別人的圖片彩度過高,但是說好看的人也是一堆,大家對於顏色的偏好都不太一樣。
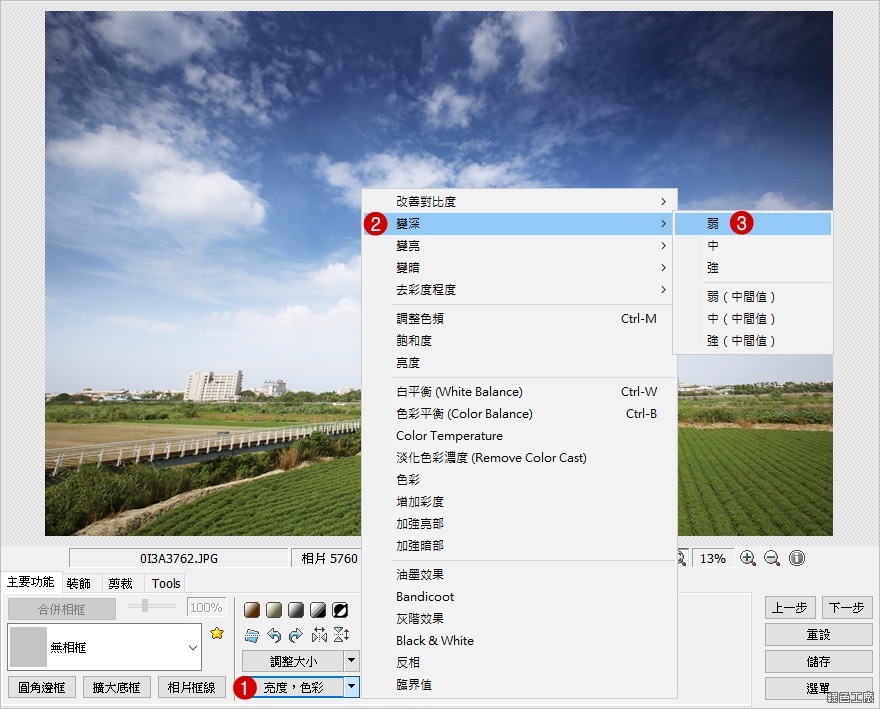
△ 亮度拉亮之後剛剛所變暗的藍天也會變亮,若覺得不構深邃的話,可以簡單變深一些些。基本上除非是口味比較特殊的圖片,不然我也不會變深太多。

△ 完成圖片就是這樣子囉!要看原圖的話可以將滑鼠移到圖片上進行比對。最後就也展示一些經過這樣修圖的藍天畫面給大家參考。

△ 藍天套用範圍比較小一點,但是也是可以使用這招,鐵橋上方有稍嫌變暗,但是沒有大礙,不要太誇張就好。

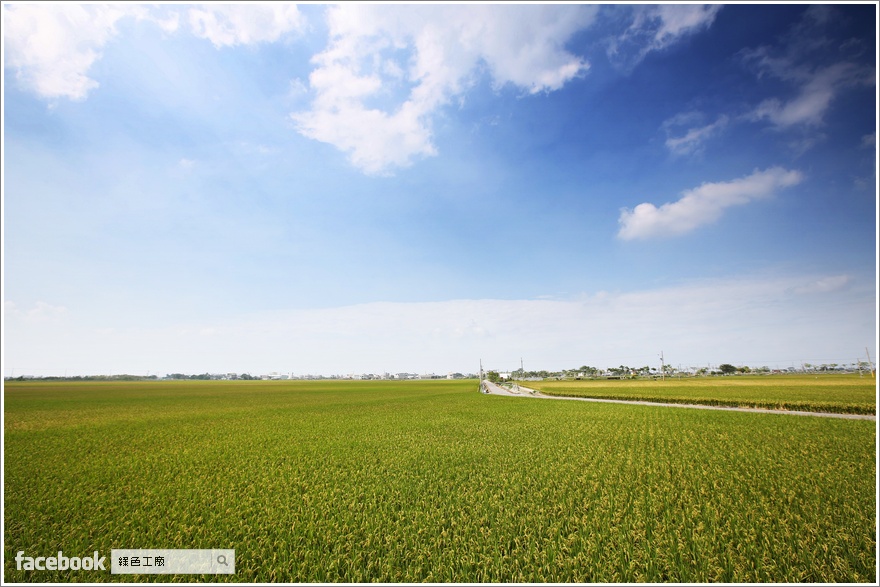
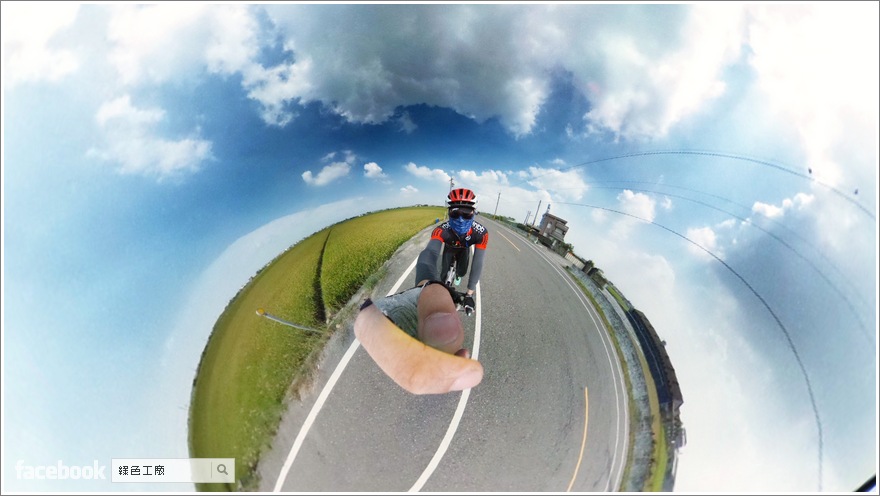
△ 像我常常使用
360 度相機拍照,透過濾鏡範圍在調整時,就可以使用圓形的調整方式,間中間變亮,天空部分變暗處理兩次,就會有不錯的效果。

△ 下午兩點哪會有那麼藍的天啊?這真的都要小小的修一下才比較好看啊!

△ 這張除了藍天處理之外,前景的房屋也有經過濾鏡範圍變亮處理,不然原本可是很黑的唷!以上藍天修圖的小小技巧提供給大家囉^^

 若要有非常亮麗的藍天,在拍照構圖時就很重要,最好能將藍天與地平線一分為二,這樣在處理時就比較好處理藍天的部分。說也奇怪,我已經帶著全視線眼鏡在拍照,我看的預覽畫面會暗一層,所以我通常還會 EV+1 左右,沒想到拍回家還是這麼暗....
若要有非常亮麗的藍天,在拍照構圖時就很重要,最好能將藍天與地平線一分為二,這樣在處理時就比較好處理藍天的部分。說也奇怪,我已經帶著全視線眼鏡在拍照,我看的預覽畫面會暗一層,所以我通常還會 EV+1 左右,沒想到拍回家還是這麼暗.... 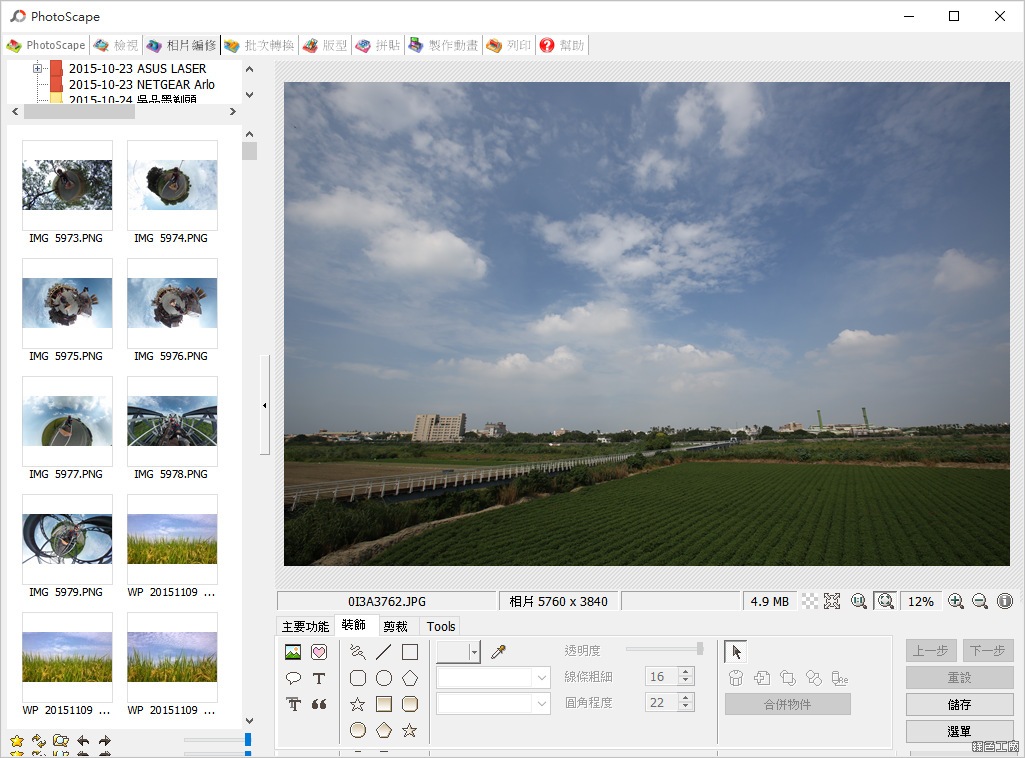 △ 我所擅用的工具並非專家級的 PS,只是免費軟體 PhotoScape,這套工具速乎也頗多人在使用,用習慣了的確是很方便。
△ 我所擅用的工具並非專家級的 PS,只是免費軟體 PhotoScape,這套工具速乎也頗多人在使用,用習慣了的確是很方便。 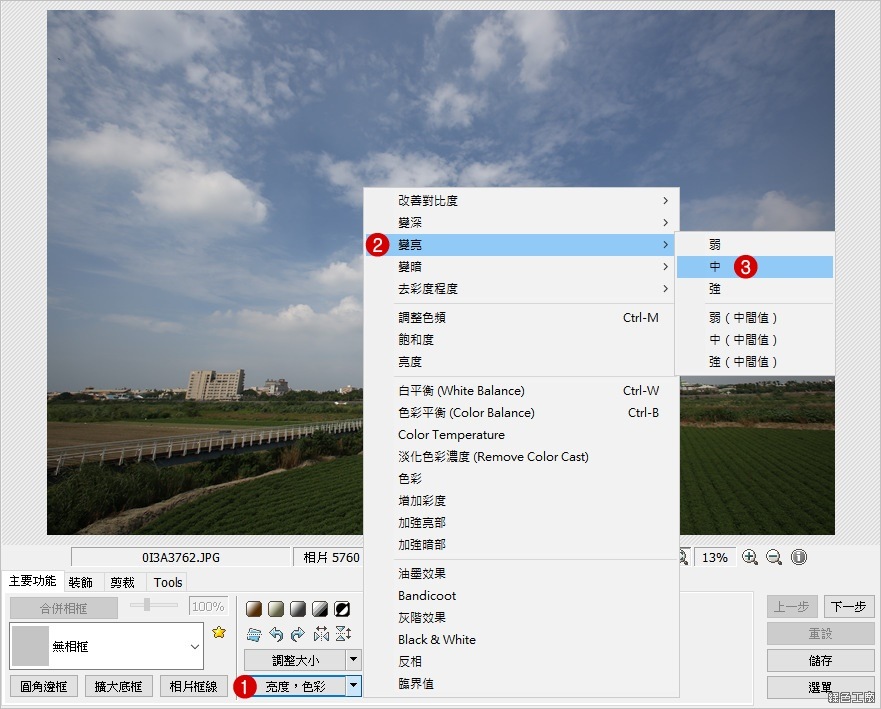 △ 首先開啟一張圖片進入相片編修,以這張圖片來看,我會先簡易調整圖片的亮度,但是不會一次把亮度調到位,會再稍微暗一點點的程度;若是本來就已經亮度足夠的圖片,亮度可能就不會調整,視拍照的情況而定。
△ 首先開啟一張圖片進入相片編修,以這張圖片來看,我會先簡易調整圖片的亮度,但是不會一次把亮度調到位,會再稍微暗一點點的程度;若是本來就已經亮度足夠的圖片,亮度可能就不會調整,視拍照的情況而定。 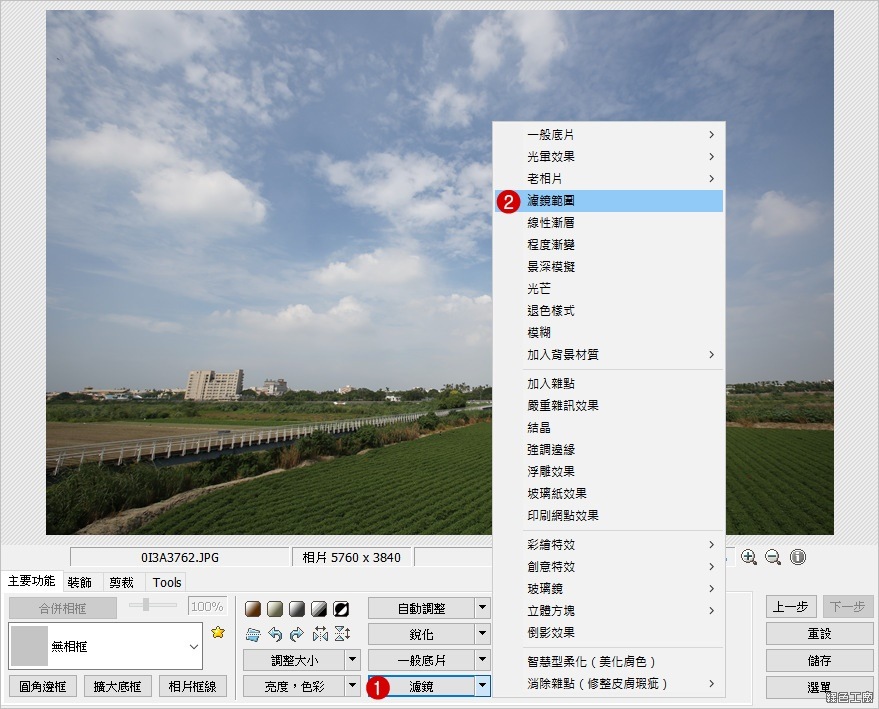 △ 接著我會從濾鏡當中使用濾鏡範圍的功能,這功能其實非常方便,有時候圖片有局部亮度不足時,可以透過濾鏡範圍來增強;而藍天技巧剛好相反,是要將過亮的藍天變暗。
△ 接著我會從濾鏡當中使用濾鏡範圍的功能,這功能其實非常方便,有時候圖片有局部亮度不足時,可以透過濾鏡範圍來增強;而藍天技巧剛好相反,是要將過亮的藍天變暗。 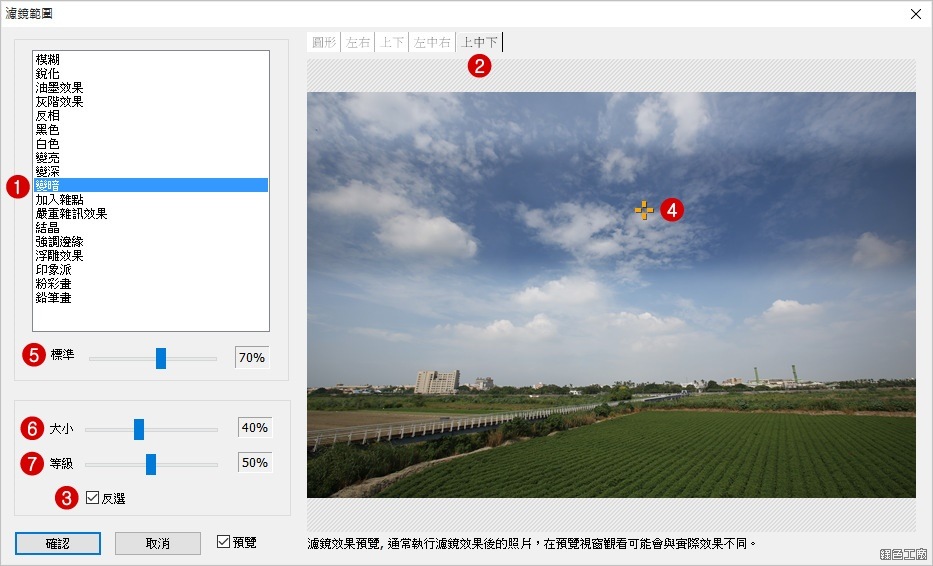 △ 選擇「變暗」的功能,再來調整變暗的方向為「中上下」,在畫面上看起來就是局部的橫條,再來我會勾選「反選」,將滑鼠點在藍天稍微中間偏上的位置,接下來就是調整「標準」、「大小」與「等級」,這裡就完全針對圖片況調整,標準就是調整變暗的程度,百分比越大就越暗,大小百分比越大就是範圍越大。
△ 選擇「變暗」的功能,再來調整變暗的方向為「中上下」,在畫面上看起來就是局部的橫條,再來我會勾選「反選」,將滑鼠點在藍天稍微中間偏上的位置,接下來就是調整「標準」、「大小」與「等級」,這裡就完全針對圖片況調整,標準就是調整變暗的程度,百分比越大就越暗,大小百分比越大就是範圍越大。 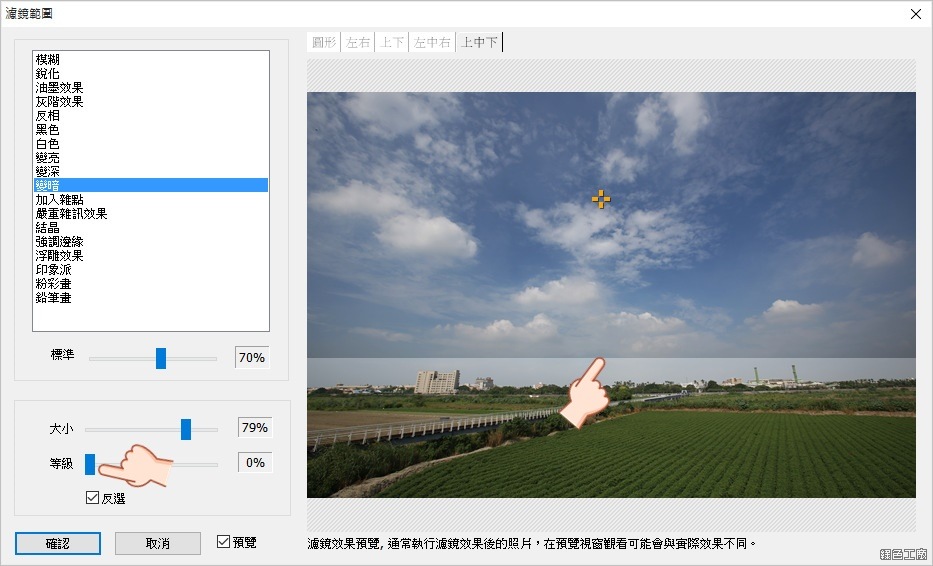 △ 等級有點類似漸層的功能,邊緣慢慢淡出的感覺,若是等級調整到 0% 就會有一條很明顯的線,通常當然不會這樣調整,大家可以自己邊拉等級邊預覽。
△ 等級有點類似漸層的功能,邊緣慢慢淡出的感覺,若是等級調整到 0% 就會有一條很明顯的線,通常當然不會這樣調整,大家可以自己邊拉等級邊預覽。 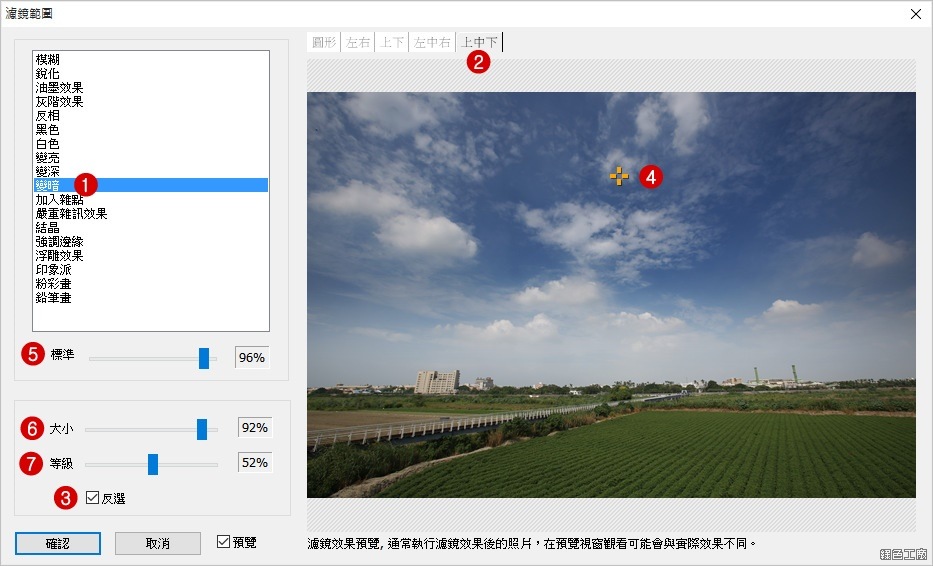 △ 以我編修圖片為例,我調整的參數如上圖,就可以看到藍天有更鮮明的感覺。
△ 以我編修圖片為例,我調整的參數如上圖,就可以看到藍天有更鮮明的感覺。 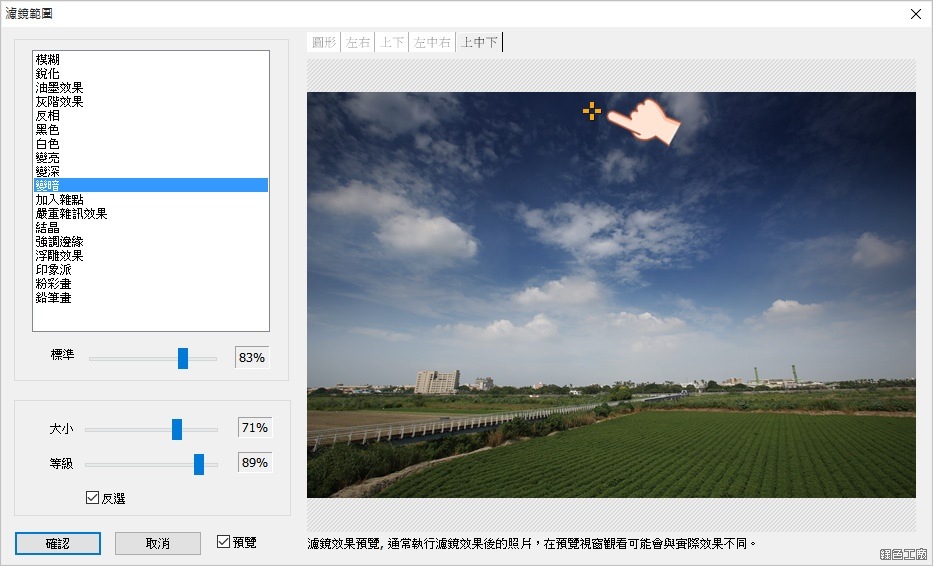 △ 藍天效果我會重複兩次,第二次的調整範圍會是第一次的一半,會更偏藍天的上方,將圖片邊緣的藍色調到更暗,有沒有看到宇宙的感覺啊?
△ 藍天效果我會重複兩次,第二次的調整範圍會是第一次的一半,會更偏藍天的上方,將圖片邊緣的藍色調到更暗,有沒有看到宇宙的感覺啊? 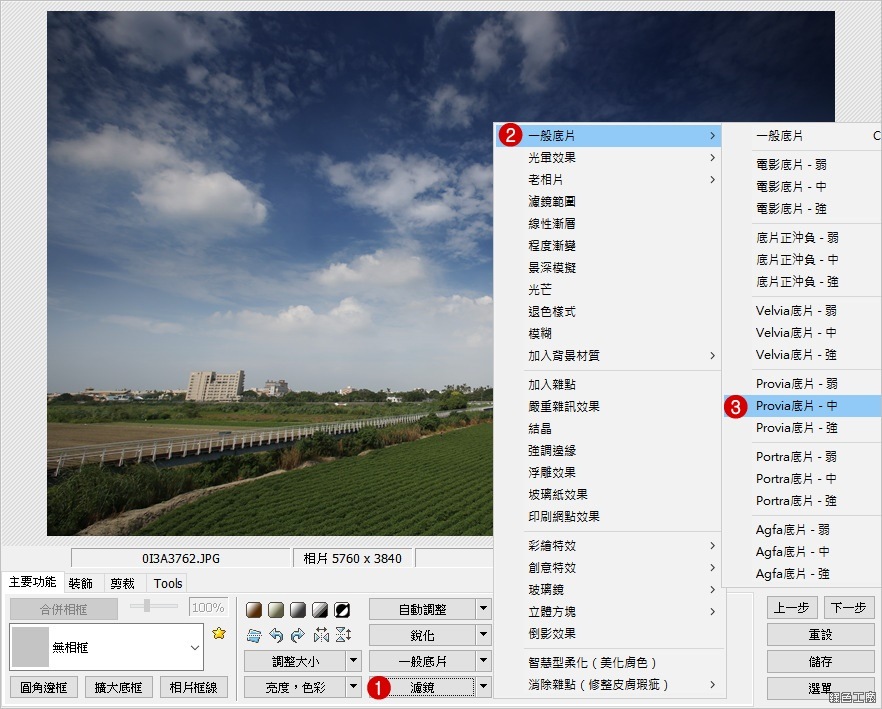 △ 接著我可能會套用一下 Provia 底片效果,會讓藍色更加深邃,不過有時候會讓白色過白,我會對著白雲部分重新再調整一次白平衡,會比較有陽光的感覺。
△ 接著我可能會套用一下 Provia 底片效果,會讓藍色更加深邃,不過有時候會讓白色過白,我會對著白雲部分重新再調整一次白平衡,會比較有陽光的感覺。 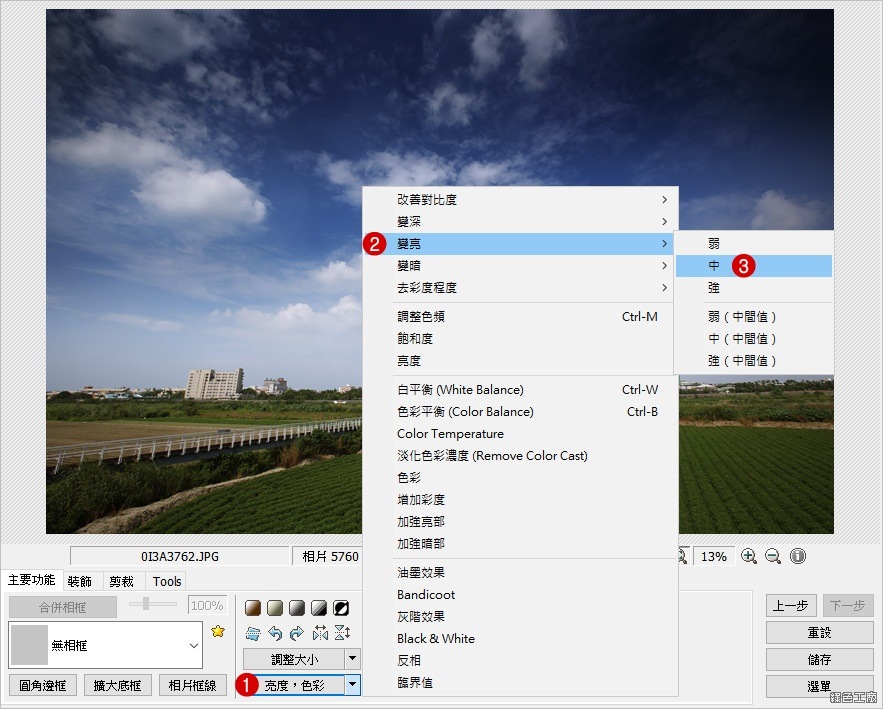 △ 濾鏡調整完成之後我會再重新調整一次亮度,將亮度拉到我覺得可以的範圍,有些人會覺得我的圖片亮度過高,我自己已經是很習慣了=.=。就像我有時候覺得別人的圖片彩度過高,但是說好看的人也是一堆,大家對於顏色的偏好都不太一樣。
△ 濾鏡調整完成之後我會再重新調整一次亮度,將亮度拉到我覺得可以的範圍,有些人會覺得我的圖片亮度過高,我自己已經是很習慣了=.=。就像我有時候覺得別人的圖片彩度過高,但是說好看的人也是一堆,大家對於顏色的偏好都不太一樣。 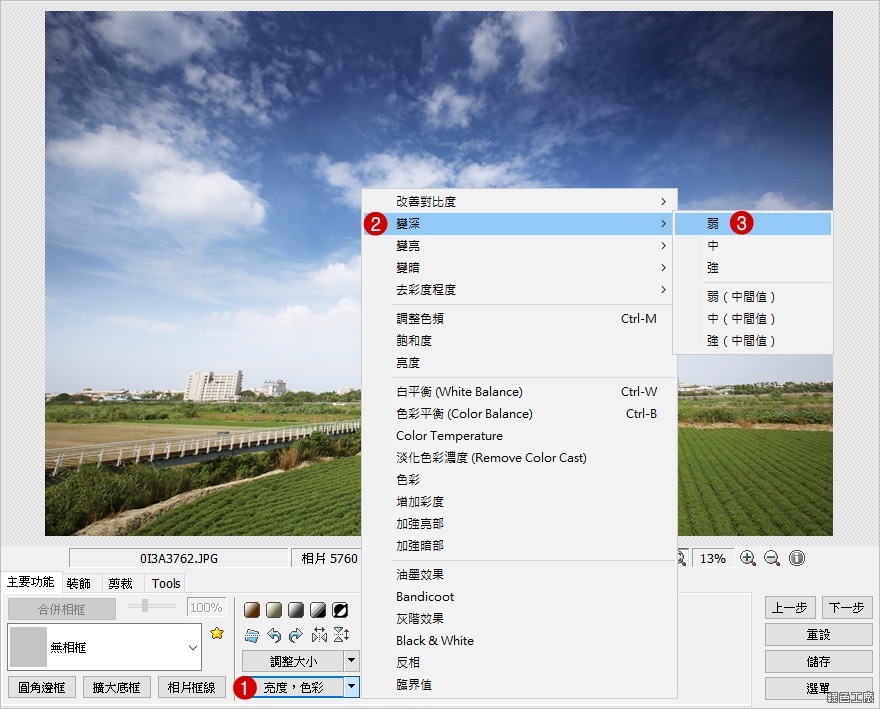 △ 亮度拉亮之後剛剛所變暗的藍天也會變亮,若覺得不構深邃的話,可以簡單變深一些些。基本上除非是口味比較特殊的圖片,不然我也不會變深太多。
△ 亮度拉亮之後剛剛所變暗的藍天也會變亮,若覺得不構深邃的話,可以簡單變深一些些。基本上除非是口味比較特殊的圖片,不然我也不會變深太多。  △ 完成圖片就是這樣子囉!要看原圖的話可以將滑鼠移到圖片上進行比對。最後就也展示一些經過這樣修圖的藍天畫面給大家參考。
△ 完成圖片就是這樣子囉!要看原圖的話可以將滑鼠移到圖片上進行比對。最後就也展示一些經過這樣修圖的藍天畫面給大家參考。 △ 藍天套用範圍比較小一點,但是也是可以使用這招,鐵橋上方有稍嫌變暗,但是沒有大礙,不要太誇張就好。
△ 藍天套用範圍比較小一點,但是也是可以使用這招,鐵橋上方有稍嫌變暗,但是沒有大礙,不要太誇張就好。 
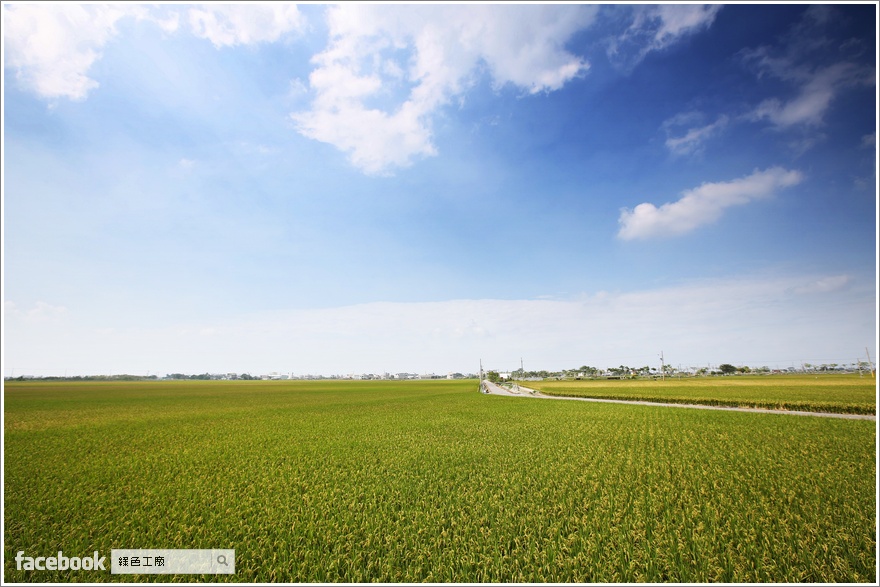
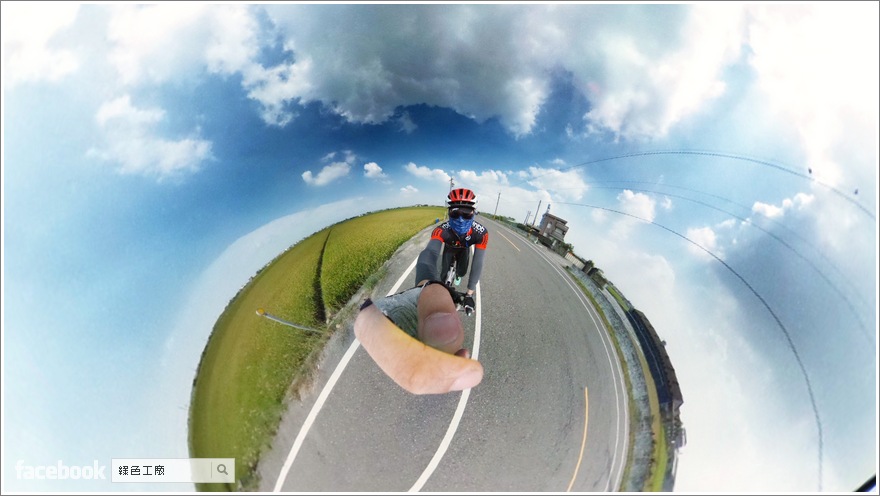 △ 像我常常使用 360 度相機拍照,透過濾鏡範圍在調整時,就可以使用圓形的調整方式,間中間變亮,天空部分變暗處理兩次,就會有不錯的效果。
△ 像我常常使用 360 度相機拍照,透過濾鏡範圍在調整時,就可以使用圓形的調整方式,間中間變亮,天空部分變暗處理兩次,就會有不錯的效果。  △ 下午兩點哪會有那麼藍的天啊?這真的都要小小的修一下才比較好看啊!
△ 下午兩點哪會有那麼藍的天啊?這真的都要小小的修一下才比較好看啊!  △ 這張除了藍天處理之外,前景的房屋也有經過濾鏡範圍變亮處理,不然原本可是很黑的唷!以上藍天修圖的小小技巧提供給大家囉^^
△ 這張除了藍天處理之外,前景的房屋也有經過濾鏡範圍變亮處理,不然原本可是很黑的唷!以上藍天修圖的小小技巧提供給大家囉^^
