Synology NAS 的系統 DSM 6.0 有許多革命性的新功能,不知道大家體驗多少了呢?先前 DSM 上的雲端套件為 Cloud Station,在 DSM 6.0 之後名稱改為 Cloud Station Server,多了一個伺服器的意義大大不同,以前可以稱為單純的私有雲端服務,現在走向更全面的私有雲端+檔案備份+雲端同步,功能上更加全面,實際應用到底與私有雲有哪些不同呢?本篇文章將與大家好好探討。
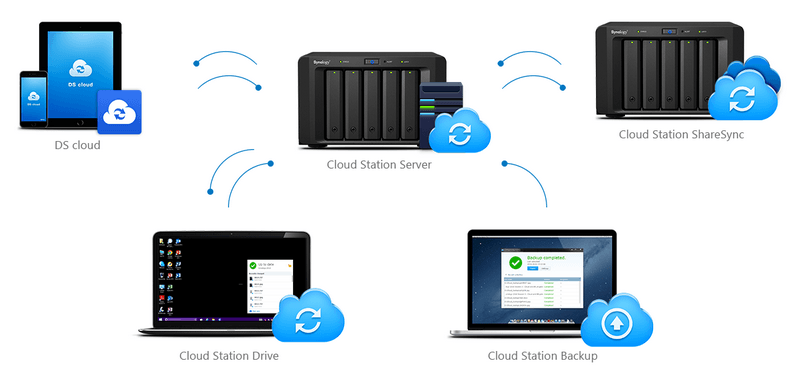
先來大家看看 Cloud Station Server 的架構圖,你會發現周圍有手機應用的 DS Cloud、私有雲端的 Cloud Station Drive、雲端同步的 Cloud Station ShareSync 與備份服務的 Cloud Station Backup,從關係來看,前面三者與 Cloud Station Server 的關係都是雙向的,唯獨 Cloud Station Backup 是單向的,代表主要的目的就是備份用途,而且是相當即時的備份使用。
本篇的重要名詞解釋,請大家一定要先有認知唷!公有雲:類似 Dropbox、OneDrive、Google Drive 的雲端服務,可以從網路存取雲端資料,檔案是存在雲端服務提供者的空間,不是在自己家裡。
私有雲:也就是要跟大家所介紹的 Cloud Station,使用方式與公有雲類似,不過最終的檔案是放在自己的 NAS 裡。Cloud Station 為 Synology 系統 DSM 套件中心內的應用程式
Cloud Station Server:NAS 上的同步伺服器
Cloud Station Drive:PC 端的同步應用程式(雲端同步應用)
Cloud Station ShareSync:NAS 上的客戶端同步套件,若你有不只一台 NAS,可同步多台 NAS 上的檔案
Cloud Station Backup:全新,即時的 PC 客戶端備份應用程式(即時備份應用)
DS cloud:行動裝置端的同步應用程式
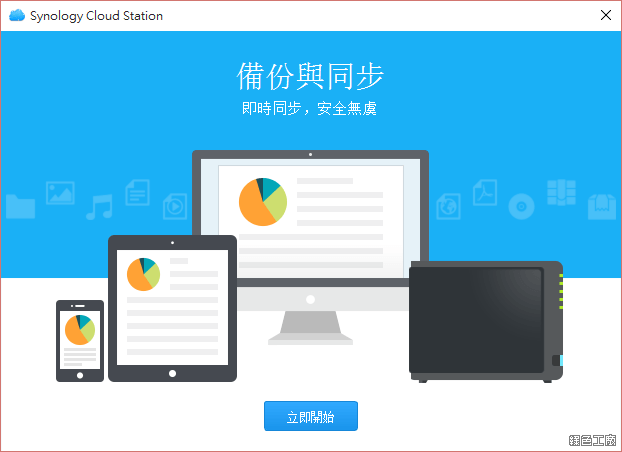
在過去我使用私有雲 Cloud Station(DSM 6.0 新名稱 Cloud Station Drive)非常長的一段時間,而我同步的資料夾就是我的桌面,因為我有很多未處理的檔案資料都放桌面,希望藉由雲端的服務來即時備份,資料量有時都會多達 80GB,這麼大的檔案容量當然不適合公有雲端,私有雲端才有這麼大的空間,使用概念就與 Dropbox 差不多,都是很即時的在處理新增與刪除的檔案。
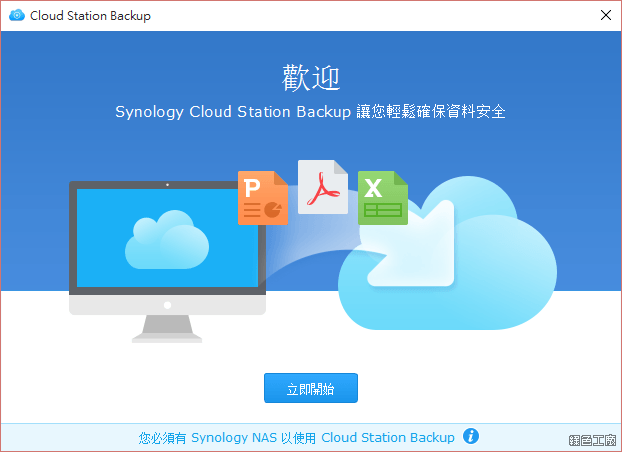
私有雲端的同步模式屬於單一資料夾,不同電腦、手機裝置都可以擁有一樣的檔案與資料,就不用再透過隨身碟丟過來丟過去;而 Cloud Station Backup 是多資料夾的備份,若你希望電腦中任何一個檔案都能即時同步到 NAS 的話,Cloud Station Backup 就是最棒的選擇。過往我使用 Cloud Station Drive 主要就是要即時備份我工作目錄的檔案,不過之前只有雲端同步可以使用,現在 Cloud Station Backup 更適合我,因為我基本上只需要單向的同步,檔案有備份上去就好啦!根本也很少誤刪檔案從雲端救回來,而且也沒有第二台主機在同步相同的資料夾,Backup 方案其實也很適合大家使用。
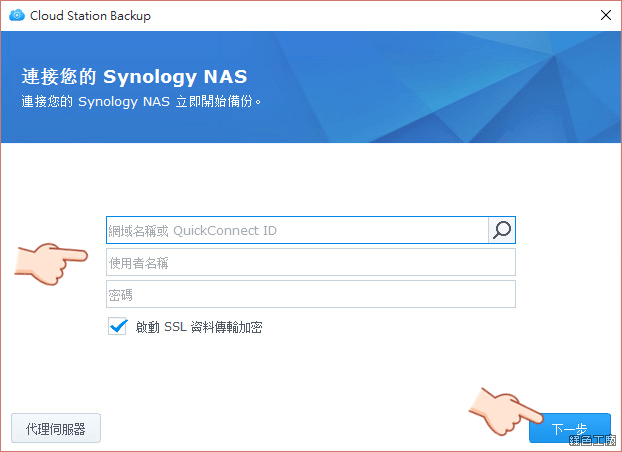
△ 首先然要先安裝 Cloud Station Backup 電腦上的軟體工具,開啟後輸入 NAS 的網域名稱或是 QuickConnect ID,接著輸入自己的帳號與密碼。
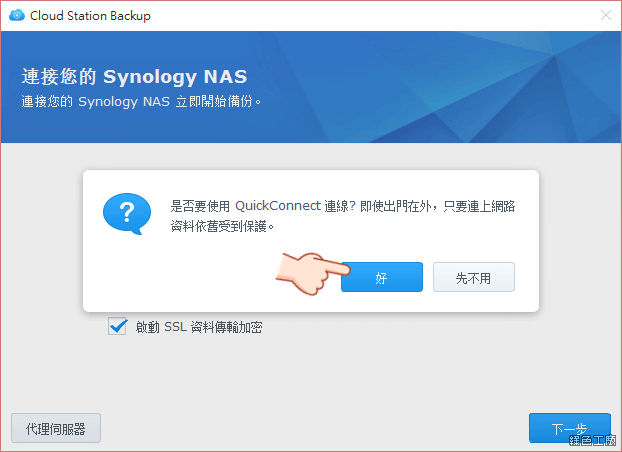
△ 登入時會跳出一個提醒視窗,可以切換成 QuickConnect 連線,若確信電腦永遠都會在家裡,使用 IP 就可以了,若會帶著筆電四處跑的話,連線使用 QuickConnect 會方便許多。
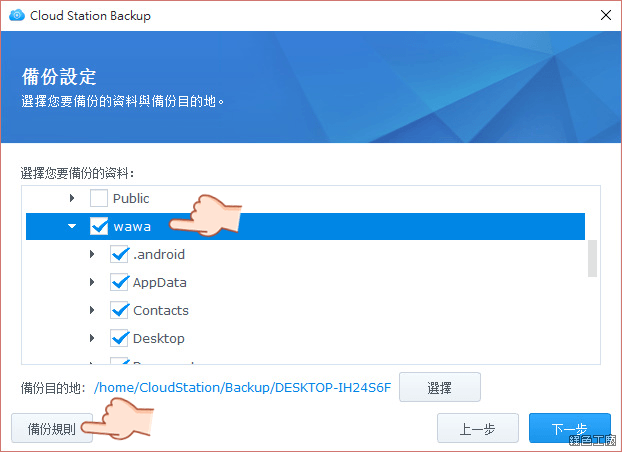
△ 私有雲端的檔案備份是針對單一資料夾做備份,而 Cloud Station Backup 可以一次備份多個資料夾,想要備份什麼就勾什麼,也可以跨不同的硬碟。
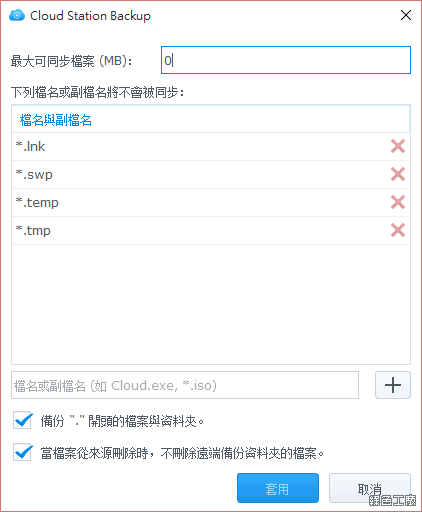
△ 從備份規則內可以自己新增不需要備份的副檔名,像是任何 .exe 的執行檔,或是檔案容量都比較大的 .iso 檔案。比較要值得注意的是雲端檔案刪除的選項,若有勾選的話,所有檔案就是不斷的附加上去,這種模式其實比較占空間,不過若是要保留任何檔案紀錄的話,也是比較保險的方式;或是可以像是私有雲端一樣,電腦檔案刪除的話,NAS 上的檔案也跟著刪除。
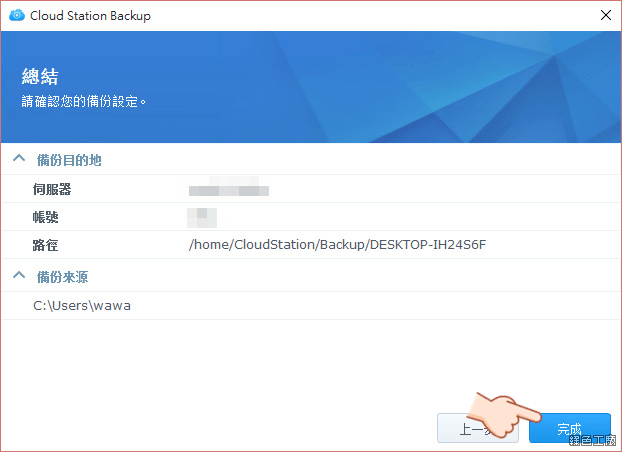
△ 最後再次確認 Cloud Station Backup 的設定。
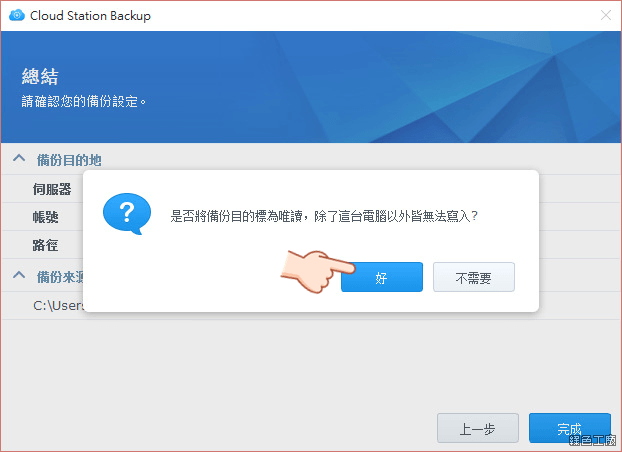
△ 完成時還會跳出一個唯獨的選項,確保這個備份是唯讀狀態,只有這台電腦可以寫入,安全更有保障。
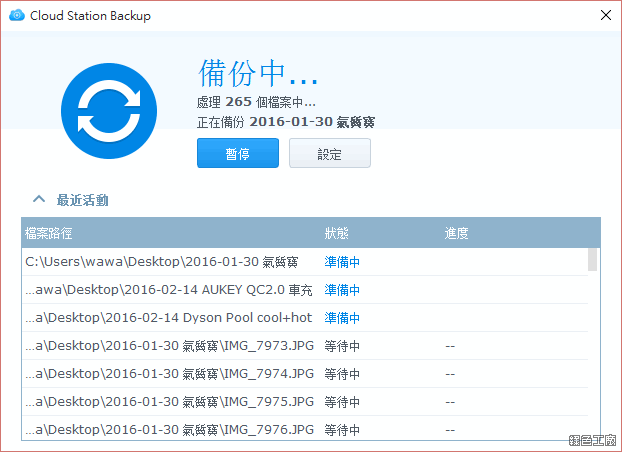
△ 設定完成之後立刻開始備份,這不像是其他的備份工具還要額外啟動,或是設定排程,Cloud Station Backup 是時時刻刻的主動幫你備份。
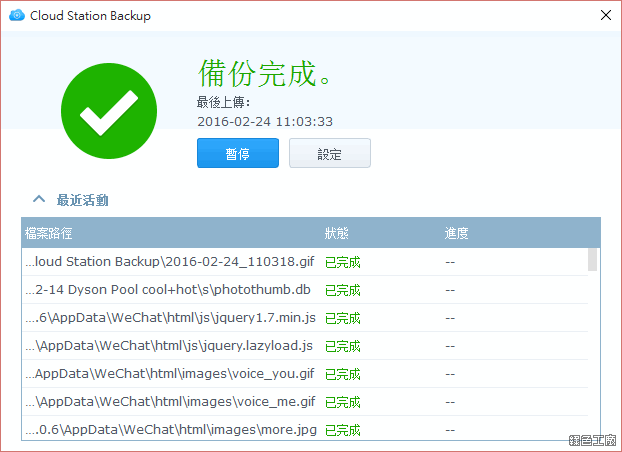
△ 若是小檔案比較多的話,第一次備份可能需要一些時間,不過新版本的 Cloud Station Server 在首次同步的速度快了 150%,而且在小檔的處理速度上更是以前的八倍快。備份資料最怕的就是小檔案過多,就算是總容量不大,備份也會相當耗時,記得我以前還在上班負責備份的時候,就是很怕這些小檔案很多的主機啊!備份狀態會即時顯示在軟體的資訊上,有綠色的勾勾就是已經完成囉!
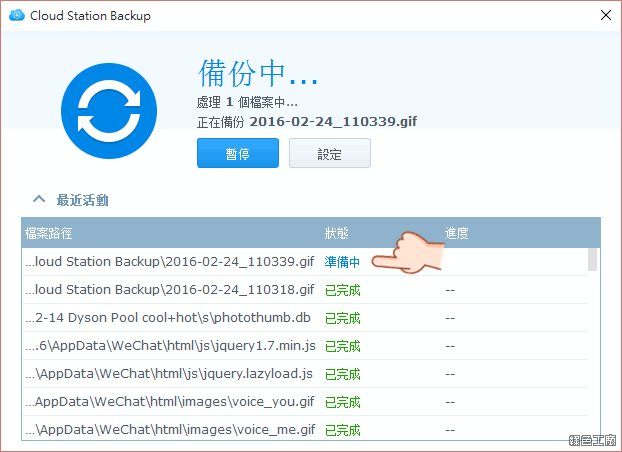
△ 這時候若電腦中有新增檔案,也會馬上被偵測到,立刻就會幫你做備份了!
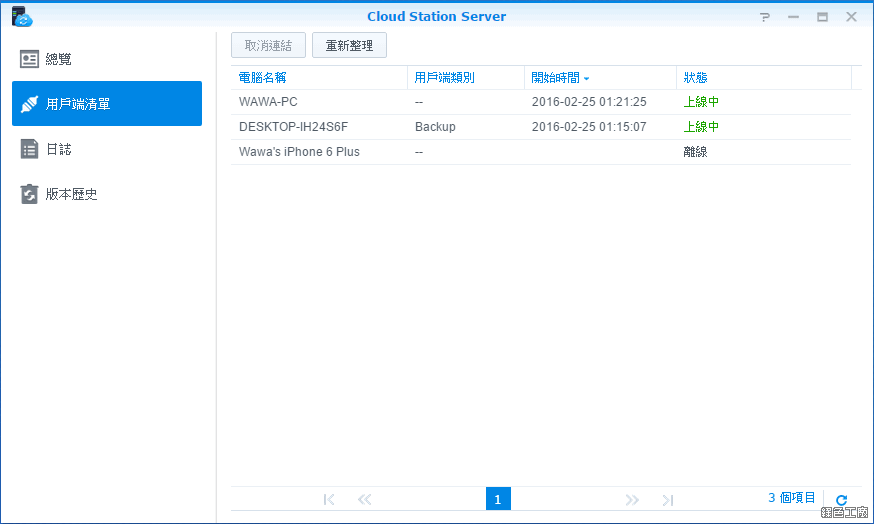
△ 從 DSM 中的 Cloud Station Server 上可以看到用戶端的清單,若你有很多台電腦的話,每台電腦都可以登入帳戶透過 Cloud Station Backup 來備份資料,或是選擇以 Cloud Station Drive 當成私有雲端使用,兩種模式提供給大家。
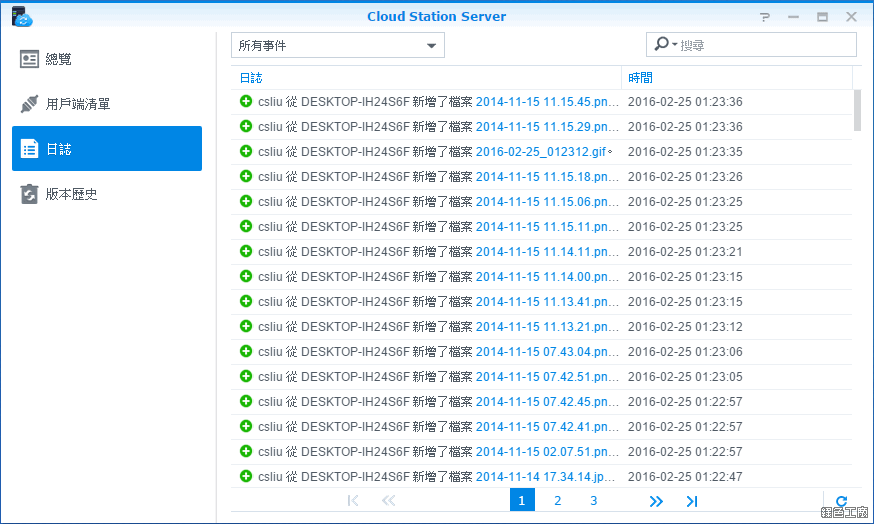
△ 從日誌當中可以看到所有的檔案同步紀錄。
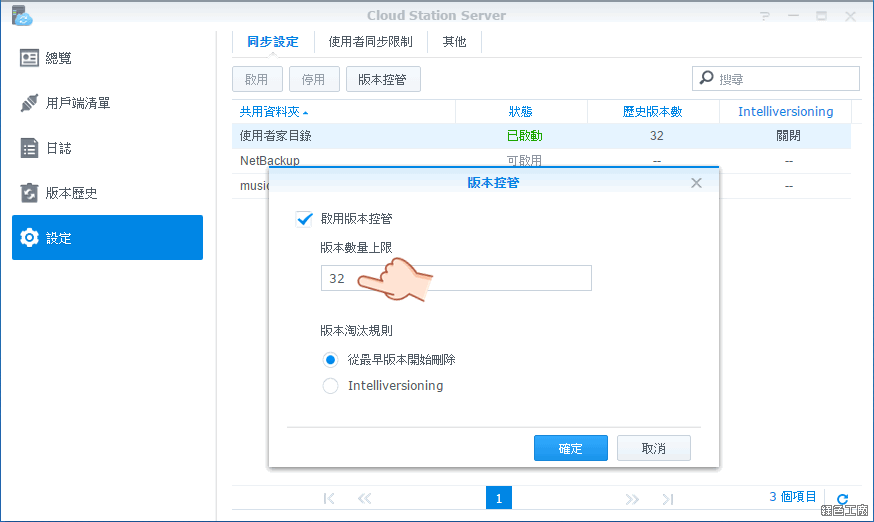
△ 從管理者模式當中,還可以設定版本數量,譬如說常常更新的檔案,最多可以保留多少個版本,像我的設定是 32,代表我可以回顧 32 個之前的版本,若是編輯資料時發生意外刪除了些內容,這都是可以被找回來的唷!!!市面上的備份軟體很多,不過都是排程備份居多,若是在兩次備份間所遺失的檔案,就只能自記摸摸鼻子作罷,這也是很多人為什麼會使用雲端硬碟來儲存檔案,因為可以即時幫你備份檔案,也會有舊版本的紀錄,若是電腦中的重要資料不多,或許 Dropbox 就夠了;不過大家一定都有很多的相片、音樂等重要資料,擁有 Synology 網路儲存伺服器搭配上 Cloud Station Server 才能讓你擁有更多的空間,若是雲端同步就採用 Cloud Station Drive 私有雲的模式,若是要檔案即時備份就是採用 Cloud Station Backup,都是保全資料的應用,若你手邊已經有了 Synology NAS,那趕快升級到 DSM 6.0 來搶先體驗 Cloud Station Backup 的功能吧!更多相關資訊:
https://www.synology.com/zh-tw/dsm/6.0beta/cloud_backup/
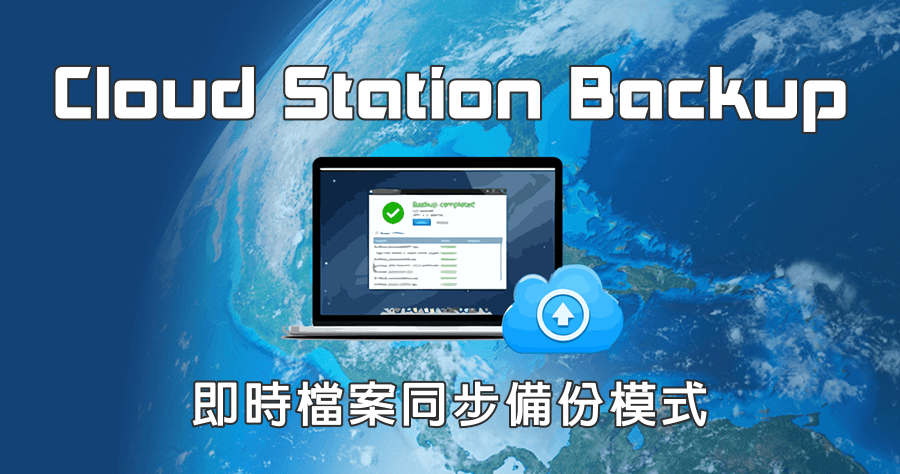
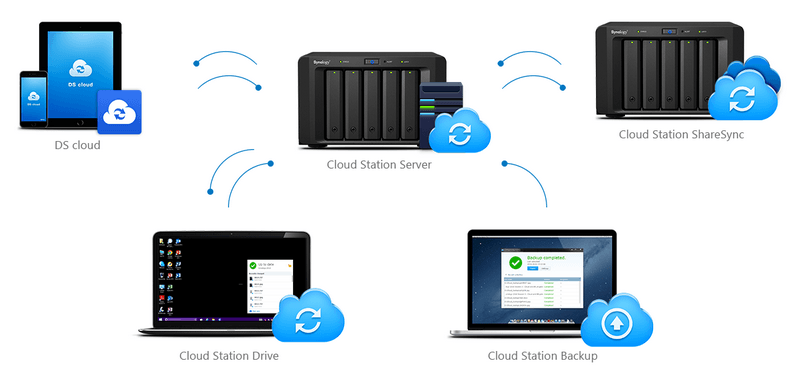
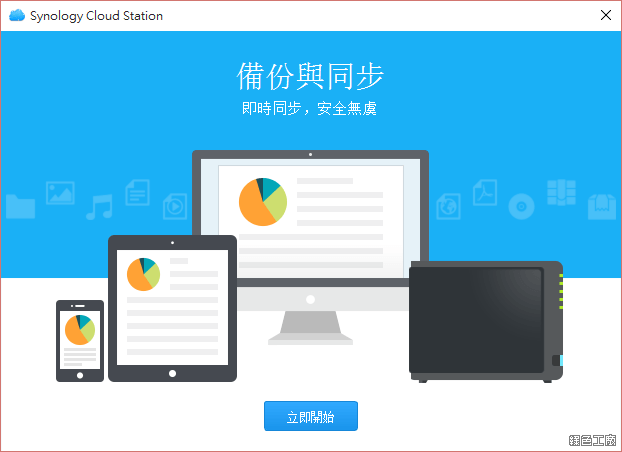 在過去我使用私有雲 Cloud Station(DSM 6.0 新名稱 Cloud Station Drive)非常長的一段時間,而我同步的資料夾就是我的桌面,因為我有很多未處理的檔案資料都放桌面,希望藉由雲端的服務來即時備份,資料量有時都會多達 80GB,這麼大的檔案容量當然不適合公有雲端,私有雲端才有這麼大的空間,使用概念就與 Dropbox 差不多,都是很即時的在處理新增與刪除的檔案。
在過去我使用私有雲 Cloud Station(DSM 6.0 新名稱 Cloud Station Drive)非常長的一段時間,而我同步的資料夾就是我的桌面,因為我有很多未處理的檔案資料都放桌面,希望藉由雲端的服務來即時備份,資料量有時都會多達 80GB,這麼大的檔案容量當然不適合公有雲端,私有雲端才有這麼大的空間,使用概念就與 Dropbox 差不多,都是很即時的在處理新增與刪除的檔案。 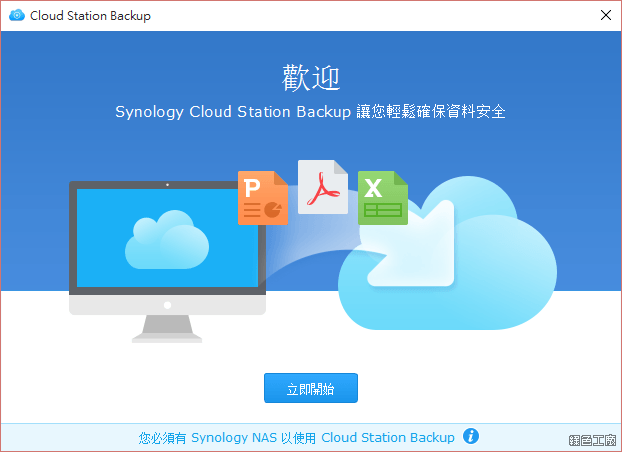 私有雲端的同步模式屬於單一資料夾,不同電腦、手機裝置都可以擁有一樣的檔案與資料,就不用再透過隨身碟丟過來丟過去;而 Cloud Station Backup 是多資料夾的備份,若你希望電腦中任何一個檔案都能即時同步到 NAS 的話,Cloud Station Backup 就是最棒的選擇。過往我使用 Cloud Station Drive 主要就是要即時備份我工作目錄的檔案,不過之前只有雲端同步可以使用,現在 Cloud Station Backup 更適合我,因為我基本上只需要單向的同步,檔案有備份上去就好啦!根本也很少誤刪檔案從雲端救回來,而且也沒有第二台主機在同步相同的資料夾,Backup 方案其實也很適合大家使用。
私有雲端的同步模式屬於單一資料夾,不同電腦、手機裝置都可以擁有一樣的檔案與資料,就不用再透過隨身碟丟過來丟過去;而 Cloud Station Backup 是多資料夾的備份,若你希望電腦中任何一個檔案都能即時同步到 NAS 的話,Cloud Station Backup 就是最棒的選擇。過往我使用 Cloud Station Drive 主要就是要即時備份我工作目錄的檔案,不過之前只有雲端同步可以使用,現在 Cloud Station Backup 更適合我,因為我基本上只需要單向的同步,檔案有備份上去就好啦!根本也很少誤刪檔案從雲端救回來,而且也沒有第二台主機在同步相同的資料夾,Backup 方案其實也很適合大家使用。 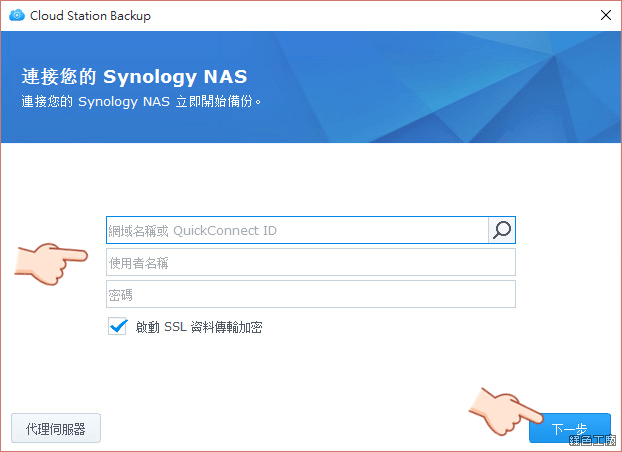 △ 首先然要先安裝 Cloud Station Backup 電腦上的軟體工具,開啟後輸入 NAS 的網域名稱或是 QuickConnect ID,接著輸入自己的帳號與密碼。
△ 首先然要先安裝 Cloud Station Backup 電腦上的軟體工具,開啟後輸入 NAS 的網域名稱或是 QuickConnect ID,接著輸入自己的帳號與密碼。 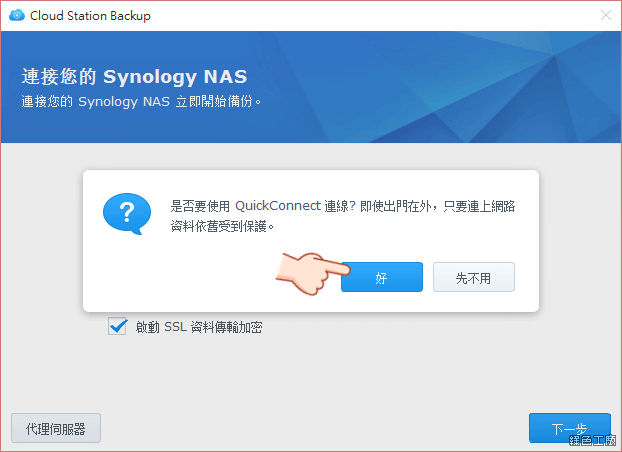 △ 登入時會跳出一個提醒視窗,可以切換成 QuickConnect 連線,若確信電腦永遠都會在家裡,使用 IP 就可以了,若會帶著筆電四處跑的話,連線使用 QuickConnect 會方便許多。
△ 登入時會跳出一個提醒視窗,可以切換成 QuickConnect 連線,若確信電腦永遠都會在家裡,使用 IP 就可以了,若會帶著筆電四處跑的話,連線使用 QuickConnect 會方便許多。 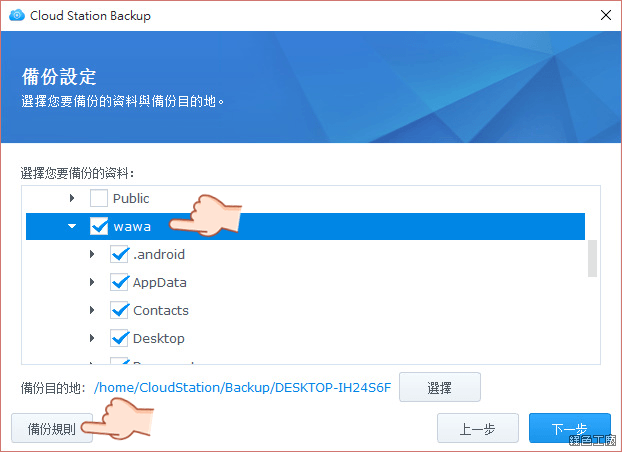 △ 私有雲端的檔案備份是針對單一資料夾做備份,而 Cloud Station Backup 可以一次備份多個資料夾,想要備份什麼就勾什麼,也可以跨不同的硬碟。
△ 私有雲端的檔案備份是針對單一資料夾做備份,而 Cloud Station Backup 可以一次備份多個資料夾,想要備份什麼就勾什麼,也可以跨不同的硬碟。 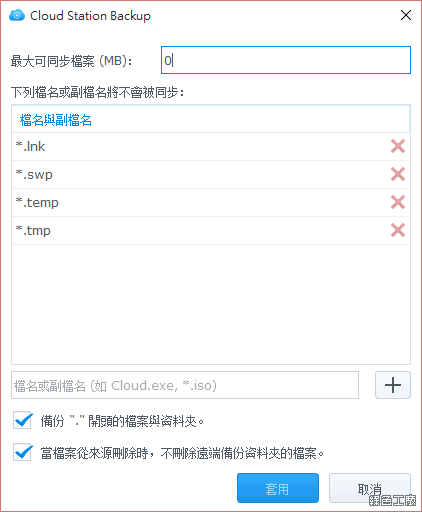 △ 從備份規則內可以自己新增不需要備份的副檔名,像是任何 .exe 的執行檔,或是檔案容量都比較大的 .iso 檔案。比較要值得注意的是雲端檔案刪除的選項,若有勾選的話,所有檔案就是不斷的附加上去,這種模式其實比較占空間,不過若是要保留任何檔案紀錄的話,也是比較保險的方式;或是可以像是私有雲端一樣,電腦檔案刪除的話,NAS 上的檔案也跟著刪除。
△ 從備份規則內可以自己新增不需要備份的副檔名,像是任何 .exe 的執行檔,或是檔案容量都比較大的 .iso 檔案。比較要值得注意的是雲端檔案刪除的選項,若有勾選的話,所有檔案就是不斷的附加上去,這種模式其實比較占空間,不過若是要保留任何檔案紀錄的話,也是比較保險的方式;或是可以像是私有雲端一樣,電腦檔案刪除的話,NAS 上的檔案也跟著刪除。 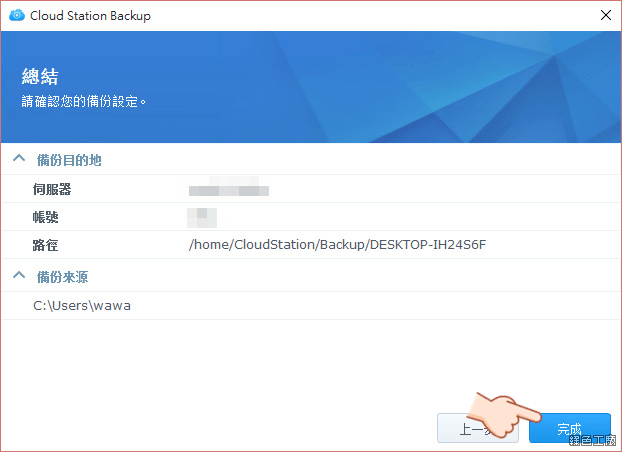 △ 最後再次確認 Cloud Station Backup 的設定。
△ 最後再次確認 Cloud Station Backup 的設定。 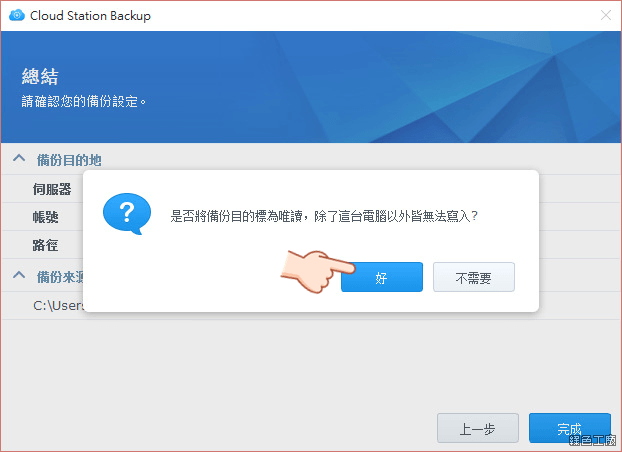 △ 完成時還會跳出一個唯獨的選項,確保這個備份是唯讀狀態,只有這台電腦可以寫入,安全更有保障。
△ 完成時還會跳出一個唯獨的選項,確保這個備份是唯讀狀態,只有這台電腦可以寫入,安全更有保障。 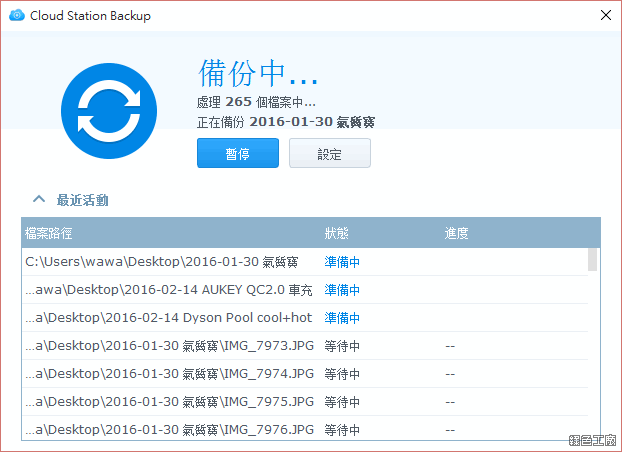 △ 設定完成之後立刻開始備份,這不像是其他的備份工具還要額外啟動,或是設定排程,Cloud Station Backup 是時時刻刻的主動幫你備份。
△ 設定完成之後立刻開始備份,這不像是其他的備份工具還要額外啟動,或是設定排程,Cloud Station Backup 是時時刻刻的主動幫你備份。 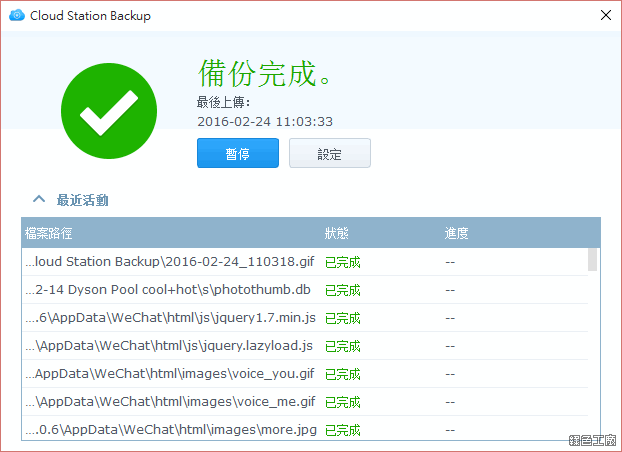 △ 若是小檔案比較多的話,第一次備份可能需要一些時間,不過新版本的 Cloud Station Server 在首次同步的速度快了 150%,而且在小檔的處理速度上更是以前的八倍快。備份資料最怕的就是小檔案過多,就算是總容量不大,備份也會相當耗時,記得我以前還在上班負責備份的時候,就是很怕這些小檔案很多的主機啊!備份狀態會即時顯示在軟體的資訊上,有綠色的勾勾就是已經完成囉!
△ 若是小檔案比較多的話,第一次備份可能需要一些時間,不過新版本的 Cloud Station Server 在首次同步的速度快了 150%,而且在小檔的處理速度上更是以前的八倍快。備份資料最怕的就是小檔案過多,就算是總容量不大,備份也會相當耗時,記得我以前還在上班負責備份的時候,就是很怕這些小檔案很多的主機啊!備份狀態會即時顯示在軟體的資訊上,有綠色的勾勾就是已經完成囉! 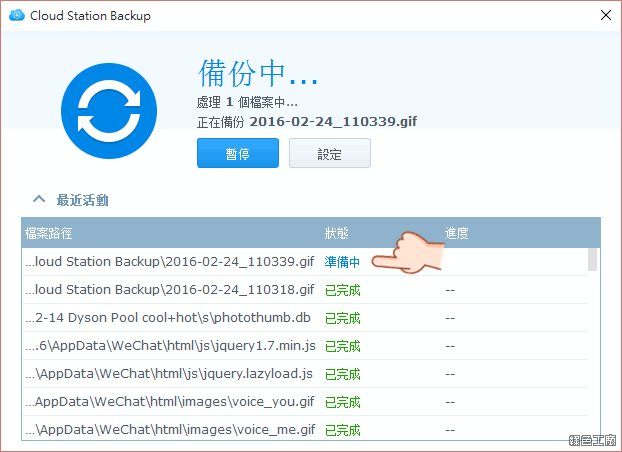 △ 這時候若電腦中有新增檔案,也會馬上被偵測到,立刻就會幫你做備份了!
△ 這時候若電腦中有新增檔案,也會馬上被偵測到,立刻就會幫你做備份了! 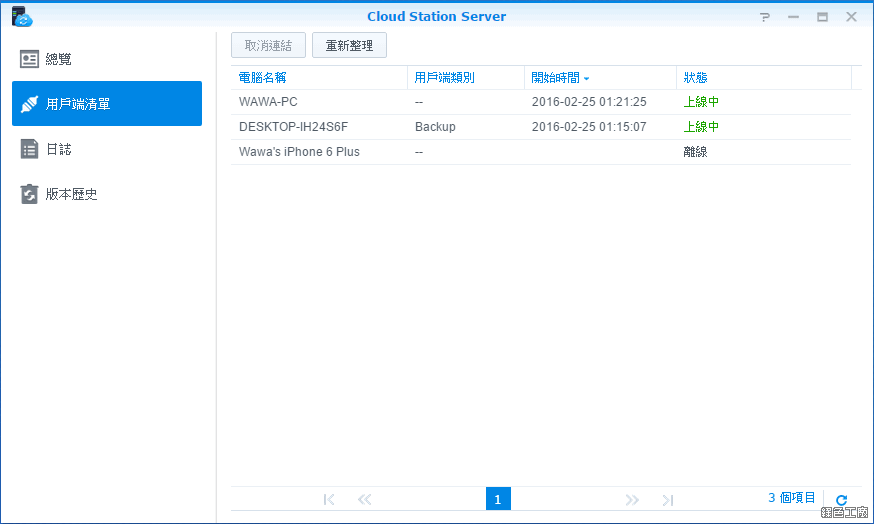 △ 從 DSM 中的 Cloud Station Server 上可以看到用戶端的清單,若你有很多台電腦的話,每台電腦都可以登入帳戶透過 Cloud Station Backup 來備份資料,或是選擇以 Cloud Station Drive 當成私有雲端使用,兩種模式提供給大家。
△ 從 DSM 中的 Cloud Station Server 上可以看到用戶端的清單,若你有很多台電腦的話,每台電腦都可以登入帳戶透過 Cloud Station Backup 來備份資料,或是選擇以 Cloud Station Drive 當成私有雲端使用,兩種模式提供給大家。 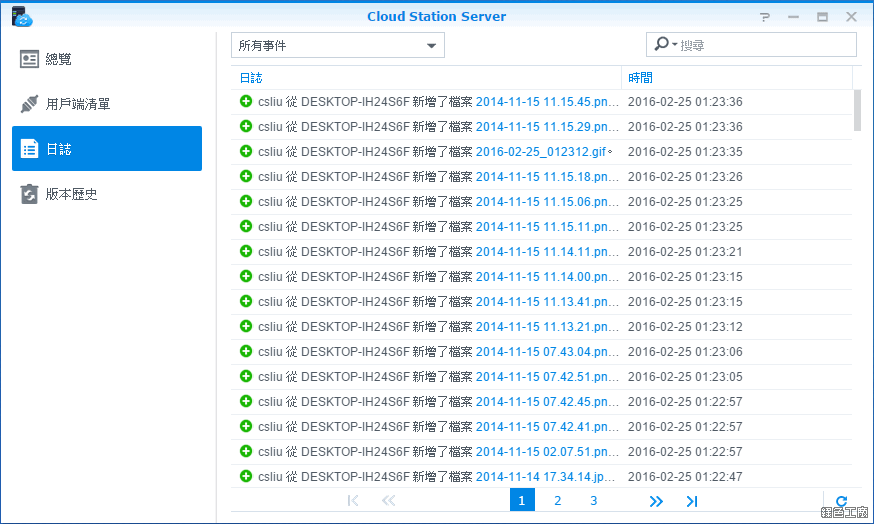 △ 從日誌當中可以看到所有的檔案同步紀錄。
△ 從日誌當中可以看到所有的檔案同步紀錄。 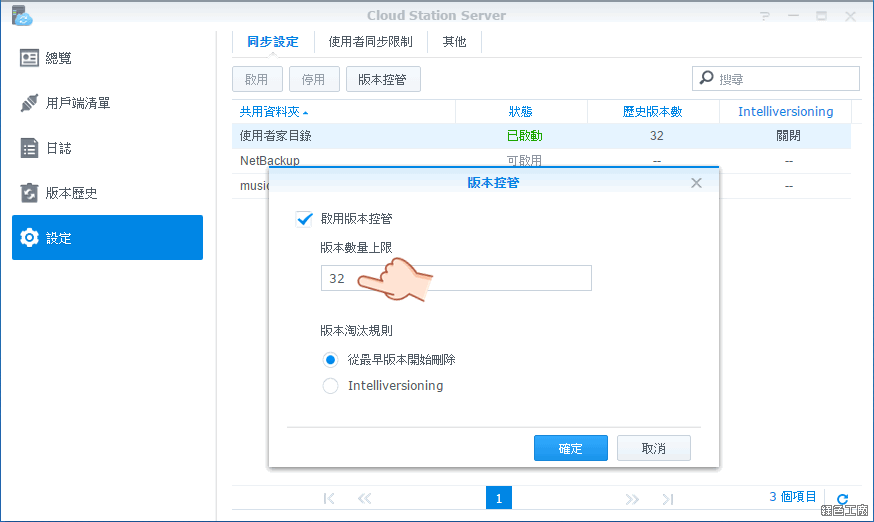 △ 從管理者模式當中,還可以設定版本數量,譬如說常常更新的檔案,最多可以保留多少個版本,像我的設定是 32,代表我可以回顧 32 個之前的版本,若是編輯資料時發生意外刪除了些內容,這都是可以被找回來的唷!!!市面上的備份軟體很多,不過都是排程備份居多,若是在兩次備份間所遺失的檔案,就只能自記摸摸鼻子作罷,這也是很多人為什麼會使用雲端硬碟來儲存檔案,因為可以即時幫你備份檔案,也會有舊版本的紀錄,若是電腦中的重要資料不多,或許 Dropbox 就夠了;不過大家一定都有很多的相片、音樂等重要資料,擁有 Synology 網路儲存伺服器搭配上 Cloud Station Server 才能讓你擁有更多的空間,若是雲端同步就採用 Cloud Station Drive 私有雲的模式,若是要檔案即時備份就是採用 Cloud Station Backup,都是保全資料的應用,若你手邊已經有了 Synology NAS,那趕快升級到 DSM 6.0 來搶先體驗 Cloud Station Backup 的功能吧!更多相關資訊:
△ 從管理者模式當中,還可以設定版本數量,譬如說常常更新的檔案,最多可以保留多少個版本,像我的設定是 32,代表我可以回顧 32 個之前的版本,若是編輯資料時發生意外刪除了些內容,這都是可以被找回來的唷!!!市面上的備份軟體很多,不過都是排程備份居多,若是在兩次備份間所遺失的檔案,就只能自記摸摸鼻子作罷,這也是很多人為什麼會使用雲端硬碟來儲存檔案,因為可以即時幫你備份檔案,也會有舊版本的紀錄,若是電腦中的重要資料不多,或許 Dropbox 就夠了;不過大家一定都有很多的相片、音樂等重要資料,擁有 Synology 網路儲存伺服器搭配上 Cloud Station Server 才能讓你擁有更多的空間,若是雲端同步就採用 Cloud Station Drive 私有雲的模式,若是要檔案即時備份就是採用 Cloud Station Backup,都是保全資料的應用,若你手邊已經有了 Synology NAS,那趕快升級到 DSM 6.0 來搶先體驗 Cloud Station Backup 的功能吧!更多相關資訊: