Dropbox、Google Drive、
OneDrive 這類雲端為公有雲,空間是由他人所提供的;而 DSM 所提供的
Cloud Station 稱為私有雲,大家一樣可以透過網路存取到空間與檔案,不過空間就都是自己的,在磁碟陣列下也等同於做好了資料保護。公有雲雖然也有很好的資料保護機制,不過免費的服務還是讓人心驚膽跳,誰都不能擔保資料每天都會存在,就算是付費也不一定是百分百的保障,存在自己的硬碟上還是最安心。
Cloud Sync 這款 DSM 當中的套件可以直接存取公有雲的資料,除了電腦本身的同步軟體之外,更可以直接備份到 NAS 之中,資料保護更加的有保障。
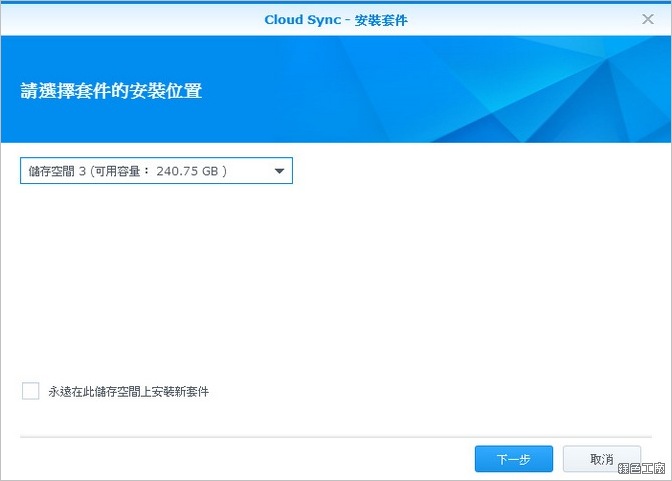
△ 到
套件中心當中找到 Cloud Sync 下載安裝,安裝時會詢問要安裝在哪個儲存空間。
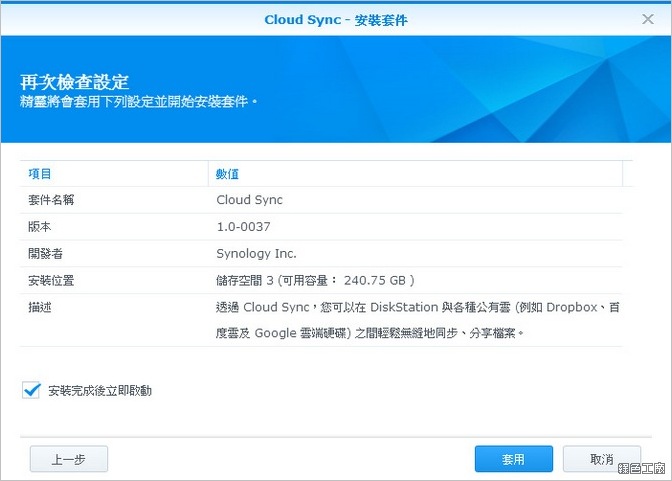
△ 再次檢查安裝的設定,沒問題的話套用繼續,安裝過後就會多了一個 Cloud Sync 的圖示,如本文的第一張圖片囉!
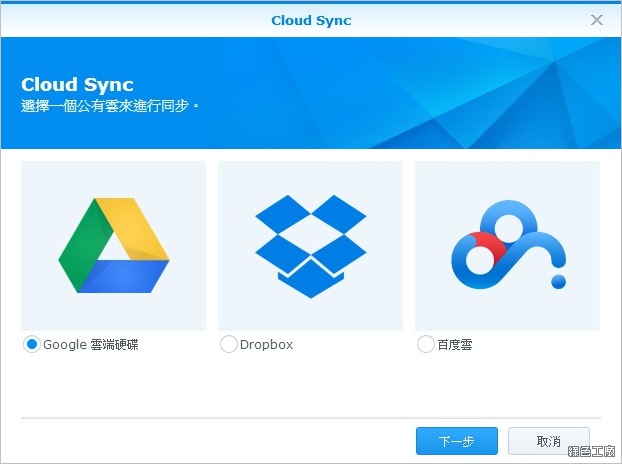
△ Cloud Sync 目前支援雲端空間有 Google 雲端硬碟、Dropbox 與百度雲,希望未來能有更多更多的支援,像是
OneDrive 與
MEGA 也是許多人在使用的雲端空間,甚至中華電信的 Hami+ 個人雲。
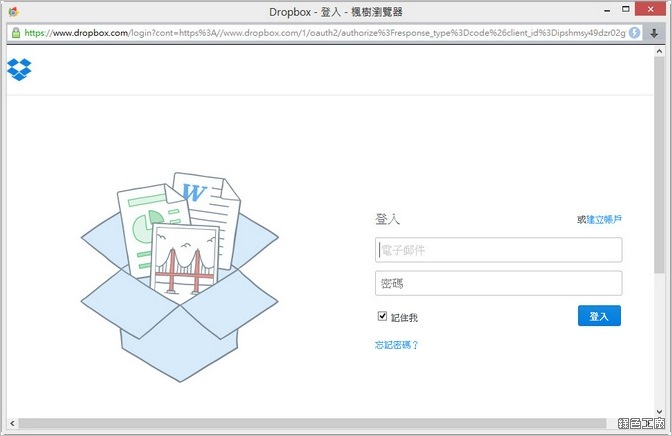
△ 設定 Dropbox 時需要登入 Dropbox,若是有多個帳號要設定的話,完成一個之後就登出 Dropbox,再執行一次這個步驟登入不同帳號即可。
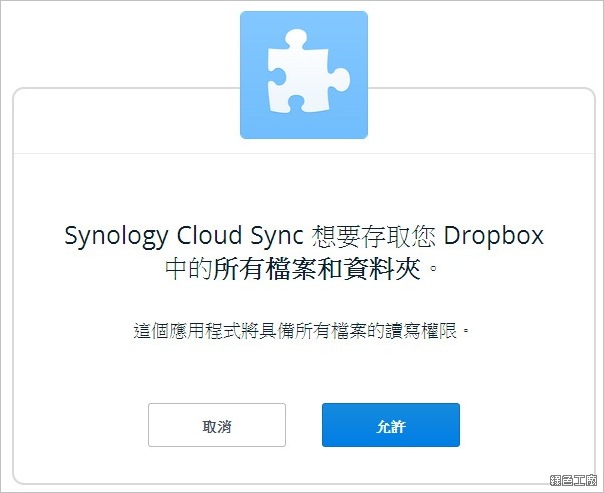
△ 要給 Synology Cloud Sync 存取 Dropbox 檔案和資料夾的權限,這樣運作才會正常。
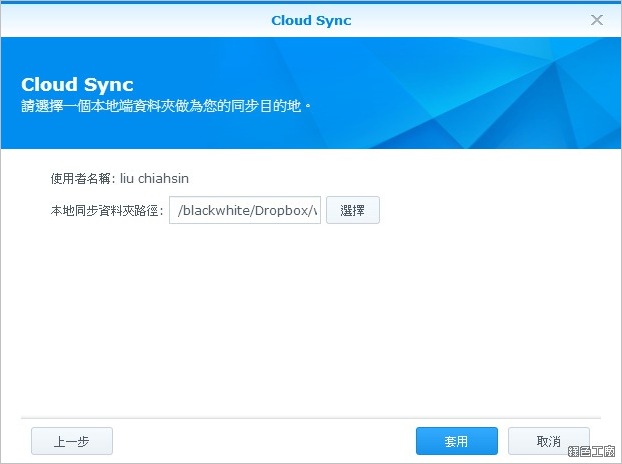
△ 接著設定要存放的路徑,套用之後就大功告成。
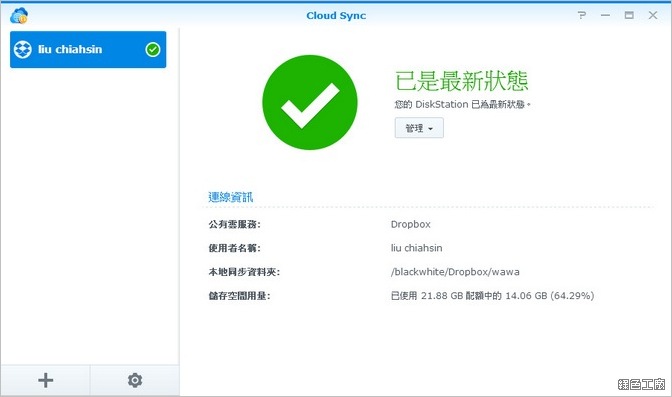
△ 這時候就可以看到已經有一筆公有雲的設定
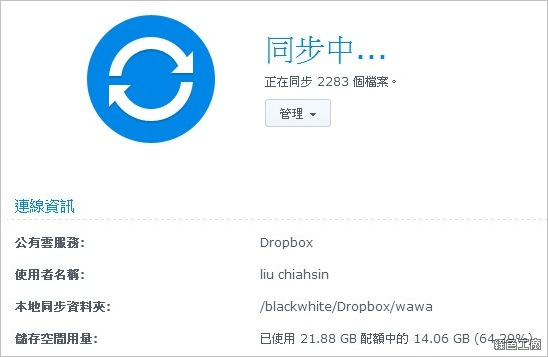
△ 之後就會開始同步所有的檔案囉!
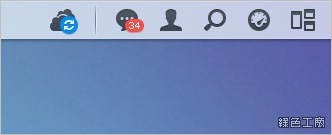
△ DSM 網頁右上方的系統列也會顯示同步的圖示,若同步完成時會是綠色的勾勾。
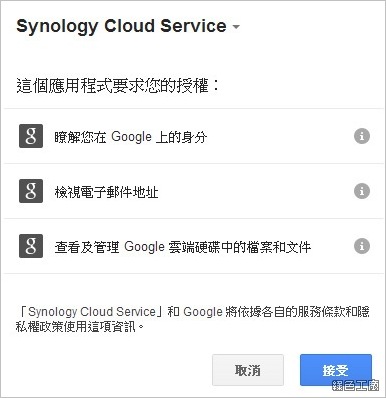
△ 設定 Google 雲端硬碟的步驟也差不多,也是要給予檔案存取的權限。
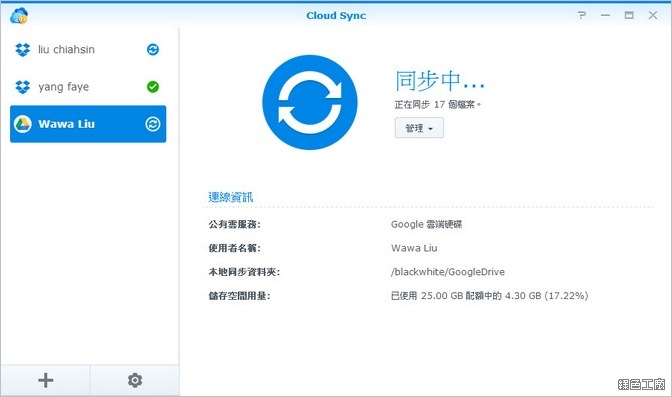
△ 可以設定很多筆的雲端同步,這樣一來備份雲端資料就超級簡單。使用 Cloud Sync 除了可以備份公有雲,我覺得也能讓閒置帳號正式的上線,像我當初為了增加 Dropbox 自己註冊了三個帳號,不過因為電腦端軟體一次只能登入一個帳號,所以也只有一個帳號在使用,這時候 Cloud Sync 就是大大派上用場,不只每個帳號都可以使用到,雲端空間也增加不少。本篇文章我以備份雲端為出發點,但是實際上還是有雙向同步的功能,譬如說當你新增資料在 NAS 上的 Dropbox 資料夾時,檔案也是會上傳到 Dropbox 的,電腦端的軟體也會同步收到更新,這點真的很方便唷!甚至電腦不裝雲端軟體也是可以的,像我最近就將老婆手機的相簿同步到 Dropbox,我再透過 Cloud Sync 備份到 NAS 當中,老婆根本連 Dropbox 是什麼都不知道,就被我默默的備份所有照片了,還因此被老婆酸了一下^^,其實一開始是要解決手機空間不足的問題,這樣就可以安心刪去手機裡的照片,反正我通通都備份囉!我想 Cloud Sync 還有更多的應用方式,大家真的可以好好想一想,現在我只希望趕快支援更多雲端空間,以後我的電腦就不裝雲端軟體了,電腦的硬碟也可以節省空間^^。
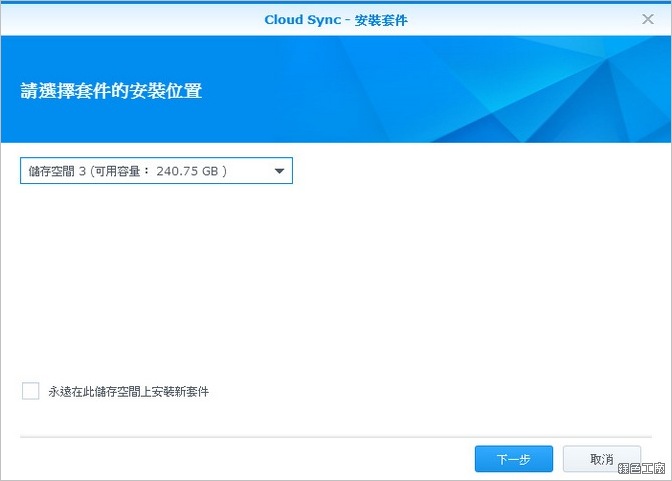 △ 到套件中心當中找到 Cloud Sync 下載安裝,安裝時會詢問要安裝在哪個儲存空間。
△ 到套件中心當中找到 Cloud Sync 下載安裝,安裝時會詢問要安裝在哪個儲存空間。
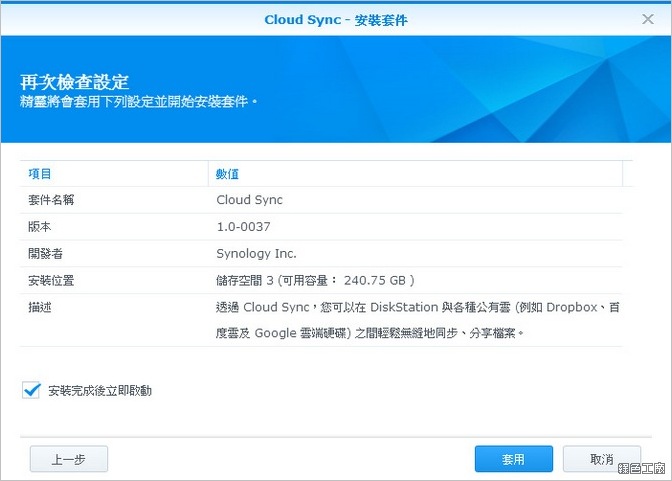 △ 再次檢查安裝的設定,沒問題的話套用繼續,安裝過後就會多了一個 Cloud Sync 的圖示,如本文的第一張圖片囉!
△ 再次檢查安裝的設定,沒問題的話套用繼續,安裝過後就會多了一個 Cloud Sync 的圖示,如本文的第一張圖片囉!
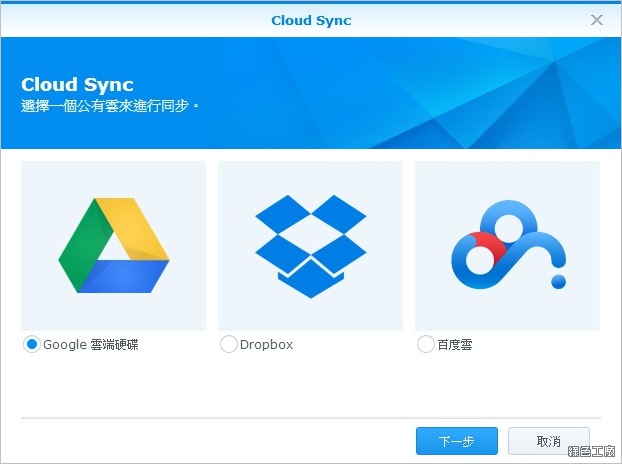 △ Cloud Sync 目前支援雲端空間有 Google 雲端硬碟、Dropbox 與百度雲,希望未來能有更多更多的支援,像是 OneDrive 與 MEGA 也是許多人在使用的雲端空間,甚至中華電信的 Hami+ 個人雲。
△ Cloud Sync 目前支援雲端空間有 Google 雲端硬碟、Dropbox 與百度雲,希望未來能有更多更多的支援,像是 OneDrive 與 MEGA 也是許多人在使用的雲端空間,甚至中華電信的 Hami+ 個人雲。
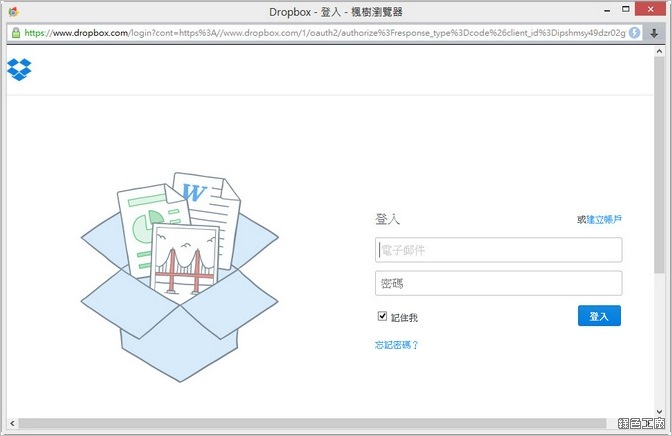 △ 設定 Dropbox 時需要登入 Dropbox,若是有多個帳號要設定的話,完成一個之後就登出 Dropbox,再執行一次這個步驟登入不同帳號即可。
△ 設定 Dropbox 時需要登入 Dropbox,若是有多個帳號要設定的話,完成一個之後就登出 Dropbox,再執行一次這個步驟登入不同帳號即可。
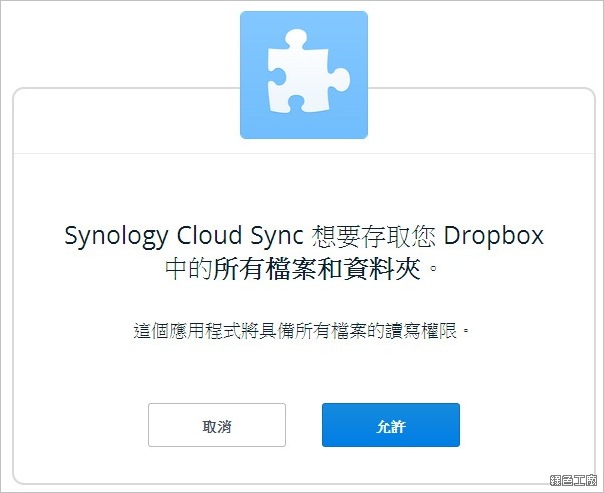 △ 要給 Synology Cloud Sync 存取 Dropbox 檔案和資料夾的權限,這樣運作才會正常。
△ 要給 Synology Cloud Sync 存取 Dropbox 檔案和資料夾的權限,這樣運作才會正常。
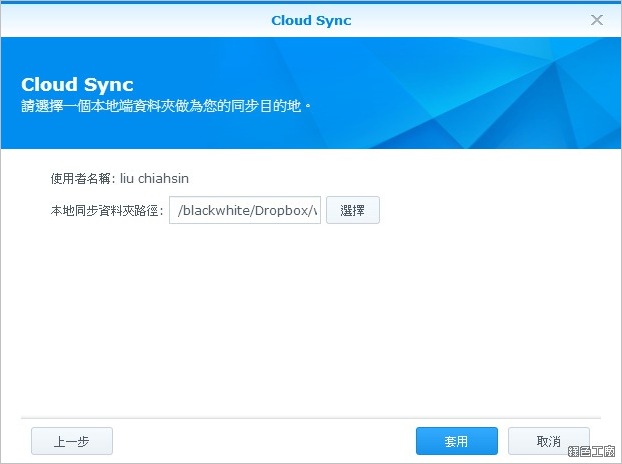 △ 接著設定要存放的路徑,套用之後就大功告成。
△ 接著設定要存放的路徑,套用之後就大功告成。
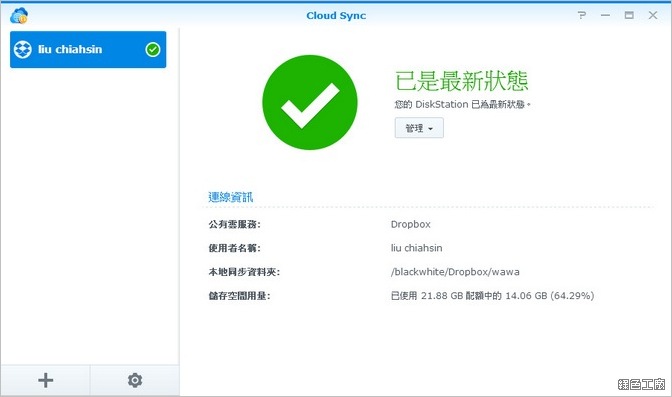 △ 這時候就可以看到已經有一筆公有雲的設定
△ 這時候就可以看到已經有一筆公有雲的設定
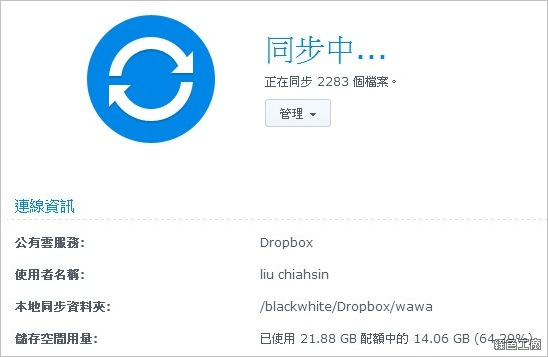 △ 之後就會開始同步所有的檔案囉!
△ 之後就會開始同步所有的檔案囉!
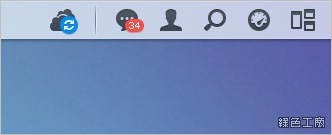 △ DSM 網頁右上方的系統列也會顯示同步的圖示,若同步完成時會是綠色的勾勾。
△ DSM 網頁右上方的系統列也會顯示同步的圖示,若同步完成時會是綠色的勾勾。
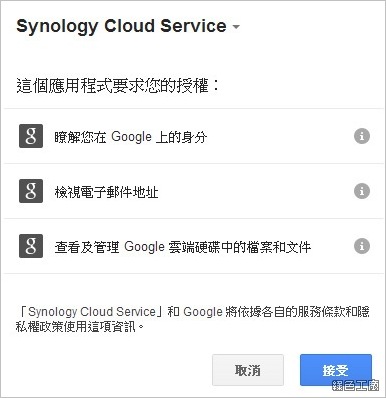 △ 設定 Google 雲端硬碟的步驟也差不多,也是要給予檔案存取的權限。
△ 設定 Google 雲端硬碟的步驟也差不多,也是要給予檔案存取的權限。
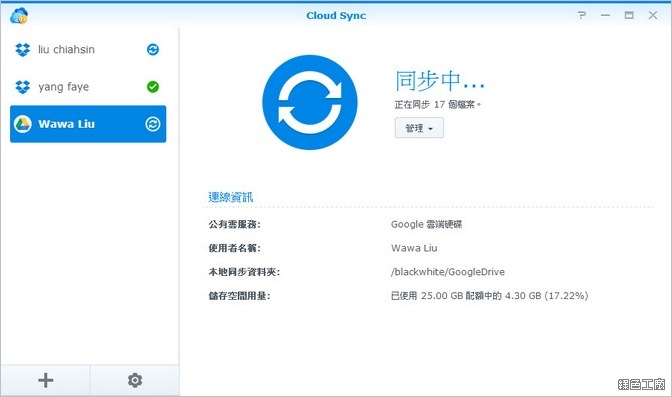 △ 可以設定很多筆的雲端同步,這樣一來備份雲端資料就超級簡單。使用 Cloud Sync 除了可以備份公有雲,我覺得也能讓閒置帳號正式的上線,像我當初為了增加 Dropbox 自己註冊了三個帳號,不過因為電腦端軟體一次只能登入一個帳號,所以也只有一個帳號在使用,這時候 Cloud Sync 就是大大派上用場,不只每個帳號都可以使用到,雲端空間也增加不少。本篇文章我以備份雲端為出發點,但是實際上還是有雙向同步的功能,譬如說當你新增資料在 NAS 上的 Dropbox 資料夾時,檔案也是會上傳到 Dropbox 的,電腦端的軟體也會同步收到更新,這點真的很方便唷!甚至電腦不裝雲端軟體也是可以的,像我最近就將老婆手機的相簿同步到 Dropbox,我再透過 Cloud Sync 備份到 NAS 當中,老婆根本連 Dropbox 是什麼都不知道,就被我默默的備份所有照片了,還因此被老婆酸了一下^^,其實一開始是要解決手機空間不足的問題,這樣就可以安心刪去手機裡的照片,反正我通通都備份囉!我想 Cloud Sync 還有更多的應用方式,大家真的可以好好想一想,現在我只希望趕快支援更多雲端空間,以後我的電腦就不裝雲端軟體了,電腦的硬碟也可以節省空間^^。
△ 可以設定很多筆的雲端同步,這樣一來備份雲端資料就超級簡單。使用 Cloud Sync 除了可以備份公有雲,我覺得也能讓閒置帳號正式的上線,像我當初為了增加 Dropbox 自己註冊了三個帳號,不過因為電腦端軟體一次只能登入一個帳號,所以也只有一個帳號在使用,這時候 Cloud Sync 就是大大派上用場,不只每個帳號都可以使用到,雲端空間也增加不少。本篇文章我以備份雲端為出發點,但是實際上還是有雙向同步的功能,譬如說當你新增資料在 NAS 上的 Dropbox 資料夾時,檔案也是會上傳到 Dropbox 的,電腦端的軟體也會同步收到更新,這點真的很方便唷!甚至電腦不裝雲端軟體也是可以的,像我最近就將老婆手機的相簿同步到 Dropbox,我再透過 Cloud Sync 備份到 NAS 當中,老婆根本連 Dropbox 是什麼都不知道,就被我默默的備份所有照片了,還因此被老婆酸了一下^^,其實一開始是要解決手機空間不足的問題,這樣就可以安心刪去手機裡的照片,反正我通通都備份囉!我想 Cloud Sync 還有更多的應用方式,大家真的可以好好想一想,現在我只希望趕快支援更多雲端空間,以後我的電腦就不裝雲端軟體了,電腦的硬碟也可以節省空間^^。

