【教學】NecroBot 自訂軌跡該如何製作,GPXPath.GPX 的設定方式
自製 GPS 軌跡路線
這裡要來簡單教大家如何自製軌跡路線,其實一點都不難,因為這樣的工具早就存在,像是很多自行車、路跑路線都需要先繪製軌跡圖,就會有詳細的路線、高度與坡度資訊,讓參賽者可以早一步對於路線做準備,這次透過 bikemap 的工具來會製軌跡,實作一次給大家參考看看,之後有好的軌跡圖檔也記得分享給我唷!
bikemap 繪製軌跡圖工具:https://www.bikemap.net/en/route/create/
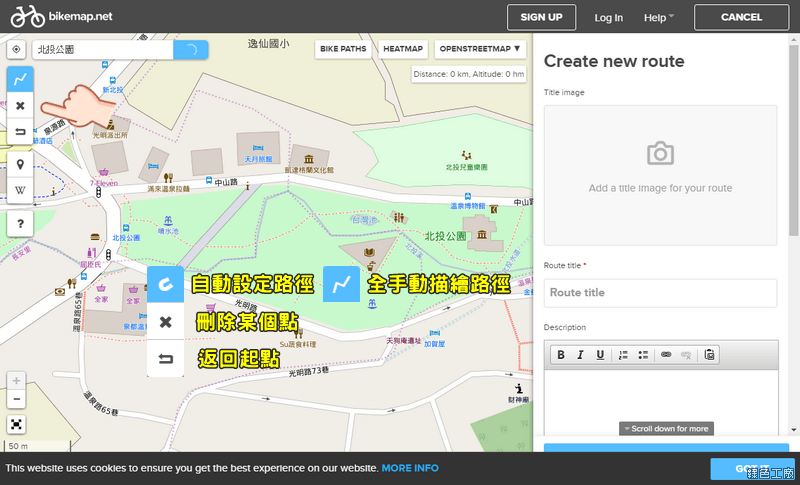 △ 打開工具之後可以看到一個地圖,左上角是主要的工具,藍色的圖示有兩種功能可以切換,磁鐵造型的是 Draw route along roads,兩點之間會自動規劃真實的路徑,意思就是走路上,不是用飛的;另外一個線條造型的是 Draw route freehand,代表全手動的繪製軌跡路徑,可以一個點一個點設計到很詳細,當然不走在馬路上也可以,繪製軌跡兩種模式都可以,不過若是要小範圍的不斷繞行,建議使用後者。X 代表刪除某個路徑的點,返回圖示代表自動連接回初始點,大概的工具就是這樣。
△ 打開工具之後可以看到一個地圖,左上角是主要的工具,藍色的圖示有兩種功能可以切換,磁鐵造型的是 Draw route along roads,兩點之間會自動規劃真實的路徑,意思就是走路上,不是用飛的;另外一個線條造型的是 Draw route freehand,代表全手動的繪製軌跡路徑,可以一個點一個點設計到很詳細,當然不走在馬路上也可以,繪製軌跡兩種模式都可以,不過若是要小範圍的不斷繞行,建議使用後者。X 代表刪除某個路徑的點,返回圖示代表自動連接回初始點,大概的工具就是這樣。 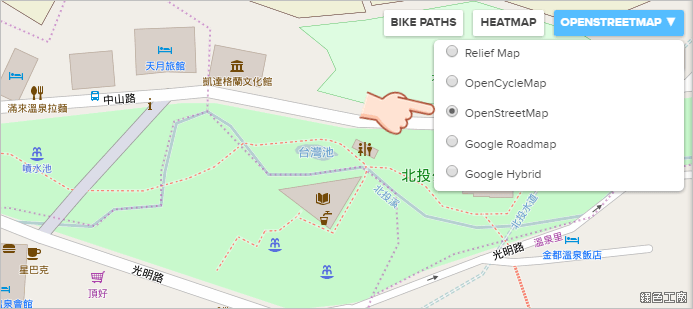 △ 在開始繪製之前,可以將地圖切換到 OpenStreetMap 的顯示,這樣的地圖會有一些虛線,是代表有人行步道之類的,公園內就可以走進去,不用只在外圍繞圈圈。
△ 在開始繪製之前,可以將地圖切換到 OpenStreetMap 的顯示,這樣的地圖會有一些虛線,是代表有人行步道之類的,公園內就可以走進去,不用只在外圍繞圈圈。  △ 繪製軌跡的方式就是滑鼠不斷的點點點,全手動模式會將每個點連成線,若是磁鐵模式就會自己去繪製可能的路徑。
△ 繪製軌跡的方式就是滑鼠不斷的點點點,全手動模式會將每個點連成線,若是磁鐵模式就會自己去繪製可能的路徑。 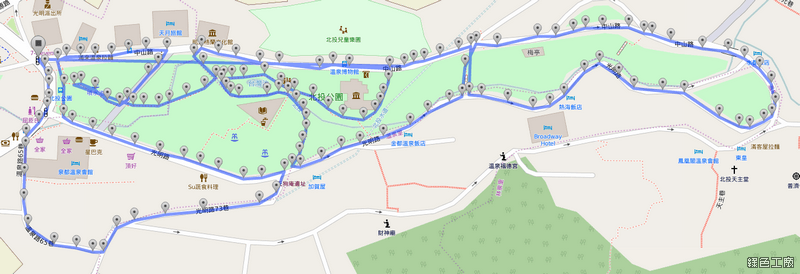 △ 繞著北投公園亂走的軌跡,實際上我是沒去過啦!!!
△ 繞著北投公園亂走的軌跡,實際上我是沒去過啦!!! 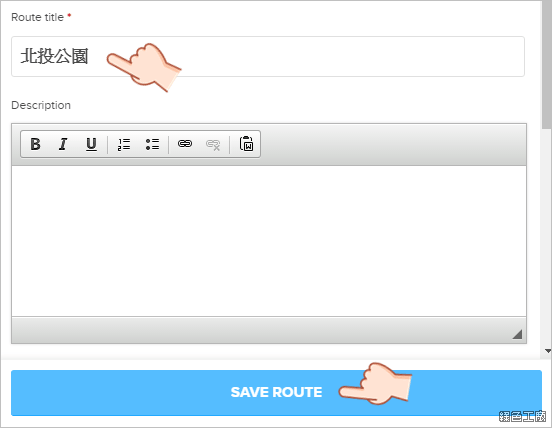 △ 之後在右邊設定軌跡名稱,SAVE ROUTE 儲存軌跡。
△ 之後在右邊設定軌跡名稱,SAVE ROUTE 儲存軌跡。 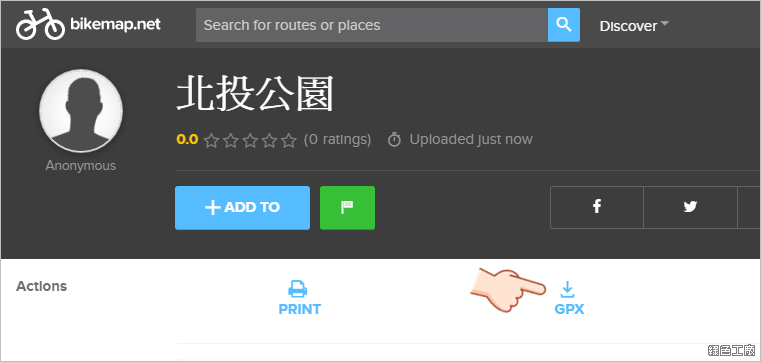 △ 儲存之後就會跳到另外一個頁面,在這裡可以看到 GPX 下載的按鈕,就可以將軌跡路徑存到自己電腦裡。
△ 儲存之後就會跳到另外一個頁面,在這裡可以看到 GPX 下載的按鈕,就可以將軌跡路徑存到自己電腦裡。
NecroBot 軌跡路線檔案設定
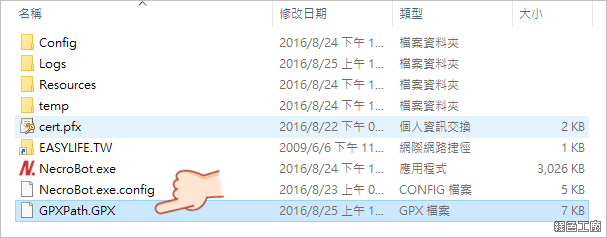 △ 存檔的名稱可以設定成 GPXPath.GPX,這是 NecroBot 預設的軌跡檔名,自己更改也沒有問題,之後調整設定檔即可。將軌跡檔案放置在 NecroBot 的目錄下即可。
△ 存檔的名稱可以設定成 GPXPath.GPX,這是 NecroBot 預設的軌跡檔名,自己更改也沒有問題,之後調整設定檔即可。將軌跡檔案放置在 NecroBot 的目錄下即可。 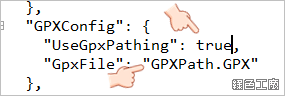 △ 接著打開 Config 資料夾內的 config.json 設定檔,找到 GPXConfig 的設定,將 UseGpxPathing 設定改成 true,GpxFile 則填寫軌跡的檔案名稱,預設就是 GPXPath.GPX。
△ 接著打開 Config 資料夾內的 config.json 設定檔,找到 GPXConfig 的設定,將 UseGpxPathing 設定改成 true,GpxFile 則填寫軌跡的檔案名稱,預設就是 GPXPath.GPX。 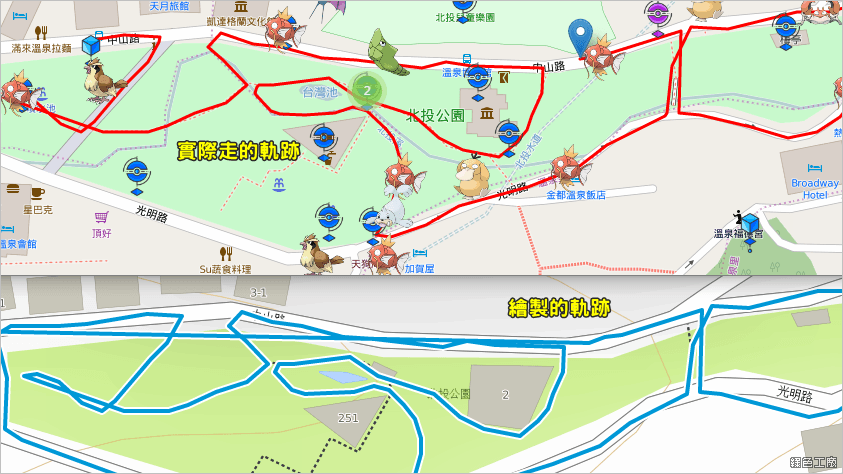 △ 之後重新啟動 NecroBot 就可以依照軌跡來行走囉!!!這樣有沒有很趣呢???北投公園軌跡下載:GPXPath.GPX
△ 之後重新啟動 NecroBot 就可以依照軌跡來行走囉!!!這樣有沒有很趣呢???北投公園軌跡下載:GPXPath.GPX

