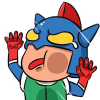Word 使用功能變數與書籤,自動加總計算
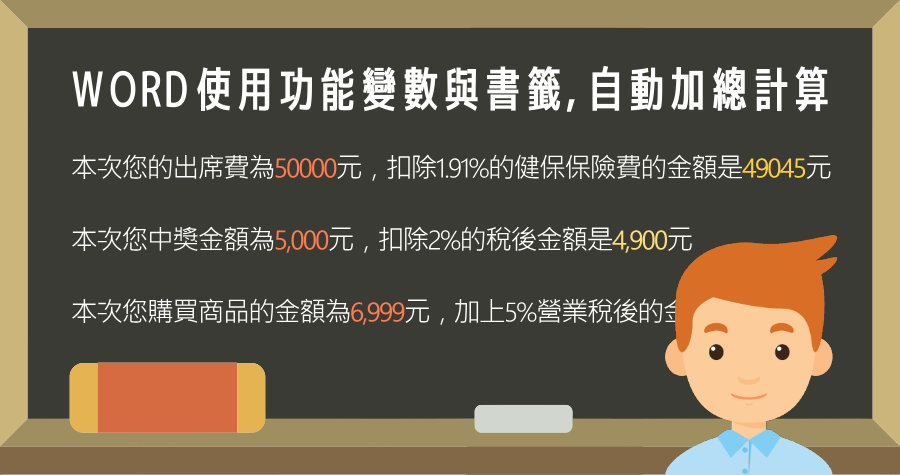
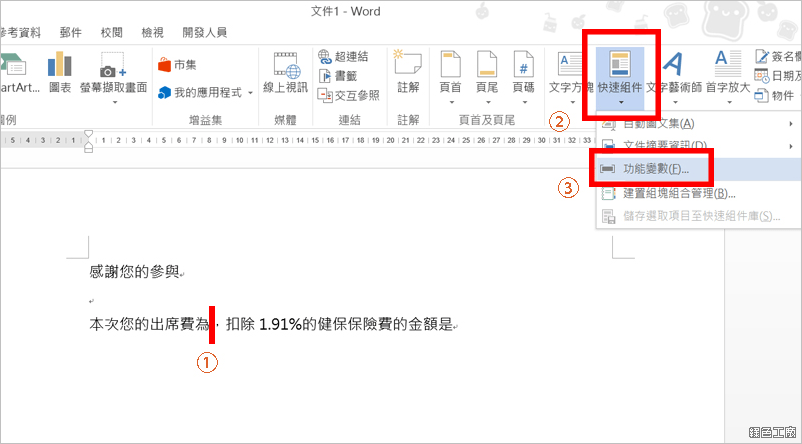 ▽ 找到【Fill-in】,提示可填可不填,按下確認。
▽ 找到【Fill-in】,提示可填可不填,按下確認。 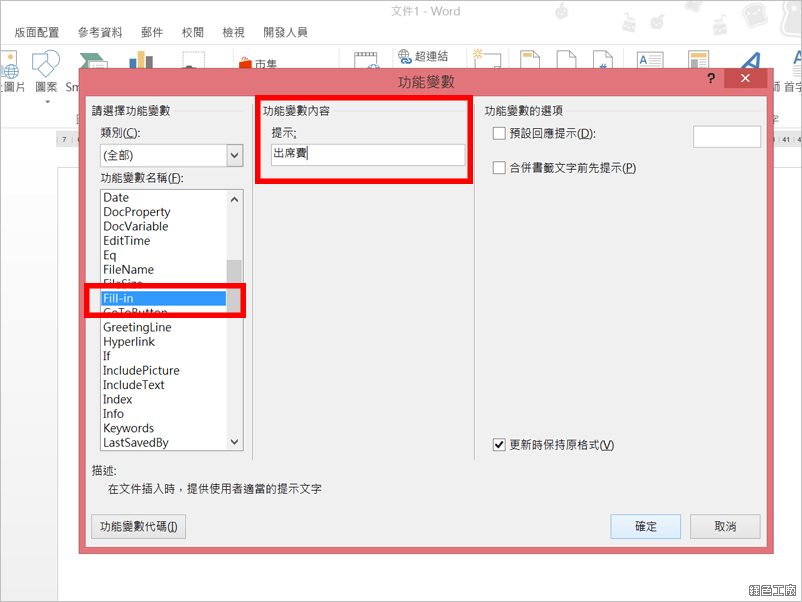 ▽ 視窗跳出後,輪入金額。
▽ 視窗跳出後,輪入金額。 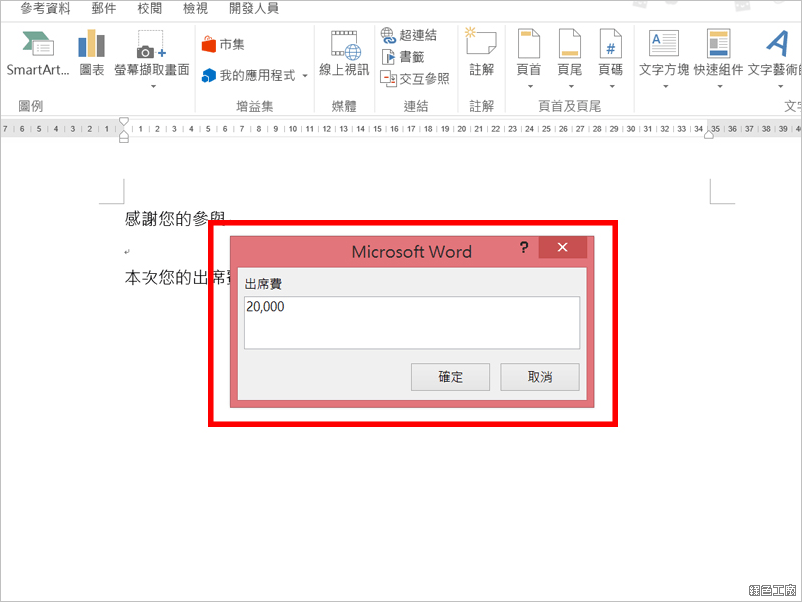 ▽ 反白剛剛輸入的金額,【工具列】的【書籤】中任何輸入一個名稱,建議不要太複雜,與後面設定公式有關。
▽ 反白剛剛輸入的金額,【工具列】的【書籤】中任何輸入一個名稱,建議不要太複雜,與後面設定公式有關。 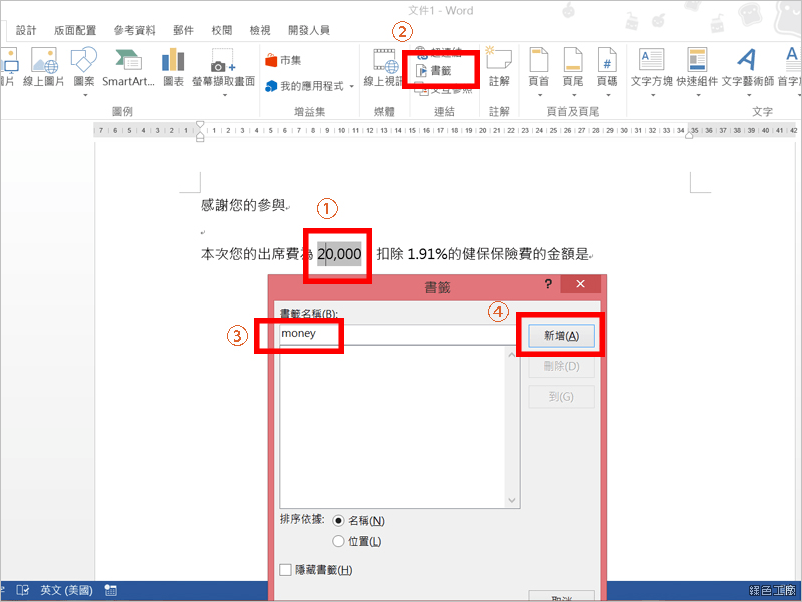 ▽ 反白稅率(如範例中的1.91%),一樣設定一個書籤名 tax。
▽ 反白稅率(如範例中的1.91%),一樣設定一個書籤名 tax。 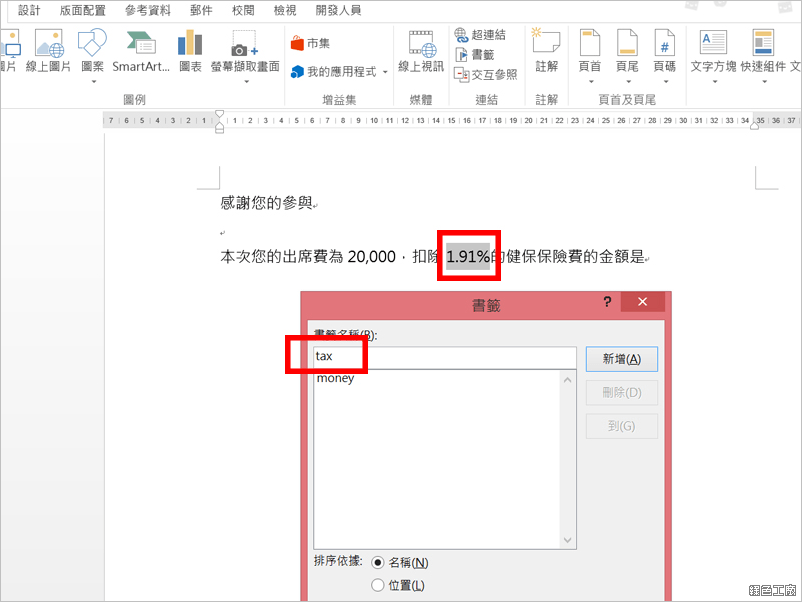 ▽ 滑鼠移至最後方後插入一個【功能變數】。
▽ 滑鼠移至最後方後插入一個【功能變數】。 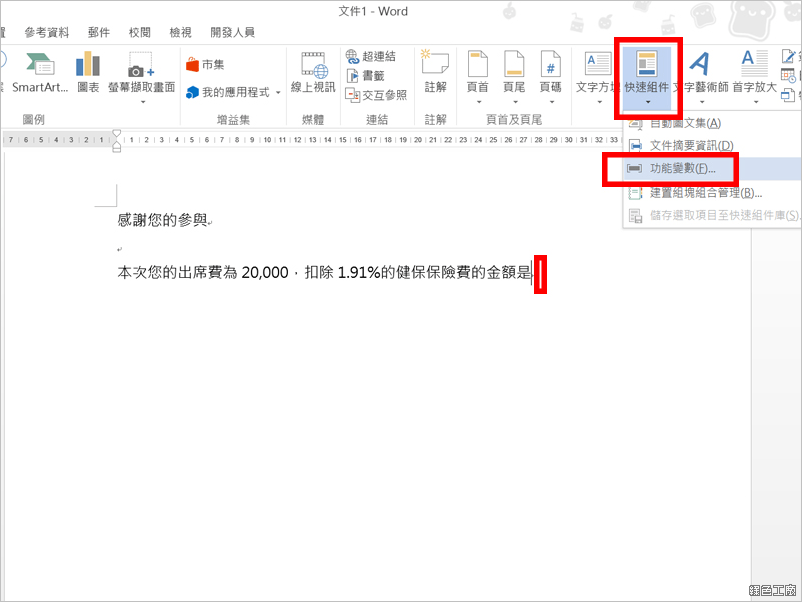 ▽ 點選【公式】。
▽ 點選【公式】。 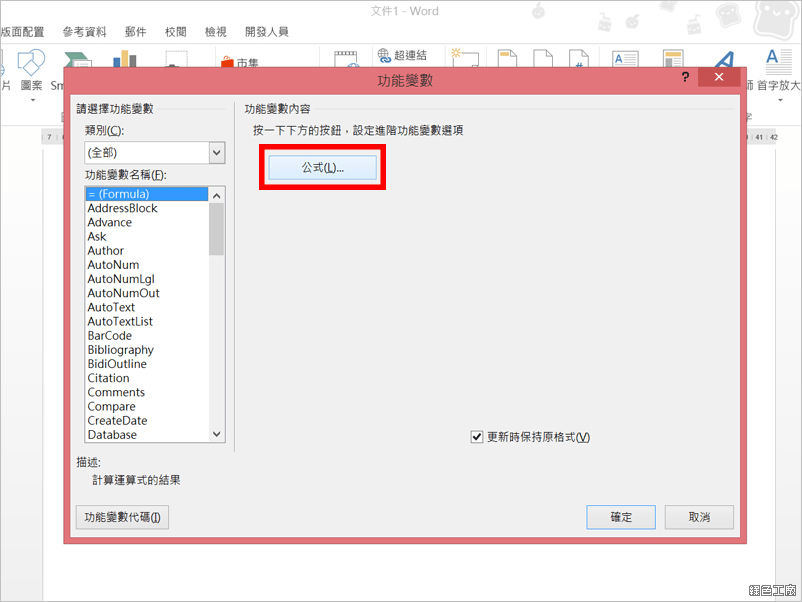 ▽ 在公式中輸入「=money*(1-tax)」,money跟tax即是剛剛設定的書籤名,若忘記可以從右下角的加入書籤下拉式選單中找到。
▽ 在公式中輸入「=money*(1-tax)」,money跟tax即是剛剛設定的書籤名,若忘記可以從右下角的加入書籤下拉式選單中找到。 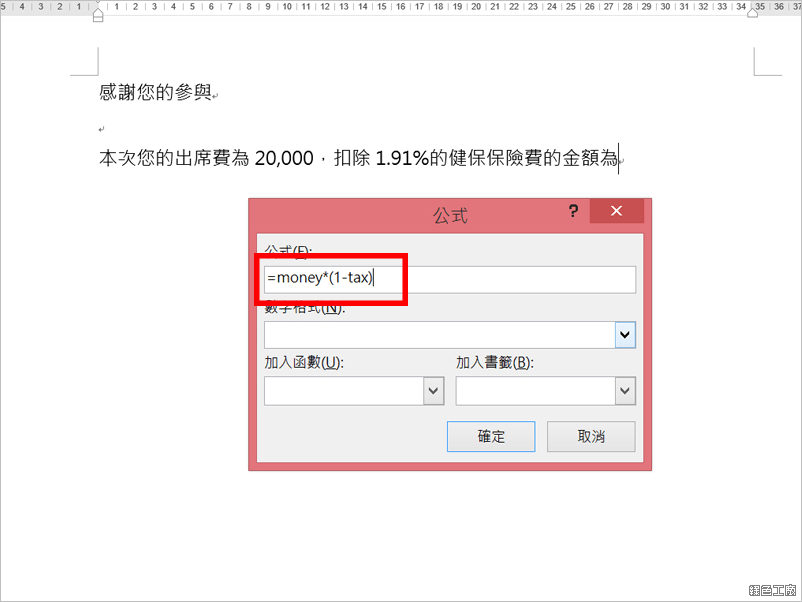 小提醒:加入稅後數字可能會出現小數點,可以從數字格式的下拉式選單中選取合適的格式。▽ 按下確認後,金額即會自動計算。
小提醒:加入稅後數字可能會出現小數點,可以從數字格式的下拉式選單中選取合適的格式。▽ 按下確認後,金額即會自動計算。 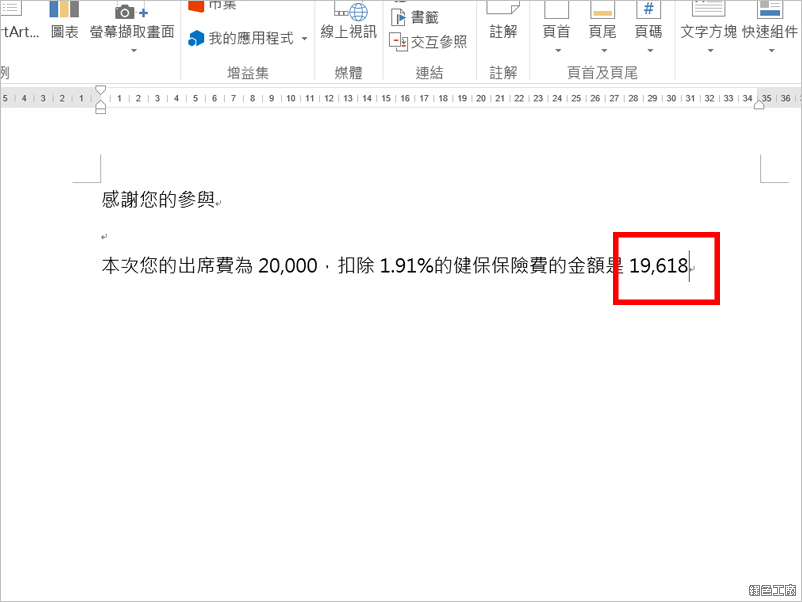 ▽ 金額若需要調整,只要將滑鼠移至前面的金額後右鍵【更新功能變數】或按下 F9 功能鍵。
▽ 金額若需要調整,只要將滑鼠移至前面的金額後右鍵【更新功能變數】或按下 F9 功能鍵。 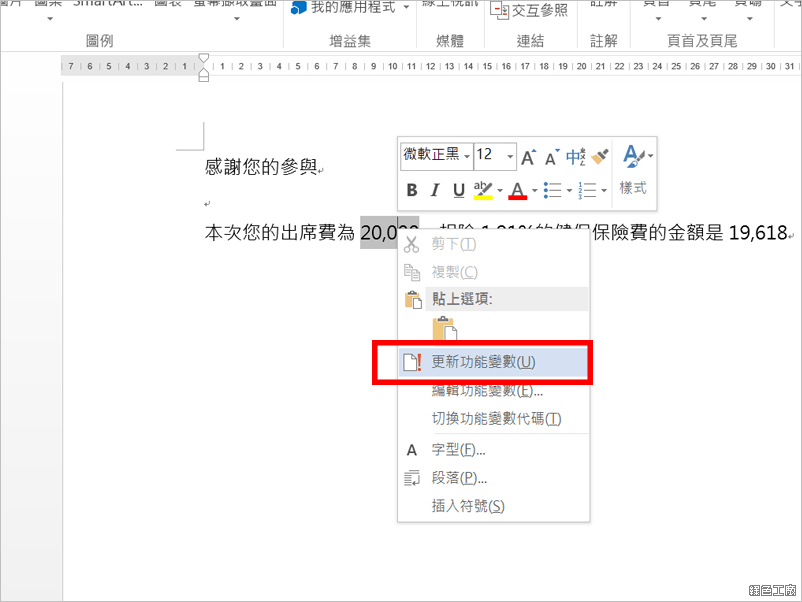 ▽ 更新金額。
▽ 更新金額。 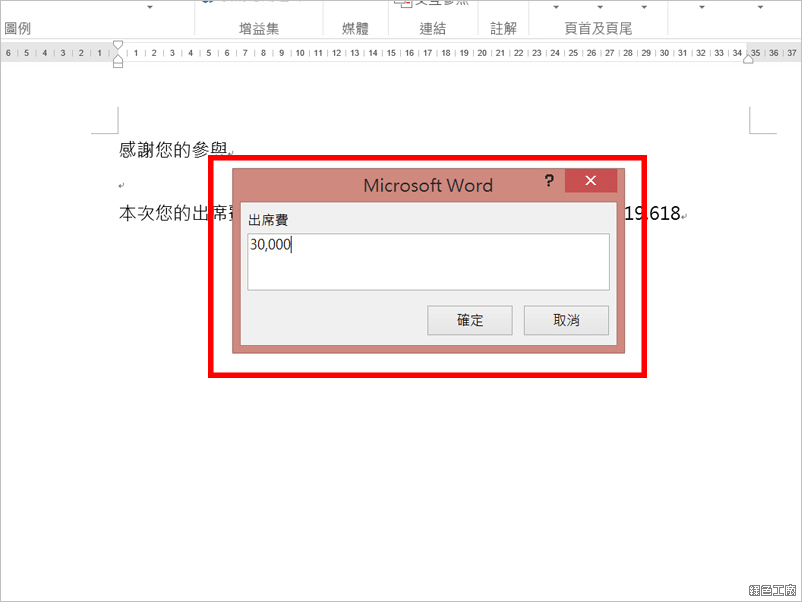 ▽ 接著移動滑鼠到後方金額處,右鍵【更新功能變數】或按 F9 功能鍵。
▽ 接著移動滑鼠到後方金額處,右鍵【更新功能變數】或按 F9 功能鍵。 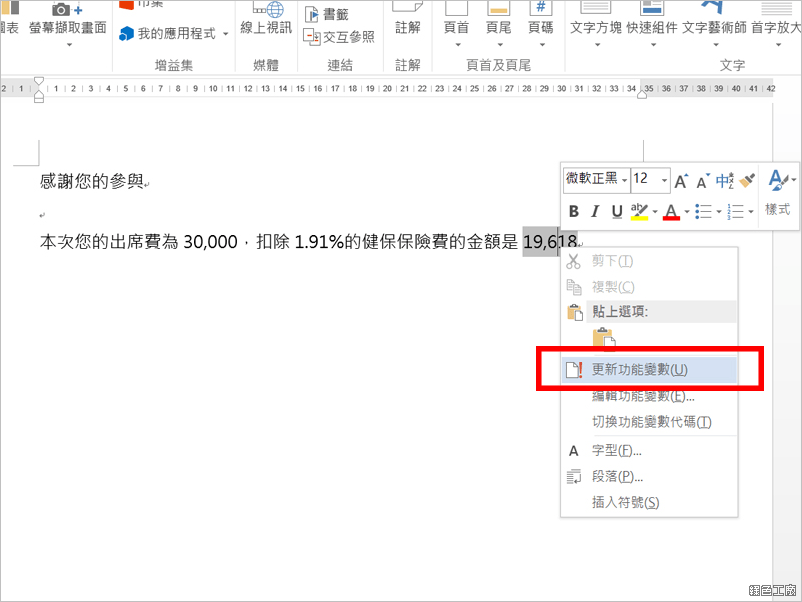 ▽ 數字就會自動更新。
▽ 數字就會自動更新。 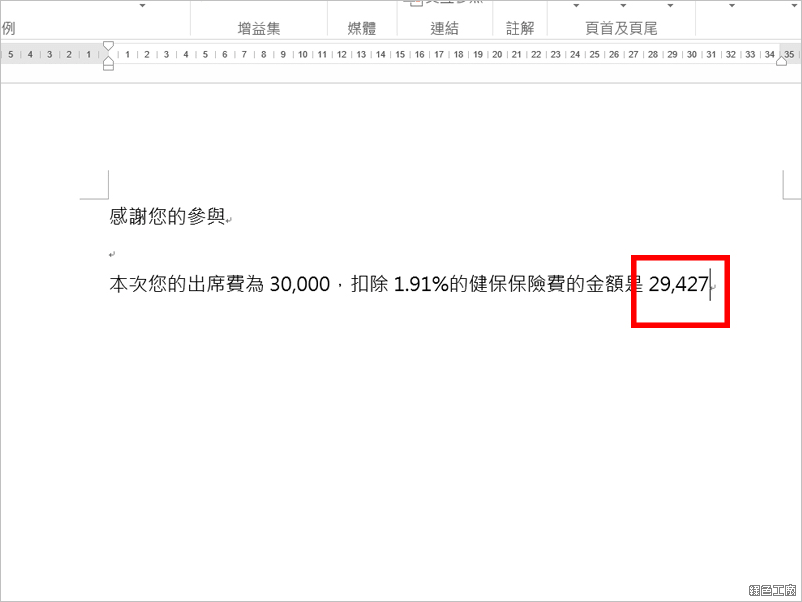 ▽ 一份簡單又不會出錯的出席費明細表就完成了。
▽ 一份簡單又不會出錯的出席費明細表就完成了。 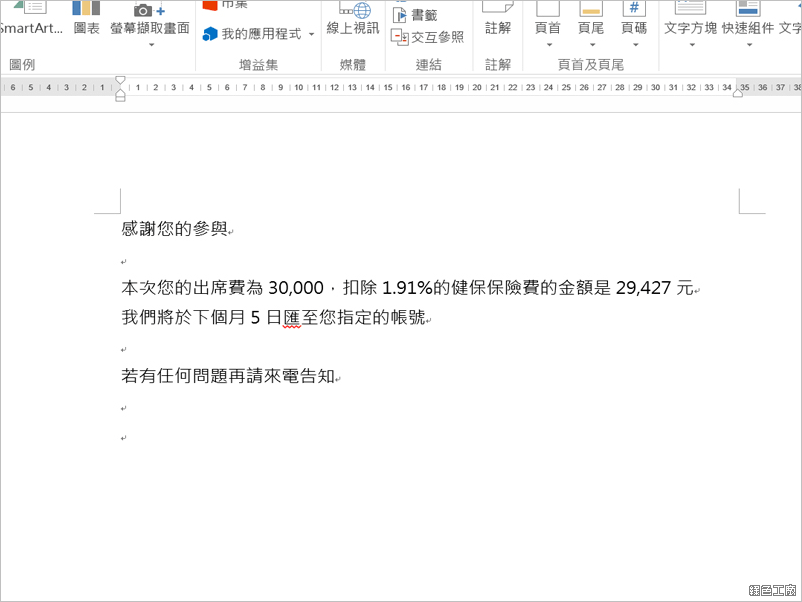 ▽ 當然也可以運用在像是中獎金額或是商品明細單上。
▽ 當然也可以運用在像是中獎金額或是商品明細單上。 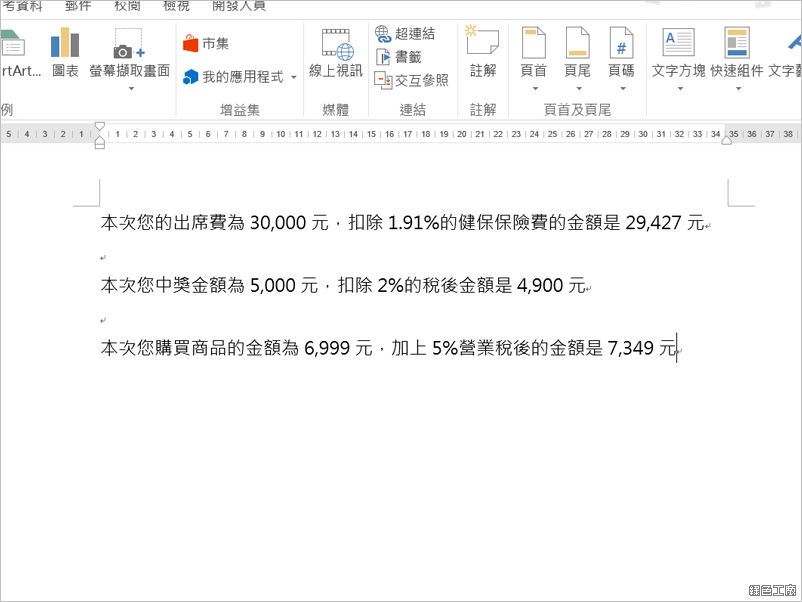 範例下載:
範例下載:Word 中加入功能變數範例.docx(MediaFire下載)
Word 中加入功能變數範例.docx(Rapidgator下載)
Word 中加入功能變數範例.docx(YunFile下載)
Word 中加入功能變數範例.docx(本站下載)
檔案大小:23 KB