2017年12月28日—CoolmusterDataRecovery是一套資料救援軟體,不論是硬碟、USB隨身...最強大的深度掃描,可以找到「刪除恢復」及「格式化恢復」無法發現的檔案 ...
** 本站引用參考文章部分資訊,基於少量部分引用原則,為了避免造成過多外部連結,保留參考來源資訊而不直接連結,也請見諒 **
此文章參考的來源相關文章推薦
【限免】重要資料不小心刪掉了怎麼辦?Coolmuster 資料救援軟體 ...
18 小時前 · 正常來說這種「資料救援」的軟體,一定都是付費軟體,Coolmuster 當然也不例外,要價 US$ 49.95,but,人生中最重要的就是這個 but!Coolmuster Data Recovery 資料救援 軟體限時免費中,原價近台幣 1500 元的軟體,現在讓你免費下載,是不是超佛?!還 ...
快速格式化救援:快速格式化後硬碟資料檔案救援
執行快速格式化救援救援磁碟機資料 步驟 1. 安裝後啟動EaseUS Data Recovery Wizard格式化救援軟體。 選擇不小心被格式化的硬碟,點擊「 掃描 」。 步驟 2. 開始掃描查找硬碟上丟失的檔案。 在掃描的過程中,查找到的檔案會逐一顯示在掃描結果中。 步驟 3. 掃描結束後,瀏覽所有查找到的檔案。 可以優先在「 丟失分割區的檔案 」中搜索因為格式化而丟失的檔案。 勾選想要恢復的檔案,點擊「 恢復 」。 提醒 選擇不曾丟失數據的位置保存還原回來的檔案,請勿保存在原來的位置! 請注意 :如
[心得]五套資料救援軟體使用心得分享 - 看板 Storage_Zone
turn 1 final data 能救回來的資料量太少,毅然決然的決定換方法 (所花六天xd) 優點:深層掃描 缺點:掃瞄耗時太長 (100個小時)、不支援其他語系檔案 (簡體/日文) 總結:失敗 turn 2 recuva 一天一夜搞定了,但是救出來全部不能用不能開也不能刪 (找不到檔案) 1.5t格式化,耗時兩天 優點:掃瞄速度較快 缺點:不能用xd 總結:失敗 turn 3 ontrack easy recovery 試驗一天一夜,掃描中會錯誤跳出 優點:眾人推薦 缺點:會中斷 (失敗率非常高)
免費下載格式化還原軟體救回格式化的檔案
在這裡,我們整理了15款年度 最佳硬碟救援軟體 ,您可以選任一款工具對您的硬碟進行格式化: #1. EaseUS Data Recovery Wizard #2. Stellar Data Recovery #3. Disk Drill #4. Recuva #5. Recover My Files #6. Acronis Revive #7. R-Studio #8. Data Rescue #9. OnTrack EasyRecovery #10. Wise Data Recovery Softwar
Recuva File Recovery 免費檔案救援軟體(中文版)
限時免費 網路科技 個人服務 實用教學 免費桌布 資料查詢 架站資源 WordPress DNS 素材模版 ... 素材模版 免費圖示 搜尋引擎最佳化 網站監測 編輯精選 你在這裡: 首頁 / 免費軟體 / Recuva File Recovery 免費檔案救援軟體 ...
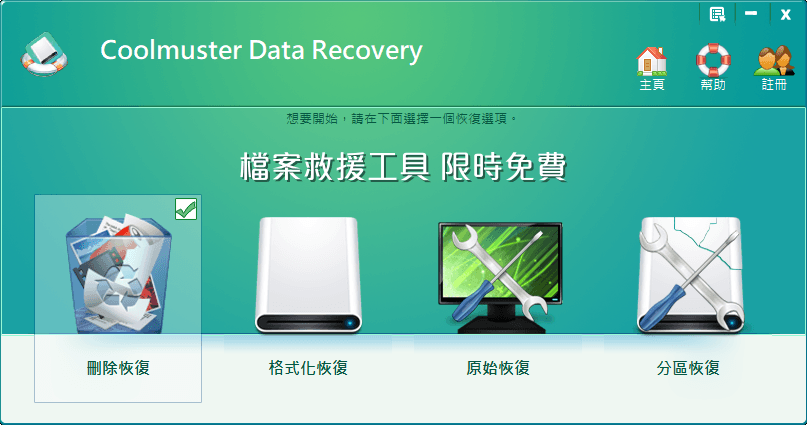
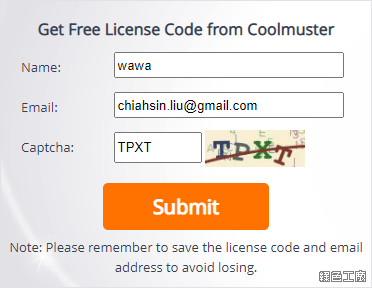 △ 進入活動頁面之後輸入名稱、信箱與驗證碼,接著點選 Submit 送出。
△ 進入活動頁面之後輸入名稱、信箱與驗證碼,接著點選 Submit 送出。 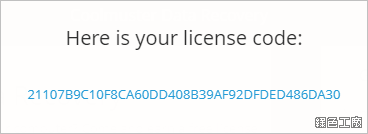 △ 然後就可以取得這次活動的序號囉!
△ 然後就可以取得這次活動的序號囉! 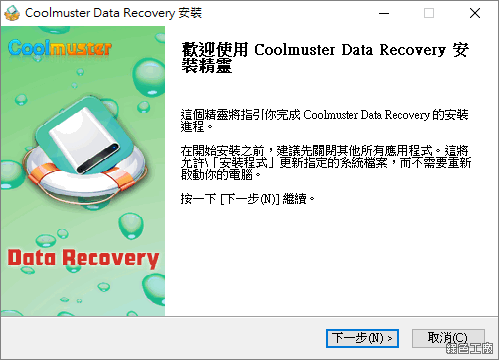 △ 標準軟體安裝程序,沒有軟體陷阱,安裝版與免安裝版可以在文末下載。
△ 標準軟體安裝程序,沒有軟體陷阱,安裝版與免安裝版可以在文末下載。 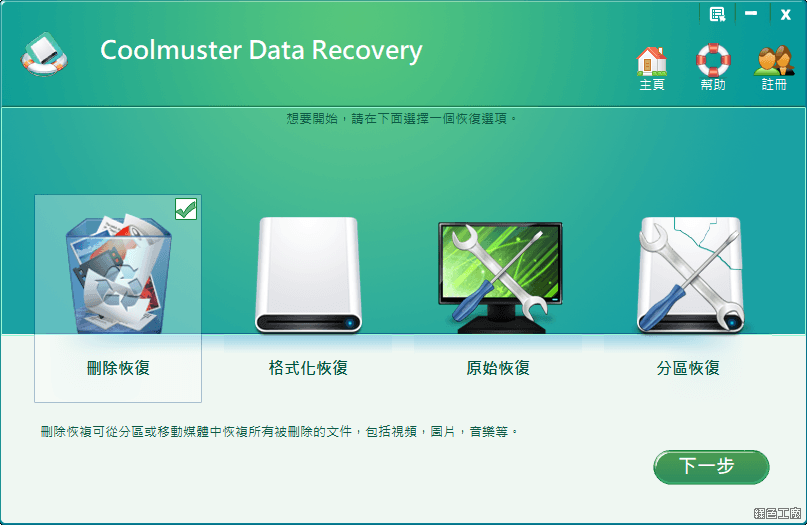 △ 開啟 Coolmuster Data Recovery 軟體後的介面還頗好看的,很清爽的感覺,接著點選右上角的註冊。
△ 開啟 Coolmuster Data Recovery 軟體後的介面還頗好看的,很清爽的感覺,接著點選右上角的註冊。 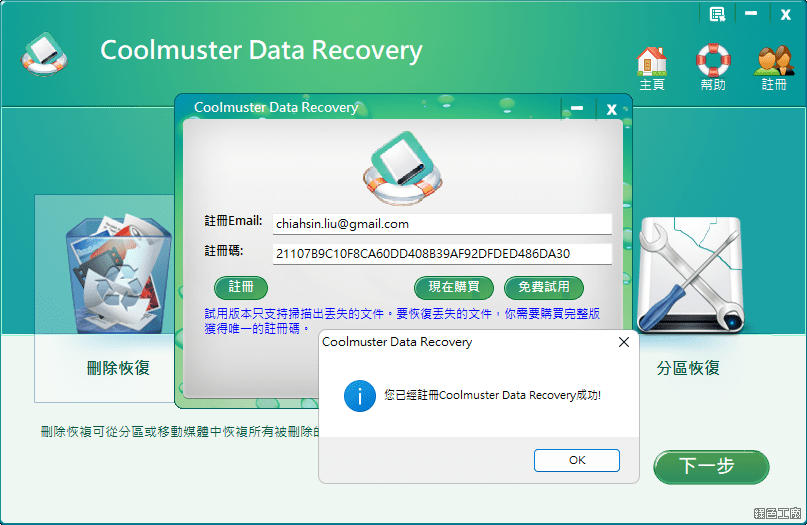 △ 輸入剛剛所取得的軟體註冊資訊,應該就能正確的註冊 Coolmuster Data Recovery 這款檔案救援工具囉!!!使用介紹我就跳過囉!因為基本上還算頗簡單的,不過似乎不支援 SSD 硬碟唷!!!大家可以自己試試看^^。
△ 輸入剛剛所取得的軟體註冊資訊,應該就能正確的註冊 Coolmuster Data Recovery 這款檔案救援工具囉!!!使用介紹我就跳過囉!因為基本上還算頗簡單的,不過似乎不支援 SSD 硬碟唷!!!大家可以自己試試看^^。