Synology 的雲端在進步,現在最新的雲端應用就是 Synology Drive,這項服務將全面整合 NAS 檔案、雲端與文書的應用,在過往我們得透過 Files Station、Cloud Station 與 Synology Office 來查看不同的應用與檔案,雖然功能很全面,但是不同服務得分別獨自使用,這對使用者來說很不方便,Synolgoy Drive 將全面整合這些服務與應用,讓所有的檔案都能透過單一入口存取,包含有 Synolgoy Office 文件檔案、其他檔案類型、圖片檔案等等,圖片還結合了
Synology Moments 新的圖片服務,只能說整體更進化了!
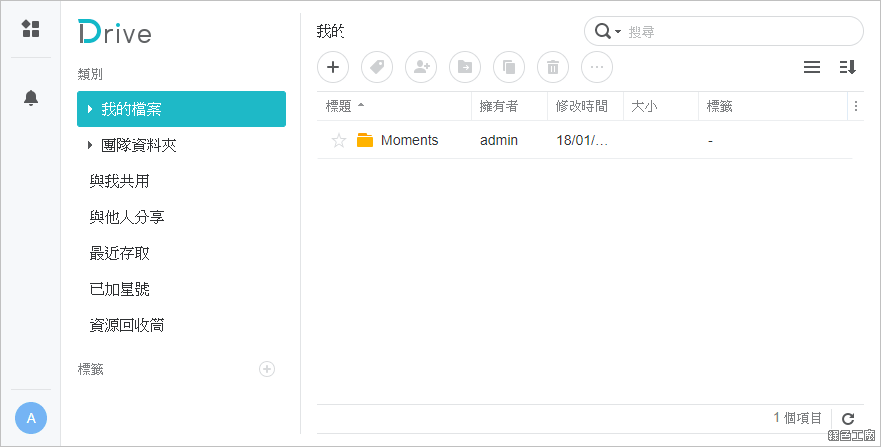
要先使用 Synology Drive 必須先擁有一台 Synolgoy NAS 開始,這是最基本的,從套件中心安裝 Synology Drive,開啟後他像是一個檔案總管一樣,Drive 的預設目錄會在家目錄下的 Drive。以比較簡單的概念來形容 Synology Drive,你可以把它想像成是 Dropbox、Google Drive 或是 OneDrive 那樣的雲端硬碟服務(公有雲),只是我們今天自當主人,雲端空間就是在自己家裡的 NAS 上,也就是所謂的私有雲服務,不再受限於空間只有 2GB、5GB 這般大小,1TB 都沒有問題!
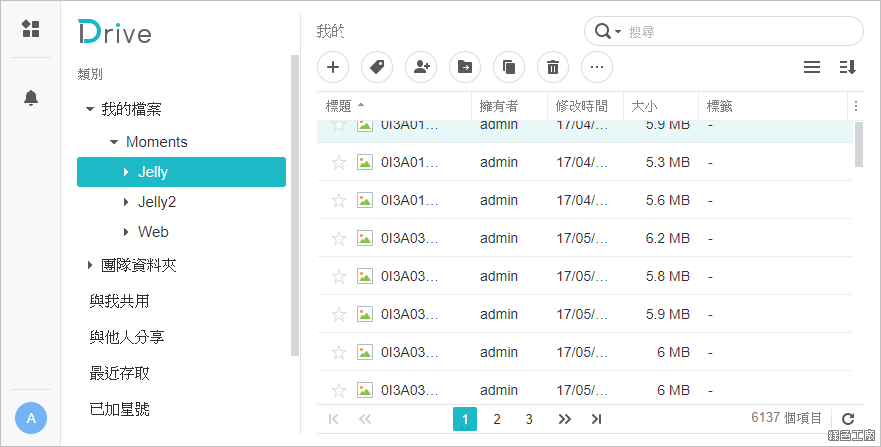
Drive 的使用雖然很像檔案總管,不過實際上我們看側邊選單,有「團隊資料夾」、「與我共用」、「與他人分享」的目錄,這代表這也是一個很棒的協作平台,在檔案的共用與共享有一定的方便程度,尤其現在很多企業、公司也都開始使用 Synology 的服務,與同事們之間的檔案交換若只透過網路芳鄰就遜掉了,團隊資料夾可以共用檔案,或是透過分享功能直接分享給特定同事與朋友,甚至公開分享也可以,在使用的方便程度就像以前的 Cloud Station 一樣,有使用過的用戶應該能了解。若是相比目前市面上的公有雲服務,也更多了團隊使用的概念,而且可以很明確的區分他人與我共享、我與他人分享的檔案。
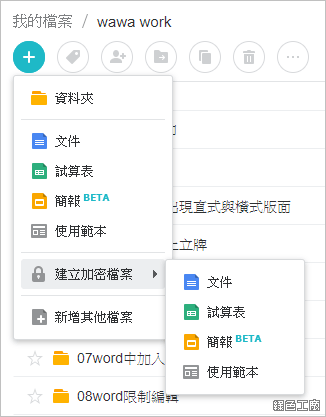
前文說到 Drive 也整合了 Synology Office 的使用,新增功能可以直接新增文件、試算表、簡報與使用範本,甚至還具備有加密的檔案功能,以往我們的文書處理都是電腦端的 Office 軟體,現在很多人會依靠線上 Office 或是 Google 文書工具,而 Synolgoy 在這方面也一直在進步,從最之前的 Word 文件,到後來的 Spreadsheet 表單文件,現在連簡報功能都具備了,等於說文書工具鐵三角都已經到齊了,這個是大大有好處的,若辦公室導入了 Synology 的各種應用,文書檔案也可以很方便交換與使用。
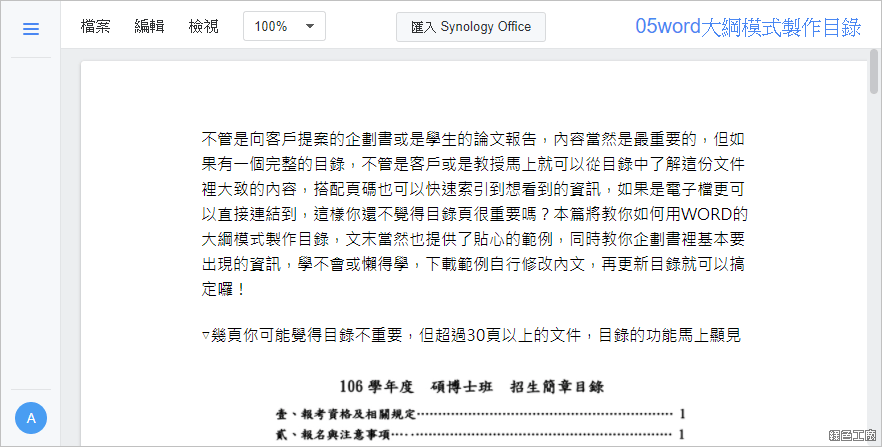
我將許多不同檔案類型的檔案放到 Drive 上,只要 NAS 中有安裝 Synolgoy Office 套件,就能直接的開啟檔案,第一次開啟的時候並不會具備有編輯功能,因為那個是屬於微軟 Office 的文書格式,這時候可以點選上方的「匯入 Synology Office」來轉換格式。
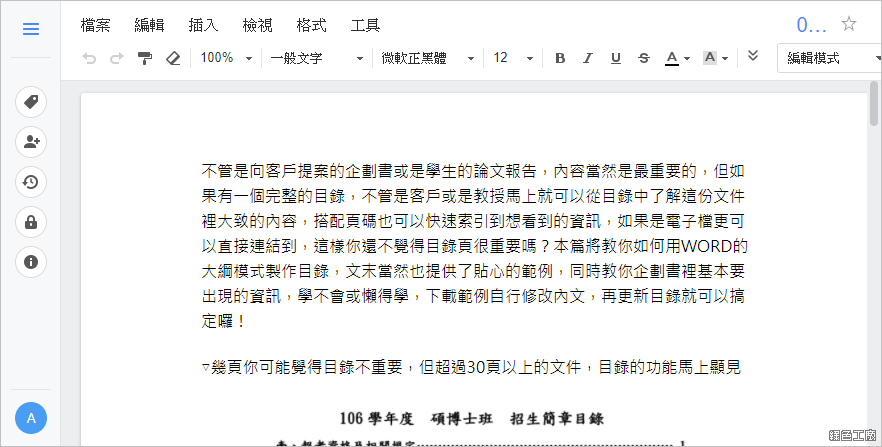
檔案匯入 Synology Office 之後,就具備有完整的編輯功能,在線上修改文件非常的方便。
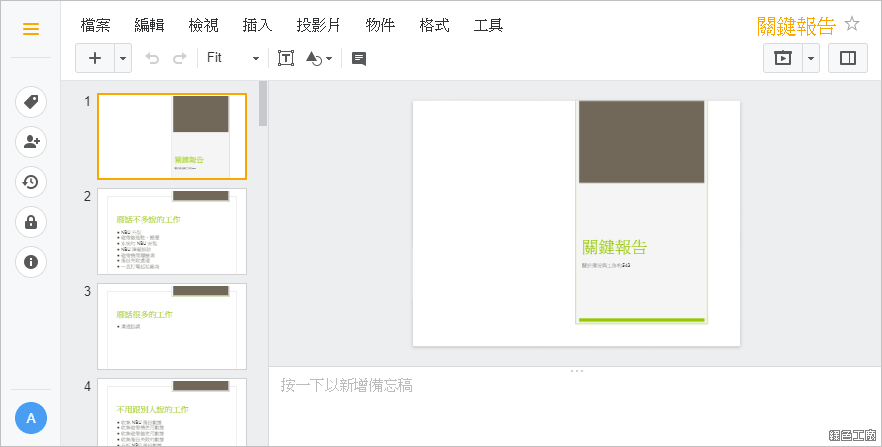
PPT 檔案也是可以,不過若是風格比較豐富的背景有可能會消失,若是建立新的簡報檔案,也有內建多種的風格可以直接套用。
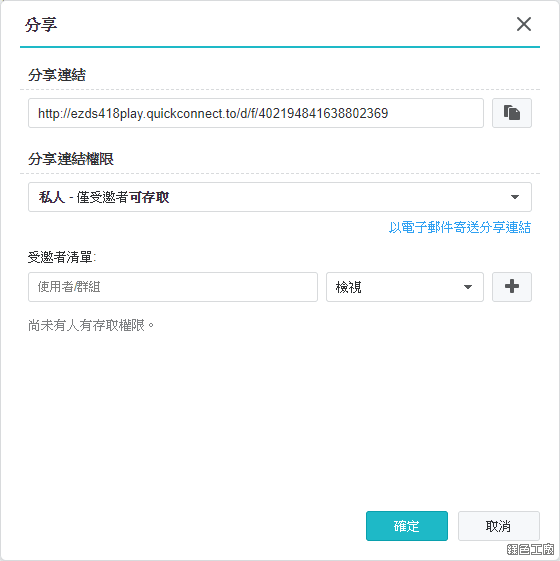
右鍵點選檔案可以使用分享功能,分享連結就會馬上被準備好,接著可以設定分享的使用權限。
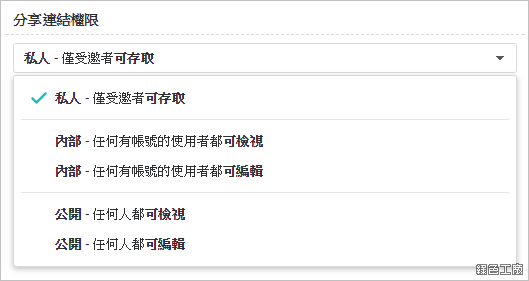
分享權限大概分為內部帳號使用的檢視與編輯,以及公開的檢視與編輯。開放公開存取會不會有內容被亂改的風險?其實 Drive 有非常棒的版本控制,管理者可以設定要保留的版本數量,預設是保留 32 個不同的版本,就算資料被改到亂七八糟,只要在保留版本的數量之內,都可以很輕鬆地被救回來,而且使用者自己就可以找回以前版本的檔案,不用麻煩管理者。這讓我回想起以前在工作的時候,很多同事會一起編輯一份文件,因為開會時會以那份文件為主,就會常常發生內容不見的意外,若當時透過 Drive 的話就能很輕鬆地找回遺失的內容。
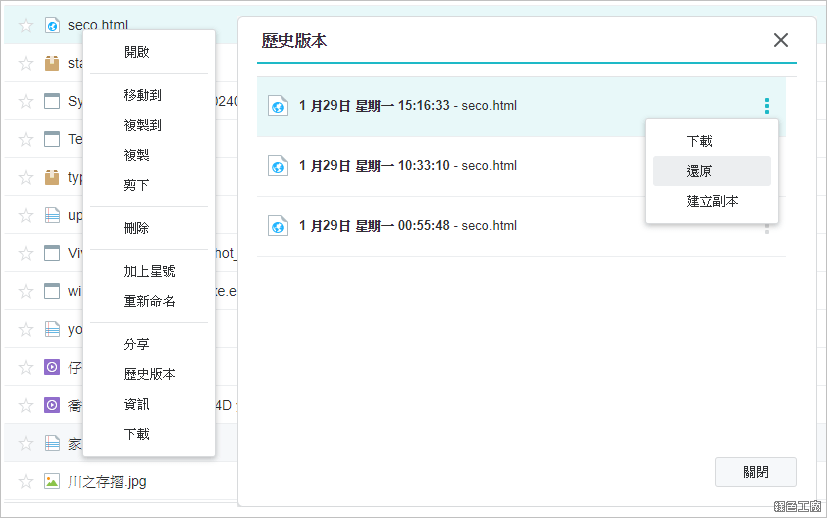
說到檔案版本還原部分,只要點在檔案上點選右鍵,就能夠找到歷史版本的功能,開啟之後就可以看到過去該檔案的歷史版本,從右側選單就可以很方便的下載、還原或是建立副本,還原檔案方式真的很簡單。
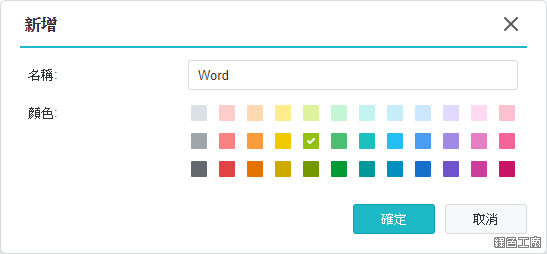
檔案或是資料夾都可以設定標籤,這也相當貼心,常常處理檔案的人就知道,檔案不是透過資料夾分類就好,譬如說你手上有很多專案建立了很多資料夾,但是裡面都有類似的企劃、報價、支出、計畫等等不同文件,同質的文件就可以套上相同的標籤,未來再找檔案也會非常快速,使用情境有很多很多,標籤功能可以自訂名稱與顏色,多多善用應該有助於辦公室效率的提升!
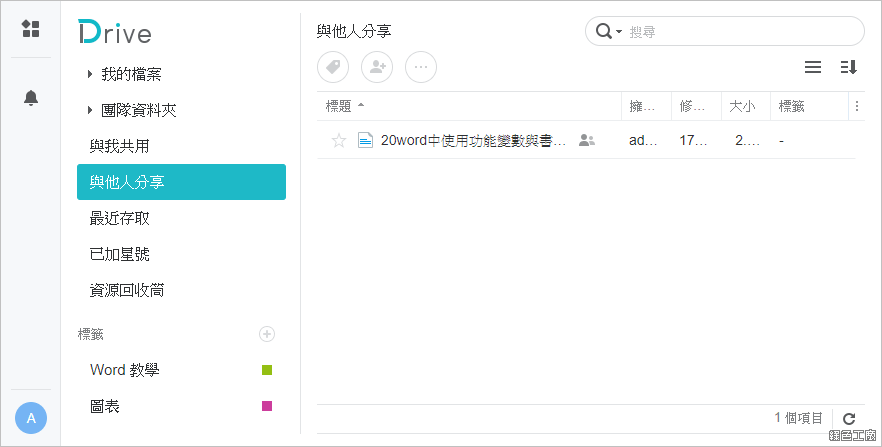
分享出來的檔案會集中在「與他人的分享」,只要將權限改為私人以及取消任何受邀者的權限,就可以取消分享了!Synolgoy File Station 在分享功能上有時間的設定,很可惜時間限制功能沒有在 Drive 被看見,不然我覺得應該會更加好用,譬如說老闆丟出一份限時完成的文件,老闆就不用自己準時關閉,設定個時間就好,不是很方便嗎?哈哈!
Synology Drive Windows 安裝應用
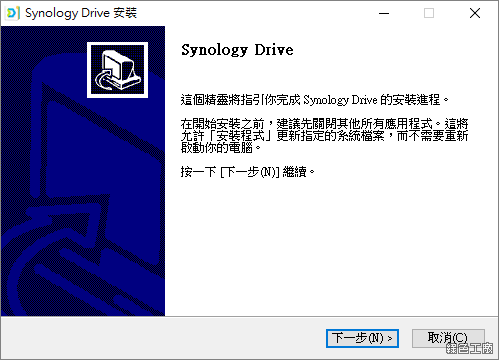
Synology Drive 除了從網頁使用之外,電腦版也可以安裝雲端工具,也是類似 Dropbox 那樣,很多人對於雲端檔案會有隱私疑慮,譬如說私密檔案與機密檔案,上了雲端沒有人可以保障你的帳號安全,檔案還是放回自己的 NAS 裡面比較可靠,在電腦上就必須安裝 Synlogy Drive Client 的工具,安裝步驟就不贅述了,下一步下一步的安裝。
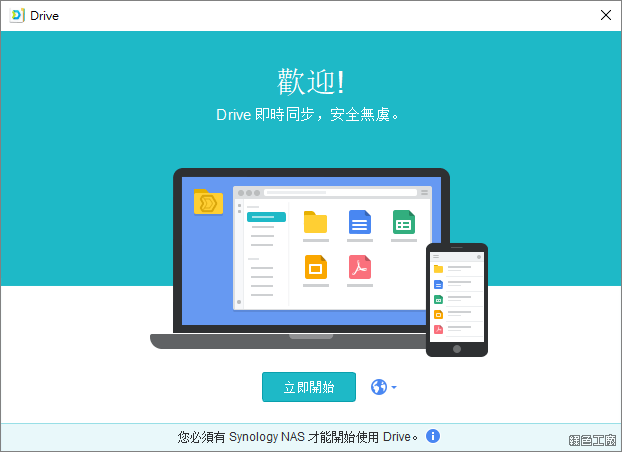
安裝完成開始使用,大前提就是您必須有 Synology NAS 才能開始使用 Drive。
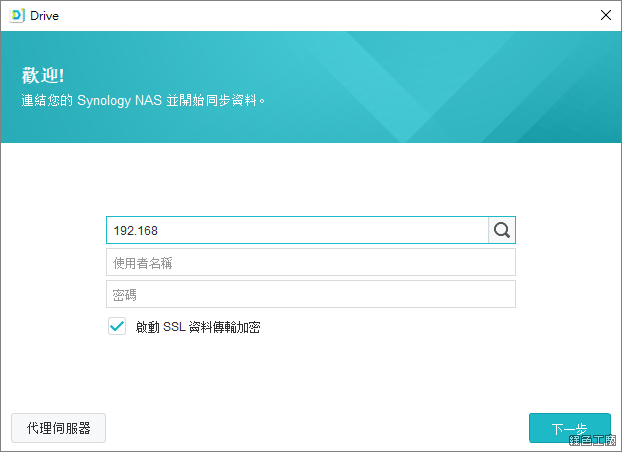
首先設定要連線的主機,並且填入帳號密碼登入。
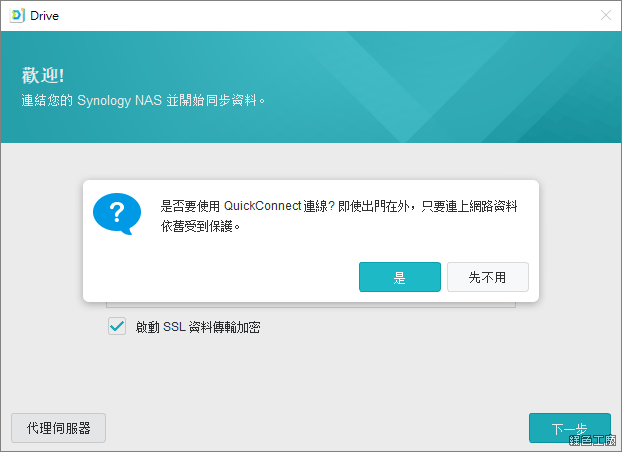
使用 ip 登入沒有問題,不過他會建議使用 QuickConnect 來連線,QuickConnect 是 Synology 中很棒的內建連線功能,就算你的 NAS 擺在區域網路之中,只要有設定 QuickConnect 的帳號,就可以透過網際網路來存取,甚至透過 Synology 的各種 APP 來連線,於是就算我的筆電今天帶出門使用,我的檔案依然可以同步回到家裡的 NAS,這才叫做雲端啊!
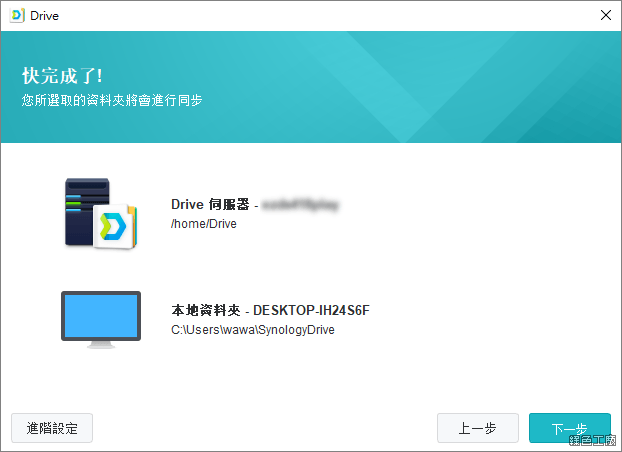
我個人電腦的使用習慣,都是將檔案先放置在桌面上,之前第一時間的備份是透過
Cloud Station Backup,現在是 Synology Drive 取代了之前的 Cloud Station Backup,基本上作用是類似的,所以在初次設定的時候,我將本地資料夾改成我的電腦桌面,也在 Drive 伺服器上對應了一個資料夾來同步檔案。此外,最基本的模式就是建立一個資料夾,需要同步的檔案就往裡面丟,類似 Dropbox 的使用方式,只是那樣也是得手動將檔案丟進去,所以我乾脆直接同步我的工作目錄,目前大概使用了 108GB 空間,雖然有 OneDrive 和 Google Drive 的空間都有可能到那麼大,但是大家應該不會把整個桌面同步上去吧^^。
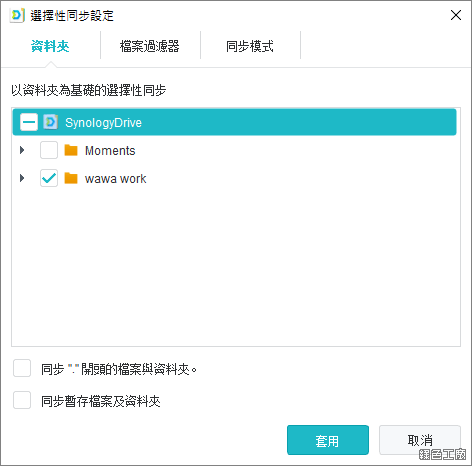
NAS 上的同步資料夾可以自己選擇。
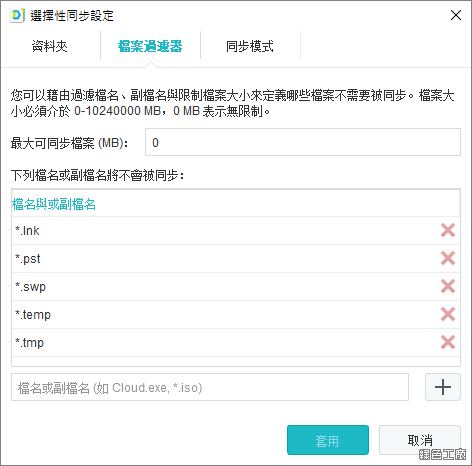
可以限制要備份的檔案,譬如說常見的暫存檔格式就免了,或是設定檔案大小,這也是避免太多垃圾檔案被備份,這都是沒有避必要的,只是我自己的 NAS 我是比較無所謂,有很多零碎的小檔案都還是備份,我寧願什麼都備份到,不要什麼都沒有備份。
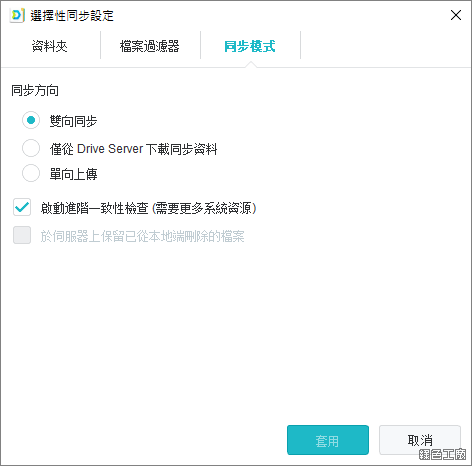
同步模式可以自己選擇,雙向、只下載或是只上傳,我覺得能有這樣的選擇很棒,或許可以套用在很多不同的應用,譬如說若是希望檔案在 NAS 上都是存在的,就可以只有單向上傳,更不怕檔案勿刪的狀況發生。
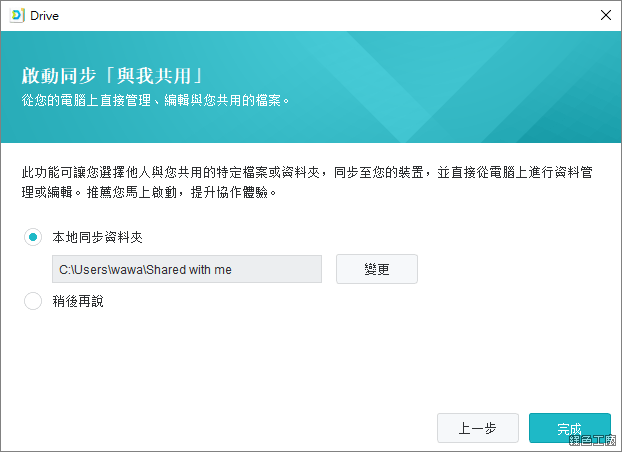
Synology Drive 相比公有雲的雲端工具,多了一個「與我共用」的資料夾設定,就是他人與我分享的項目會獨立出來,這設計具備人性化!以大家使用 Dropbox 的經驗來看,常常會有人分享檔案,導致自己的資料夾內很多共用資料夾,看久了有點眼花撩亂。若能將共用的獨立出來,我覺得找檔案更加方便,而且也能設定一個資料夾自動將檔案下載下來,當別人的檔案與你分享,你在自己電腦打開就好,感覺真的很方便。
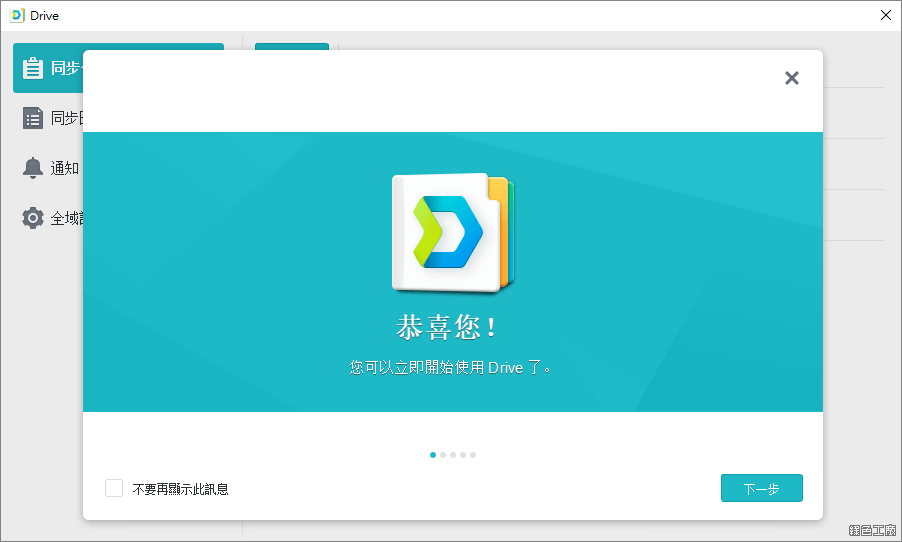
設定完以上項目之後,Drive 就正式啟用囉!!!
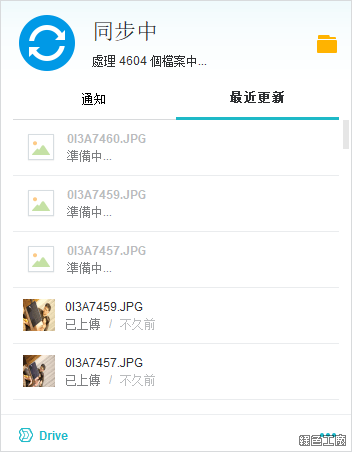
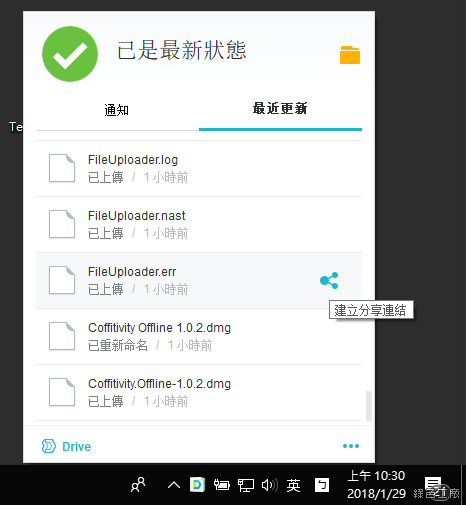
因為我設定同步的資料夾是整個桌面,所有檔案數量 64519 個、資料夾 4206 個、容量大小 108 GB,這麼多檔案的狀態下,以前透過 Cloud Station 速度並不快,不過這也是 Synology 有持續在優化的地方,眾多小檔的傳輸與同步速度增快不少,我放一個晚上就就同步完成了!!!從系統列可以喚出 Drive 的選單,如果要暫停點一下綠色勾勾就能暫停,一旁的資料夾圖示可以直接開起同步的資料夾,左下角的 Drvie 可以連線到瀏覽器使用,滑鼠移到檔案上就會出現分享按鈕,一般檔案要分享也可以透過滑鼠右鍵選單來分享,分享的設定與之前網頁版的介紹相同。
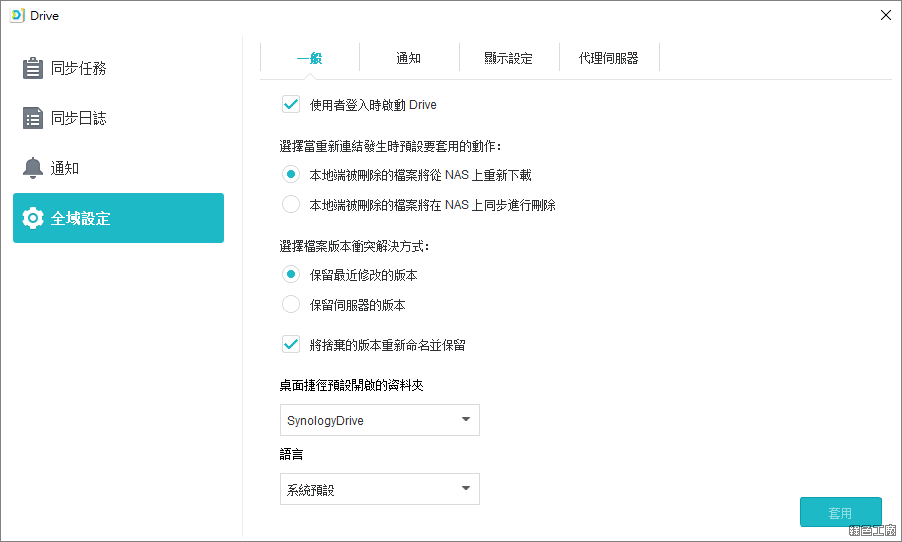
全域設定建議大家可以將設定走過一次,譬如說當你有暫停同步的時候,譬如說遇到網路連線很慢,尤其出國時的網路都是付費的,速度不見得能比上台灣,這時候當然是建議將同步關閉,那下次起開啟連線同步的時候,你希望檔案怎麼處理呢?電腦中刪除的檔案再從 NAS 下載回來嗎?還是也同步刪除 NAS 上的檔案?在設定中可以優先設定這個項目。此外若有遇到檔案版本衝突的時候,是選擇保留最近修改的版本,還是保留 NAS 上的版本等等。
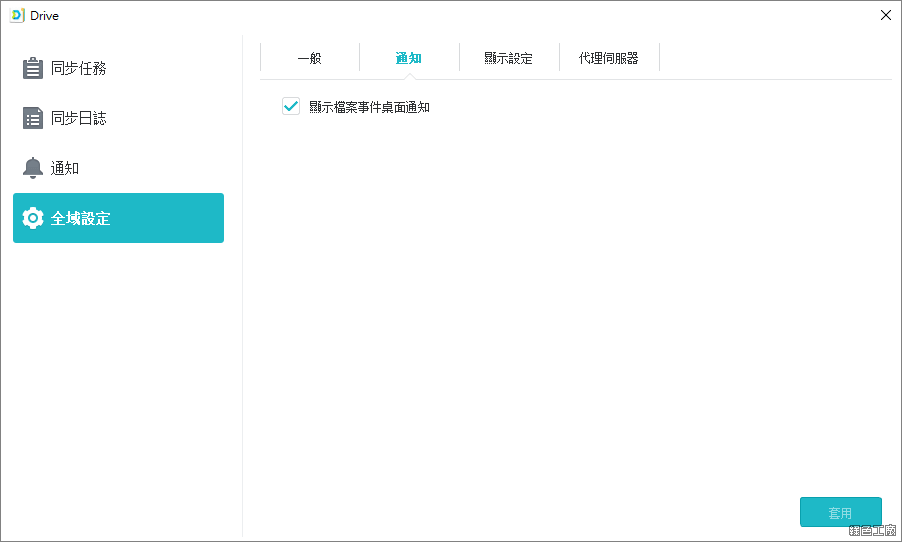
只要有檔案同步就會在系統列通知,這是可以被關閉的,尤其當檔案不斷存取的時候,通知就會變成一種干擾,反正 Drive 會穩穩運作的。
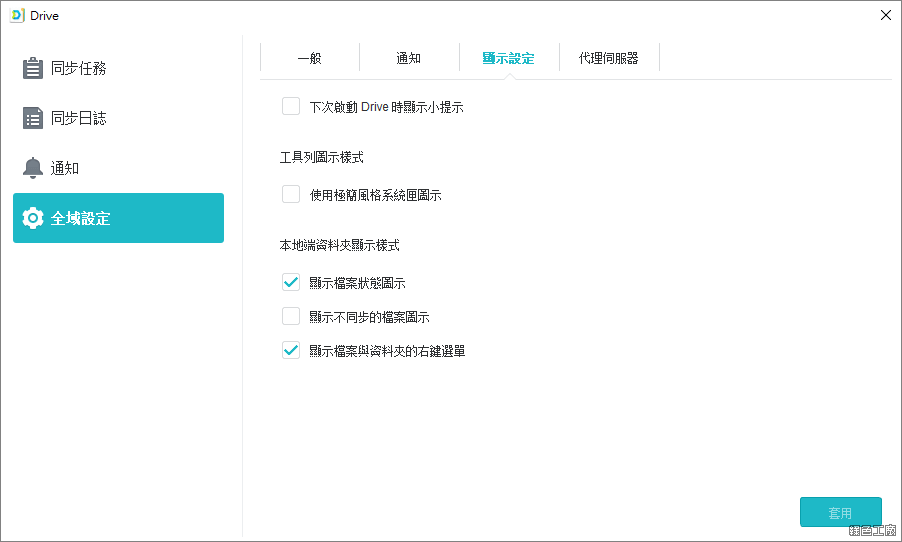
顯示設定我主要調整資料夾與檔案的圖示設定,其實 Drive 的功能很貼心,已經同步檔案會再顯示一個小勾勾,不過當滿山滿谷的小勾勾時就很可怕,我就會將狀態圖示關閉,只留下顯示不同步的檔案圖示,這樣就能知道那些檔案沒有被同步,其他的就是全部成功被同步。
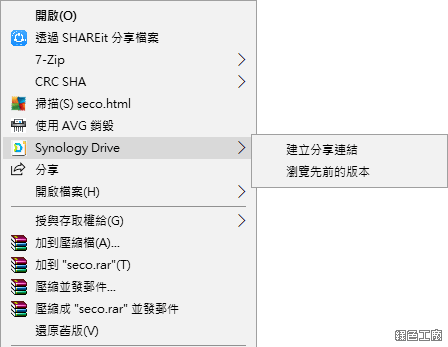
電腦端的使用不用多費心,初次設定好同步資料夾後就放著讓他跑就好,而我要特別強調的功能是右鍵選單,除了可以分享檔案之外,重要的是「瀏覽先前的版本」功能,這個功能真的是很需要的,以前 Cloud Station Backup 也有這功能,但是速度非常非常慢,慢到我都不好意思說了,現在使用 Drive 就沒有速度慢的問題了。
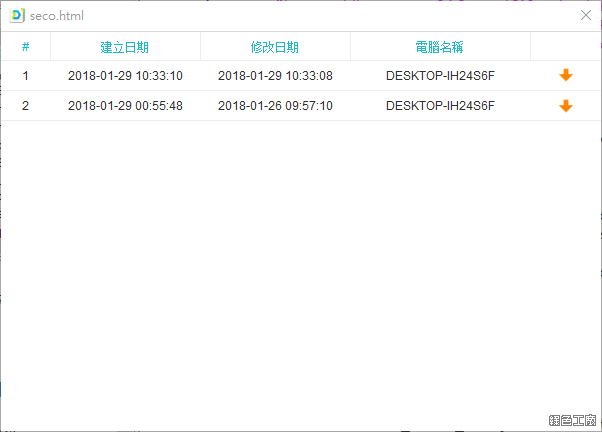
我們使用電腦的習慣,一定有些檔案是一直使用、一直寫入的檔案,增增減減內容然後存檔,運氣不好刪錯資料存檔,然後又關閉檔案的話,再過去就是無解!!!透過 Drive 的版本功能,你要保留 100 份過往紀錄都可以,檔案備份與保護有非常長多種方法,我甚至很想把整台電腦都加入 Drive 好了,等 Synolgoy 推出「排除系統檔案」的選項時,我一定這樣做^^。
Synolgoy Drive APP 使用
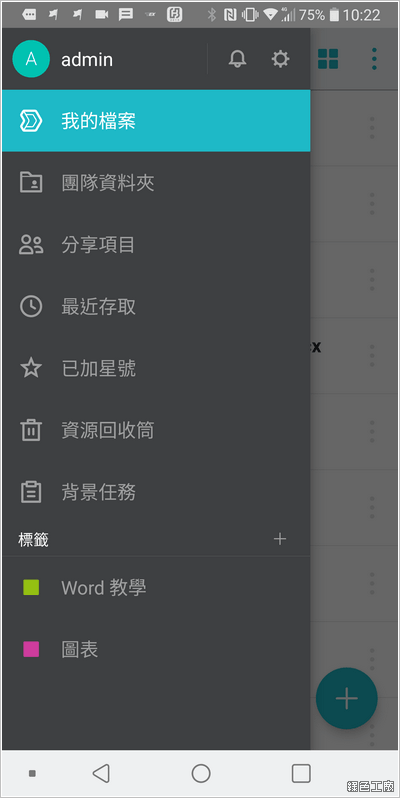 Drive
Drive APP 在手機上的使用差不多,不過就沒有同步資料夾的設定,我覺得用在瀏覽居多,能存取檔案就很方便了,選單部分與網頁版的相同,要上傳檔案時再自己透過 + 來新增。
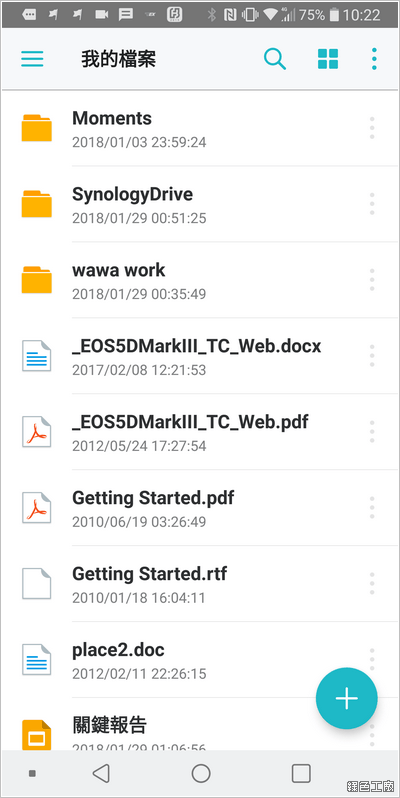
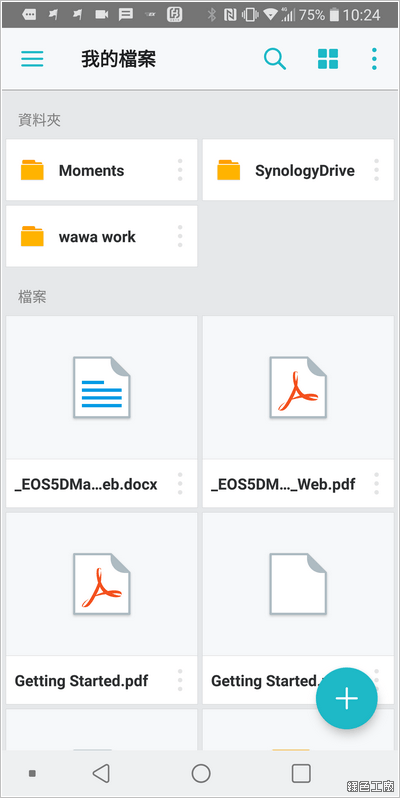
檔案的瀏覽方式就很直覺,有不同的模式可以檢視檔案。
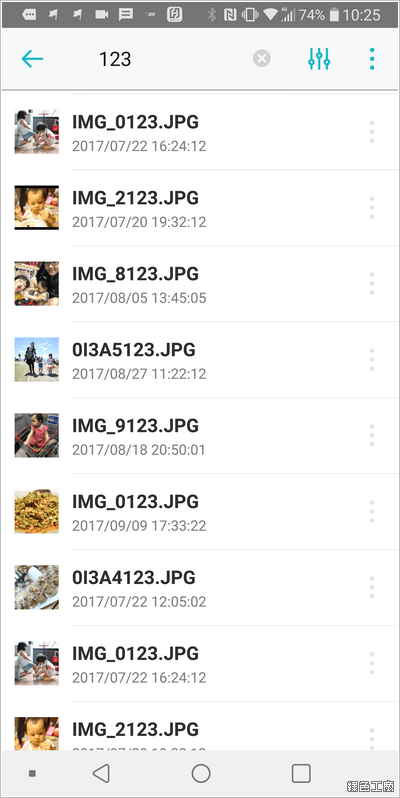
以往使用 Cloud Station 在搜尋速度上不快,Drive 也改善了搜尋功能,雖然速度還無法到秒殺那麼恐怖,但是真的不用等很久就是了!!!
Synology Drive 心得總結
終於寫完 Drive 的長篇大論!辛苦大家了~基本上 Synology Drive 已經取代了過去了 Clolud Station 的大部分功能,因此若已經在使用 Cloud Station 的朋友們,可以換成 Drive 來使用,對我來說用途上是相同的,而 Drive 主要是整合了 Synolgoy 的多項服務,讓這使用的道路更加明確,不用再搞那麼多的服務,要用就用 Drive 與 Offcie 就好,然也會有 Moments 的相簿服務可以使用,你得到的服務有雲端檔案同步、檔案分享、檔案備份、檔案版本控制與快速的檔案復原能力,這些功能如果是賣給企業一年可能七個零以上,我們現在只要買一台 Synology NAS 就可以擁有,很幸福吧!
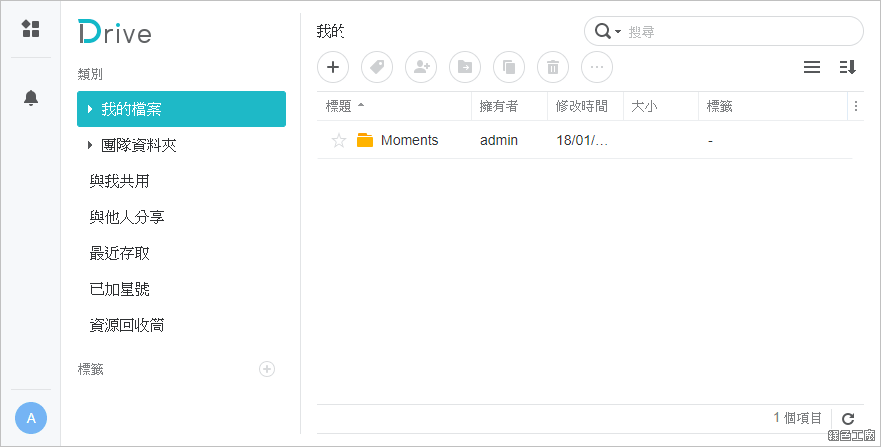 要先使用 Synology Drive 必須先擁有一台 Synolgoy NAS 開始,這是最基本的,從套件中心安裝 Synology Drive,開啟後他像是一個檔案總管一樣,Drive 的預設目錄會在家目錄下的 Drive。以比較簡單的概念來形容 Synology Drive,你可以把它想像成是 Dropbox、Google Drive 或是 OneDrive 那樣的雲端硬碟服務(公有雲),只是我們今天自當主人,雲端空間就是在自己家裡的 NAS 上,也就是所謂的私有雲服務,不再受限於空間只有 2GB、5GB 這般大小,1TB 都沒有問題!
要先使用 Synology Drive 必須先擁有一台 Synolgoy NAS 開始,這是最基本的,從套件中心安裝 Synology Drive,開啟後他像是一個檔案總管一樣,Drive 的預設目錄會在家目錄下的 Drive。以比較簡單的概念來形容 Synology Drive,你可以把它想像成是 Dropbox、Google Drive 或是 OneDrive 那樣的雲端硬碟服務(公有雲),只是我們今天自當主人,雲端空間就是在自己家裡的 NAS 上,也就是所謂的私有雲服務,不再受限於空間只有 2GB、5GB 這般大小,1TB 都沒有問題! 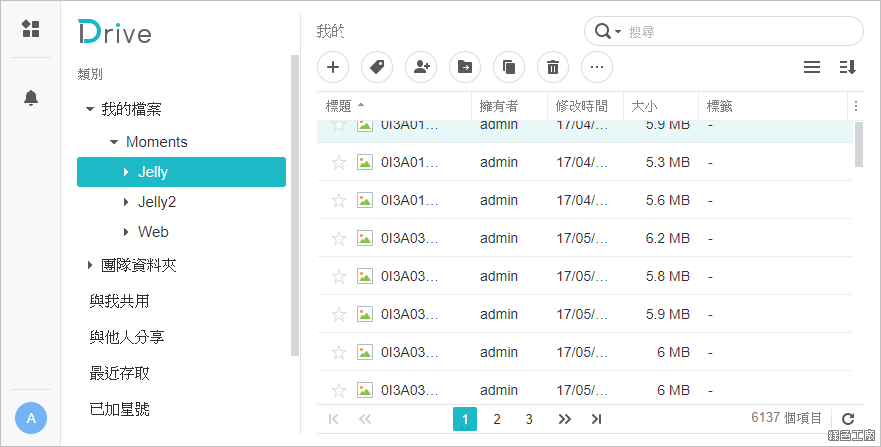 Drive 的使用雖然很像檔案總管,不過實際上我們看側邊選單,有「團隊資料夾」、「與我共用」、「與他人分享」的目錄,這代表這也是一個很棒的協作平台,在檔案的共用與共享有一定的方便程度,尤其現在很多企業、公司也都開始使用 Synology 的服務,與同事們之間的檔案交換若只透過網路芳鄰就遜掉了,團隊資料夾可以共用檔案,或是透過分享功能直接分享給特定同事與朋友,甚至公開分享也可以,在使用的方便程度就像以前的 Cloud Station 一樣,有使用過的用戶應該能了解。若是相比目前市面上的公有雲服務,也更多了團隊使用的概念,而且可以很明確的區分他人與我共享、我與他人分享的檔案。
Drive 的使用雖然很像檔案總管,不過實際上我們看側邊選單,有「團隊資料夾」、「與我共用」、「與他人分享」的目錄,這代表這也是一個很棒的協作平台,在檔案的共用與共享有一定的方便程度,尤其現在很多企業、公司也都開始使用 Synology 的服務,與同事們之間的檔案交換若只透過網路芳鄰就遜掉了,團隊資料夾可以共用檔案,或是透過分享功能直接分享給特定同事與朋友,甚至公開分享也可以,在使用的方便程度就像以前的 Cloud Station 一樣,有使用過的用戶應該能了解。若是相比目前市面上的公有雲服務,也更多了團隊使用的概念,而且可以很明確的區分他人與我共享、我與他人分享的檔案。 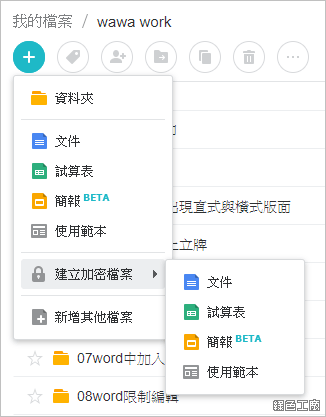 前文說到 Drive 也整合了 Synology Office 的使用,新增功能可以直接新增文件、試算表、簡報與使用範本,甚至還具備有加密的檔案功能,以往我們的文書處理都是電腦端的 Office 軟體,現在很多人會依靠線上 Office 或是 Google 文書工具,而 Synolgoy 在這方面也一直在進步,從最之前的 Word 文件,到後來的 Spreadsheet 表單文件,現在連簡報功能都具備了,等於說文書工具鐵三角都已經到齊了,這個是大大有好處的,若辦公室導入了 Synology 的各種應用,文書檔案也可以很方便交換與使用。
前文說到 Drive 也整合了 Synology Office 的使用,新增功能可以直接新增文件、試算表、簡報與使用範本,甚至還具備有加密的檔案功能,以往我們的文書處理都是電腦端的 Office 軟體,現在很多人會依靠線上 Office 或是 Google 文書工具,而 Synolgoy 在這方面也一直在進步,從最之前的 Word 文件,到後來的 Spreadsheet 表單文件,現在連簡報功能都具備了,等於說文書工具鐵三角都已經到齊了,這個是大大有好處的,若辦公室導入了 Synology 的各種應用,文書檔案也可以很方便交換與使用。 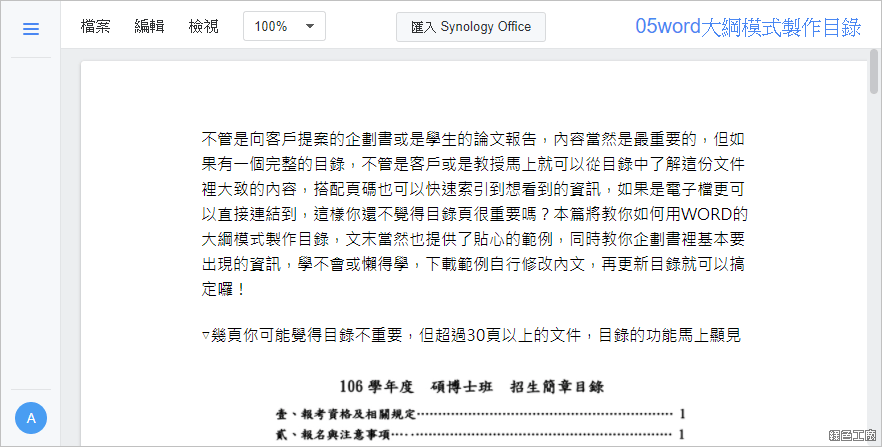 我將許多不同檔案類型的檔案放到 Drive 上,只要 NAS 中有安裝 Synolgoy Office 套件,就能直接的開啟檔案,第一次開啟的時候並不會具備有編輯功能,因為那個是屬於微軟 Office 的文書格式,這時候可以點選上方的「匯入 Synology Office」來轉換格式。
我將許多不同檔案類型的檔案放到 Drive 上,只要 NAS 中有安裝 Synolgoy Office 套件,就能直接的開啟檔案,第一次開啟的時候並不會具備有編輯功能,因為那個是屬於微軟 Office 的文書格式,這時候可以點選上方的「匯入 Synology Office」來轉換格式。 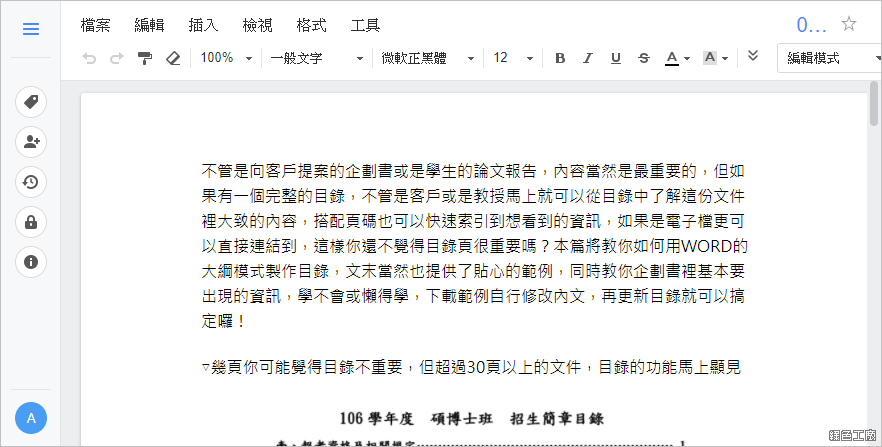 檔案匯入 Synology Office 之後,就具備有完整的編輯功能,在線上修改文件非常的方便。
檔案匯入 Synology Office 之後,就具備有完整的編輯功能,在線上修改文件非常的方便。 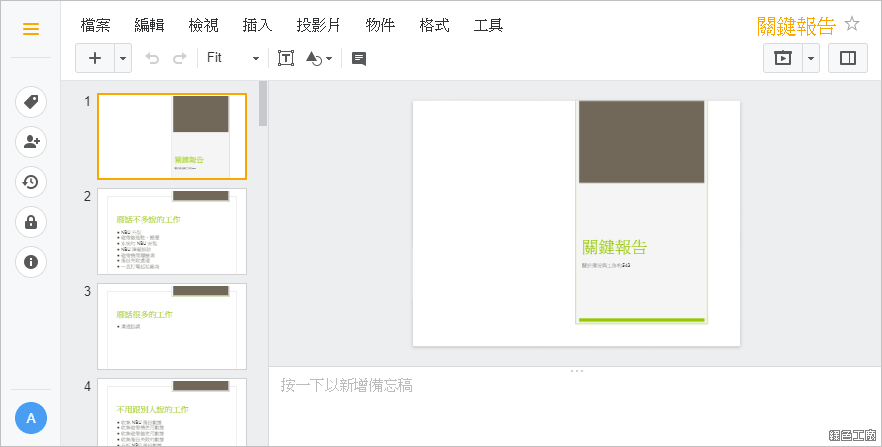 PPT 檔案也是可以,不過若是風格比較豐富的背景有可能會消失,若是建立新的簡報檔案,也有內建多種的風格可以直接套用。
PPT 檔案也是可以,不過若是風格比較豐富的背景有可能會消失,若是建立新的簡報檔案,也有內建多種的風格可以直接套用。 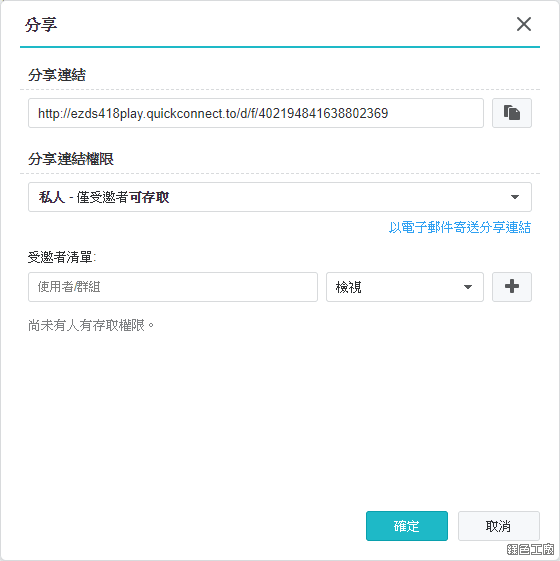 右鍵點選檔案可以使用分享功能,分享連結就會馬上被準備好,接著可以設定分享的使用權限。
右鍵點選檔案可以使用分享功能,分享連結就會馬上被準備好,接著可以設定分享的使用權限。 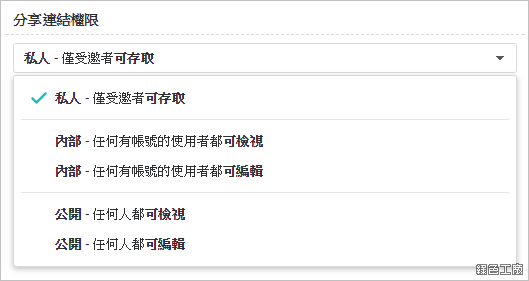 分享權限大概分為內部帳號使用的檢視與編輯,以及公開的檢視與編輯。開放公開存取會不會有內容被亂改的風險?其實 Drive 有非常棒的版本控制,管理者可以設定要保留的版本數量,預設是保留 32 個不同的版本,就算資料被改到亂七八糟,只要在保留版本的數量之內,都可以很輕鬆地被救回來,而且使用者自己就可以找回以前版本的檔案,不用麻煩管理者。這讓我回想起以前在工作的時候,很多同事會一起編輯一份文件,因為開會時會以那份文件為主,就會常常發生內容不見的意外,若當時透過 Drive 的話就能很輕鬆地找回遺失的內容。
分享權限大概分為內部帳號使用的檢視與編輯,以及公開的檢視與編輯。開放公開存取會不會有內容被亂改的風險?其實 Drive 有非常棒的版本控制,管理者可以設定要保留的版本數量,預設是保留 32 個不同的版本,就算資料被改到亂七八糟,只要在保留版本的數量之內,都可以很輕鬆地被救回來,而且使用者自己就可以找回以前版本的檔案,不用麻煩管理者。這讓我回想起以前在工作的時候,很多同事會一起編輯一份文件,因為開會時會以那份文件為主,就會常常發生內容不見的意外,若當時透過 Drive 的話就能很輕鬆地找回遺失的內容。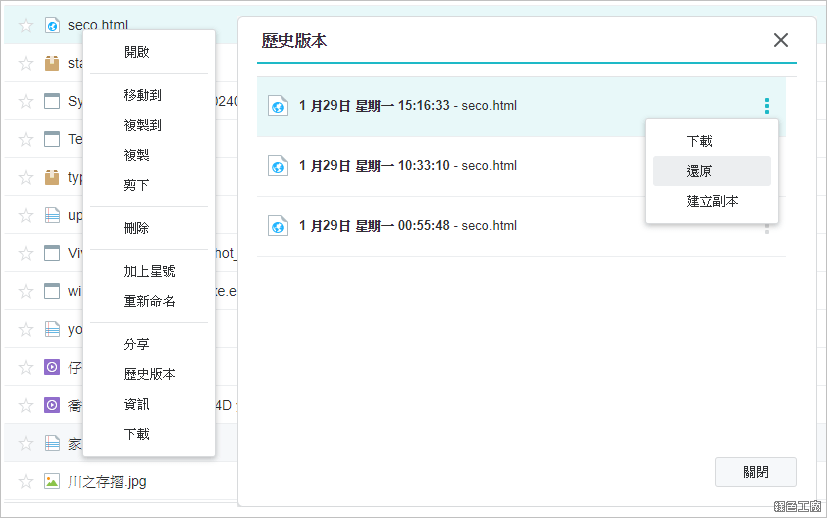 說到檔案版本還原部分,只要點在檔案上點選右鍵,就能夠找到歷史版本的功能,開啟之後就可以看到過去該檔案的歷史版本,從右側選單就可以很方便的下載、還原或是建立副本,還原檔案方式真的很簡單。
說到檔案版本還原部分,只要點在檔案上點選右鍵,就能夠找到歷史版本的功能,開啟之後就可以看到過去該檔案的歷史版本,從右側選單就可以很方便的下載、還原或是建立副本,還原檔案方式真的很簡單。 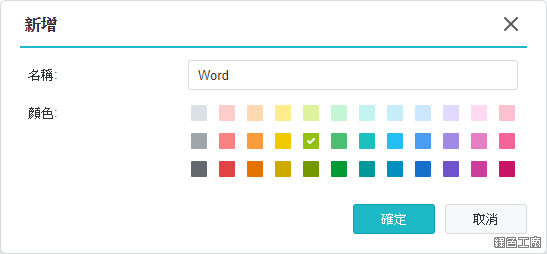 檔案或是資料夾都可以設定標籤,這也相當貼心,常常處理檔案的人就知道,檔案不是透過資料夾分類就好,譬如說你手上有很多專案建立了很多資料夾,但是裡面都有類似的企劃、報價、支出、計畫等等不同文件,同質的文件就可以套上相同的標籤,未來再找檔案也會非常快速,使用情境有很多很多,標籤功能可以自訂名稱與顏色,多多善用應該有助於辦公室效率的提升!
檔案或是資料夾都可以設定標籤,這也相當貼心,常常處理檔案的人就知道,檔案不是透過資料夾分類就好,譬如說你手上有很多專案建立了很多資料夾,但是裡面都有類似的企劃、報價、支出、計畫等等不同文件,同質的文件就可以套上相同的標籤,未來再找檔案也會非常快速,使用情境有很多很多,標籤功能可以自訂名稱與顏色,多多善用應該有助於辦公室效率的提升! 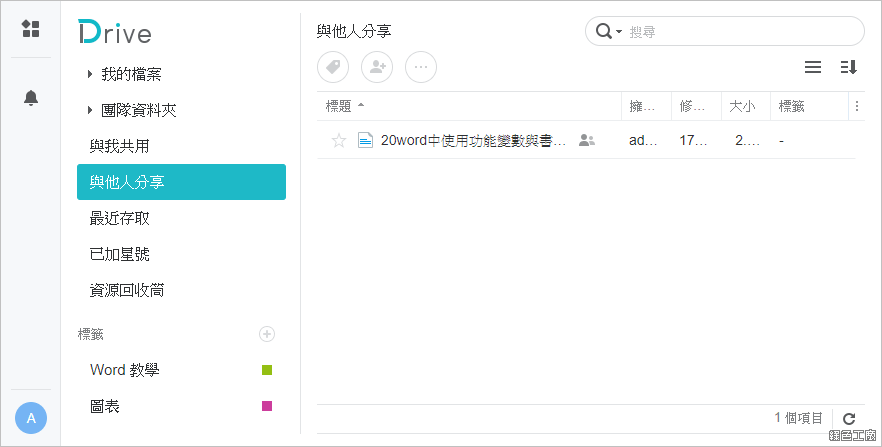 分享出來的檔案會集中在「與他人的分享」,只要將權限改為私人以及取消任何受邀者的權限,就可以取消分享了!Synolgoy File Station 在分享功能上有時間的設定,很可惜時間限制功能沒有在 Drive 被看見,不然我覺得應該會更加好用,譬如說老闆丟出一份限時完成的文件,老闆就不用自己準時關閉,設定個時間就好,不是很方便嗎?哈哈!
分享出來的檔案會集中在「與他人的分享」,只要將權限改為私人以及取消任何受邀者的權限,就可以取消分享了!Synolgoy File Station 在分享功能上有時間的設定,很可惜時間限制功能沒有在 Drive 被看見,不然我覺得應該會更加好用,譬如說老闆丟出一份限時完成的文件,老闆就不用自己準時關閉,設定個時間就好,不是很方便嗎?哈哈!
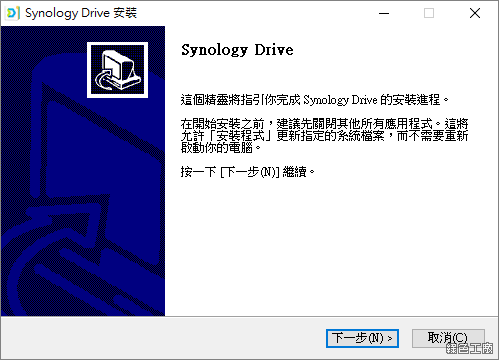 Synology Drive 除了從網頁使用之外,電腦版也可以安裝雲端工具,也是類似 Dropbox 那樣,很多人對於雲端檔案會有隱私疑慮,譬如說私密檔案與機密檔案,上了雲端沒有人可以保障你的帳號安全,檔案還是放回自己的 NAS 裡面比較可靠,在電腦上就必須安裝 Synlogy Drive Client 的工具,安裝步驟就不贅述了,下一步下一步的安裝。
Synology Drive 除了從網頁使用之外,電腦版也可以安裝雲端工具,也是類似 Dropbox 那樣,很多人對於雲端檔案會有隱私疑慮,譬如說私密檔案與機密檔案,上了雲端沒有人可以保障你的帳號安全,檔案還是放回自己的 NAS 裡面比較可靠,在電腦上就必須安裝 Synlogy Drive Client 的工具,安裝步驟就不贅述了,下一步下一步的安裝。 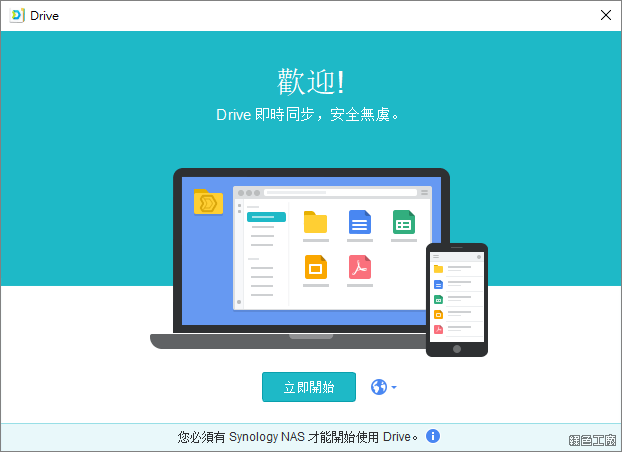 安裝完成開始使用,大前提就是您必須有 Synology NAS 才能開始使用 Drive。
安裝完成開始使用,大前提就是您必須有 Synology NAS 才能開始使用 Drive。 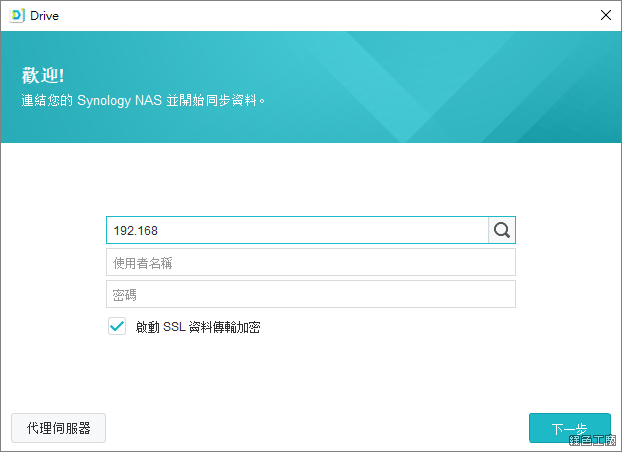 首先設定要連線的主機,並且填入帳號密碼登入。
首先設定要連線的主機,並且填入帳號密碼登入。 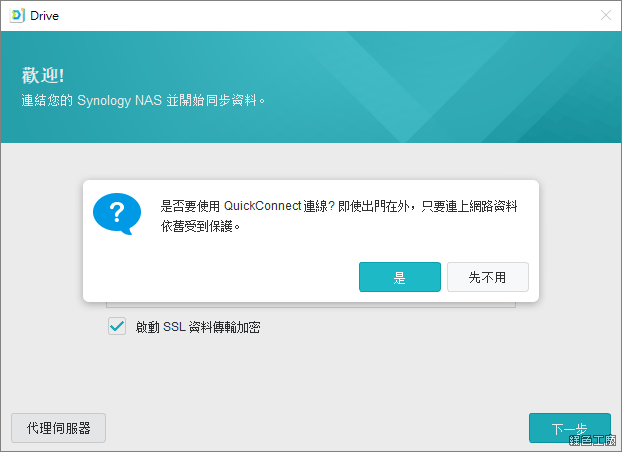 使用 ip 登入沒有問題,不過他會建議使用 QuickConnect 來連線,QuickConnect 是 Synology 中很棒的內建連線功能,就算你的 NAS 擺在區域網路之中,只要有設定 QuickConnect 的帳號,就可以透過網際網路來存取,甚至透過 Synology 的各種 APP 來連線,於是就算我的筆電今天帶出門使用,我的檔案依然可以同步回到家裡的 NAS,這才叫做雲端啊!
使用 ip 登入沒有問題,不過他會建議使用 QuickConnect 來連線,QuickConnect 是 Synology 中很棒的內建連線功能,就算你的 NAS 擺在區域網路之中,只要有設定 QuickConnect 的帳號,就可以透過網際網路來存取,甚至透過 Synology 的各種 APP 來連線,於是就算我的筆電今天帶出門使用,我的檔案依然可以同步回到家裡的 NAS,這才叫做雲端啊!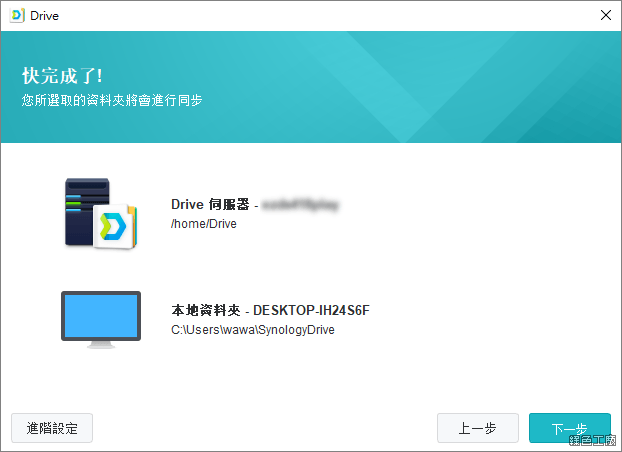 我個人電腦的使用習慣,都是將檔案先放置在桌面上,之前第一時間的備份是透過 Cloud Station Backup,現在是 Synology Drive 取代了之前的 Cloud Station Backup,基本上作用是類似的,所以在初次設定的時候,我將本地資料夾改成我的電腦桌面,也在 Drive 伺服器上對應了一個資料夾來同步檔案。此外,最基本的模式就是建立一個資料夾,需要同步的檔案就往裡面丟,類似 Dropbox 的使用方式,只是那樣也是得手動將檔案丟進去,所以我乾脆直接同步我的工作目錄,目前大概使用了 108GB 空間,雖然有 OneDrive 和 Google Drive 的空間都有可能到那麼大,但是大家應該不會把整個桌面同步上去吧^^。
我個人電腦的使用習慣,都是將檔案先放置在桌面上,之前第一時間的備份是透過 Cloud Station Backup,現在是 Synology Drive 取代了之前的 Cloud Station Backup,基本上作用是類似的,所以在初次設定的時候,我將本地資料夾改成我的電腦桌面,也在 Drive 伺服器上對應了一個資料夾來同步檔案。此外,最基本的模式就是建立一個資料夾,需要同步的檔案就往裡面丟,類似 Dropbox 的使用方式,只是那樣也是得手動將檔案丟進去,所以我乾脆直接同步我的工作目錄,目前大概使用了 108GB 空間,雖然有 OneDrive 和 Google Drive 的空間都有可能到那麼大,但是大家應該不會把整個桌面同步上去吧^^。 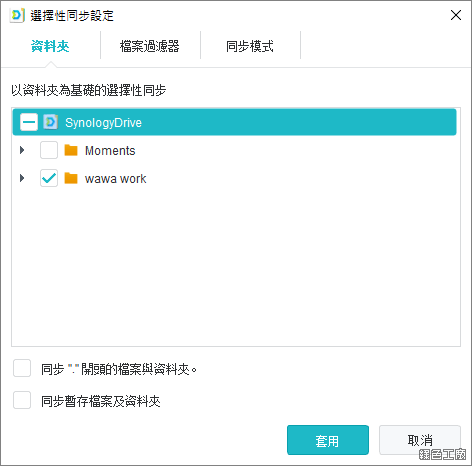 NAS 上的同步資料夾可以自己選擇。
NAS 上的同步資料夾可以自己選擇。 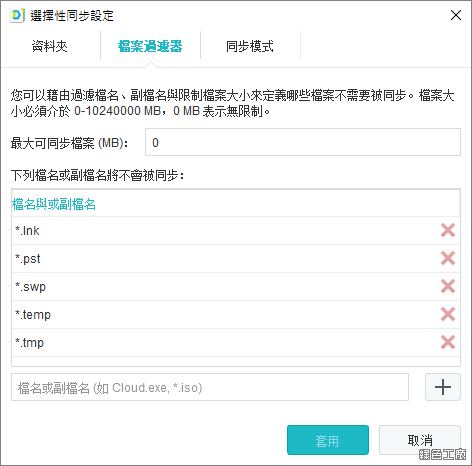 可以限制要備份的檔案,譬如說常見的暫存檔格式就免了,或是設定檔案大小,這也是避免太多垃圾檔案被備份,這都是沒有避必要的,只是我自己的 NAS 我是比較無所謂,有很多零碎的小檔案都還是備份,我寧願什麼都備份到,不要什麼都沒有備份。
可以限制要備份的檔案,譬如說常見的暫存檔格式就免了,或是設定檔案大小,這也是避免太多垃圾檔案被備份,這都是沒有避必要的,只是我自己的 NAS 我是比較無所謂,有很多零碎的小檔案都還是備份,我寧願什麼都備份到,不要什麼都沒有備份。 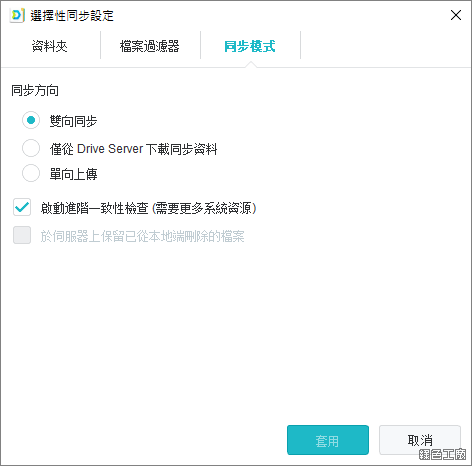 同步模式可以自己選擇,雙向、只下載或是只上傳,我覺得能有這樣的選擇很棒,或許可以套用在很多不同的應用,譬如說若是希望檔案在 NAS 上都是存在的,就可以只有單向上傳,更不怕檔案勿刪的狀況發生。
同步模式可以自己選擇,雙向、只下載或是只上傳,我覺得能有這樣的選擇很棒,或許可以套用在很多不同的應用,譬如說若是希望檔案在 NAS 上都是存在的,就可以只有單向上傳,更不怕檔案勿刪的狀況發生。 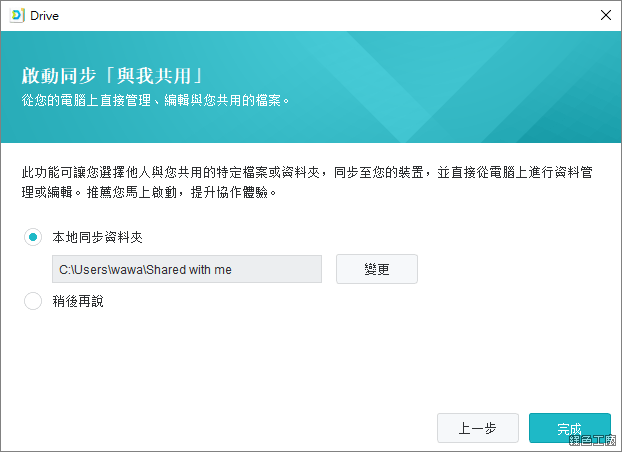 Synology Drive 相比公有雲的雲端工具,多了一個「與我共用」的資料夾設定,就是他人與我分享的項目會獨立出來,這設計具備人性化!以大家使用 Dropbox 的經驗來看,常常會有人分享檔案,導致自己的資料夾內很多共用資料夾,看久了有點眼花撩亂。若能將共用的獨立出來,我覺得找檔案更加方便,而且也能設定一個資料夾自動將檔案下載下來,當別人的檔案與你分享,你在自己電腦打開就好,感覺真的很方便。
Synology Drive 相比公有雲的雲端工具,多了一個「與我共用」的資料夾設定,就是他人與我分享的項目會獨立出來,這設計具備人性化!以大家使用 Dropbox 的經驗來看,常常會有人分享檔案,導致自己的資料夾內很多共用資料夾,看久了有點眼花撩亂。若能將共用的獨立出來,我覺得找檔案更加方便,而且也能設定一個資料夾自動將檔案下載下來,當別人的檔案與你分享,你在自己電腦打開就好,感覺真的很方便。 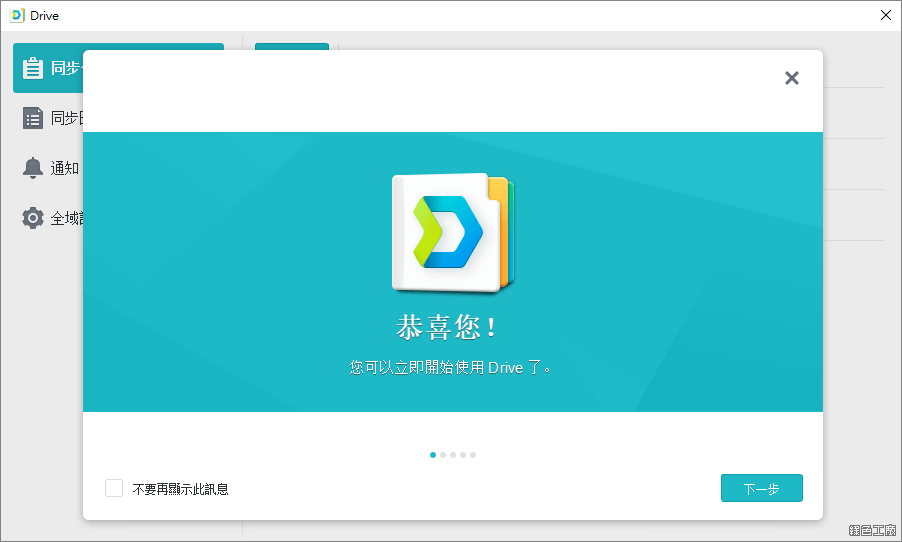 設定完以上項目之後,Drive 就正式啟用囉!!!
設定完以上項目之後,Drive 就正式啟用囉!!! 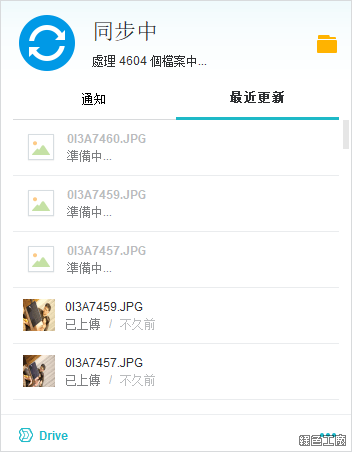
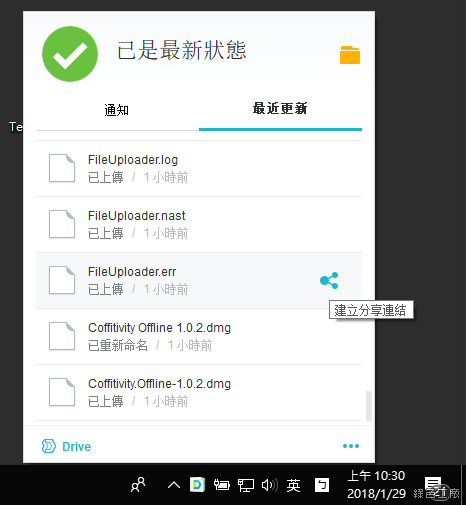 因為我設定同步的資料夾是整個桌面,所有檔案數量 64519 個、資料夾 4206 個、容量大小 108 GB,這麼多檔案的狀態下,以前透過 Cloud Station 速度並不快,不過這也是 Synology 有持續在優化的地方,眾多小檔的傳輸與同步速度增快不少,我放一個晚上就就同步完成了!!!從系統列可以喚出 Drive 的選單,如果要暫停點一下綠色勾勾就能暫停,一旁的資料夾圖示可以直接開起同步的資料夾,左下角的 Drvie 可以連線到瀏覽器使用,滑鼠移到檔案上就會出現分享按鈕,一般檔案要分享也可以透過滑鼠右鍵選單來分享,分享的設定與之前網頁版的介紹相同。
因為我設定同步的資料夾是整個桌面,所有檔案數量 64519 個、資料夾 4206 個、容量大小 108 GB,這麼多檔案的狀態下,以前透過 Cloud Station 速度並不快,不過這也是 Synology 有持續在優化的地方,眾多小檔的傳輸與同步速度增快不少,我放一個晚上就就同步完成了!!!從系統列可以喚出 Drive 的選單,如果要暫停點一下綠色勾勾就能暫停,一旁的資料夾圖示可以直接開起同步的資料夾,左下角的 Drvie 可以連線到瀏覽器使用,滑鼠移到檔案上就會出現分享按鈕,一般檔案要分享也可以透過滑鼠右鍵選單來分享,分享的設定與之前網頁版的介紹相同。 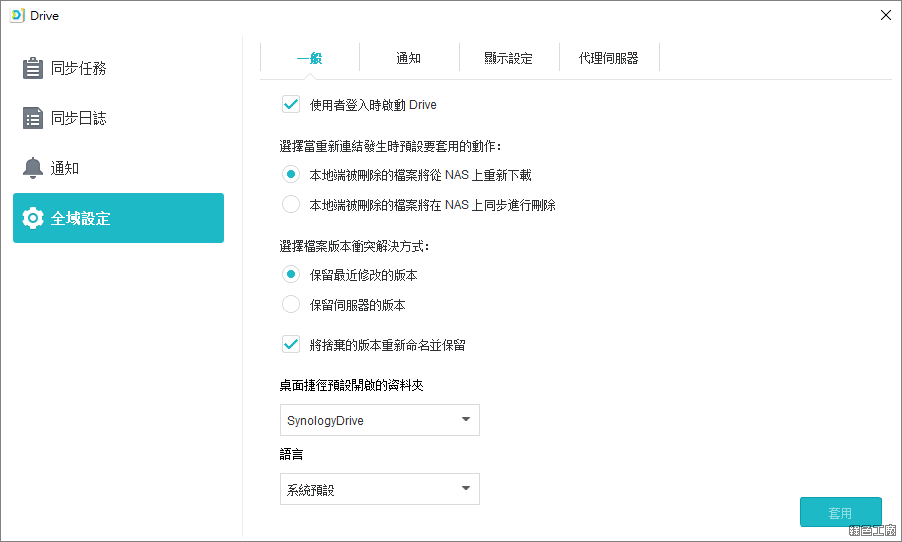 全域設定建議大家可以將設定走過一次,譬如說當你有暫停同步的時候,譬如說遇到網路連線很慢,尤其出國時的網路都是付費的,速度不見得能比上台灣,這時候當然是建議將同步關閉,那下次起開啟連線同步的時候,你希望檔案怎麼處理呢?電腦中刪除的檔案再從 NAS 下載回來嗎?還是也同步刪除 NAS 上的檔案?在設定中可以優先設定這個項目。此外若有遇到檔案版本衝突的時候,是選擇保留最近修改的版本,還是保留 NAS 上的版本等等。
全域設定建議大家可以將設定走過一次,譬如說當你有暫停同步的時候,譬如說遇到網路連線很慢,尤其出國時的網路都是付費的,速度不見得能比上台灣,這時候當然是建議將同步關閉,那下次起開啟連線同步的時候,你希望檔案怎麼處理呢?電腦中刪除的檔案再從 NAS 下載回來嗎?還是也同步刪除 NAS 上的檔案?在設定中可以優先設定這個項目。此外若有遇到檔案版本衝突的時候,是選擇保留最近修改的版本,還是保留 NAS 上的版本等等。 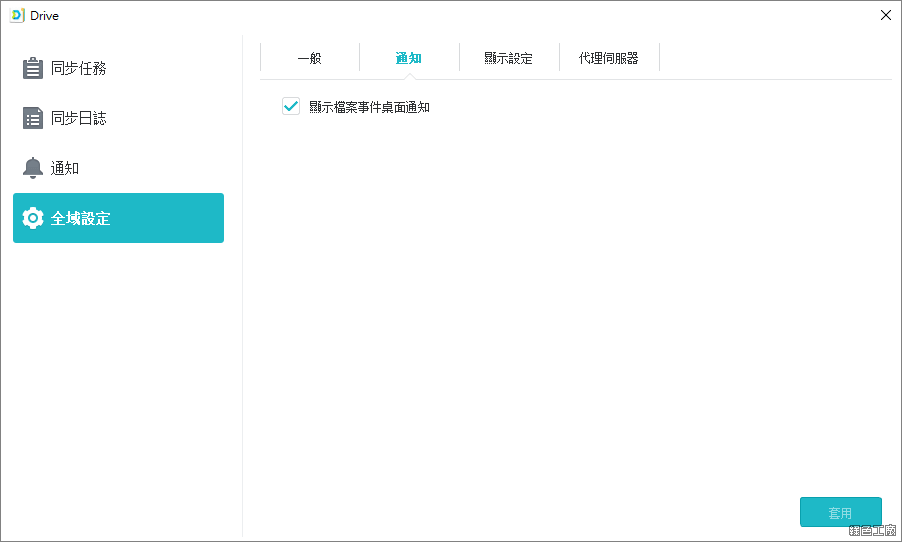 只要有檔案同步就會在系統列通知,這是可以被關閉的,尤其當檔案不斷存取的時候,通知就會變成一種干擾,反正 Drive 會穩穩運作的。
只要有檔案同步就會在系統列通知,這是可以被關閉的,尤其當檔案不斷存取的時候,通知就會變成一種干擾,反正 Drive 會穩穩運作的。 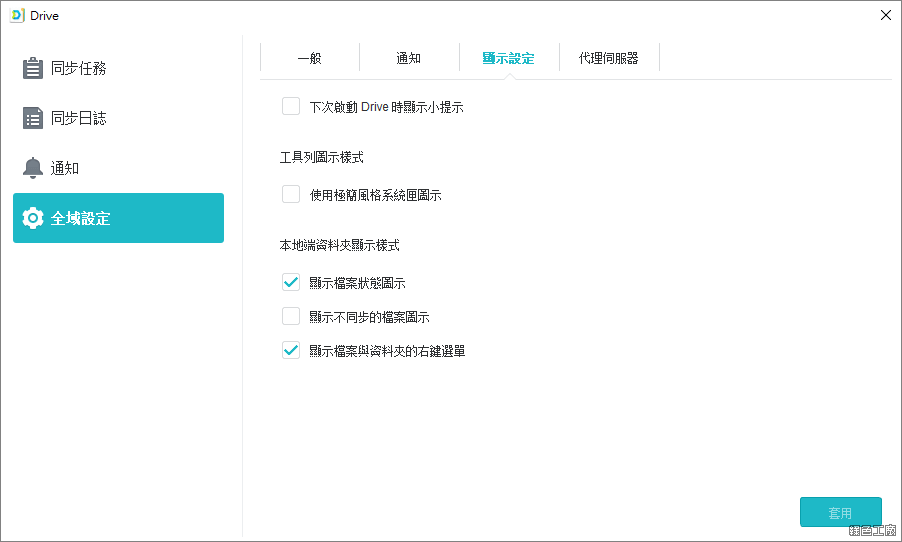 顯示設定我主要調整資料夾與檔案的圖示設定,其實 Drive 的功能很貼心,已經同步檔案會再顯示一個小勾勾,不過當滿山滿谷的小勾勾時就很可怕,我就會將狀態圖示關閉,只留下顯示不同步的檔案圖示,這樣就能知道那些檔案沒有被同步,其他的就是全部成功被同步。
顯示設定我主要調整資料夾與檔案的圖示設定,其實 Drive 的功能很貼心,已經同步檔案會再顯示一個小勾勾,不過當滿山滿谷的小勾勾時就很可怕,我就會將狀態圖示關閉,只留下顯示不同步的檔案圖示,這樣就能知道那些檔案沒有被同步,其他的就是全部成功被同步。 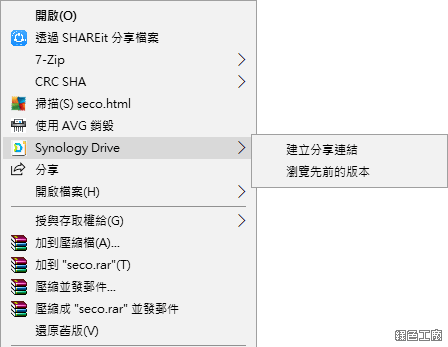 電腦端的使用不用多費心,初次設定好同步資料夾後就放著讓他跑就好,而我要特別強調的功能是右鍵選單,除了可以分享檔案之外,重要的是「瀏覽先前的版本」功能,這個功能真的是很需要的,以前 Cloud Station Backup 也有這功能,但是速度非常非常慢,慢到我都不好意思說了,現在使用 Drive 就沒有速度慢的問題了。
電腦端的使用不用多費心,初次設定好同步資料夾後就放著讓他跑就好,而我要特別強調的功能是右鍵選單,除了可以分享檔案之外,重要的是「瀏覽先前的版本」功能,這個功能真的是很需要的,以前 Cloud Station Backup 也有這功能,但是速度非常非常慢,慢到我都不好意思說了,現在使用 Drive 就沒有速度慢的問題了。 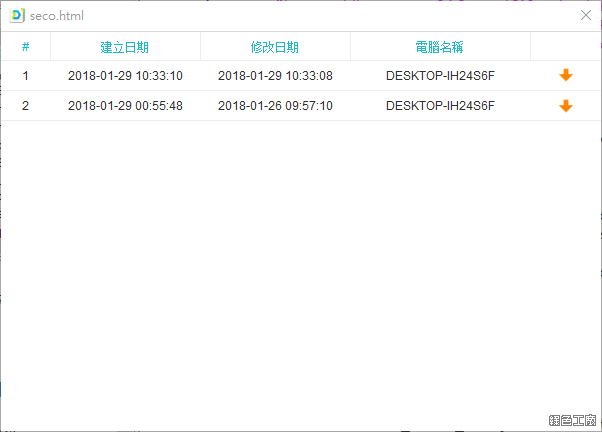 我們使用電腦的習慣,一定有些檔案是一直使用、一直寫入的檔案,增增減減內容然後存檔,運氣不好刪錯資料存檔,然後又關閉檔案的話,再過去就是無解!!!透過 Drive 的版本功能,你要保留 100 份過往紀錄都可以,檔案備份與保護有非常長多種方法,我甚至很想把整台電腦都加入 Drive 好了,等 Synolgoy 推出「排除系統檔案」的選項時,我一定這樣做^^。
我們使用電腦的習慣,一定有些檔案是一直使用、一直寫入的檔案,增增減減內容然後存檔,運氣不好刪錯資料存檔,然後又關閉檔案的話,再過去就是無解!!!透過 Drive 的版本功能,你要保留 100 份過往紀錄都可以,檔案備份與保護有非常長多種方法,我甚至很想把整台電腦都加入 Drive 好了,等 Synolgoy 推出「排除系統檔案」的選項時,我一定這樣做^^。
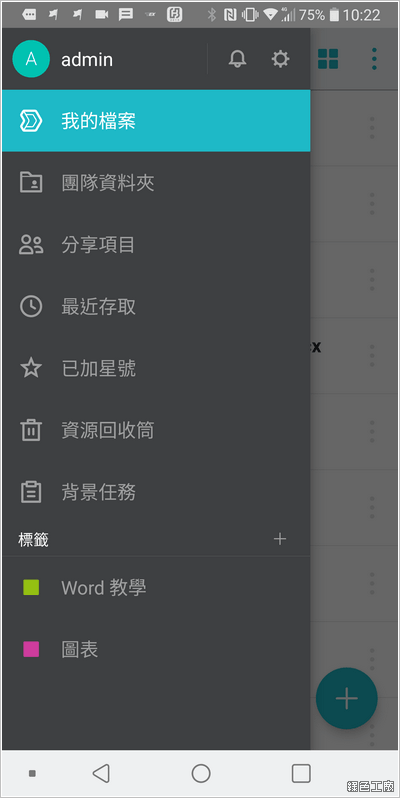 Drive APP 在手機上的使用差不多,不過就沒有同步資料夾的設定,我覺得用在瀏覽居多,能存取檔案就很方便了,選單部分與網頁版的相同,要上傳檔案時再自己透過 + 來新增。
Drive APP 在手機上的使用差不多,不過就沒有同步資料夾的設定,我覺得用在瀏覽居多,能存取檔案就很方便了,選單部分與網頁版的相同,要上傳檔案時再自己透過 + 來新增。 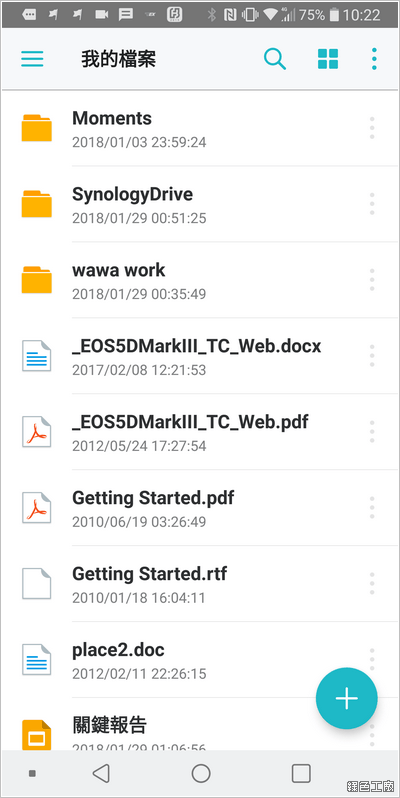
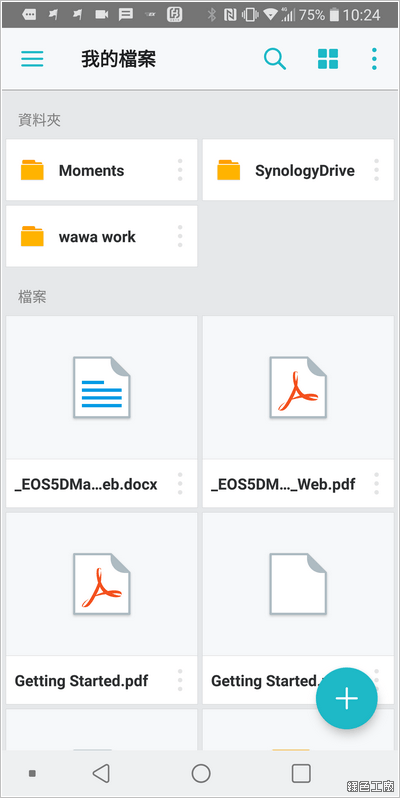 檔案的瀏覽方式就很直覺,有不同的模式可以檢視檔案。
檔案的瀏覽方式就很直覺,有不同的模式可以檢視檔案。 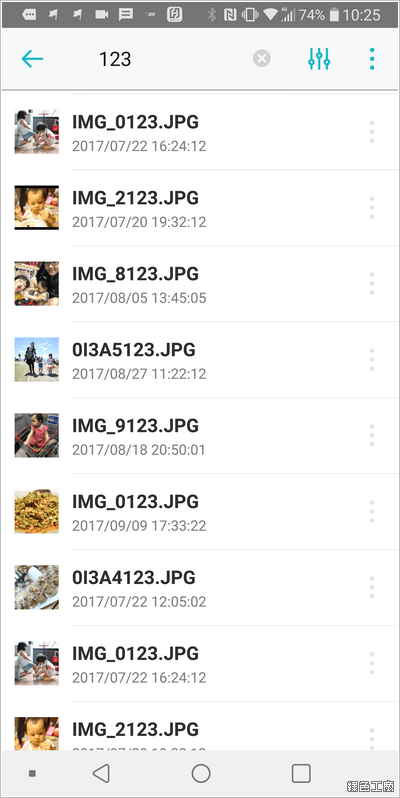 以往使用 Cloud Station 在搜尋速度上不快,Drive 也改善了搜尋功能,雖然速度還無法到秒殺那麼恐怖,但是真的不用等很久就是了!!!
以往使用 Cloud Station 在搜尋速度上不快,Drive 也改善了搜尋功能,雖然速度還無法到秒殺那麼恐怖,但是真的不用等很久就是了!!!

