【Mac】 kap 顏值超高的螢幕錄製軟體,多種輸出格式 MP4、GIF 都難不倒!
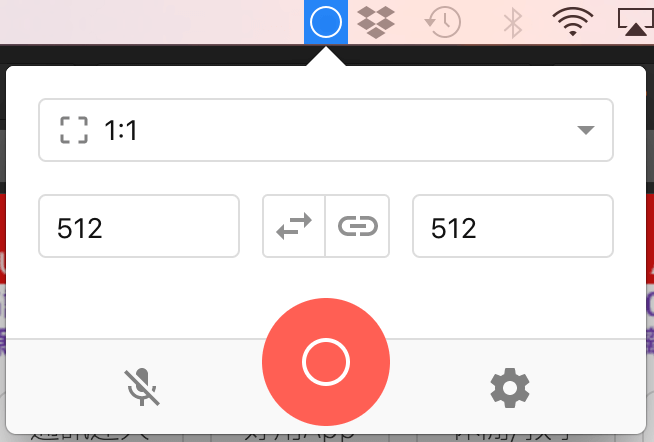 △ 安裝後點擊最上方工具列
△ 安裝後點擊最上方工具列 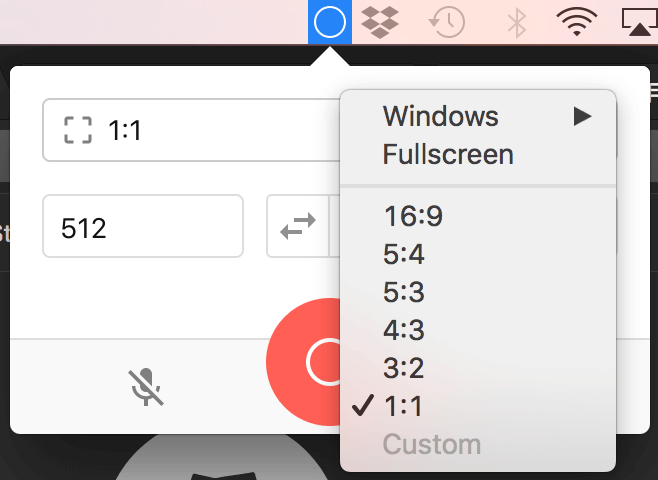 △ 點擊最上方的 1:1 欄位可以選擇更多錄製比例,從 16:9 到 1:1 都有,當然全螢幕也是可以的。
△ 點擊最上方的 1:1 欄位可以選擇更多錄製比例,從 16:9 到 1:1 都有,當然全螢幕也是可以的。 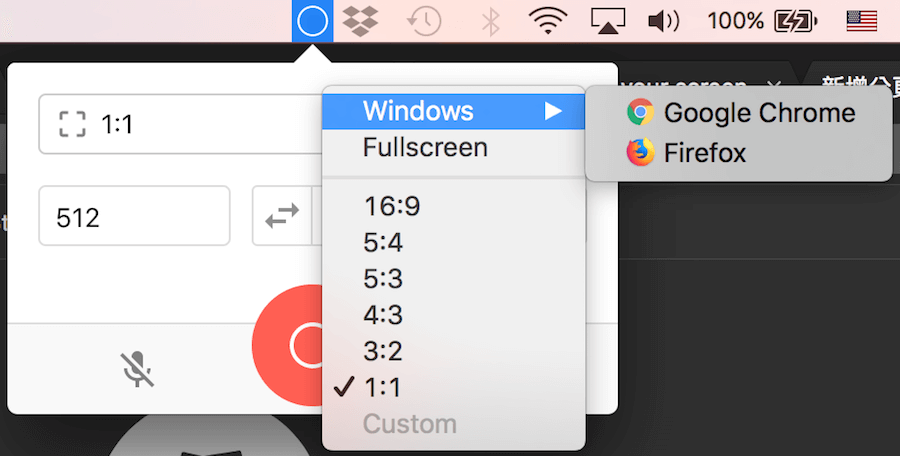 △ 點擊 Windows 選擇指定要錄製的應用程式
△ 點擊 Windows 選擇指定要錄製的應用程式 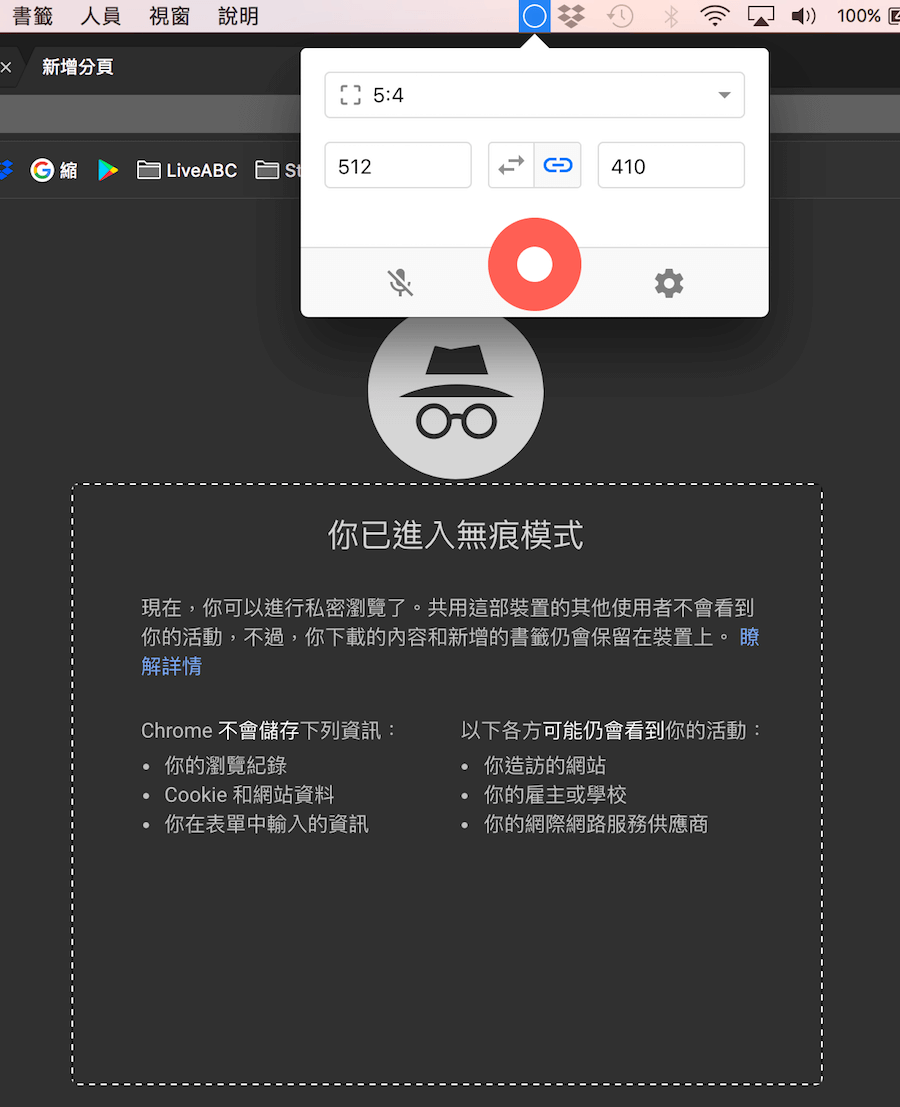 △ 虛線處是預設的錄製畫面,可以拖移來調整位置。
△ 虛線處是預設的錄製畫面,可以拖移來調整位置。 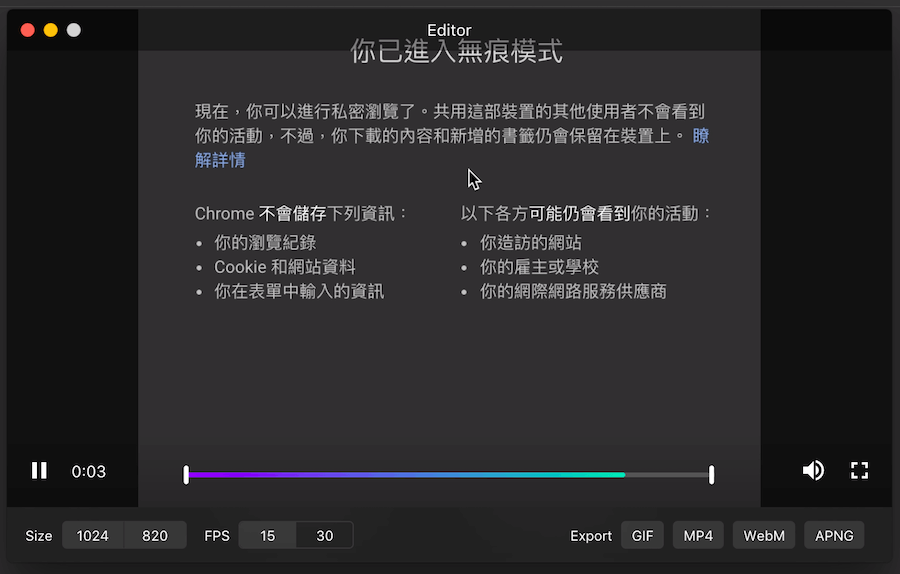 △ 錄製完畢在存檔之前,會先出現上圖的預覽畫面,確定沒問題之後點擊下方的輸出格式另存新檔就就完成啦!
△ 錄製完畢在存檔之前,會先出現上圖的預覽畫面,確定沒問題之後點擊下方的輸出格式另存新檔就就完成啦! 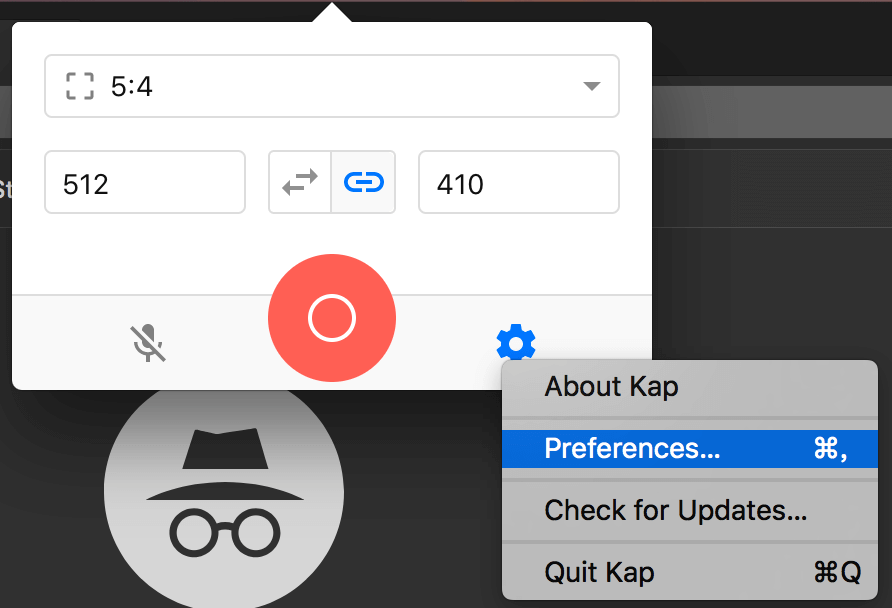 △ 介面處右下方 Preferences 有更多細節設定
△ 介面處右下方 Preferences 有更多細節設定 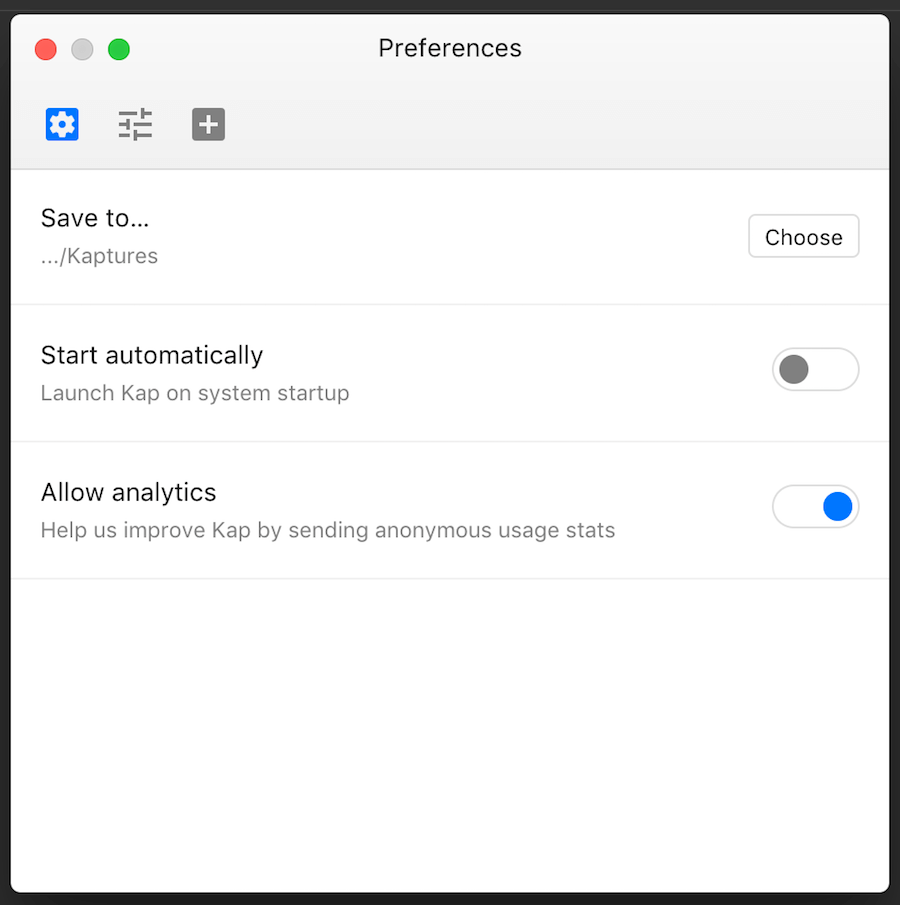 △ 預設儲存路徑、隨系統啟動開啟程式、允許數據傳輸等設定
△ 預設儲存路徑、隨系統啟動開啟程式、允許數據傳輸等設定 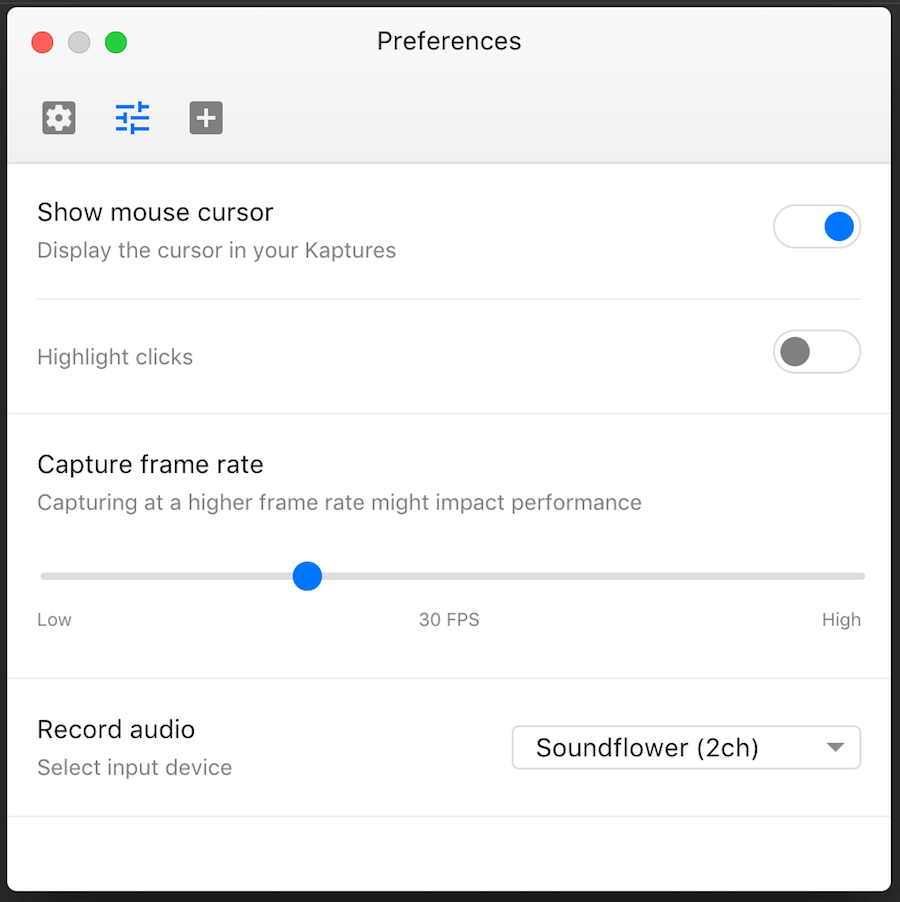 △ 是否要錄到滑鼠、點擊效果、幀率調整、音效輸入來源選擇設定
△ 是否要錄到滑鼠、點擊效果、幀率調整、音效輸入來源選擇設定 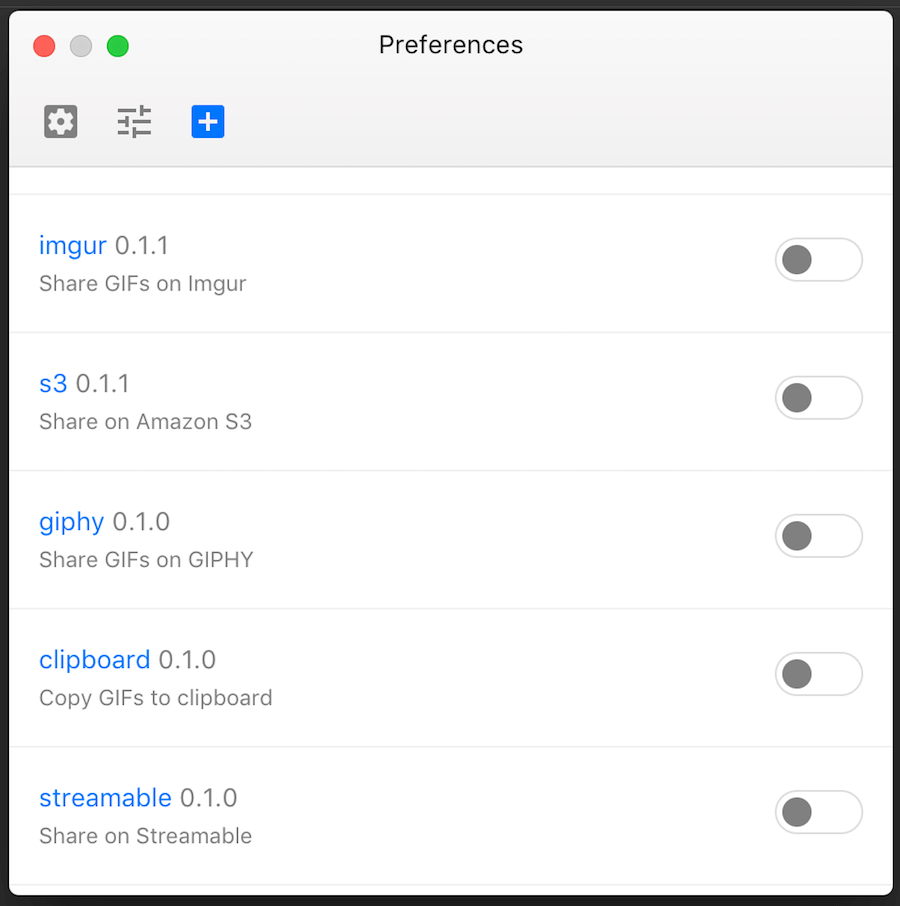 △ 自動分享到各網路平台,還滿多細節可以設定的,大家就根據自己的實際需求調整吧!https://getkap.co/Kap 檔案下載:
△ 自動分享到各網路平台,還滿多細節可以設定的,大家就根據自己的實際需求調整吧!https://getkap.co/Kap 檔案下載:Kap 2.0.0.dmg(官方下載)
Kap 2.0.0.dmg(MediaFire下載)
Kap 2.0.0.dmg(Rapidgator下載)
Kap 2.0.0.dmg(ZippyShare下載)
Kap 2.0.0.dmg(YunFile下載)
Kap 2.0.0.dmg(本站下載)
檔案大小:86.1 MB

![Kap G - Marvelous Day ft. Lil Uzi Vert & Gunna [Music Video]](Download/Stream: https://atlantic.lnk.to/MarvelousDayID Directed by Be El Be - https://instagram.com/beelbe Mood out now!)
