Deep OCR 深度辨識圖中的文字,並轉化為文字檔,工作上或生活上常常會發生手中沒有電子檔,只有紙本的窘境,卻又需要把這些紙本上的文字,轉換為電子檔,如果篇幅不長,用手慢慢打是沒關係,但是如果是長篇大論的話,很容易氣到吃手手的,一般的 OCR 服務精準度不夠高,就算辨識完了,錯字一堆要找出錯字也是滿傷眼睛的,這時候大家可以試試看 Deep OCR 深度辨識,雖然它不是免費軟體(免費下載但須內購),Deep OCR 的精準度極高,而且內購不會太貴,只需要 120 元台幣,這個價錢如果能幫我們省去大量的時間,還有省去一些核對錯字的精力,是非常划算的,還會依據辨識來源自動分段,調整文字大小也是小 Case,如果大家有用過般的 OCR 應該能體會自動分段功能有多好用,就不用一段一段自己按 Enter 分段,大篇幅的文章用起來會hen有感覺!
Deep OCR 載點:點我
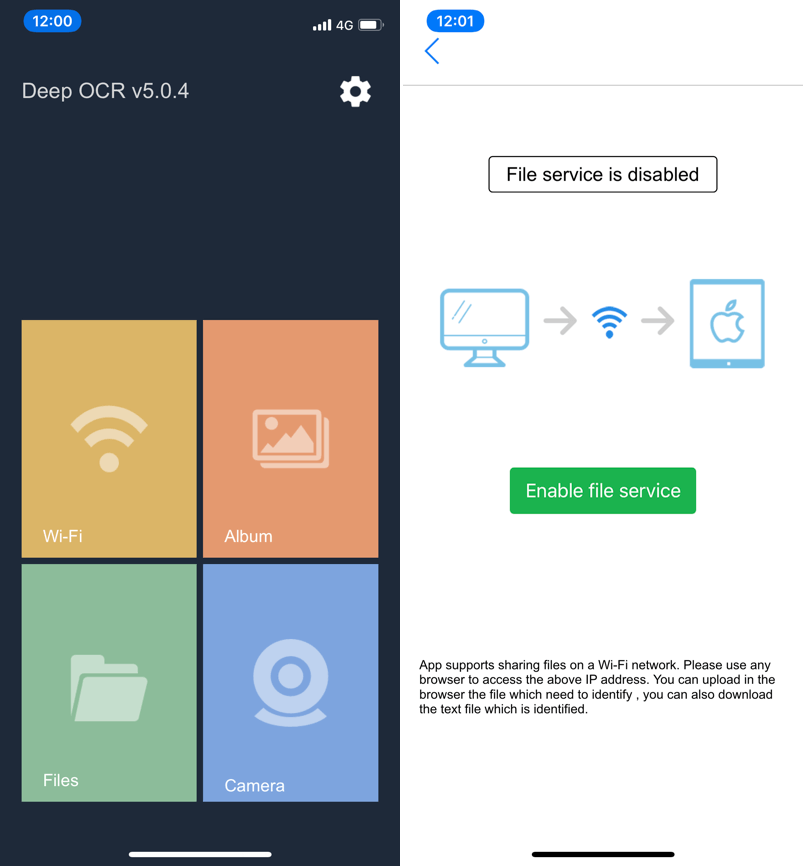
△ 打開後左上方有個 Wi-Fi 圖示,點進去後如右圖,支援 Wi-Fi 文件共享功能,如果電腦和手機是在同一個網路環境下,上方會出現一串 IP,直接在瀏覽器輸入 IP 地址,就可以直接上傳/ 下載檔案!這個功能還蠻貼心,還設計了檔案分享的功能!
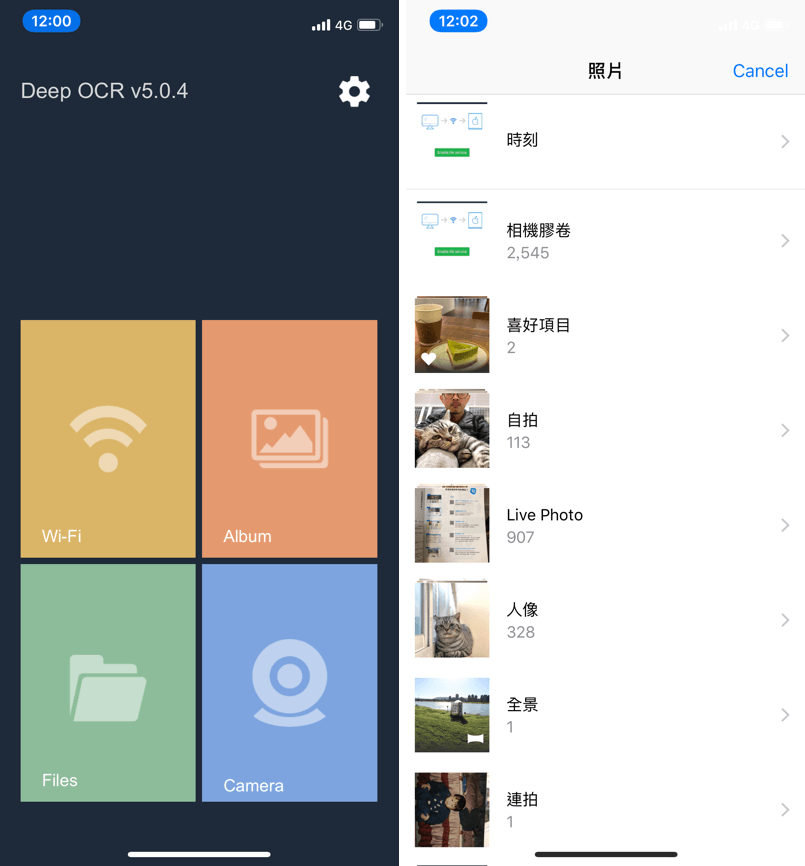
△ 接著進入重點功能 OCR,可以選擇 Album 從相簿選取照片或點擊 Camera 直接拍攝都可以,這篇我示範的是從相簿選取照片。
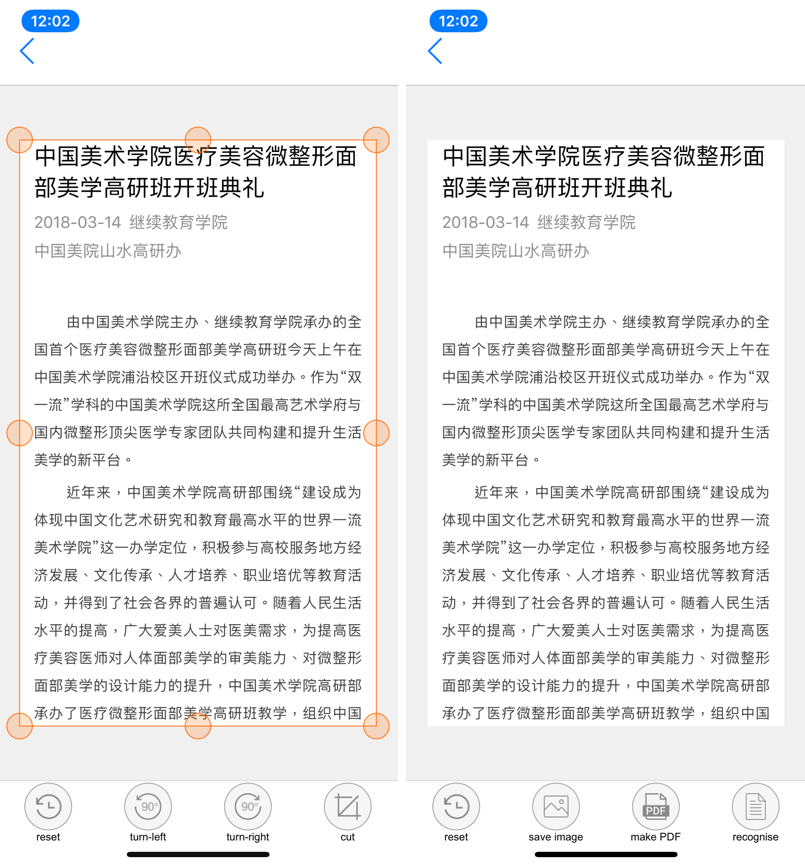
△ 選取照片後,先裁剪掉不必要的部份後,點擊右下角的 cut 就裁剪完畢,接著繼續點擊右下角的 recognise 開始辨識。
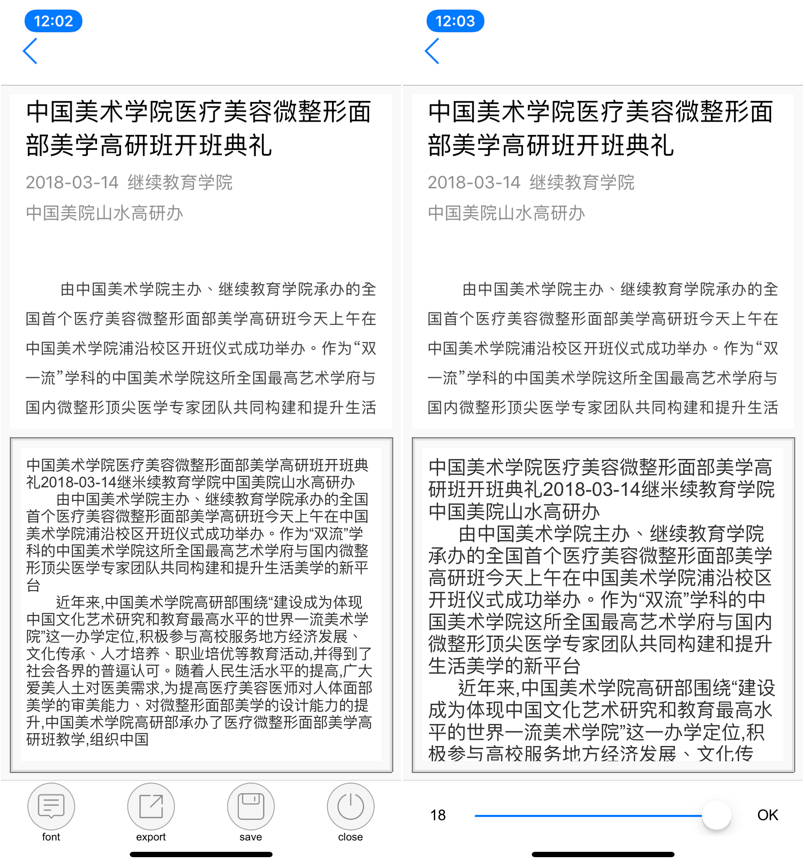
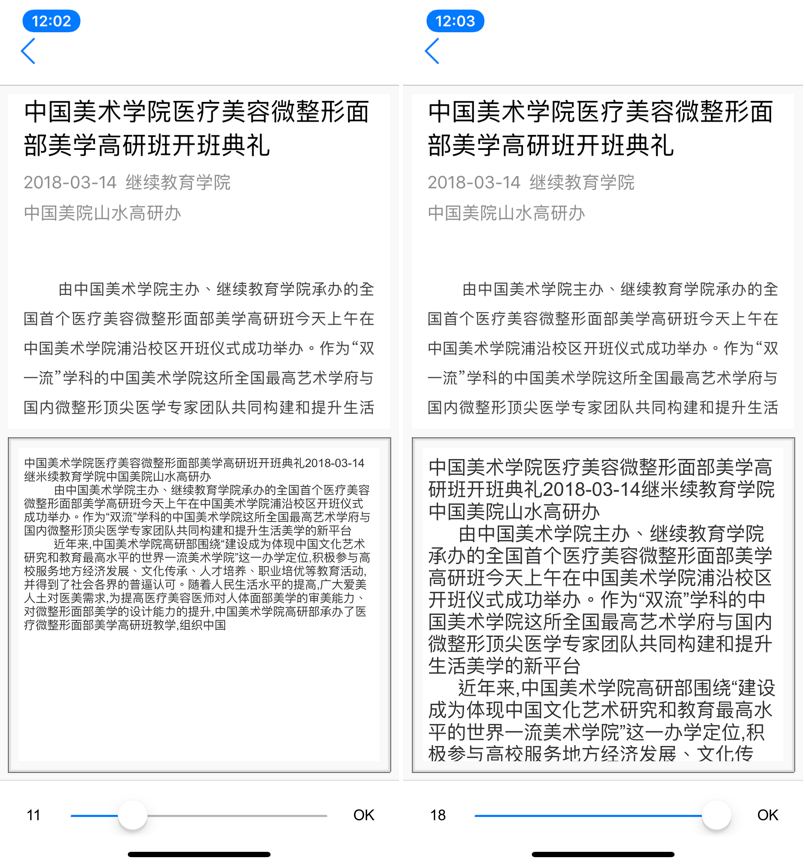
△ 不到幾秒鐘的時間,就辨識好文章,下面是文字檔的部分,可以點擊 font 調整字體大小。
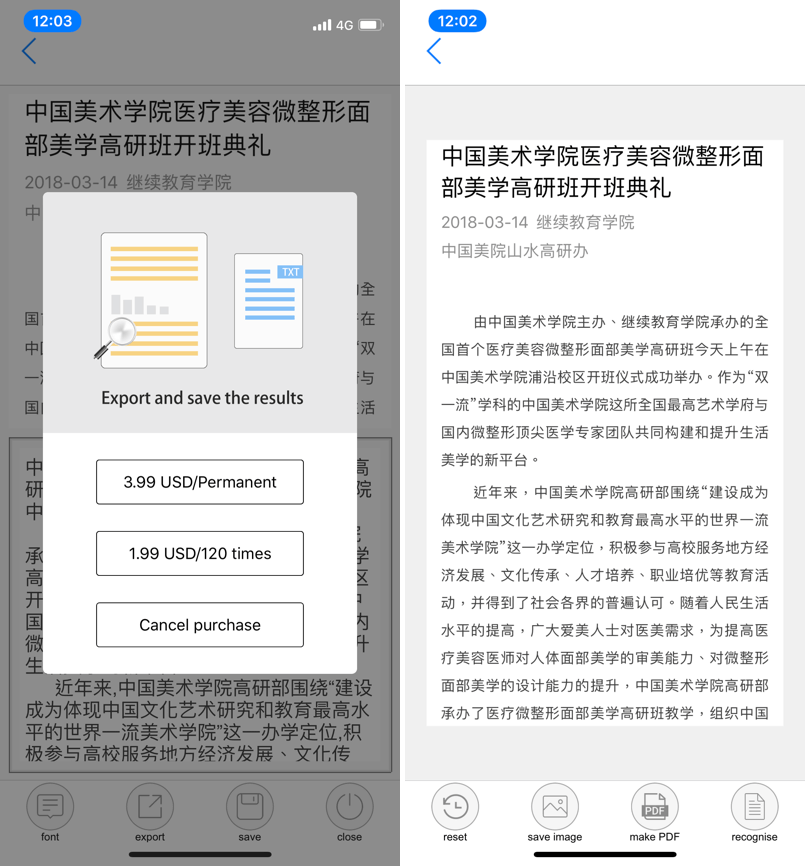
△ 沒問題後點擊下放的 export 就可以輸出啦,但這邊就是需要內購的部分,3.99 美金永久使用,1.99 美金可以使用 120 次,這邊就看大家實際使用的需求啦!接下來還有另一個功能,就是製作 PDF 檔,點擊下方的 make PDF。
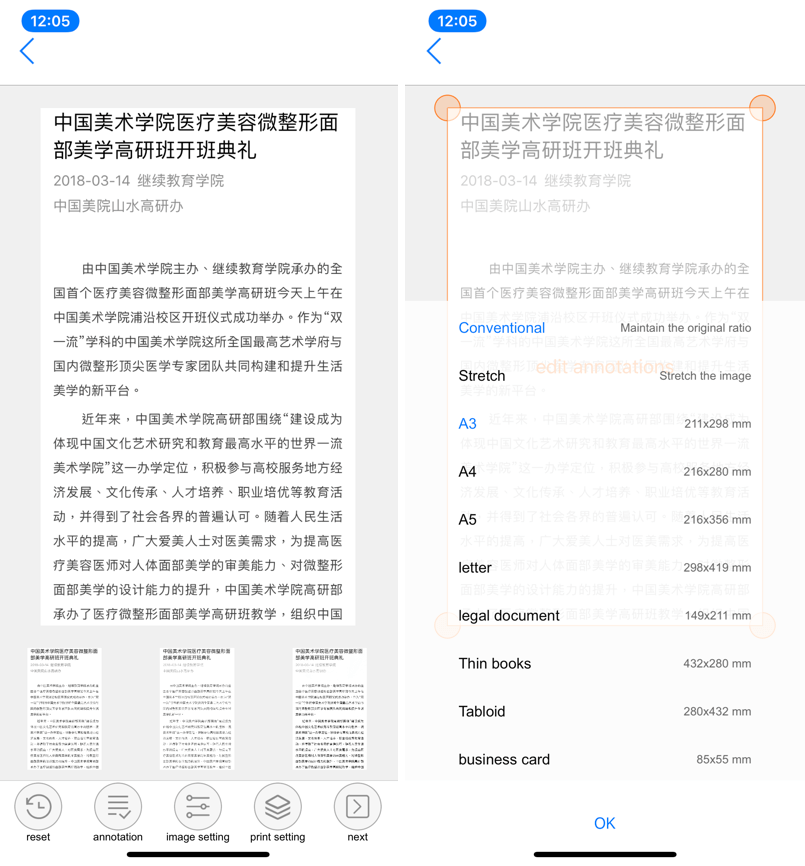
△ 接下來可以進行一些微調,把畫面調整到最佳狀態,點擊 Image setting (如右圖)可以看到尺寸調整的選項,大家可以依照自己的實際需求試試看!沒問題後按下 OK 就完成啦,這個功能是免費的,而上面的 OCR 雖然示範的是簡體文章(因為這篇新聞最近在大陸蠻紅的XD),但我實測繁體字也是非常精準,實際準確度還是會依據當下的光線、字體、照片清晰度有所不同,盡量以明亮、清晰為主效果才會最好!Deep OCR 載點:
Deep OCR - OCR and PDF tool(App Store下載)
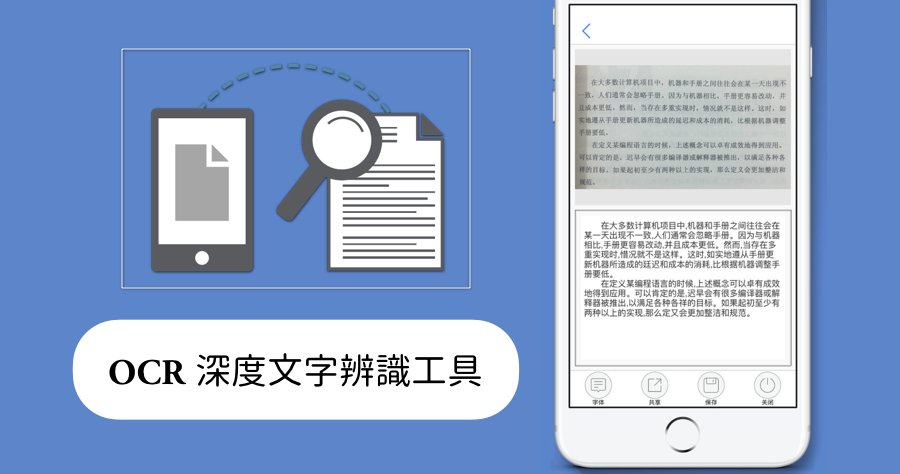
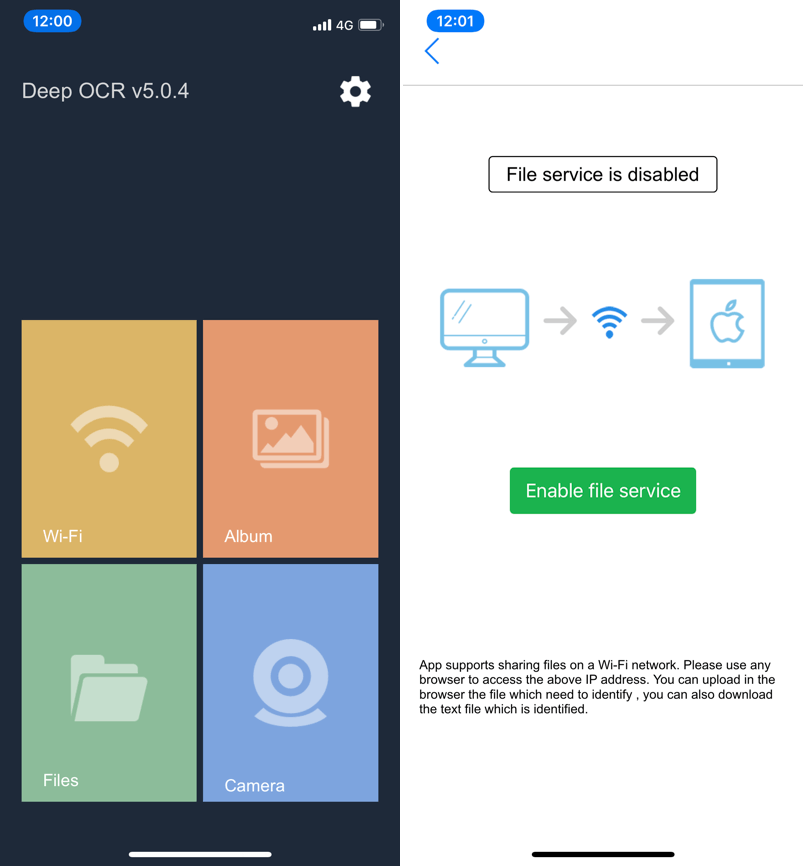 △ 打開後左上方有個 Wi-Fi 圖示,點進去後如右圖,支援 Wi-Fi 文件共享功能,如果電腦和手機是在同一個網路環境下,上方會出現一串 IP,直接在瀏覽器輸入 IP 地址,就可以直接上傳/ 下載檔案!這個功能還蠻貼心,還設計了檔案分享的功能!
△ 打開後左上方有個 Wi-Fi 圖示,點進去後如右圖,支援 Wi-Fi 文件共享功能,如果電腦和手機是在同一個網路環境下,上方會出現一串 IP,直接在瀏覽器輸入 IP 地址,就可以直接上傳/ 下載檔案!這個功能還蠻貼心,還設計了檔案分享的功能! 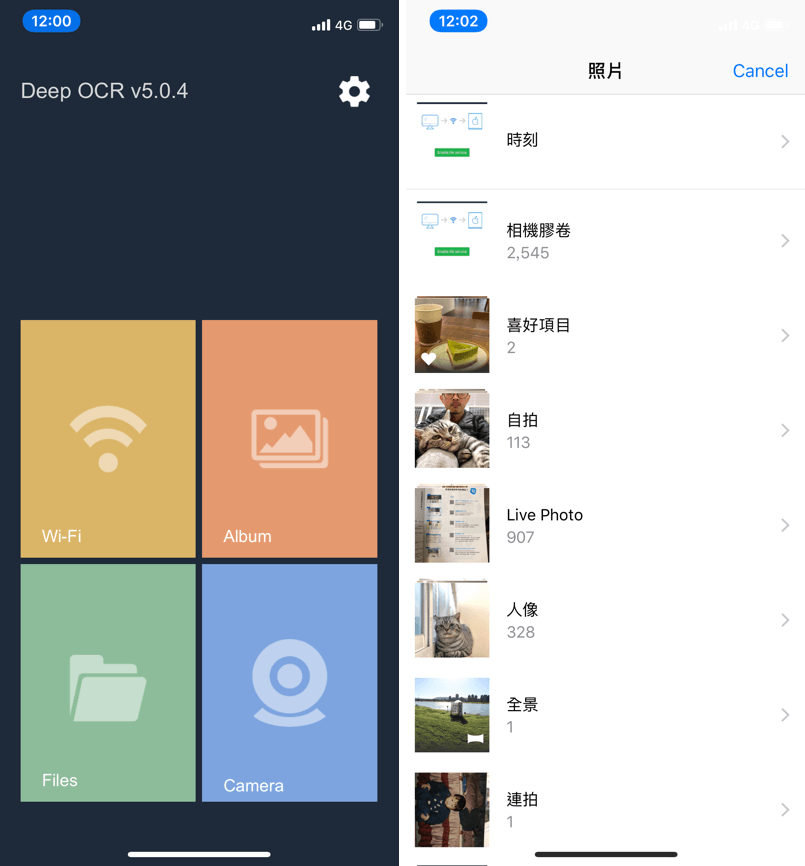 △ 接著進入重點功能 OCR,可以選擇 Album 從相簿選取照片或點擊 Camera 直接拍攝都可以,這篇我示範的是從相簿選取照片。
△ 接著進入重點功能 OCR,可以選擇 Album 從相簿選取照片或點擊 Camera 直接拍攝都可以,這篇我示範的是從相簿選取照片。 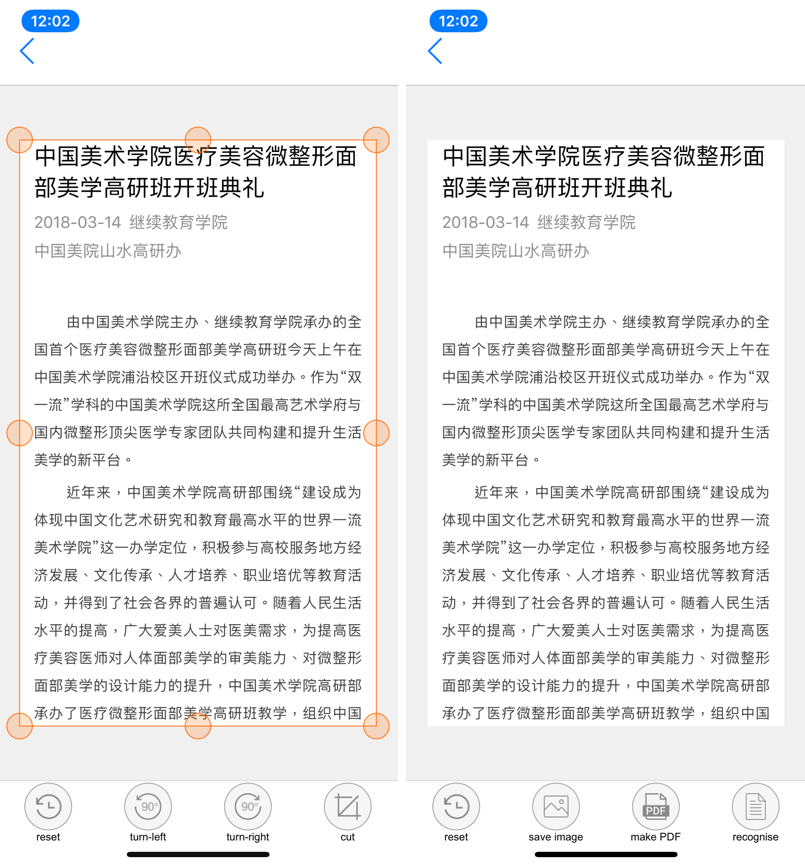 △ 選取照片後,先裁剪掉不必要的部份後,點擊右下角的 cut 就裁剪完畢,接著繼續點擊右下角的 recognise 開始辨識。
△ 選取照片後,先裁剪掉不必要的部份後,點擊右下角的 cut 就裁剪完畢,接著繼續點擊右下角的 recognise 開始辨識。 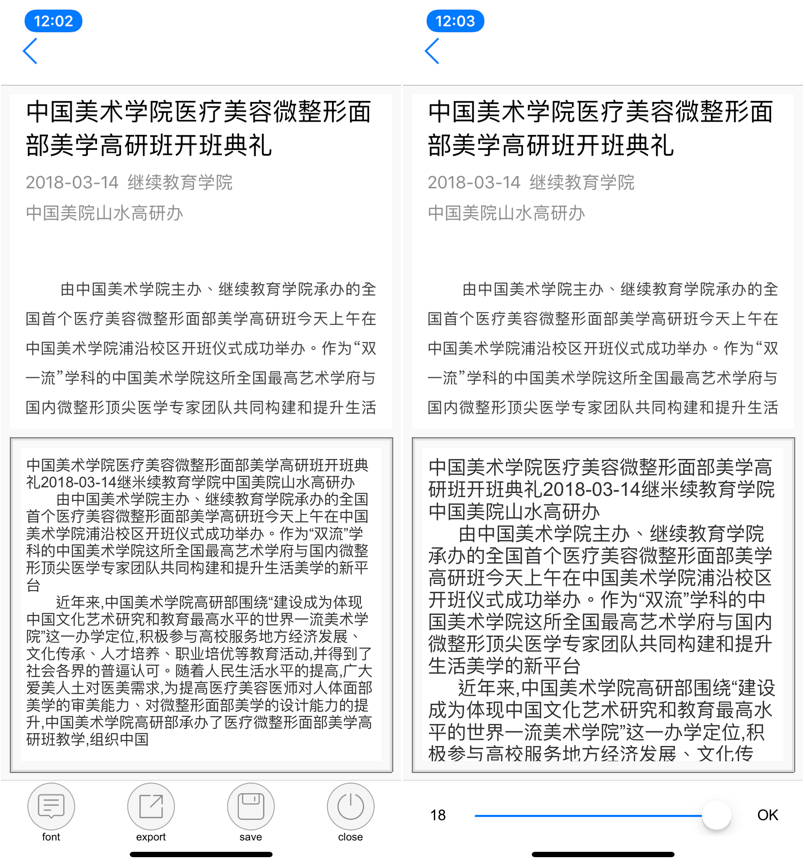
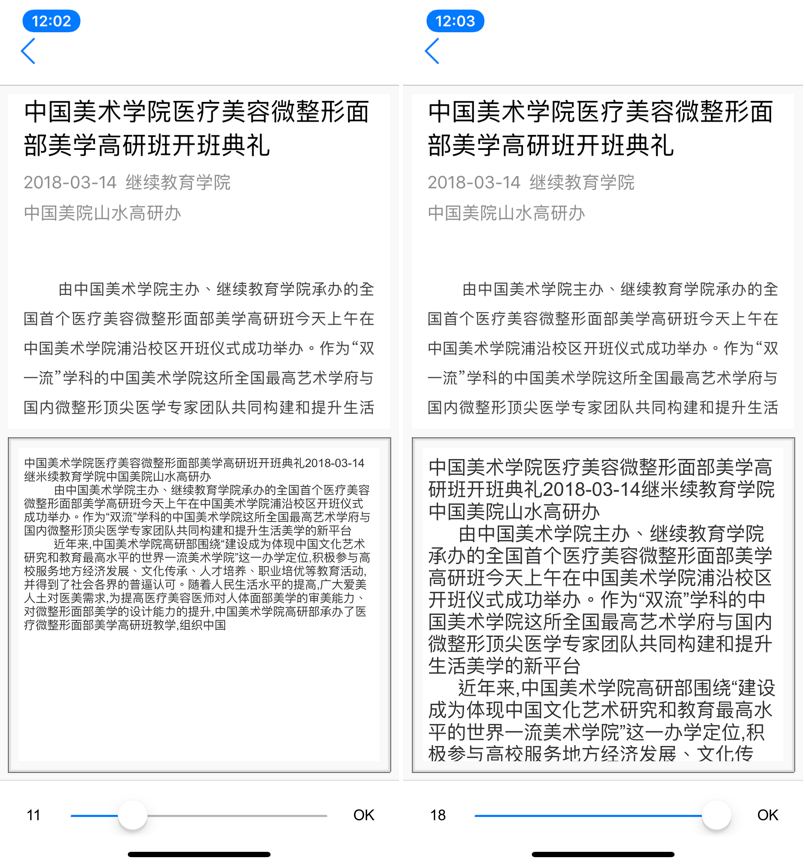 △ 不到幾秒鐘的時間,就辨識好文章,下面是文字檔的部分,可以點擊 font 調整字體大小。
△ 不到幾秒鐘的時間,就辨識好文章,下面是文字檔的部分,可以點擊 font 調整字體大小。 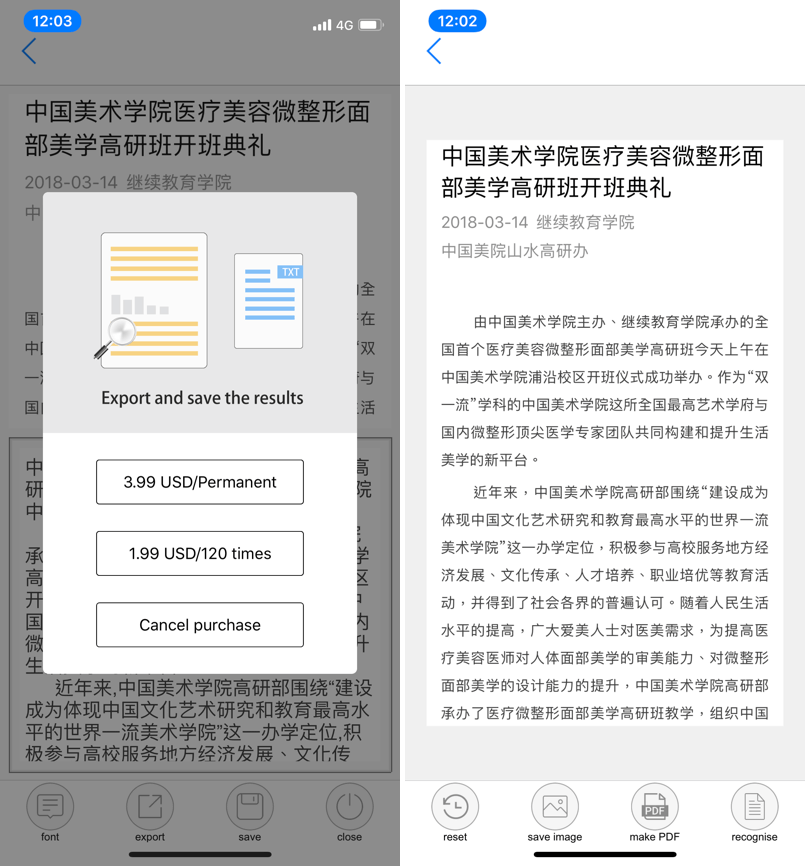 △ 沒問題後點擊下放的 export 就可以輸出啦,但這邊就是需要內購的部分,3.99 美金永久使用,1.99 美金可以使用 120 次,這邊就看大家實際使用的需求啦!接下來還有另一個功能,就是製作 PDF 檔,點擊下方的 make PDF。
△ 沒問題後點擊下放的 export 就可以輸出啦,但這邊就是需要內購的部分,3.99 美金永久使用,1.99 美金可以使用 120 次,這邊就看大家實際使用的需求啦!接下來還有另一個功能,就是製作 PDF 檔,點擊下方的 make PDF。 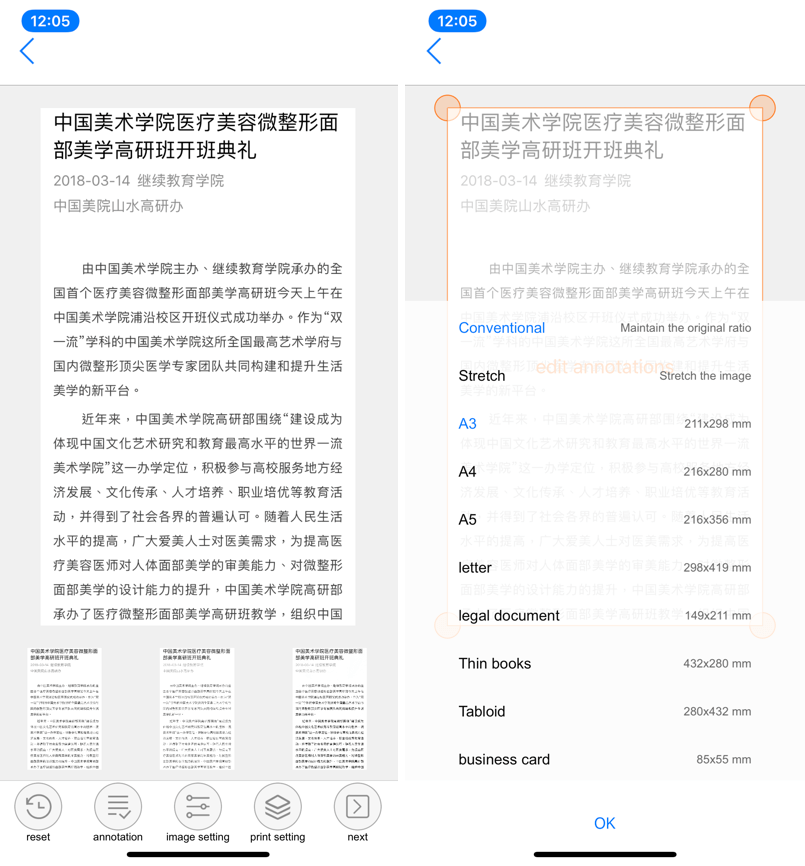 △ 接下來可以進行一些微調,把畫面調整到最佳狀態,點擊 Image setting (如右圖)可以看到尺寸調整的選項,大家可以依照自己的實際需求試試看!沒問題後按下 OK 就完成啦,這個功能是免費的,而上面的 OCR 雖然示範的是簡體文章(因為這篇新聞最近在大陸蠻紅的XD),但我實測繁體字也是非常精準,實際準確度還是會依據當下的光線、字體、照片清晰度有所不同,盡量以明亮、清晰為主效果才會最好!Deep OCR 載點:
△ 接下來可以進行一些微調,把畫面調整到最佳狀態,點擊 Image setting (如右圖)可以看到尺寸調整的選項,大家可以依照自己的實際需求試試看!沒問題後按下 OK 就完成啦,這個功能是免費的,而上面的 OCR 雖然示範的是簡體文章(因為這篇新聞最近在大陸蠻紅的XD),但我實測繁體字也是非常精準,實際準確度還是會依據當下的光線、字體、照片清晰度有所不同,盡量以明亮、清晰為主效果才會最好!Deep OCR 載點: 