Windows 10 有內建的系統防護功能,若你是剛啟動一部全新的電腦,或還沒有防毒軟體的話,可以
啟用 Windows Defender 來保護電腦,避免電腦暴露於危險之中,此外 Windows Defender 還支援離線掃描功能,對於特別難移除的惡意軟體,Windows Defender 將會以最新的資料庫來掃瞄並移除,此外還可以設定排程,再我們電腦閒置的時候掃描,避免在工作時跳出掃描的通知,影響到我們工作的效率,一起來看看如何開啟這些設定吧!
如何開啟 Windows Defender 離線掃描? 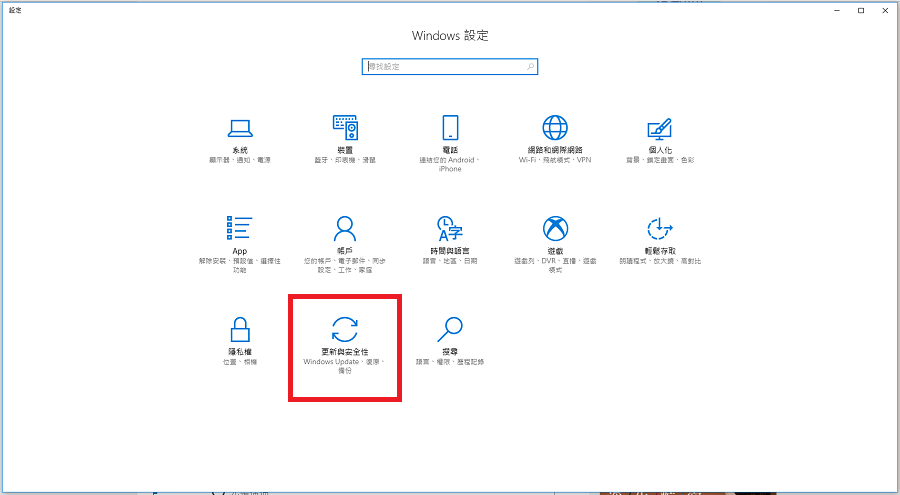
△ 首先先到「設定」處,並找到「更新與安全性」
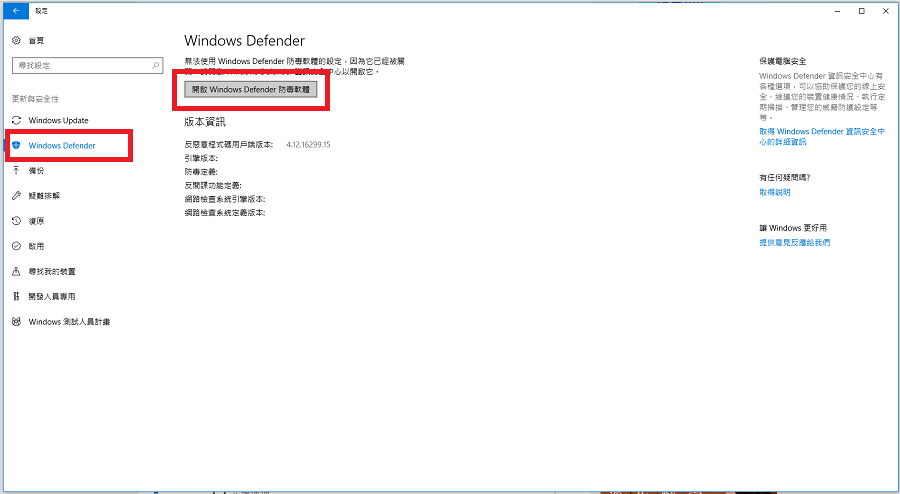
△ 接著找到側欄的「Windows Defender」,並點擊「開啟 Windows Defender 防毒軟體」
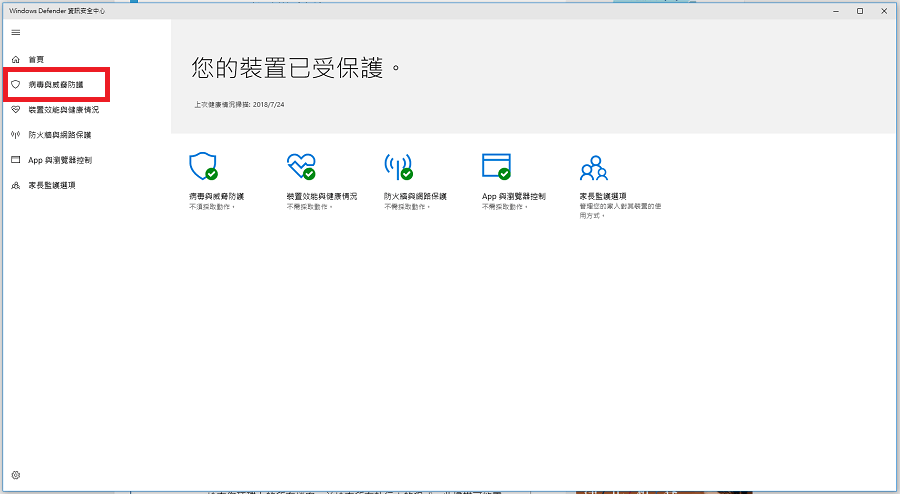
△ 點擊側欄「病毒與威脅防護」
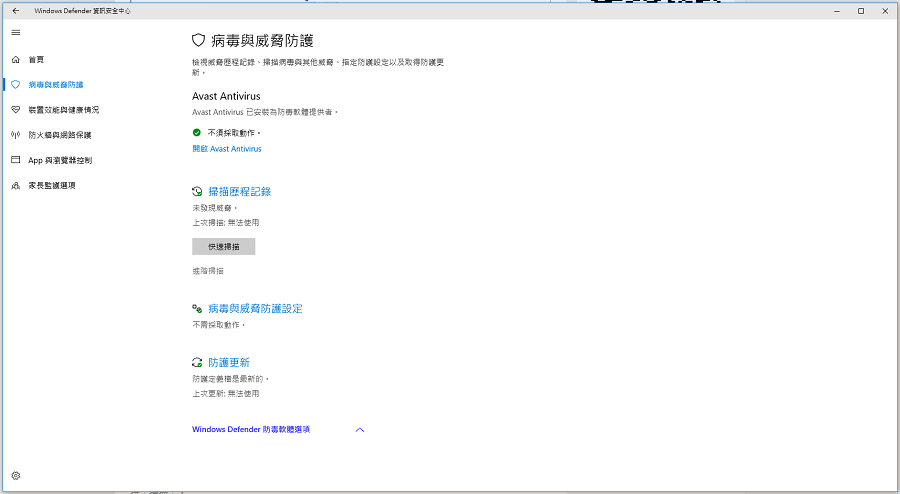
△ 找到快速掃描下方小小的「進階掃描」
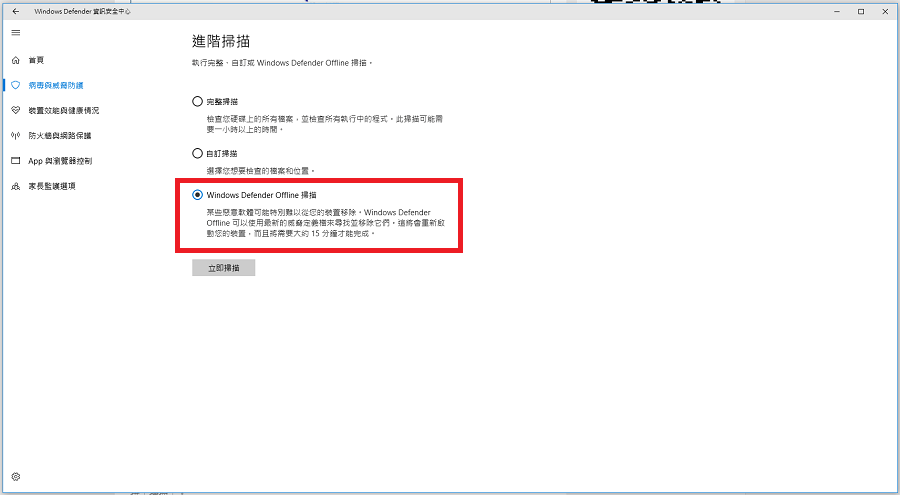
△ 把預設的「完整掃描」,更改為「Windows Defender Offline」並點擊立即掃描,按下立即掃描之前,確定手邊的工作告一段落,並把其它試窗關閉,因為會重新啟動,並進入離線掃描模式~若沒有確定手邊的檔案都儲存,會有砍掉重練的風險,接著就會進入離線掃描模式啦!
如何開啟 Windows Defender 排程掃描 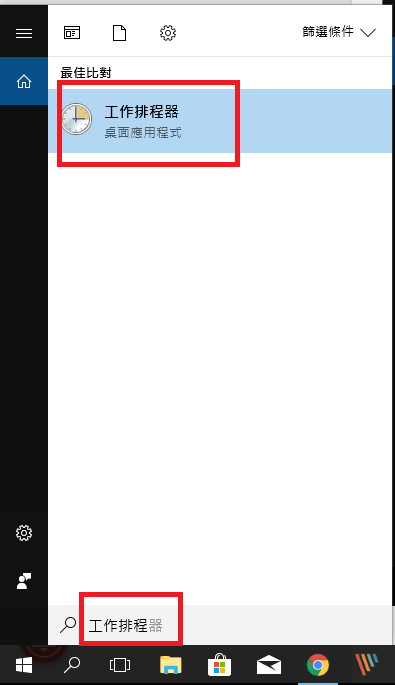
△ 其實 Windows Defender 本身並沒有排程掃描功能,但是我們可透過 Windows 內建的 「工作排程器」來辦到,首先先在開始處搜尋「工作排程器」,找到後開啟。
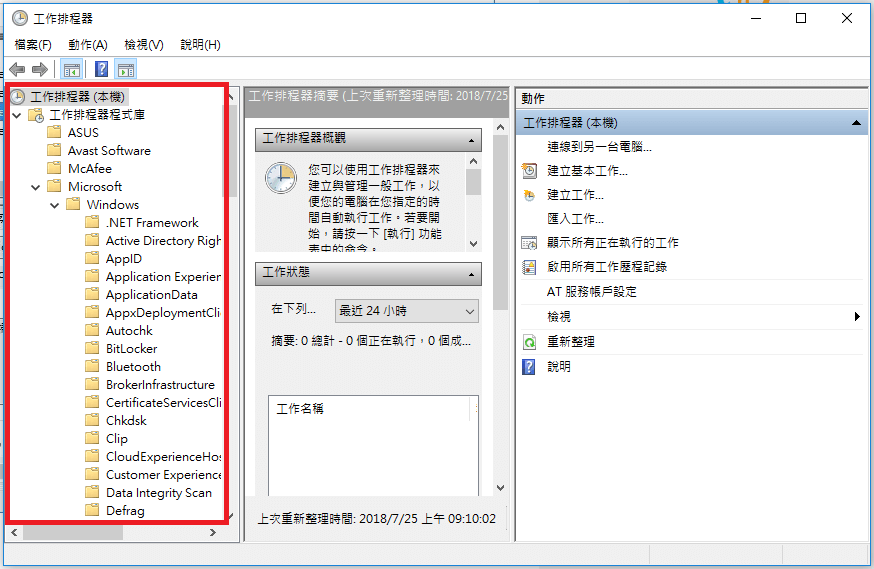
△ 接著在左側欄位依序點擊「工作排程器」>「Microsoft」>「Windows」>「Windows Defender」,接著看到中間欄位的工作排程器概觀,找到 Windows Defender Scheduled Sacan 並雙擊開啟設定。
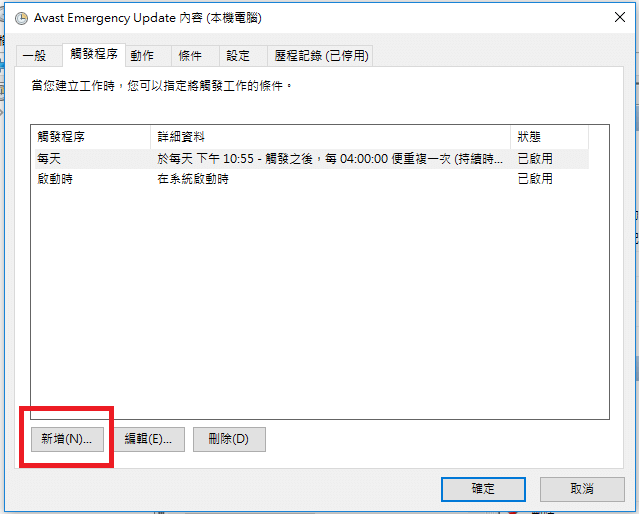
△ 點擊「觸發程序」>「新增」,若是上一個步驟找不到「Windows Defender Scheduled Sacan」的話,確認看看有沒有開啟 Windows Defender,開啟了就會出現!
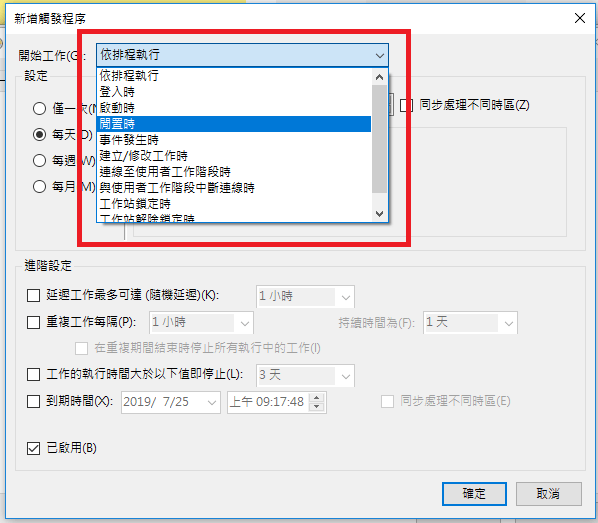
△ 這邊就可以設定每天要執行的時間,當然除了指定時間掃描外,我們還可以依照使用情況來排程,像是閒置時掃描、啟動時、登入時、工作站鎖定時,以自己最不會受到影響的時間點排程,每個人時間及工作情形都不太一樣,排程功能設定還是要依照自己最舒適的方式來做設定,而我自己本身就是設定閒置時掃描,最不會受到影響囉!
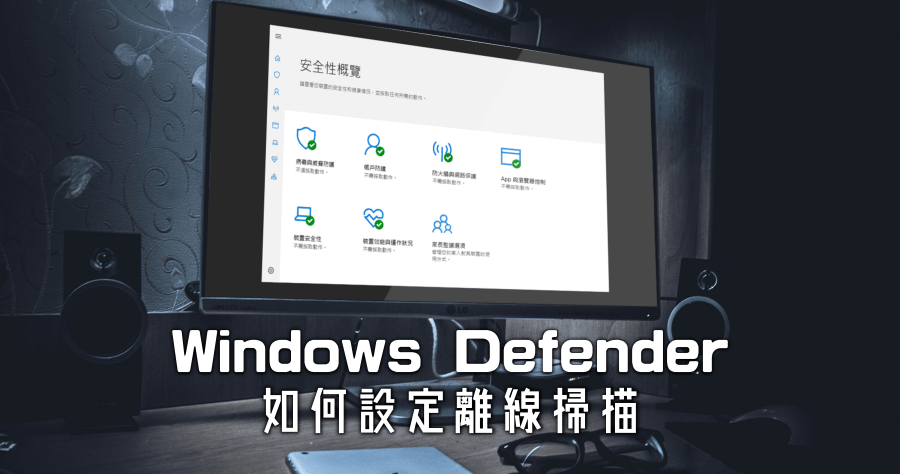
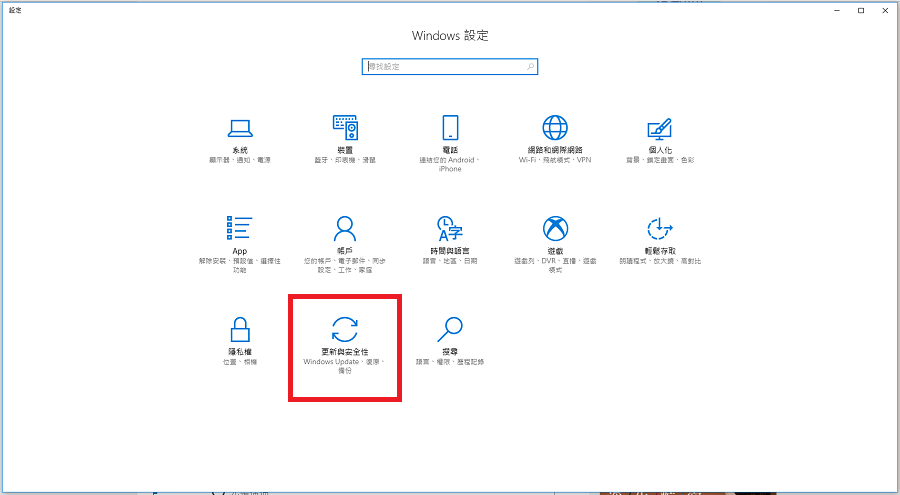 △ 首先先到「設定」處,並找到「更新與安全性」
△ 首先先到「設定」處,並找到「更新與安全性」 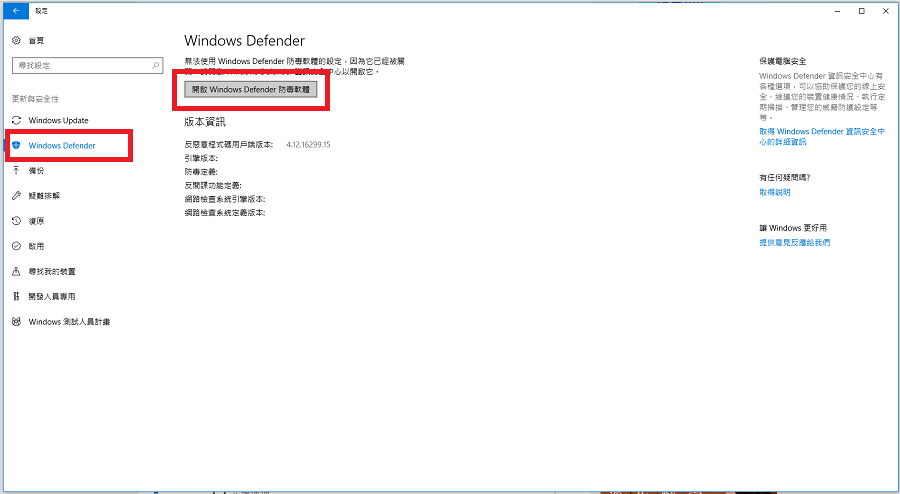 △ 接著找到側欄的「Windows Defender」,並點擊「開啟 Windows Defender 防毒軟體」
△ 接著找到側欄的「Windows Defender」,並點擊「開啟 Windows Defender 防毒軟體」 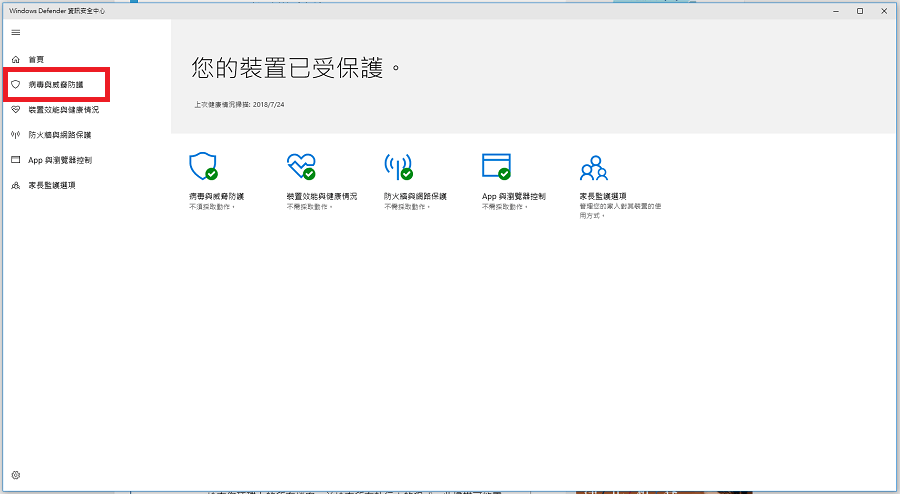 △ 點擊側欄「病毒與威脅防護」
△ 點擊側欄「病毒與威脅防護」 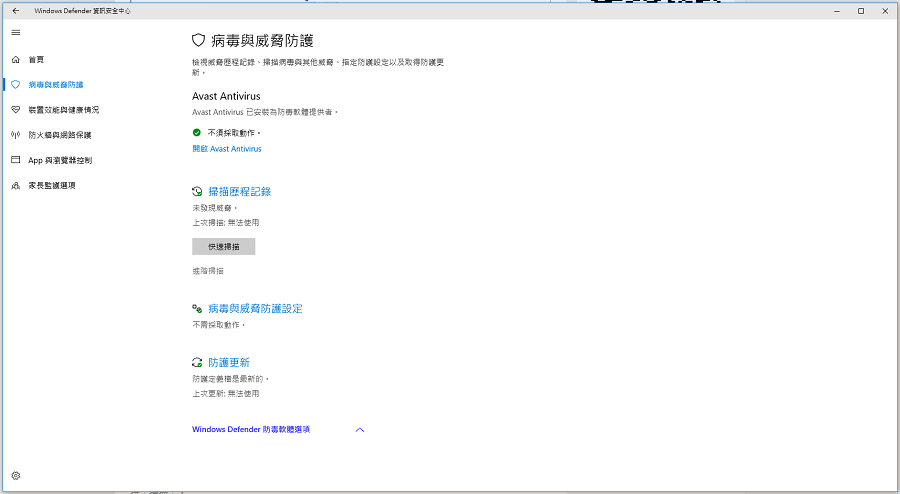 △ 找到快速掃描下方小小的「進階掃描」
△ 找到快速掃描下方小小的「進階掃描」 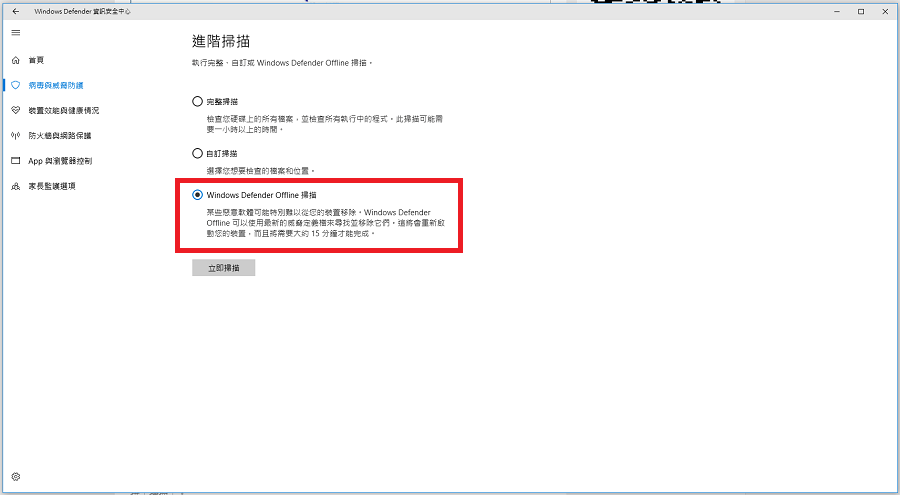 △ 把預設的「完整掃描」,更改為「Windows Defender Offline」並點擊立即掃描,按下立即掃描之前,確定手邊的工作告一段落,並把其它試窗關閉,因為會重新啟動,並進入離線掃描模式~若沒有確定手邊的檔案都儲存,會有砍掉重練的風險,接著就會進入離線掃描模式啦!
△ 把預設的「完整掃描」,更改為「Windows Defender Offline」並點擊立即掃描,按下立即掃描之前,確定手邊的工作告一段落,並把其它試窗關閉,因為會重新啟動,並進入離線掃描模式~若沒有確定手邊的檔案都儲存,會有砍掉重練的風險,接著就會進入離線掃描模式啦!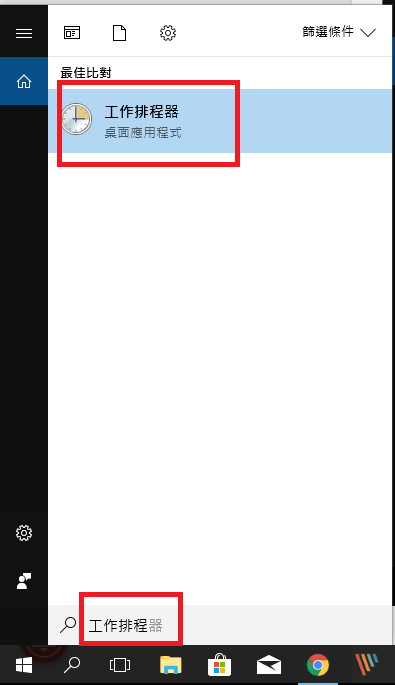 △ 其實 Windows Defender 本身並沒有排程掃描功能,但是我們可透過 Windows 內建的 「工作排程器」來辦到,首先先在開始處搜尋「工作排程器」,找到後開啟。
△ 其實 Windows Defender 本身並沒有排程掃描功能,但是我們可透過 Windows 內建的 「工作排程器」來辦到,首先先在開始處搜尋「工作排程器」,找到後開啟。 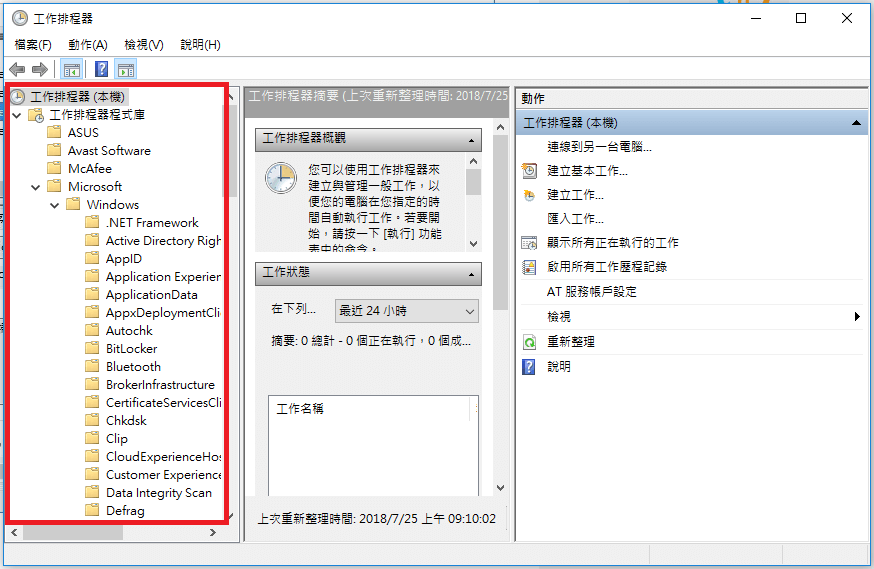 △ 接著在左側欄位依序點擊「工作排程器」>「Microsoft」>「Windows」>「Windows Defender」,接著看到中間欄位的工作排程器概觀,找到 Windows Defender Scheduled Sacan 並雙擊開啟設定。
△ 接著在左側欄位依序點擊「工作排程器」>「Microsoft」>「Windows」>「Windows Defender」,接著看到中間欄位的工作排程器概觀,找到 Windows Defender Scheduled Sacan 並雙擊開啟設定。 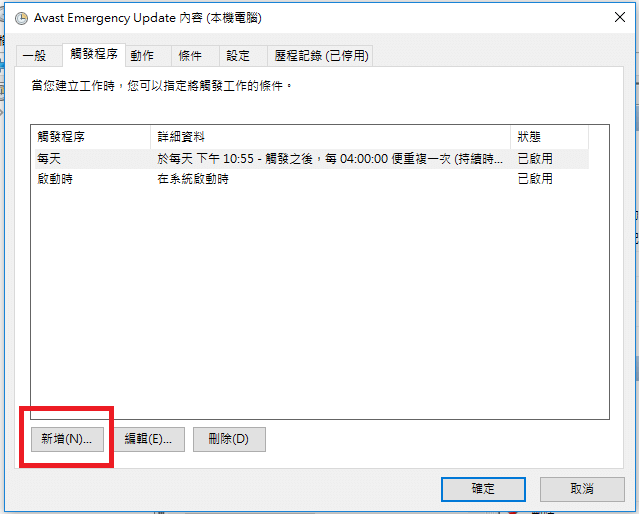 △ 點擊「觸發程序」>「新增」,若是上一個步驟找不到「Windows Defender Scheduled Sacan」的話,確認看看有沒有開啟 Windows Defender,開啟了就會出現!
△ 點擊「觸發程序」>「新增」,若是上一個步驟找不到「Windows Defender Scheduled Sacan」的話,確認看看有沒有開啟 Windows Defender,開啟了就會出現! 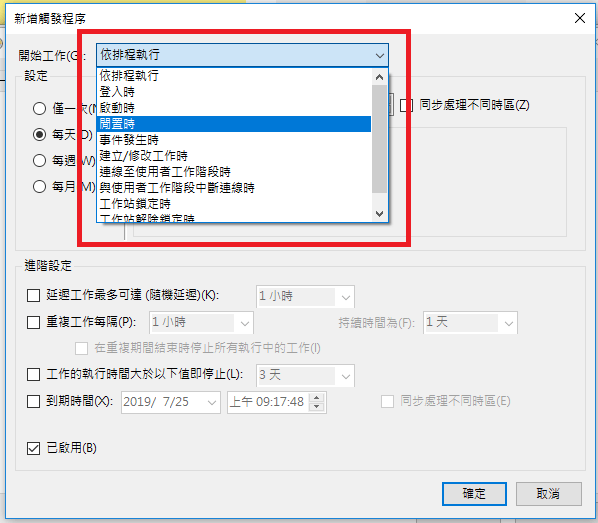 △ 這邊就可以設定每天要執行的時間,當然除了指定時間掃描外,我們還可以依照使用情況來排程,像是閒置時掃描、啟動時、登入時、工作站鎖定時,以自己最不會受到影響的時間點排程,每個人時間及工作情形都不太一樣,排程功能設定還是要依照自己最舒適的方式來做設定,而我自己本身就是設定閒置時掃描,最不會受到影響囉!
△ 這邊就可以設定每天要執行的時間,當然除了指定時間掃描外,我們還可以依照使用情況來排程,像是閒置時掃描、啟動時、登入時、工作站鎖定時,以自己最不會受到影響的時間點排程,每個人時間及工作情形都不太一樣,排程功能設定還是要依照自己最舒適的方式來做設定,而我自己本身就是設定閒置時掃描,最不會受到影響囉!
