你一定遇過文件存檔後,再次開啟時字體跑掉吧!這種狀況常發生在打完報告拿去影印店列印、傳檔案給同事、主管,甚至是上台報告,因為只要用別台電腦開Word檔,卻沒有安裝你使用的字體時,開啟檔案的那剎那,看到自己的心血面目全非(也沒那麼嚴重啦XD)就很苦惱美美的字體怎麼跑掉了!?那是你還沒有用過「字體嵌入」這個存檔設定!也就是今天我要教你的小秘招~其實只要在儲存檔案的時候,把字體檔案一起打包,就可以無痛完美存檔啦!憶起來看這個秘招怎麼使用吧~
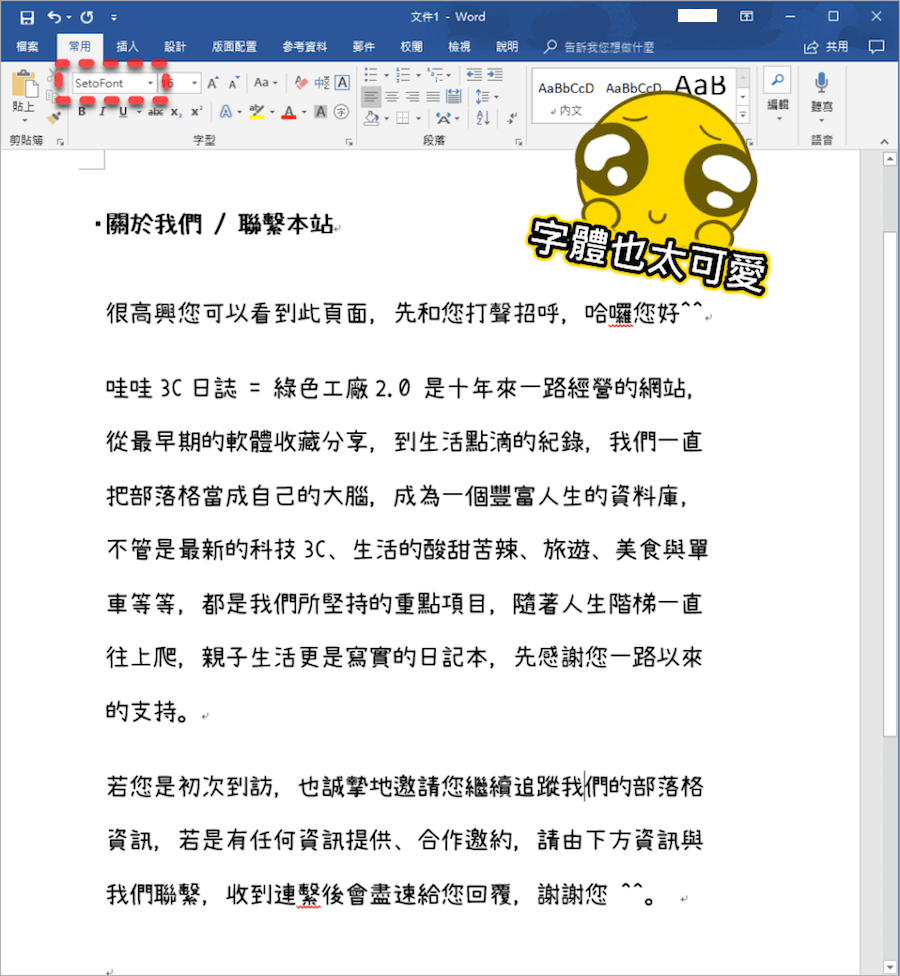
△ 首先先確定你的文件都OK了,這次示範使用的是瀨戶字體,很可愛吧~
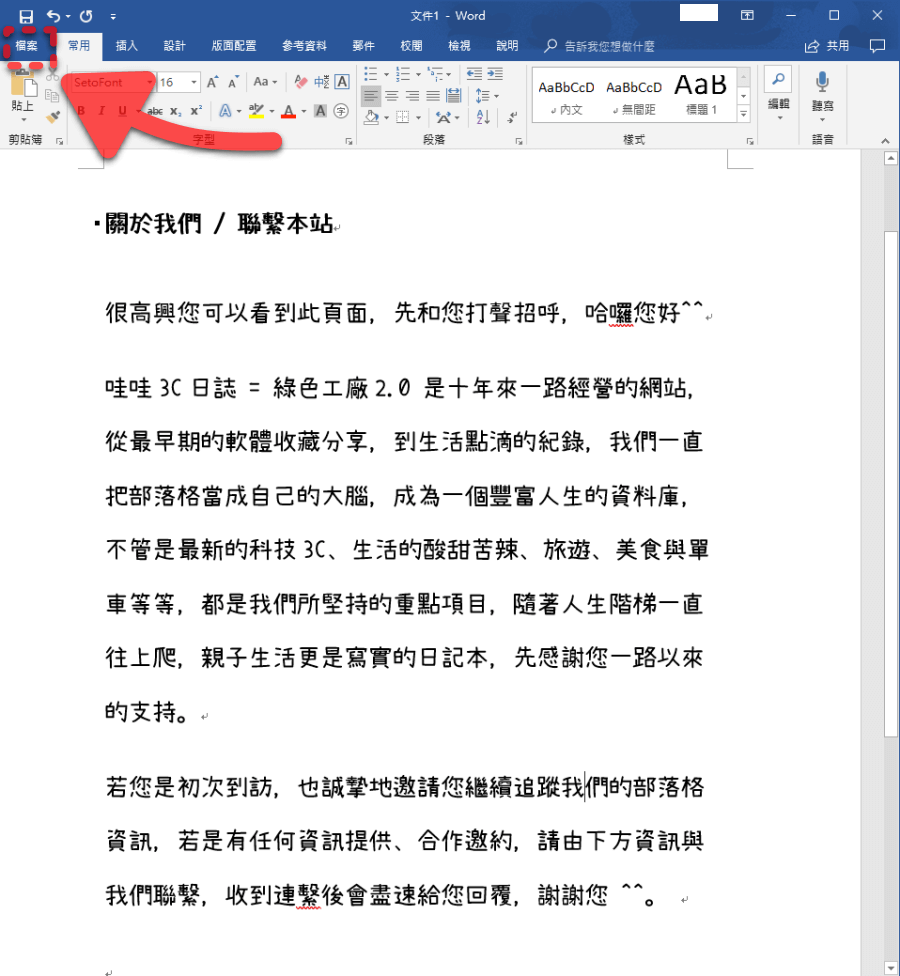
△ 接下來點擊左上角的檔案。
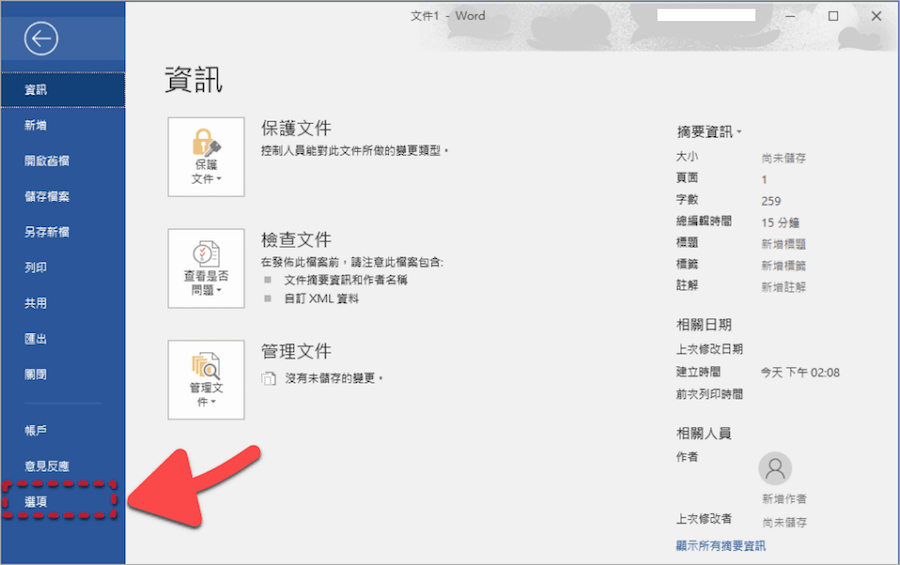
△ 點擊左方列表的選項,這時會跳出一個進階設定的視窗。
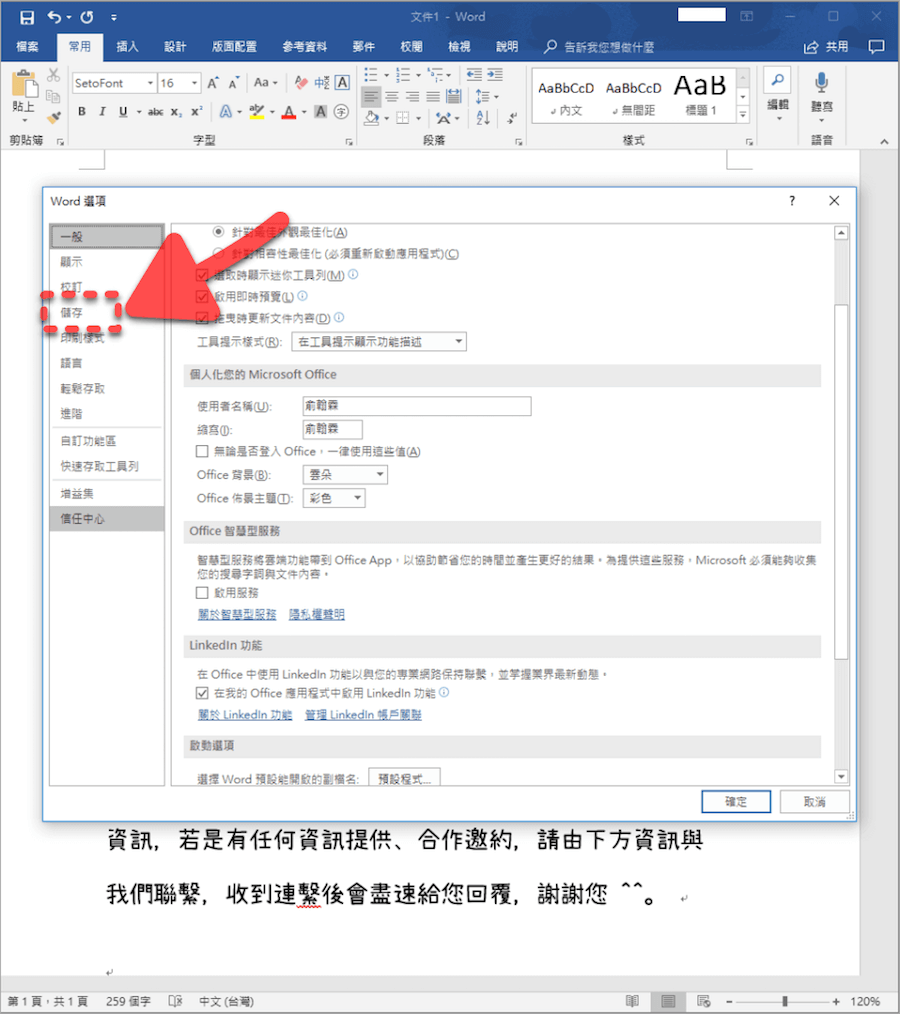
△ 再找到儲存這個選項,給他點下去。
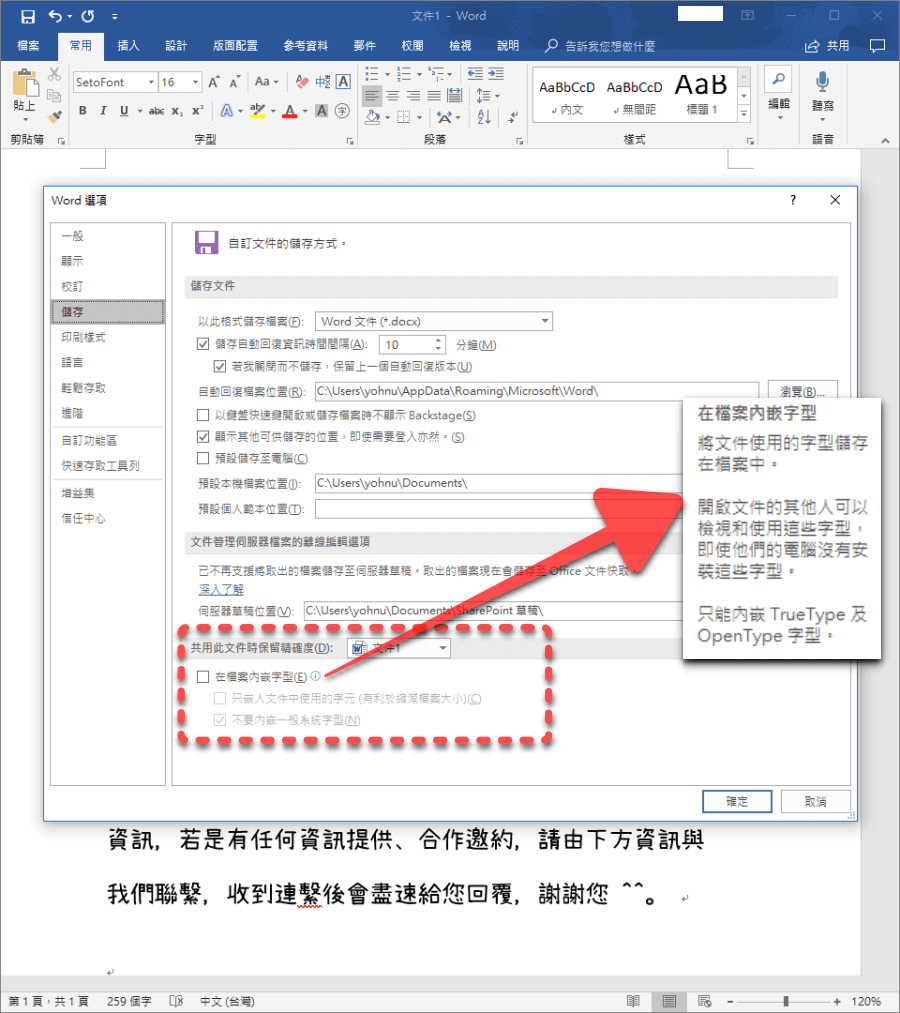
△ 下方有一區(紅框所示)寫著在檔案內嵌字形,將游標指到說明,會跳出說明小語解釋只要勾選啟用這個設定,就可以儲存字型在文件中,即使其他人開起這份檔案時,沒有安裝這個字體,一樣可以瀏覽!我們就把它給溝起來吧~
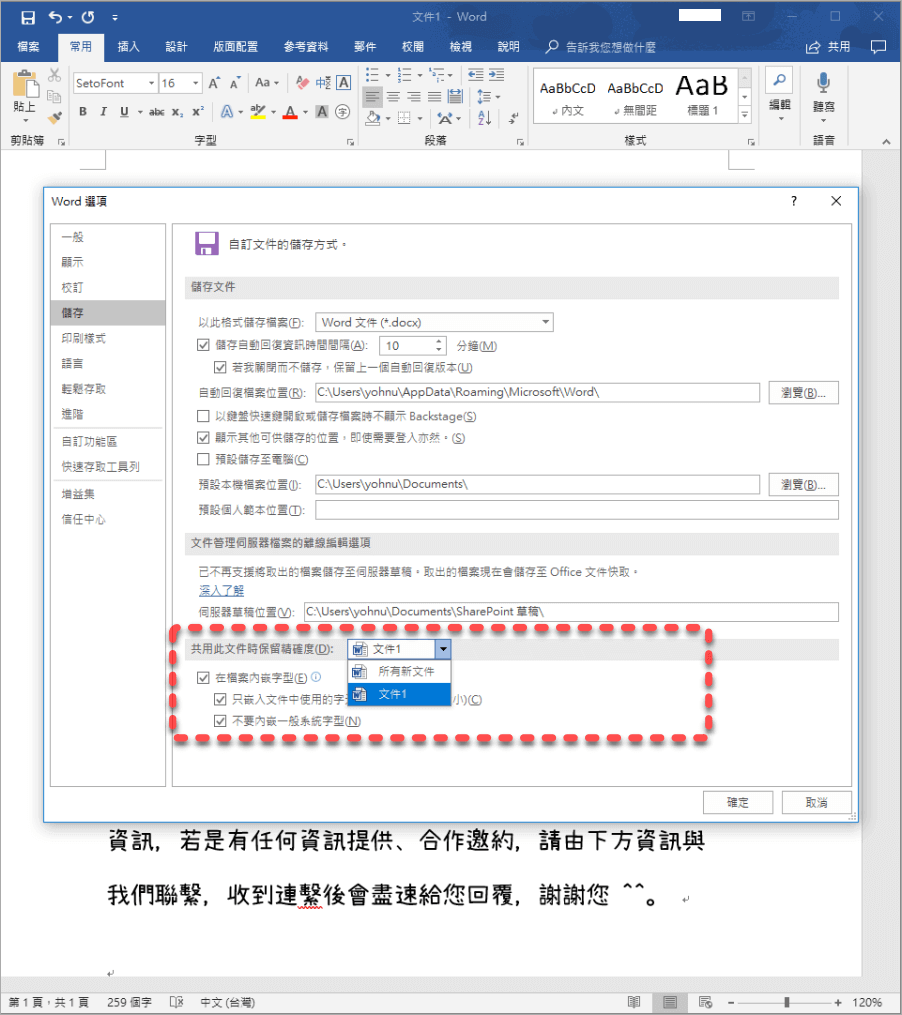
△ 上方灰底有個下拉選單,可以選擇本次的設定是指用於這份文件,還是往後的所有新文件都會自動打包字體。
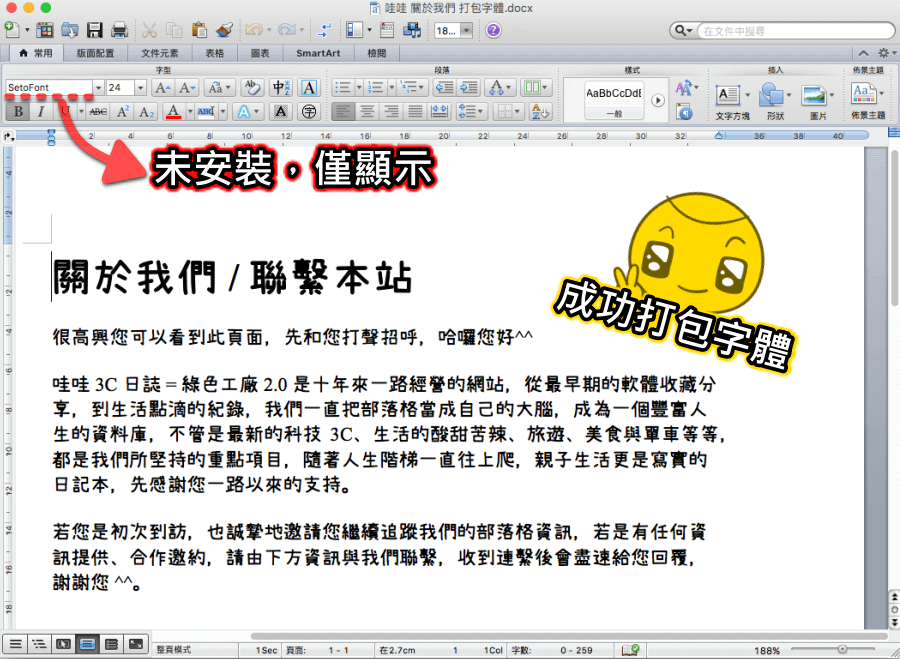
△ 見證奇蹟的時刻到了,我把檔案傳到另一台電腦,並沒有安裝瀨戶這個字體,打開後字體真的沒有跑掉!雖然可以再字體選單中看到 Seto,但其實下拉式選單裡找不到這個字體哦~這麼簡單的小技巧,是不是解決了你 Word 字體跑掉的窘境呀?快把這個方法學起來,之後不管是列印報告、傳檔案給別人或是用共用電腦做簡單分享,開啟檔案時字體都不會跑掉啦!輕輕鬆鬆將你的心血 100% 完美呈現,文件內容好之餘,視覺設計效果也是很重要的,不妨把這個祕訣分享給你的親朋好友,讓他們對你這個 Word 文書技巧達人另眼相看!範例下載:
Word 連字型一起存檔範例.docx(MediaFire下載) Word 連字型一起存檔範例.docx(Rapidgator下載) Word 連字型一起存檔範例.docx(ZippyShare下載) Word 連字型一起存檔範例.docx(YunFile下載) Word 連字型一起存檔範例.docx(本站下載)檔案大小:183 KB

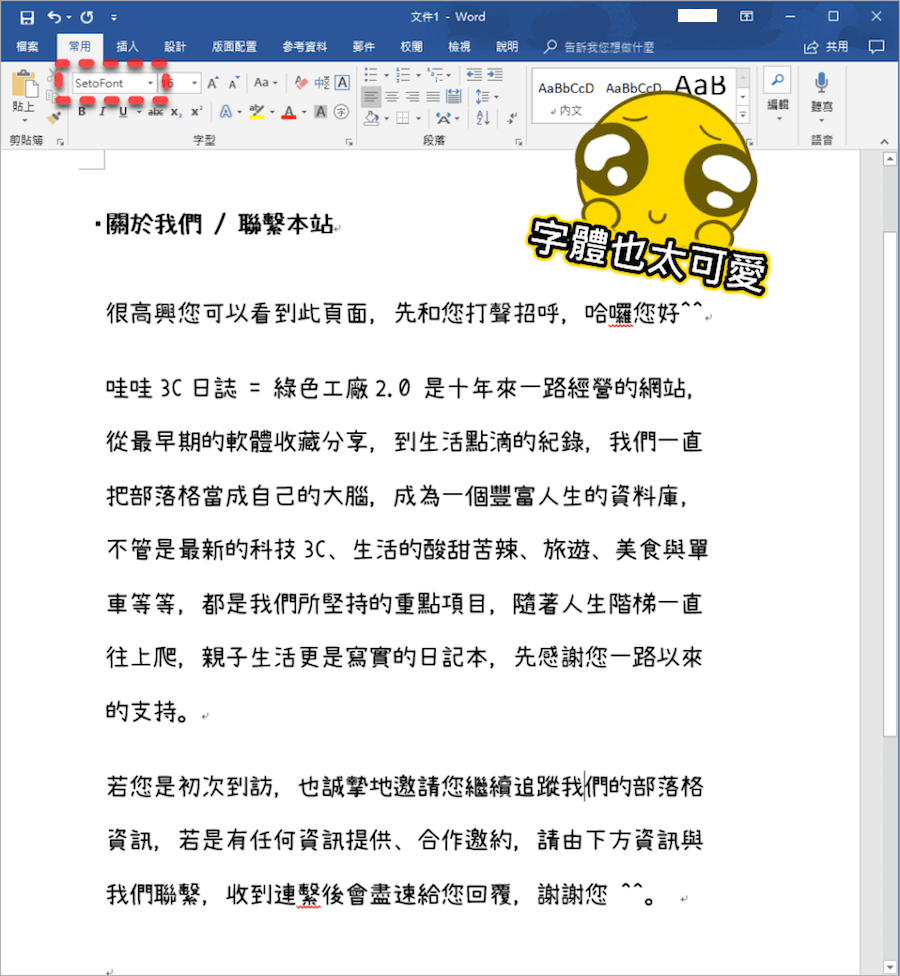 △ 首先先確定你的文件都OK了,這次示範使用的是瀨戶字體,很可愛吧~
△ 首先先確定你的文件都OK了,這次示範使用的是瀨戶字體,很可愛吧~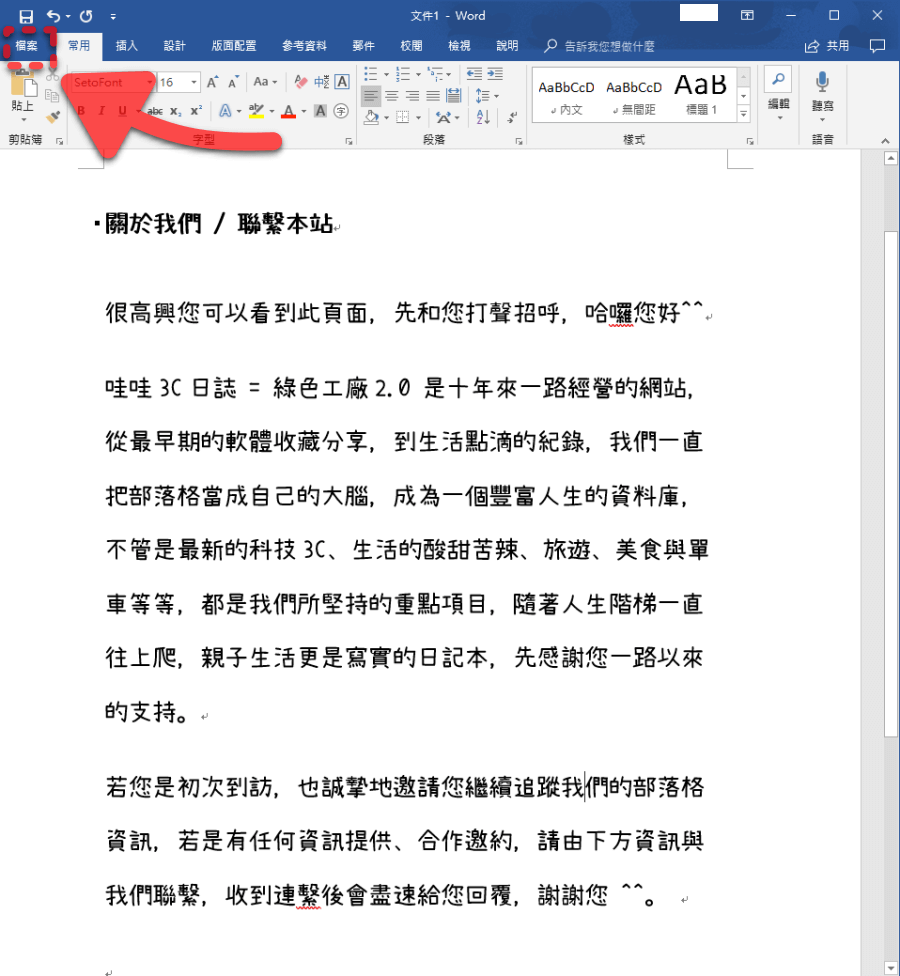 △ 接下來點擊左上角的檔案。
△ 接下來點擊左上角的檔案。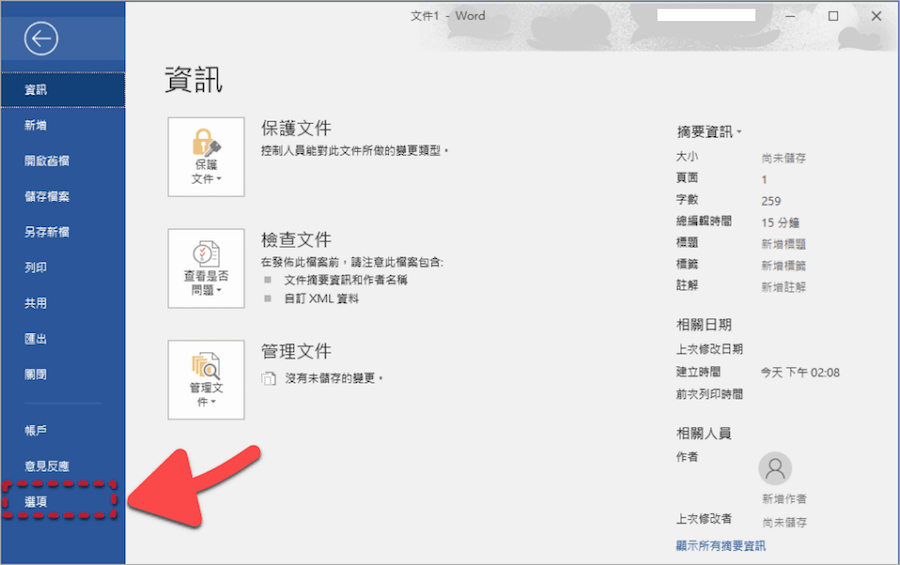 △ 點擊左方列表的選項,這時會跳出一個進階設定的視窗。
△ 點擊左方列表的選項,這時會跳出一個進階設定的視窗。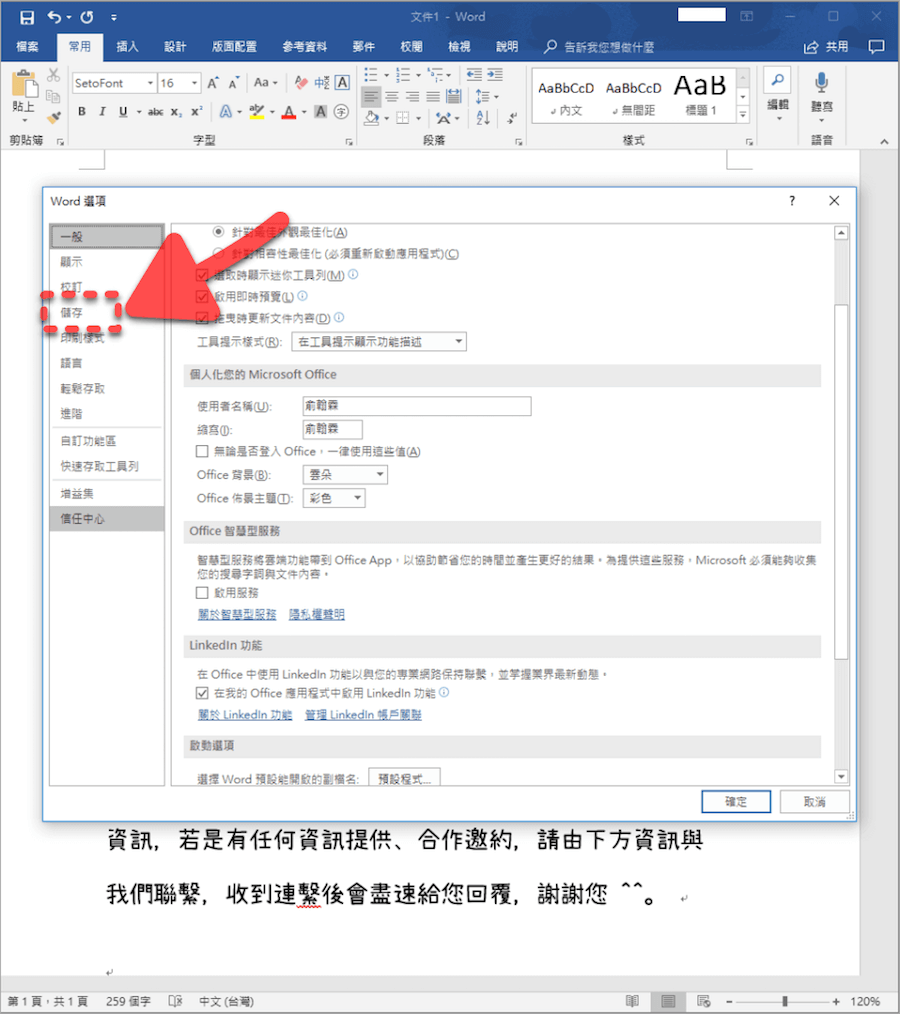 △ 再找到儲存這個選項,給他點下去。
△ 再找到儲存這個選項,給他點下去。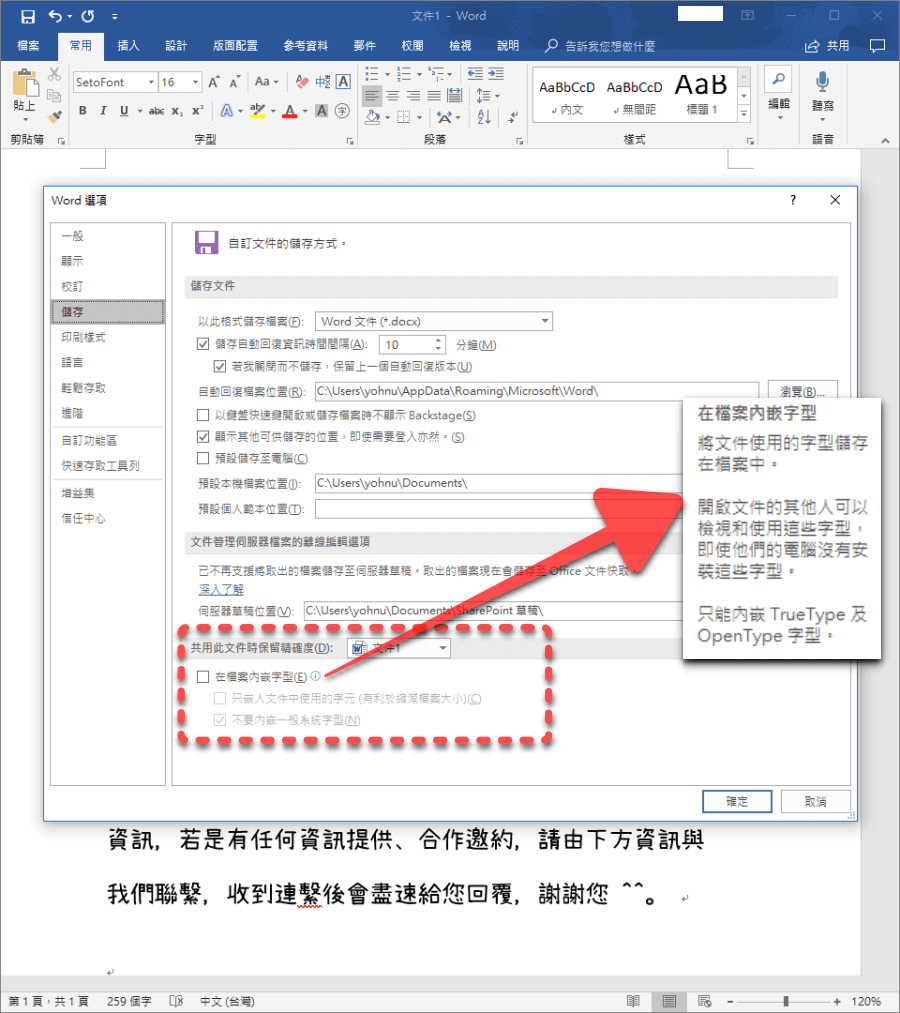 △ 下方有一區(紅框所示)寫著在檔案內嵌字形,將游標指到說明,會跳出說明小語解釋只要勾選啟用這個設定,就可以儲存字型在文件中,即使其他人開起這份檔案時,沒有安裝這個字體,一樣可以瀏覽!我們就把它給溝起來吧~
△ 下方有一區(紅框所示)寫著在檔案內嵌字形,將游標指到說明,會跳出說明小語解釋只要勾選啟用這個設定,就可以儲存字型在文件中,即使其他人開起這份檔案時,沒有安裝這個字體,一樣可以瀏覽!我們就把它給溝起來吧~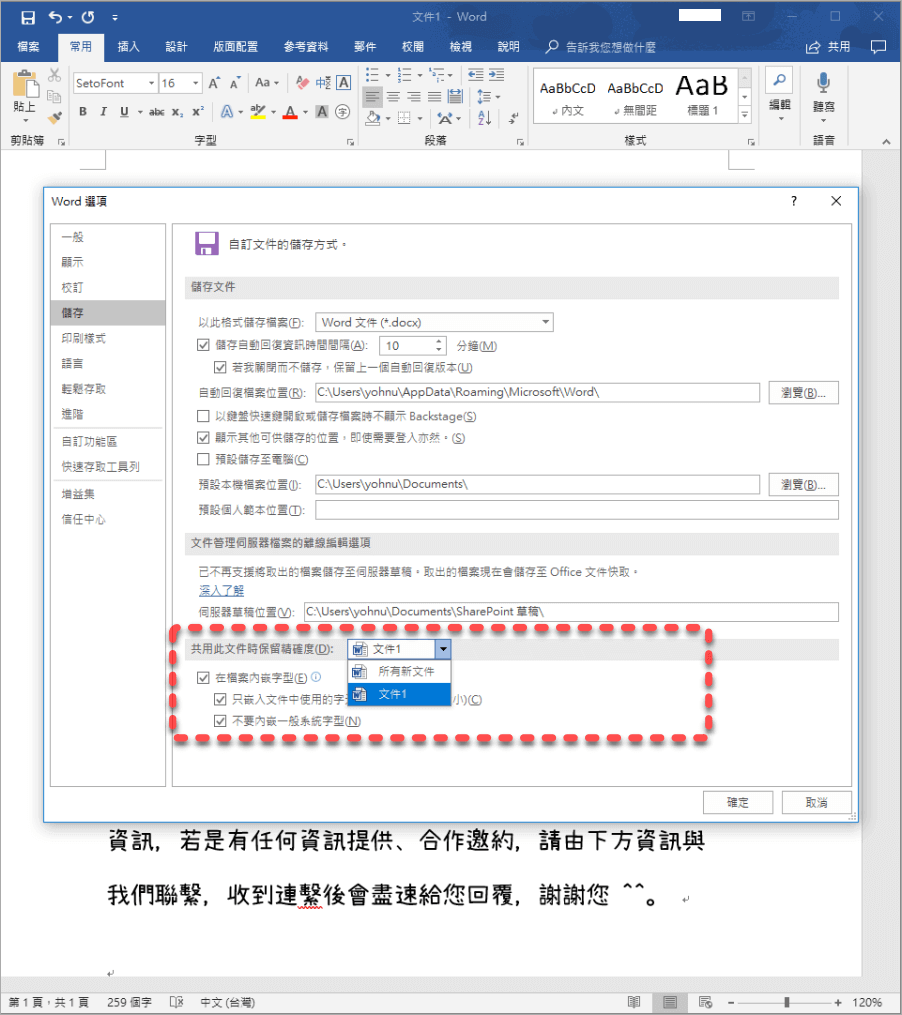 △ 上方灰底有個下拉選單,可以選擇本次的設定是指用於這份文件,還是往後的所有新文件都會自動打包字體。
△ 上方灰底有個下拉選單,可以選擇本次的設定是指用於這份文件,還是往後的所有新文件都會自動打包字體。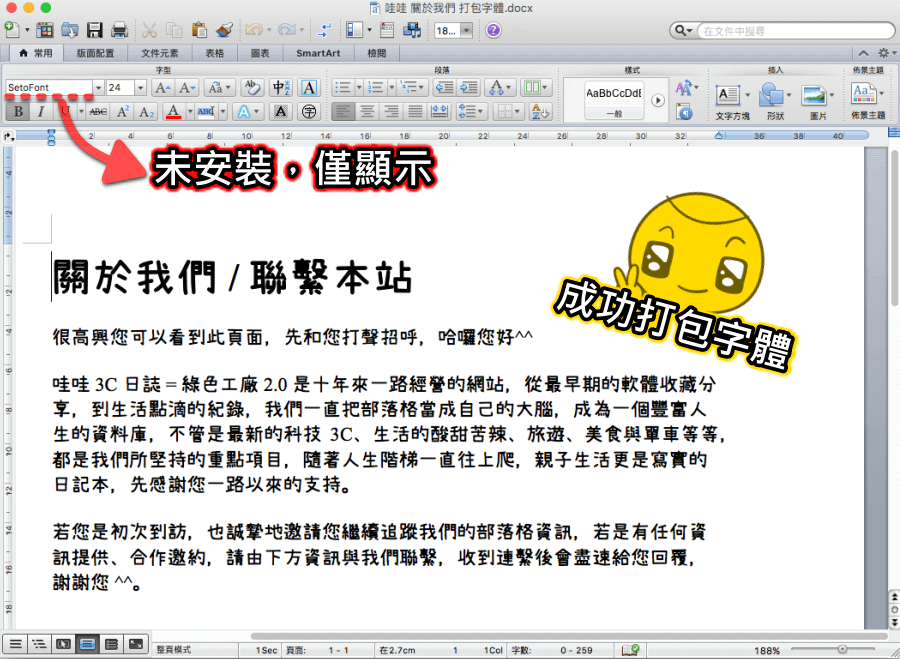 △ 見證奇蹟的時刻到了,我把檔案傳到另一台電腦,並沒有安裝瀨戶這個字體,打開後字體真的沒有跑掉!雖然可以再字體選單中看到 Seto,但其實下拉式選單裡找不到這個字體哦~這麼簡單的小技巧,是不是解決了你 Word 字體跑掉的窘境呀?快把這個方法學起來,之後不管是列印報告、傳檔案給別人或是用共用電腦做簡單分享,開啟檔案時字體都不會跑掉啦!輕輕鬆鬆將你的心血 100% 完美呈現,文件內容好之餘,視覺設計效果也是很重要的,不妨把這個祕訣分享給你的親朋好友,讓他們對你這個 Word 文書技巧達人另眼相看!範例下載:
△ 見證奇蹟的時刻到了,我把檔案傳到另一台電腦,並沒有安裝瀨戶這個字體,打開後字體真的沒有跑掉!雖然可以再字體選單中看到 Seto,但其實下拉式選單裡找不到這個字體哦~這麼簡單的小技巧,是不是解決了你 Word 字體跑掉的窘境呀?快把這個方法學起來,之後不管是列印報告、傳檔案給別人或是用共用電腦做簡單分享,開啟檔案時字體都不會跑掉啦!輕輕鬆鬆將你的心血 100% 完美呈現,文件內容好之餘,視覺設計效果也是很重要的,不妨把這個祕訣分享給你的親朋好友,讓他們對你這個 Word 文書技巧達人另眼相看!範例下載: