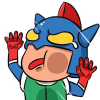Word 圖片去背教學,移除背景功能超級方便
有時候我們會需要將圖片或照片去背,但又不是人人會用Photoshop等專業繪圖軟體,更多時候其實也不需要做到超級專業的去背,簡易的去背其實透過Word就做的到...
移除圖片的背景
使用Word、PowerPoint與Excel中的[圖片]工具列,從您的圖片中裁除及移除背景。試用MicrosoftEdge專為Windows10設計、快速且安全的瀏覽器不,謝謝開始使用MicrosoftOfficeOfficeOffice...
** 本站引用參考文章部分資訊,基於少量部分引用原則,為了避免造成過多外部連結,保留參考來源資訊而不直接連結,也請見諒 **
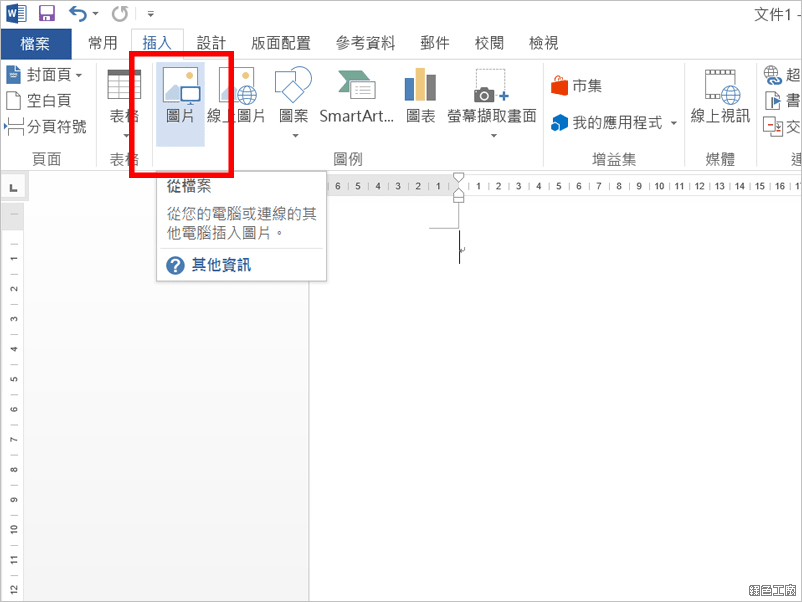 ▽ 可以先在【工具列】格式中右側調整到合適的尺寸
▽ 可以先在【工具列】格式中右側調整到合適的尺寸 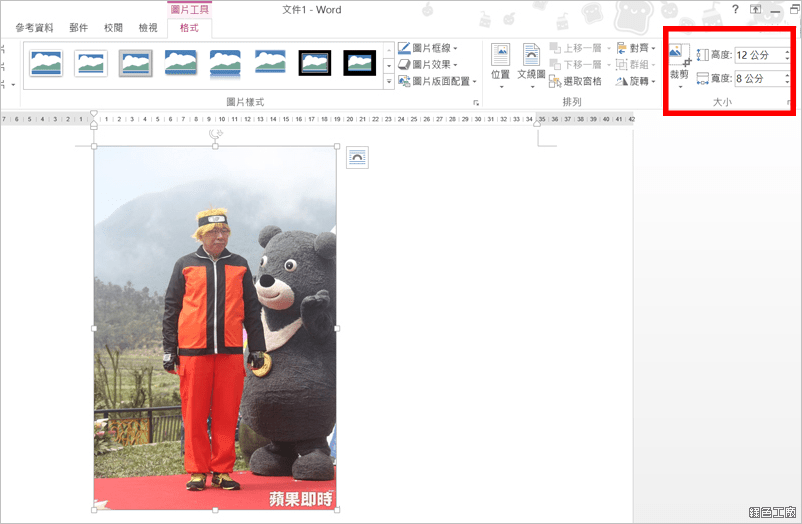 ▽【工具列】中【格式】最左側【移除背景】
▽【工具列】中【格式】最左側【移除背景】 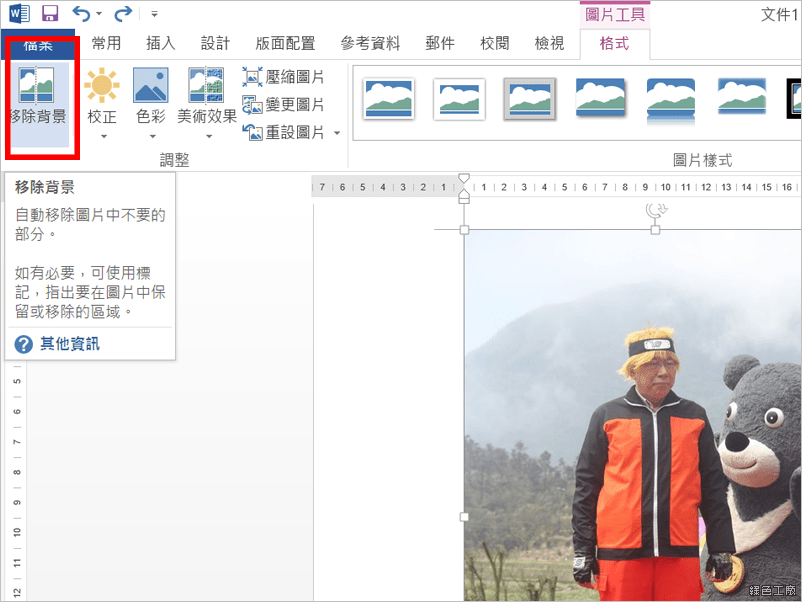
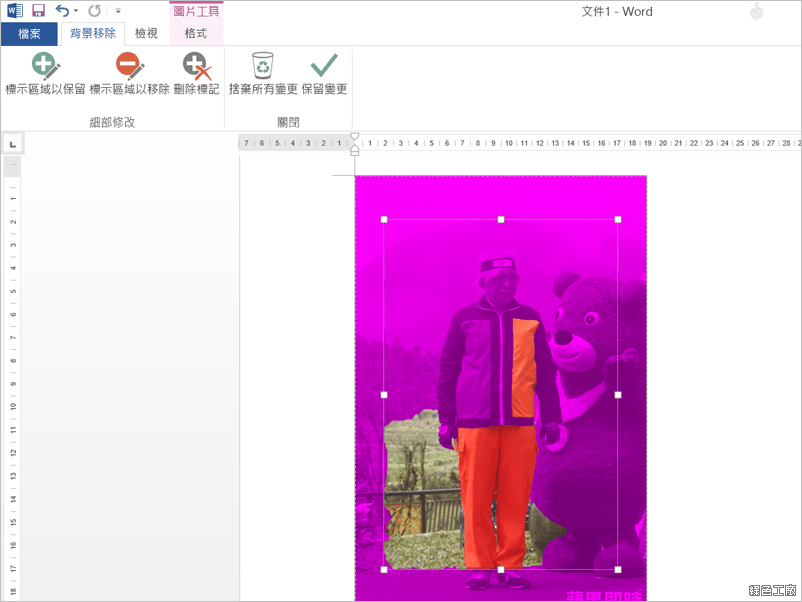 ▽ 再來做一些細部的調整,首先可以先調整外框,滑鼠移到外框角落即可簡易調整,跟上圖比較,就會明顯發現原本阿伯腳後方的背景消除了。
▽ 再來做一些細部的調整,首先可以先調整外框,滑鼠移到外框角落即可簡易調整,跟上圖比較,就會明顯發現原本阿伯腳後方的背景消除了。 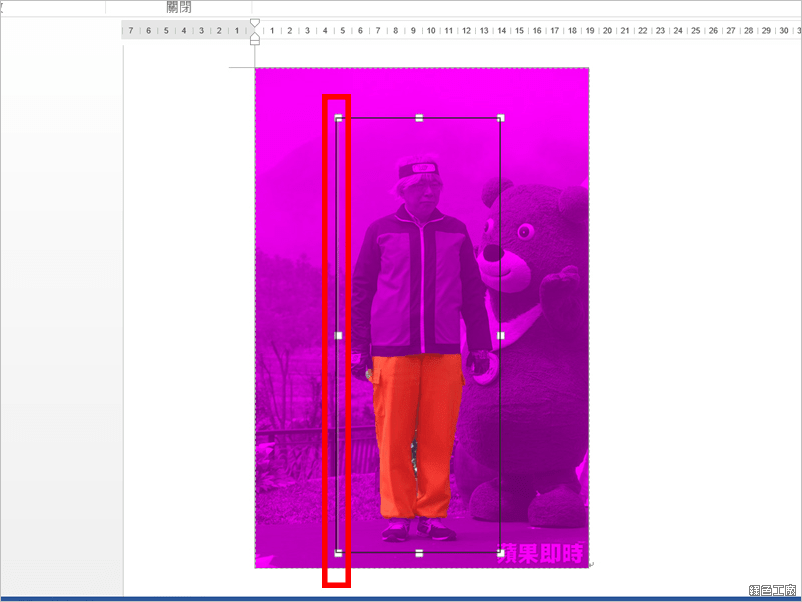 ▽ 接著使用【標示區域以保留】功能,在要保留的區域拖曳滑鼠,當色彩恢復到原色表示保留成功,要移除的話,使用旁邊【標示區域以移除】即可。
▽ 接著使用【標示區域以保留】功能,在要保留的區域拖曳滑鼠,當色彩恢復到原色表示保留成功,要移除的話,使用旁邊【標示區域以移除】即可。 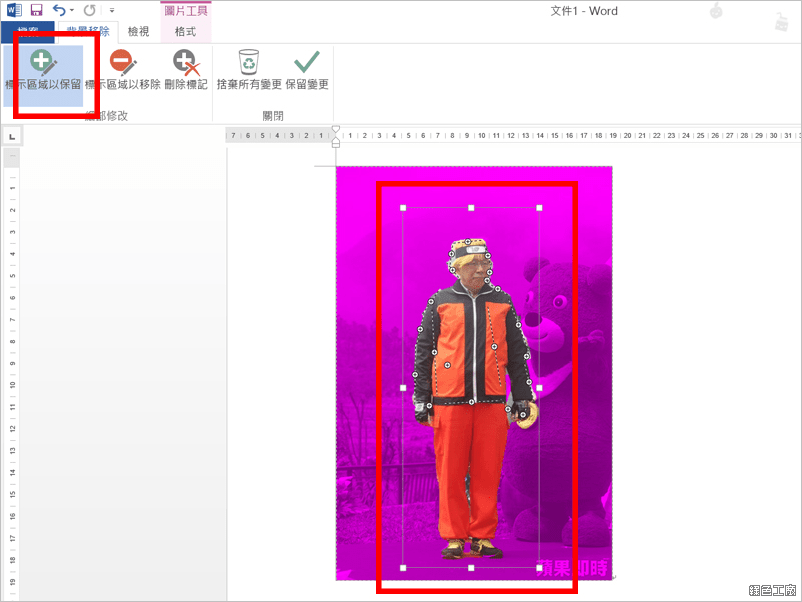 ▽ 最後按下【保留變更】,一個去背的火影阿伯就大功告成了!
▽ 最後按下【保留變更】,一個去背的火影阿伯就大功告成了! 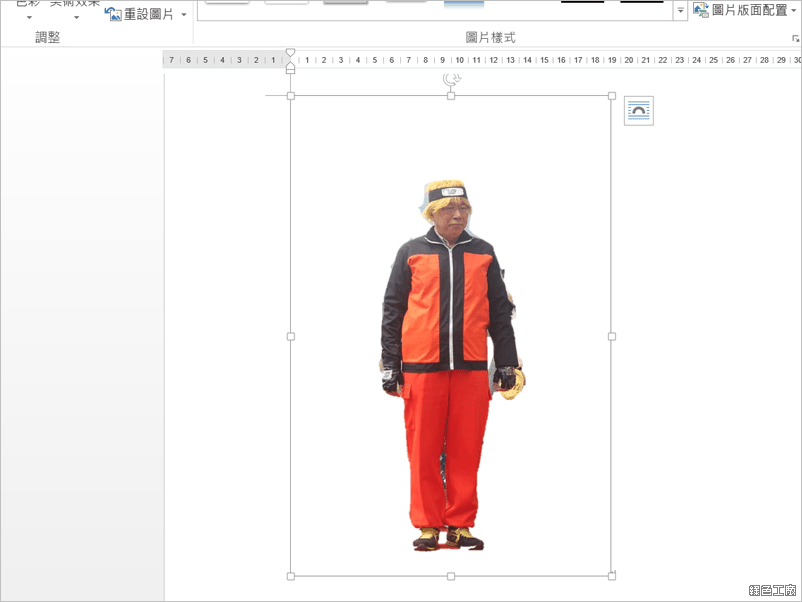 ▽ 建議大家另開新檔來去背,完成以按右鍵【另存成圖片】來處理,圖片的格式建議使用「可攜式網路圖形」,也就是 PNG 檔,這樣背景就會是透明的,使用上會更方便,若存成 JPG檔,去背的底色就會是白色。
▽ 建議大家另開新檔來去背,完成以按右鍵【另存成圖片】來處理,圖片的格式建議使用「可攜式網路圖形」,也就是 PNG 檔,這樣背景就會是透明的,使用上會更方便,若存成 JPG檔,去背的底色就會是白色。 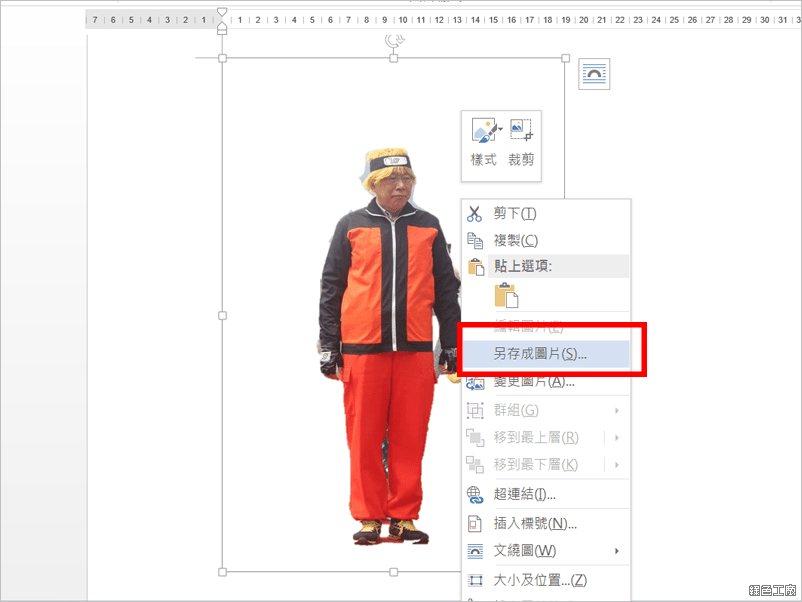 這個就沒有準備範例檔案了,大家隨便找張圖片開起來練習即可!
這個就沒有準備範例檔案了,大家隨便找張圖片開起來練習即可!