iOS 12 更新後,有一項全新的 App「捷徑」,大家可能感到很陌生,但其實它就是之前本站曾經介紹過的「
Workflow」,只是換個名字而已,之前的 Workflow 腳本基本上都可以在 「捷徑」裡面使用,今天要分享的是如何不用電腦,直接利用捷徑,
在 iPhone 裡面進行圖片壓縮的功能,還可以選擇要壓縮品質(檔案大小),或是壓縮尺寸(長寬)喔!
壓縮圖片:傳送門
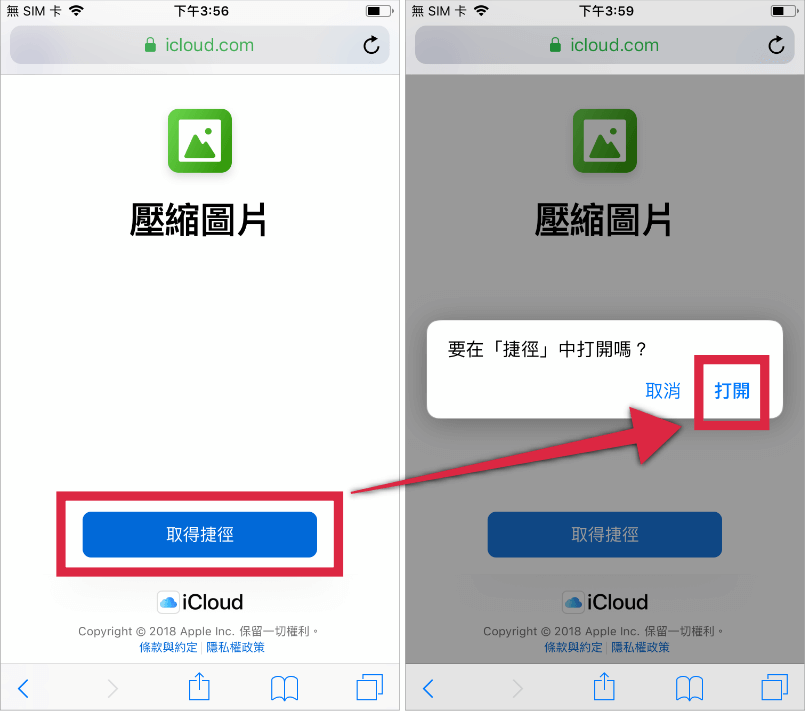
△ 溫馨提醒:在開始之前,手機要先下載「
捷徑」App 才能開啟喔!沒有下載的話,上圖的「取得捷徑」點下去是沒有反應的!安裝完捷徑 App 後,點擊上方壓縮圖片的連結來「取得捷徑」,並選擇「打開」。
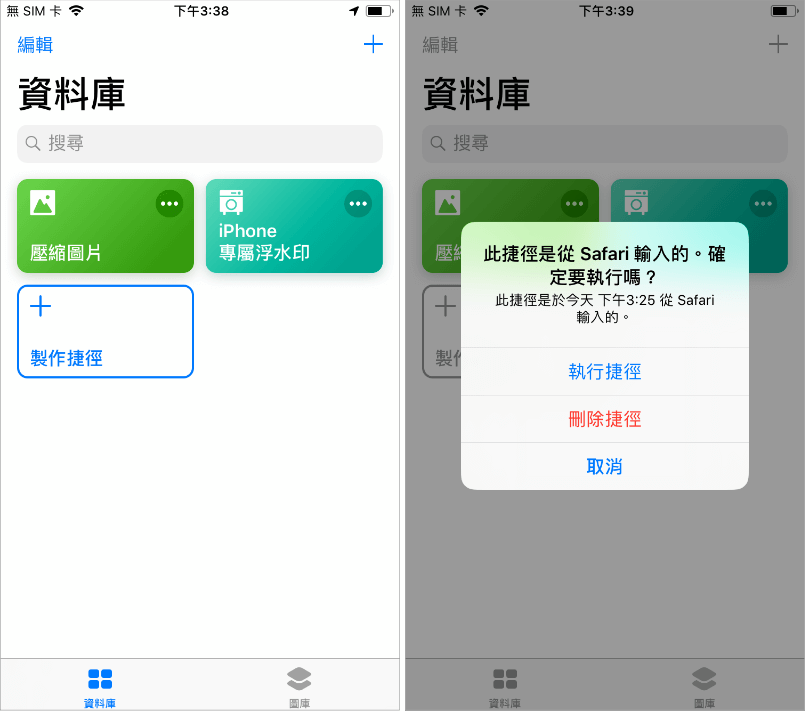
△ 接著就會在自己的捷徑 App 裡面看到綠色的「壓縮圖片」捷徑啦!對著它點擊一下,選擇「執行捷徑」就可以壓縮圖片啦!
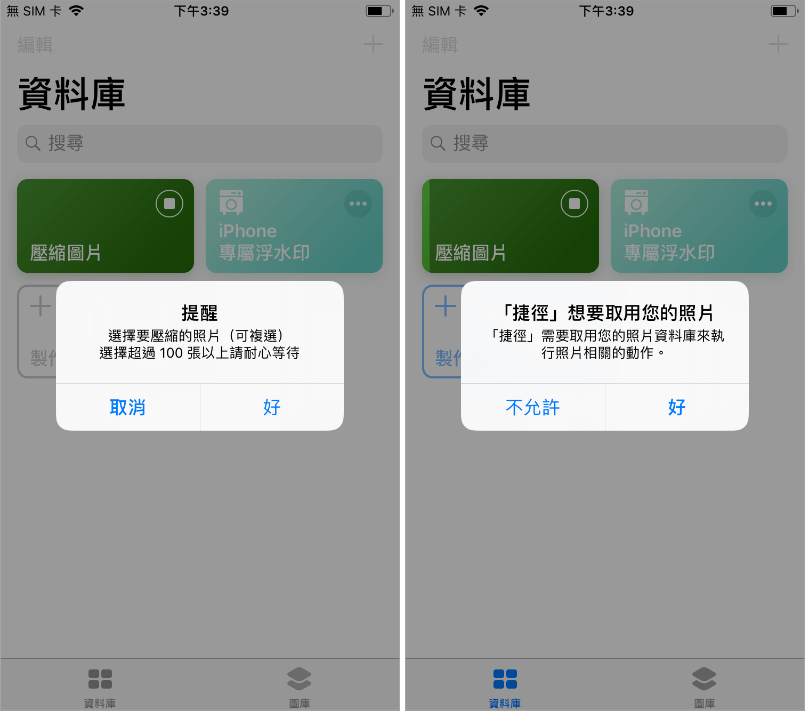
△ 依照捷徑的指示,有點類似安裝的過程,一直下一步就對啦 XD 第一步是選擇要壓縮的照片,可以一次選擇多張,若超過 100 張的話,因為檔案大小的關係,速度會有點慢,不過等待一下就可以啦!
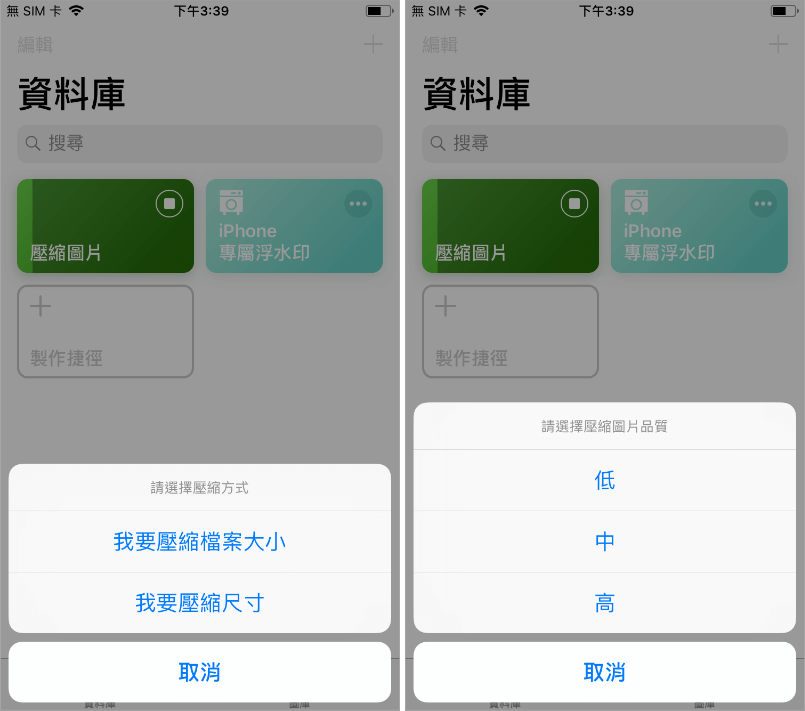
△ 但還是有做決定的時候啦,
施施有兩種壓縮有兩種:壓縮品質、調整圖片長與寬(尺寸),兩種都可以,依照自己的需求選擇就可以啦,我這邊就用壓縮品質(檔案大小)來做示範。接著選擇壓縮品質的程度:高、中、低,當然越高會有越漂亮的壓縮率,但是會有畫質上的取捨就是了。
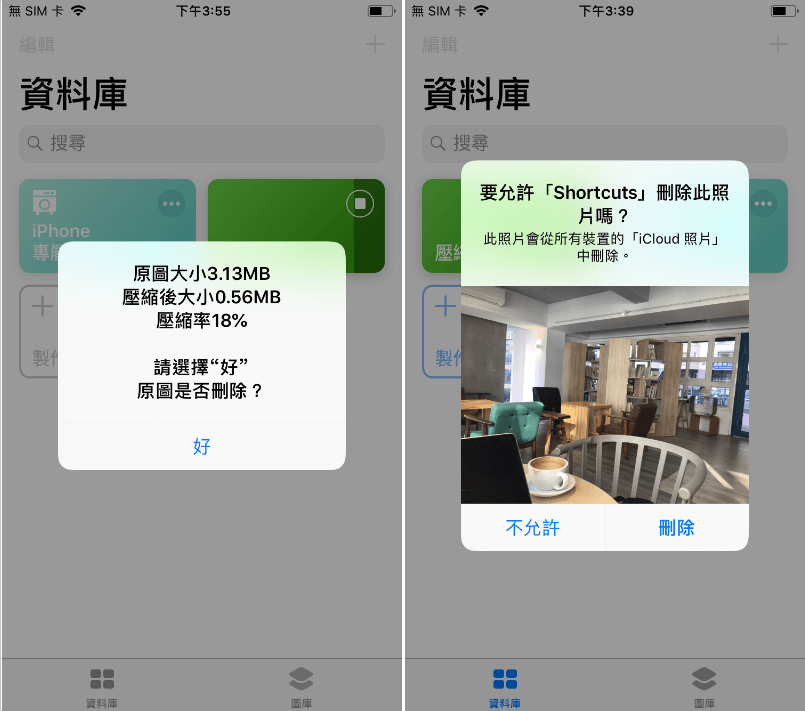
△ 最後會呈現壓縮了多少 MB 給我們知道,還貼心附上將原圖刪除的功能,當然要保留原圖的人,可以選擇不允許~
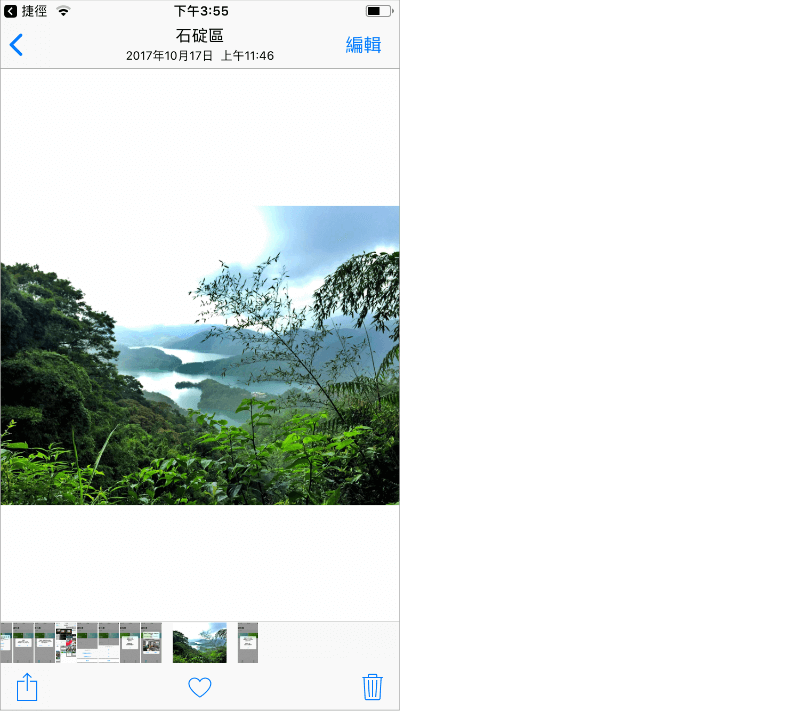
△ 接著回到相簿中,就可以看到壓縮後的照片啦!對我來說,在手機中可以先處理好照片的壓縮過程,再傳到電腦貼到文章中,對我來說可以省下不少步驟,大家也可以在分享照片到 LINE 前,先進行壓縮,或許可以有效降低 LINE 在手機裡越來越肥大的速度!壓縮圖片:
傳送門
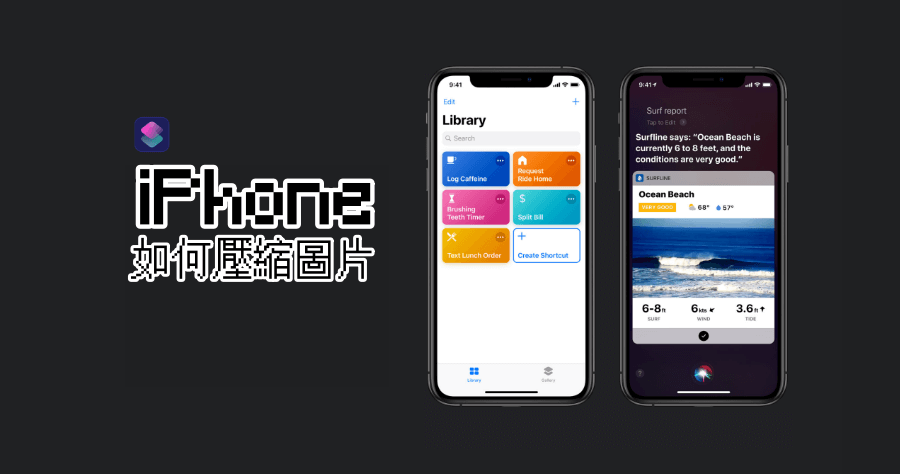
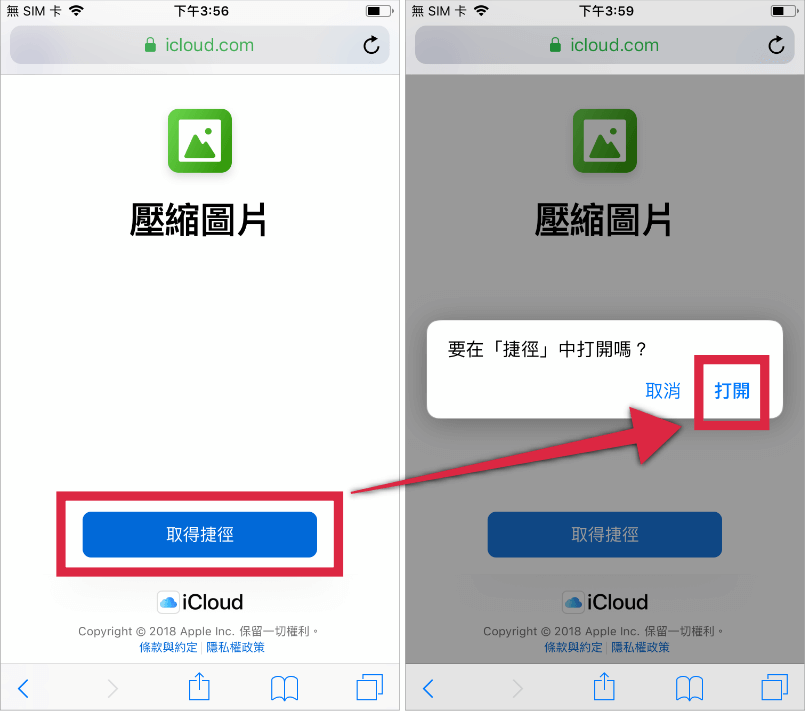 △ 溫馨提醒:在開始之前,手機要先下載「
△ 溫馨提醒:在開始之前,手機要先下載「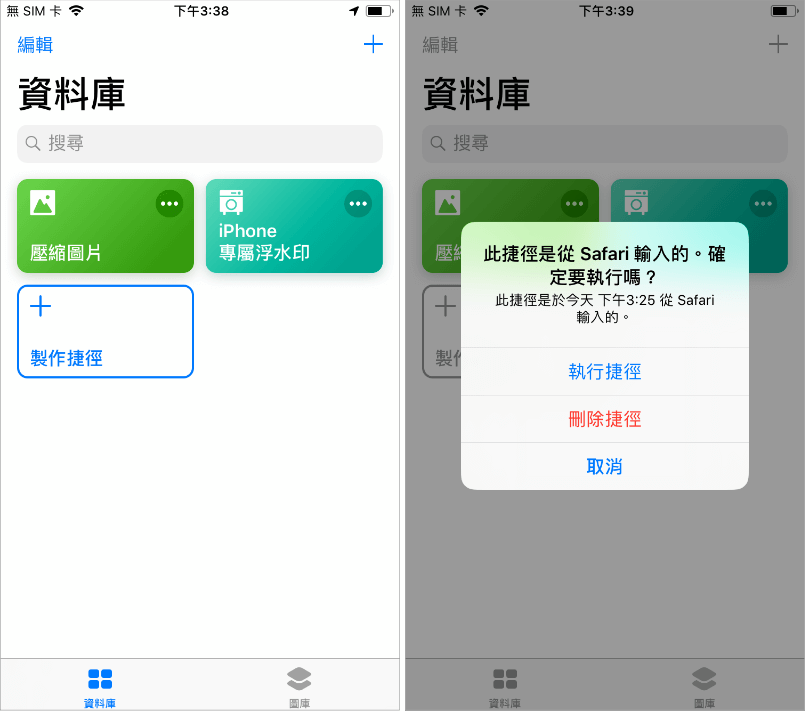 △ 接著就會在自己的捷徑 App 裡面看到綠色的「壓縮圖片」捷徑啦!對著它點擊一下,選擇「執行捷徑」就可以壓縮圖片啦!
△ 接著就會在自己的捷徑 App 裡面看到綠色的「壓縮圖片」捷徑啦!對著它點擊一下,選擇「執行捷徑」就可以壓縮圖片啦! 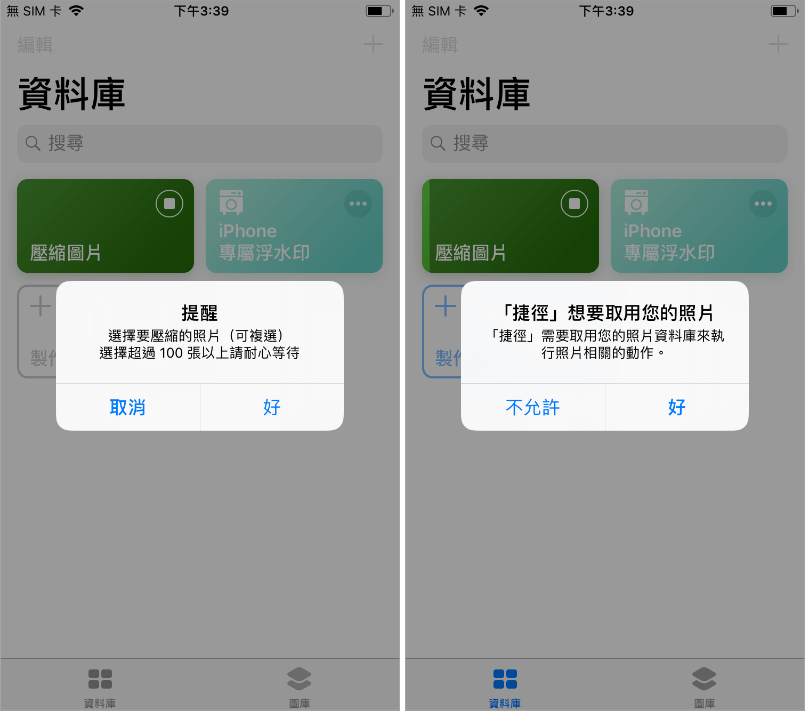 △ 依照捷徑的指示,有點類似安裝的過程,一直下一步就對啦 XD 第一步是選擇要壓縮的照片,可以一次選擇多張,若超過 100 張的話,因為檔案大小的關係,速度會有點慢,不過等待一下就可以啦!
△ 依照捷徑的指示,有點類似安裝的過程,一直下一步就對啦 XD 第一步是選擇要壓縮的照片,可以一次選擇多張,若超過 100 張的話,因為檔案大小的關係,速度會有點慢,不過等待一下就可以啦! 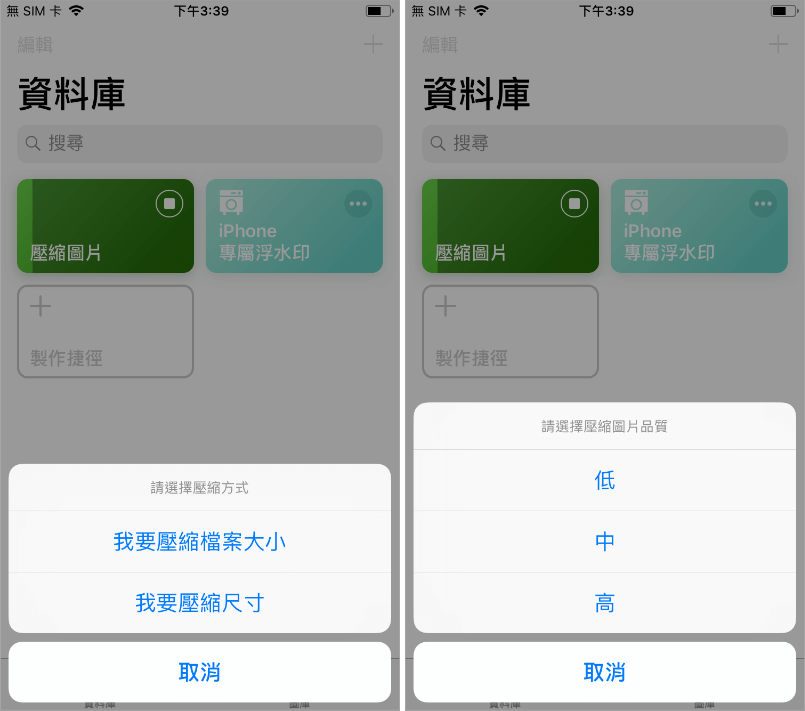 △ 但還是有做決定的時候啦,
△ 但還是有做決定的時候啦,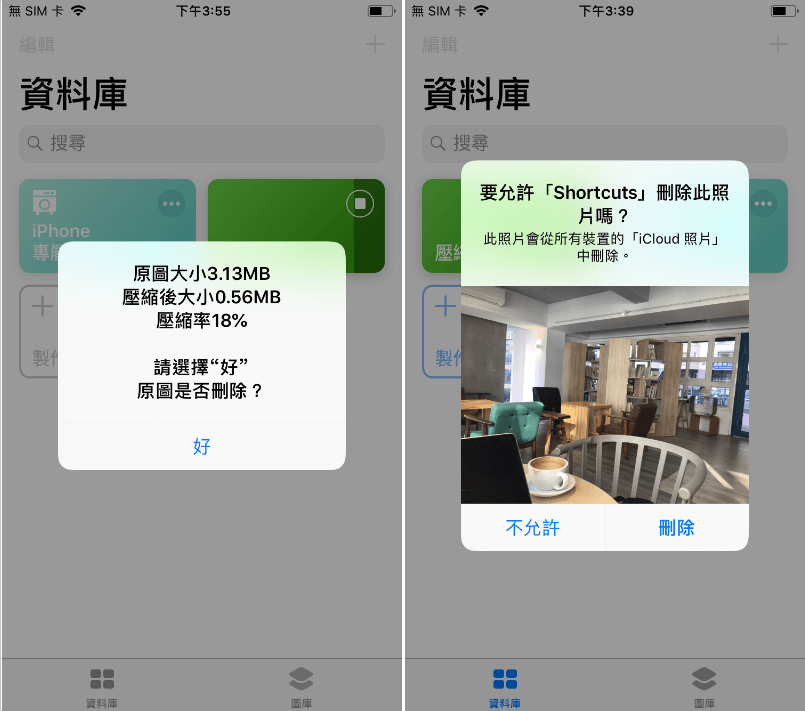 △ 最後會呈現壓縮了多少 MB 給我們知道,還貼心附上將原圖刪除的功能,當然要保留原圖的人,可以選擇不允許~
△ 最後會呈現壓縮了多少 MB 給我們知道,還貼心附上將原圖刪除的功能,當然要保留原圖的人,可以選擇不允許~ 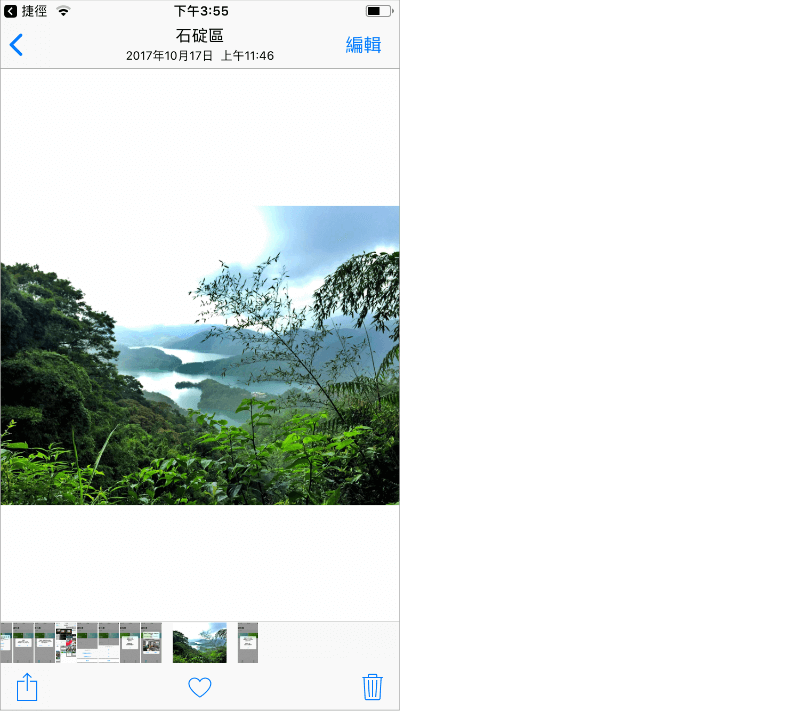 △ 接著回到相簿中,就可以看到壓縮後的照片啦!對我來說,在手機中可以先處理好照片的壓縮過程,再傳到電腦貼到文章中,對我來說可以省下不少步驟,大家也可以在分享照片到 LINE 前,先進行壓縮,或許可以有效降低 LINE 在手機裡越來越肥大的速度!壓縮圖片:
△ 接著回到相簿中,就可以看到壓縮後的照片啦!對我來說,在手機中可以先處理好照片的壓縮過程,再傳到電腦貼到文章中,對我來說可以省下不少步驟,大家也可以在分享照片到 LINE 前,先進行壓縮,或許可以有效降低 LINE 在手機裡越來越肥大的速度!壓縮圖片: