Mac 截圖有沒有比內建更有效率的方法?其實 Mac 的使用者應該都有同感,雖然內建的 Shift + command + 4 很好用,但是後續的編輯沒辦法滿足我,雖然
macOS Mojave 有提供新的截圖功能,但依然沒有對後續的處理增加新功能,今天要跟大家分享一款好用的 Mac 第三方截圖工具「ScreenTray」,支援截圖後立即增加註解、圈選、畫記、馬賽克、上傳線上雲端空間、Ctrl+C 貼上截圖等強大功能,如果你經常要針對截圖作註解,那麼這款工具你應該會感到非常滿意!
ScreenTray 截圖快速鍵
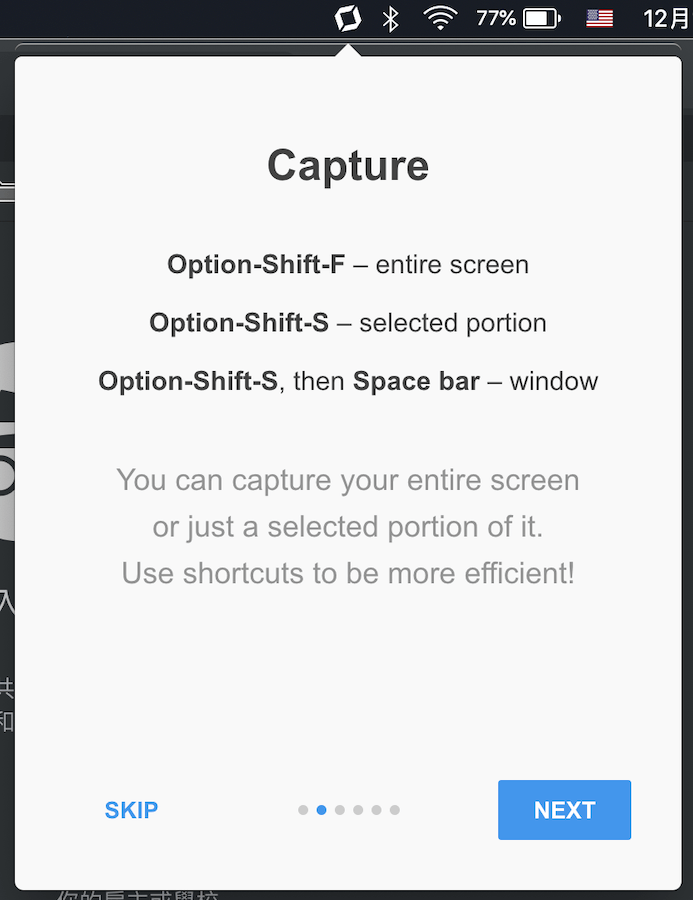
△ ScreenTray 的截圖快速鍵共有三種按鍵組合:1. 全螢幕截圖:Option+Shift+F
2. 區域截圖:Option+Shift+S
3. 視窗截圖:Option+Shift+S+空白鍵
截圖後編輯模式 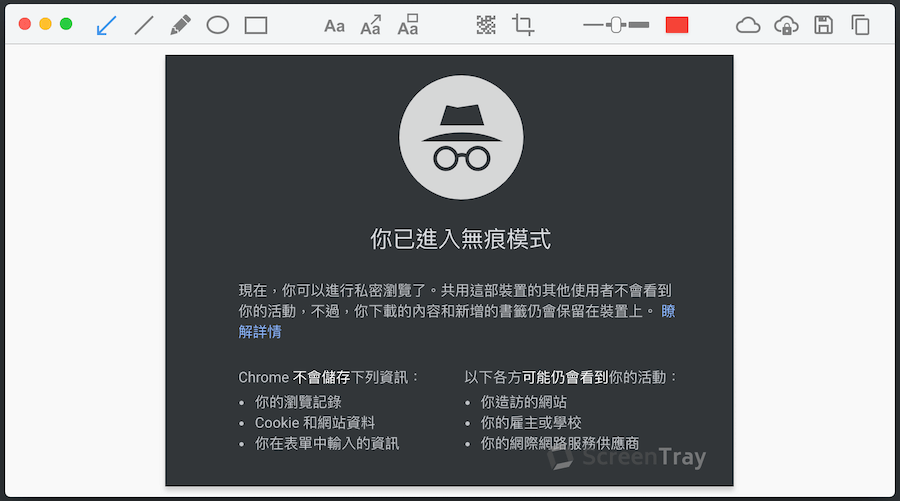
△ 與 Mac 內建截圖方式不同的是,ScreenTray 截圖完畢後,每次都會跳出編輯視窗,如上圖,最上方一排為工具列,支援增加註解、圈選、畫記、馬賽克、上傳線上雲端空間、Ctrl+C 貼上截圖等功能。
截圖畫記 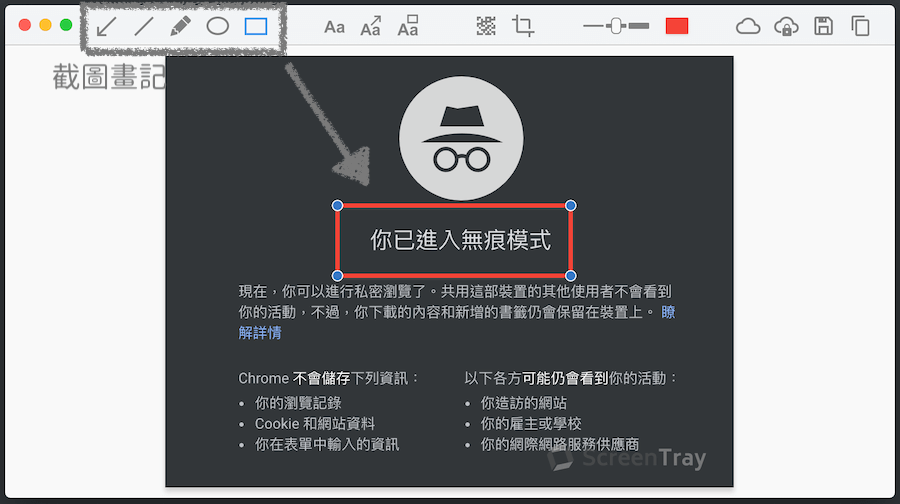
△ 截圖畫記分為:箭頭、直線、塗鴉、圓形及矩形,選擇後直接在截圖上拖移即可完成,最右邊可調整線條粗細及顏色。
文字註解 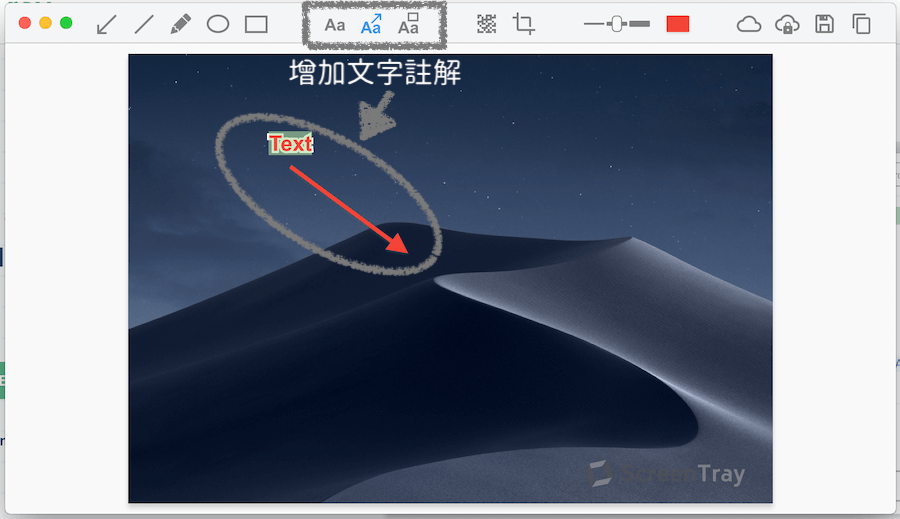
△ ScreenTray 的文字註解其實有與畫記結合,有點像是截圖畫記 Plus,長期下來是會感覺省了很多時間,因為畫記完畢之後,直接打字就可以加上文字註解啦!
馬賽克 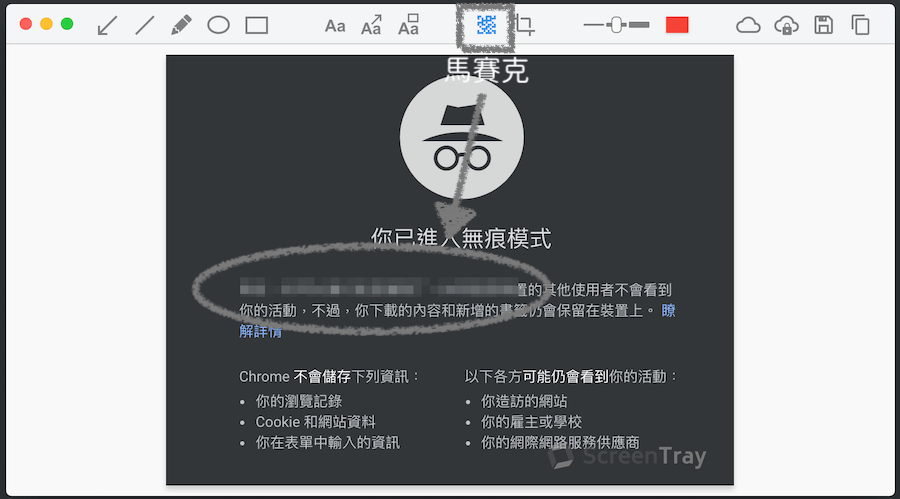
△ 我覺得馬賽克是每個截圖工具都應該有的功能,不然每次都要另外開啟圖片處理軟體才能馬賽克,ScreenTray 竟然有支援,可以直接把隱私資訊遮掉,這個內建馬賽克功能,直接省掉再開啟修圖軟體的時間,工作起來有如神助~
截圖後一鍵上傳雲端資料夾 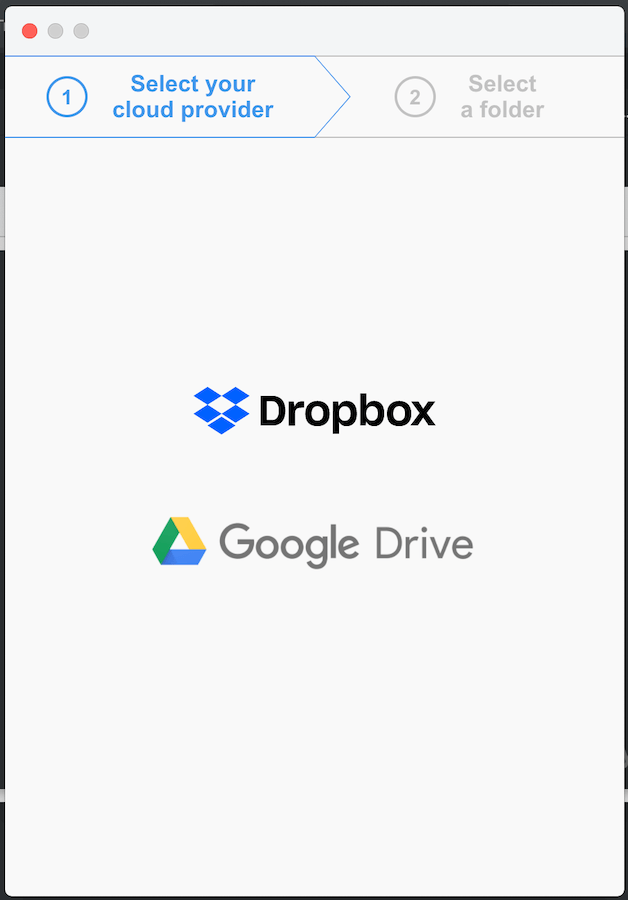
△ 有些團隊性質的協作,會需要共用截圖圖片,因此 ScreenTray 也支援截圖後一鍵上傳,目前支援的雲端硬碟有 Google Drive 及 Dropbox,第一次登入後,就可支援一鍵上傳,這也省下了好幾個上傳的步驟啊!
複製貼上截圖 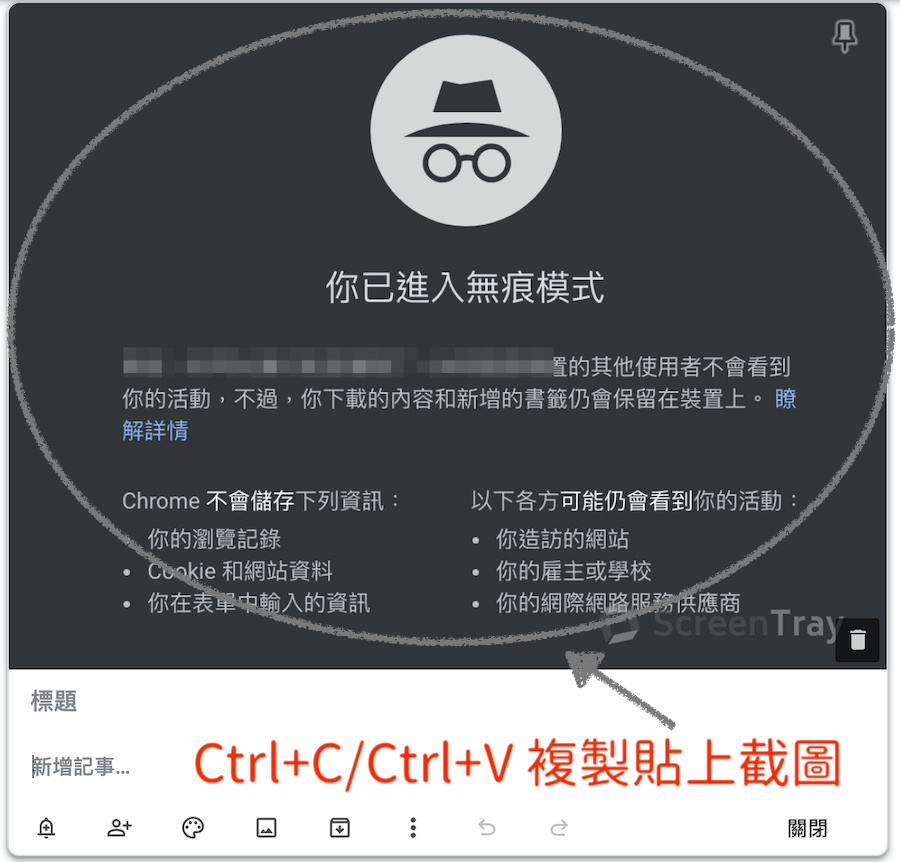
△ 支援鍵盤 Ctrl+C、Ctrl+V 複製貼上截圖,不管在聊天視窗、記事本、LINE 視窗等,只要按下複製貼上,就可快速貼上截圖,不用再點選上傳、選擇圖片、Enter,直覺式的操作超快速!上面講了五個功能,如果都省下一個步驟,一張截圖的處理就會省下 5 個步驟的時間,10 張截圖就會省下 50 個步驟的時間!以上所有功能 ScreenTray 都可以免費使用,缺點是右下角會有 ScreenTray 浮水印,若要取消浮水印的話,就是花錢付費買序號啦~
https://screentray.com/檔案下載:
ScreenTray 1.2.0.dmg(ZippyShare下載) ScreenTray 1.2.0.dmg(YunFile下載) ScreenTray 1.2.0.dmg(本站下載) ScreenTray 1.2.0.dmg(MediaFire下載)檔案大小:54.25 MB
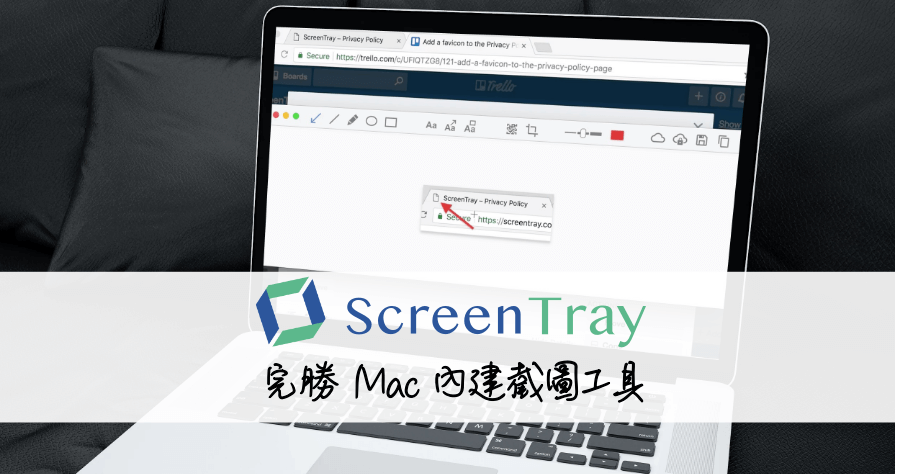
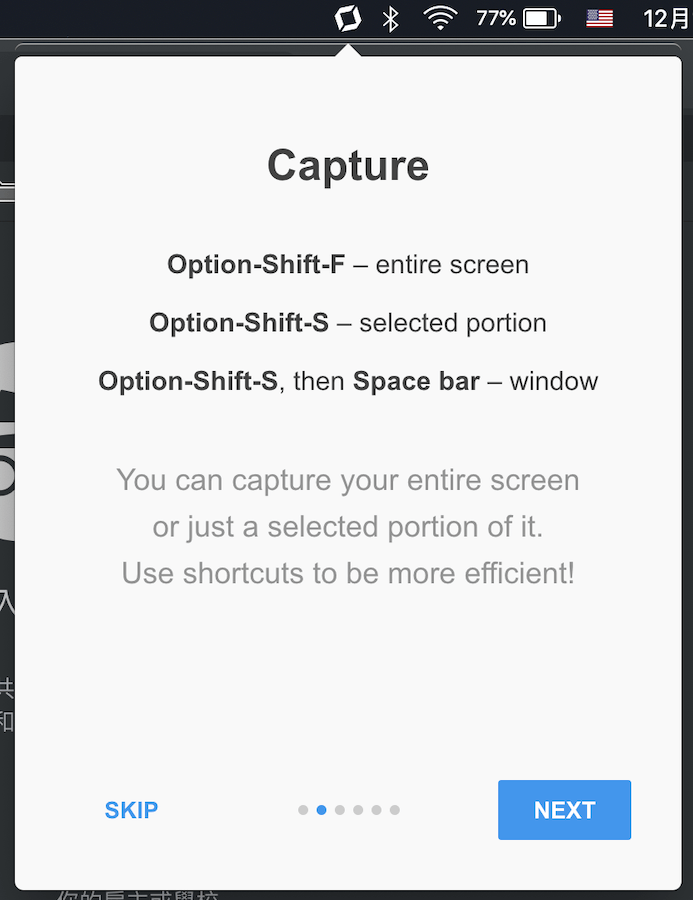 △ ScreenTray 的截圖快速鍵共有三種按鍵組合:1. 全螢幕截圖:Option+Shift+F
△ ScreenTray 的截圖快速鍵共有三種按鍵組合:1. 全螢幕截圖:Option+Shift+F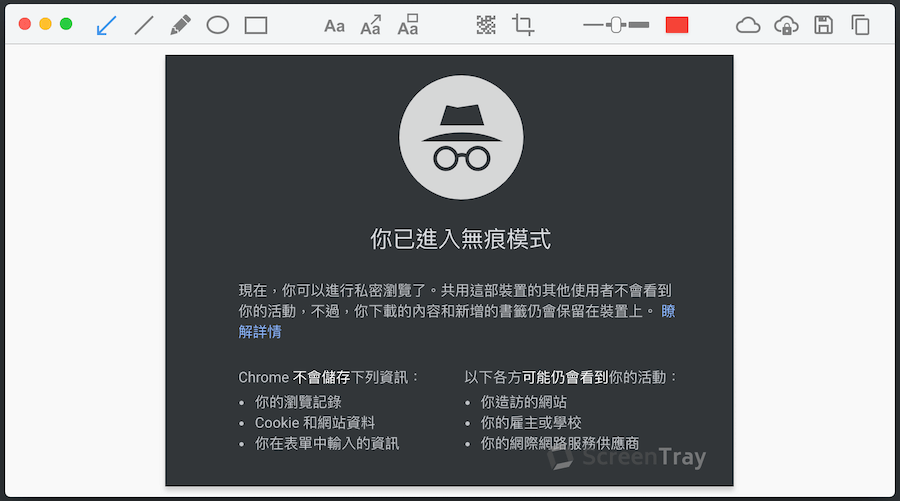 △ 與 Mac 內建截圖方式不同的是,ScreenTray 截圖完畢後,每次都會跳出編輯視窗,如上圖,最上方一排為工具列,支援增加註解、圈選、畫記、馬賽克、上傳線上雲端空間、Ctrl+C 貼上截圖等功能。
△ 與 Mac 內建截圖方式不同的是,ScreenTray 截圖完畢後,每次都會跳出編輯視窗,如上圖,最上方一排為工具列,支援增加註解、圈選、畫記、馬賽克、上傳線上雲端空間、Ctrl+C 貼上截圖等功能。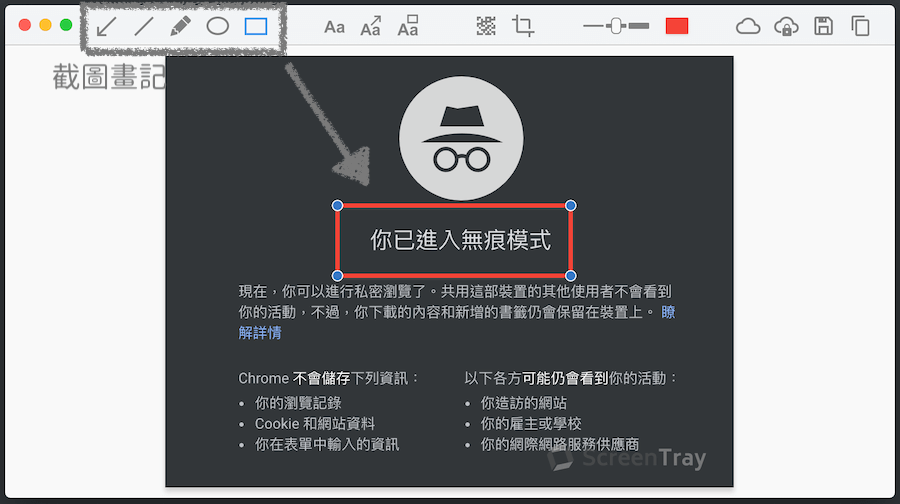 △ 截圖畫記分為:箭頭、直線、塗鴉、圓形及矩形,選擇後直接在截圖上拖移即可完成,最右邊可調整線條粗細及顏色。
△ 截圖畫記分為:箭頭、直線、塗鴉、圓形及矩形,選擇後直接在截圖上拖移即可完成,最右邊可調整線條粗細及顏色。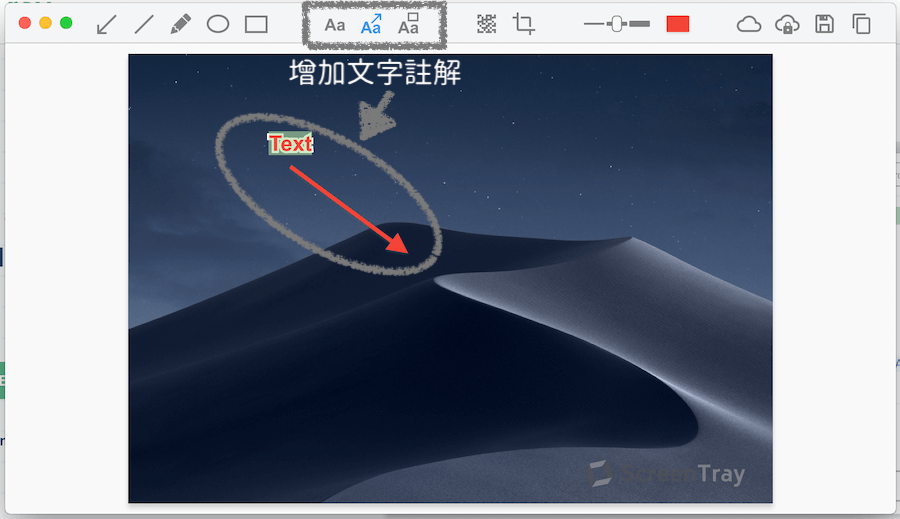 △ ScreenTray 的文字註解其實有與畫記結合,有點像是截圖畫記 Plus,長期下來是會感覺省了很多時間,因為畫記完畢之後,直接打字就可以加上文字註解啦!
△ ScreenTray 的文字註解其實有與畫記結合,有點像是截圖畫記 Plus,長期下來是會感覺省了很多時間,因為畫記完畢之後,直接打字就可以加上文字註解啦!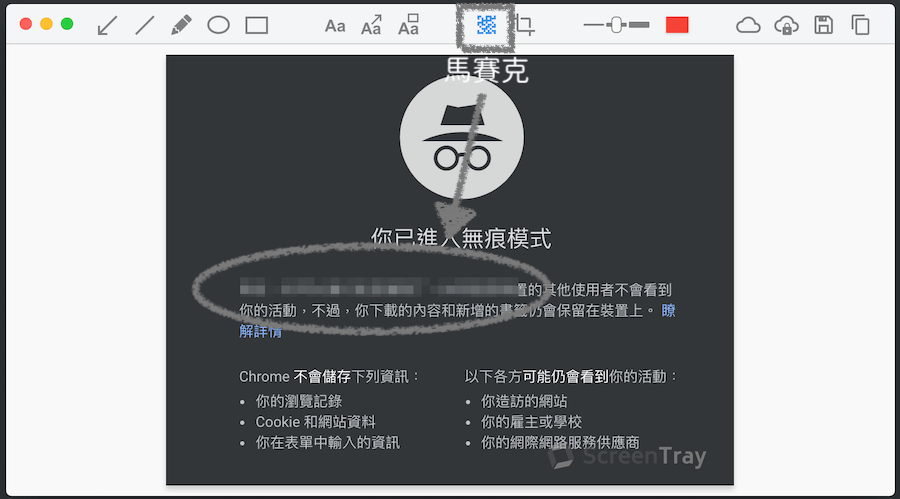 △ 我覺得馬賽克是每個截圖工具都應該有的功能,不然每次都要另外開啟圖片處理軟體才能馬賽克,ScreenTray 竟然有支援,可以直接把隱私資訊遮掉,這個內建馬賽克功能,直接省掉再開啟修圖軟體的時間,工作起來有如神助~
△ 我覺得馬賽克是每個截圖工具都應該有的功能,不然每次都要另外開啟圖片處理軟體才能馬賽克,ScreenTray 竟然有支援,可以直接把隱私資訊遮掉,這個內建馬賽克功能,直接省掉再開啟修圖軟體的時間,工作起來有如神助~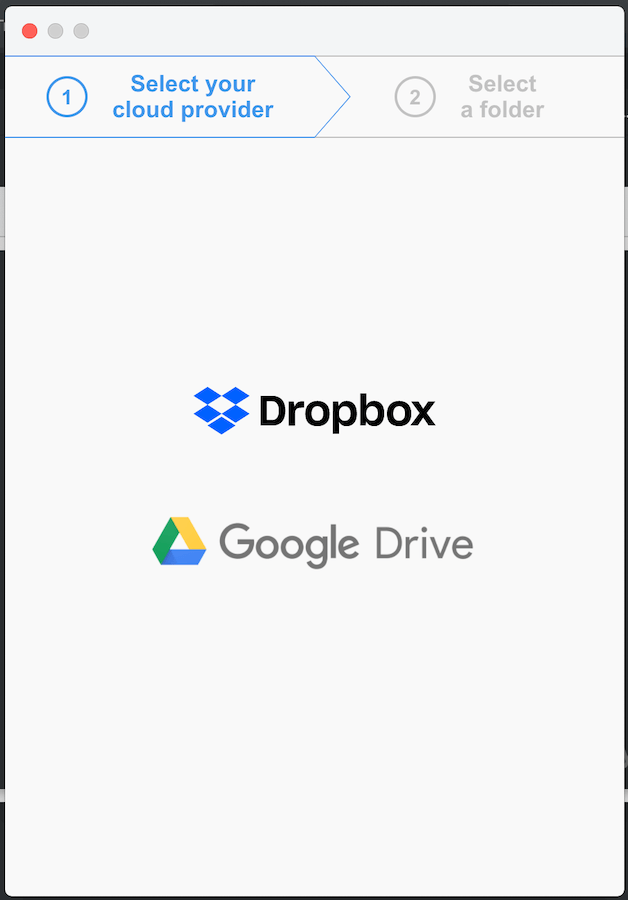 △ 有些團隊性質的協作,會需要共用截圖圖片,因此 ScreenTray 也支援截圖後一鍵上傳,目前支援的雲端硬碟有 Google Drive 及 Dropbox,第一次登入後,就可支援一鍵上傳,這也省下了好幾個上傳的步驟啊!
△ 有些團隊性質的協作,會需要共用截圖圖片,因此 ScreenTray 也支援截圖後一鍵上傳,目前支援的雲端硬碟有 Google Drive 及 Dropbox,第一次登入後,就可支援一鍵上傳,這也省下了好幾個上傳的步驟啊!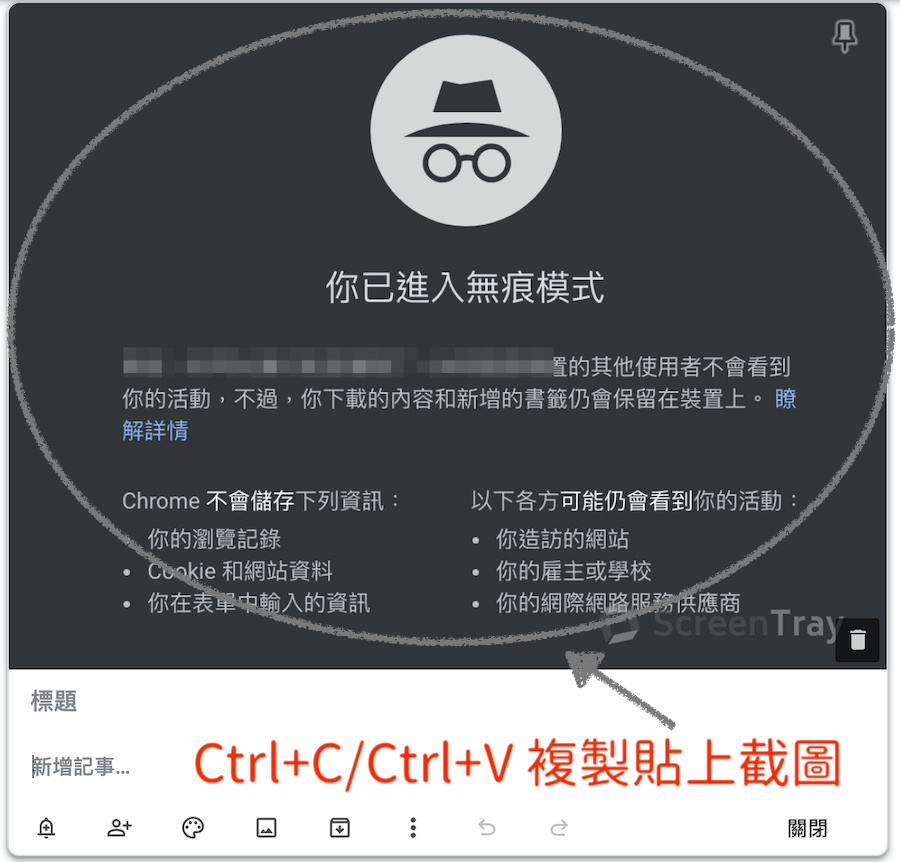 △ 支援鍵盤 Ctrl+C、Ctrl+V 複製貼上截圖,不管在聊天視窗、記事本、LINE 視窗等,只要按下複製貼上,就可快速貼上截圖,不用再點選上傳、選擇圖片、Enter,直覺式的操作超快速!上面講了五個功能,如果都省下一個步驟,一張截圖的處理就會省下 5 個步驟的時間,10 張截圖就會省下 50 個步驟的時間!以上所有功能 ScreenTray 都可以免費使用,缺點是右下角會有 ScreenTray 浮水印,若要取消浮水印的話,就是花錢付費買序號啦~
△ 支援鍵盤 Ctrl+C、Ctrl+V 複製貼上截圖,不管在聊天視窗、記事本、LINE 視窗等,只要按下複製貼上,就可快速貼上截圖,不用再點選上傳、選擇圖片、Enter,直覺式的操作超快速!上面講了五個功能,如果都省下一個步驟,一張截圖的處理就會省下 5 個步驟的時間,10 張截圖就會省下 50 個步驟的時間!以上所有功能 ScreenTray 都可以免費使用,缺點是右下角會有 ScreenTray 浮水印,若要取消浮水印的話,就是花錢付費買序號啦~