你的電腦有備份嗎?資料消失之後,就會知道備份的重要性,有備份的人就可以很淡定的找備份資料就好,因此今天要來跟大家分享如何使用
Windows 內建備份方式「檔案歷程記錄」,不需要下載、安裝任何 APP 就可以自動備份,在遺失檔案時,能夠快速復原,備份的重要性當下可能感覺不出來,遺失資料後,就會非常慶幸當時有進行備份~話不多說趕快來看看如何備份吧!
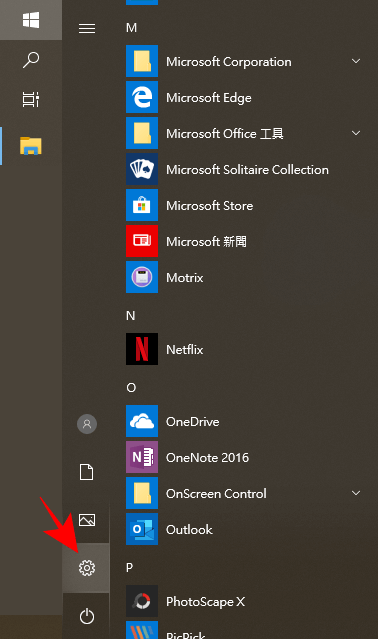
△ 首先,打開 Windows 開始選單,找到「設定」圖示並點開它。
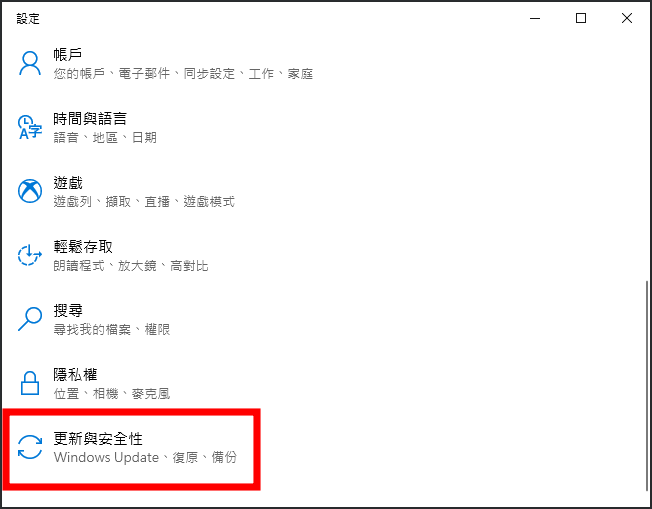
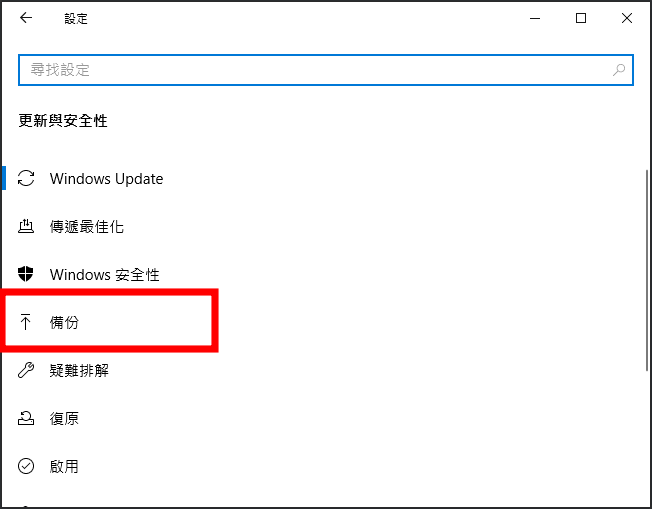
△ 接著在一整排的選項中,找到最下面的「更新與安全性」>「備份」,雖然不是很難找,不過自己慢慢找的話,也是得花一些時間來找囉 ~
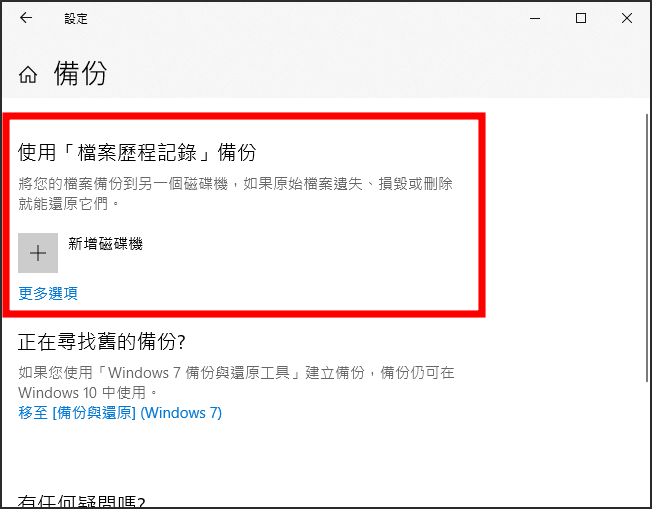
△ 然後看到「檔案歷程記錄」下方有個「新增磁碟機」,然後準備好你的外部磁碟機,按下「新增磁碟機」後,系統就會將檔案備份進去,如果原始檔案遺失、損壞,就可直接從外部磁碟機還原啦!

如果你需要更進階的備份功能,可以參考:
EASEUS Todo Backup Free 這款免費備份工具,EASEUS Todo Backup 是一款可以備份 Image 的備份軟體,也就是如同 Ghost 的備份,若是以近期的備份軟體來說,功能就好比 Acronis 的影像備份一般,這款軟體或許早就有人使用很久了,不過我還真的是到近期才發現,方便好用的程度的確也沒有話說,搭配硬碟或是 NAS 來做系統備份,萬一系統真的出了什麼異常,影像備份的還原是最快的^^,若你還沒有使用 Image 的備份方式,那麼這篇文章一定要好好參考唷!

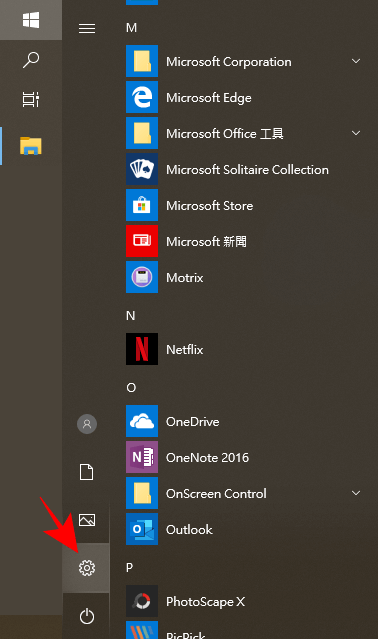 △ 首先,打開 Windows 開始選單,找到「設定」圖示並點開它。
△ 首先,打開 Windows 開始選單,找到「設定」圖示並點開它。 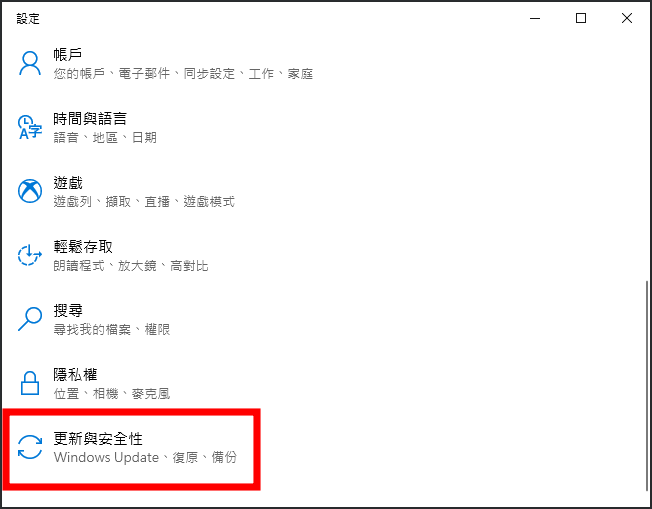
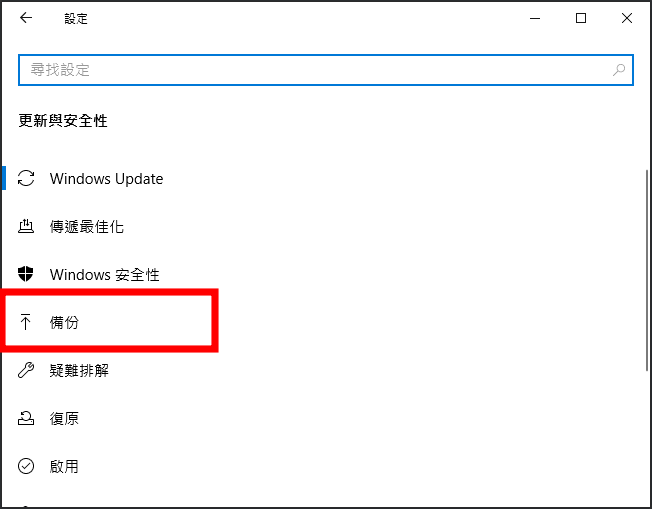 △ 接著在一整排的選項中,找到最下面的「更新與安全性」>「備份」,雖然不是很難找,不過自己慢慢找的話,也是得花一些時間來找囉 ~
△ 接著在一整排的選項中,找到最下面的「更新與安全性」>「備份」,雖然不是很難找,不過自己慢慢找的話,也是得花一些時間來找囉 ~ 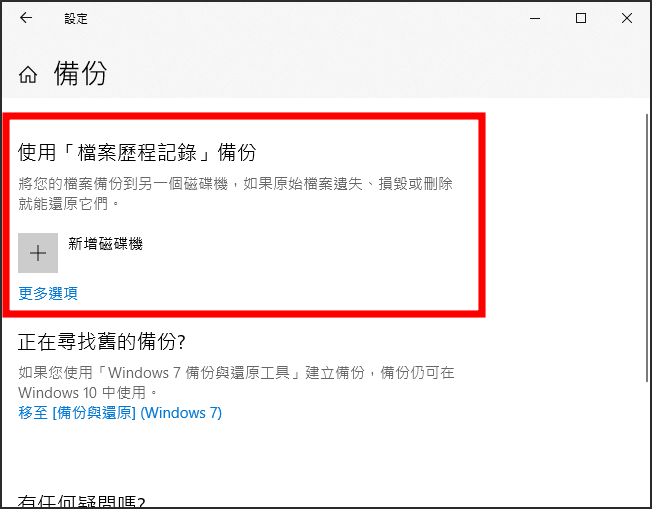 △ 然後看到「檔案歷程記錄」下方有個「新增磁碟機」,然後準備好你的外部磁碟機,按下「新增磁碟機」後,系統就會將檔案備份進去,如果原始檔案遺失、損壞,就可直接從外部磁碟機還原啦!
△ 然後看到「檔案歷程記錄」下方有個「新增磁碟機」,然後準備好你的外部磁碟機,按下「新增磁碟機」後,系統就會將檔案備份進去,如果原始檔案遺失、損壞,就可直接從外部磁碟機還原啦!  如果你需要更進階的備份功能,可以參考:
如果你需要更進階的備份功能,可以參考: