
Windows 內建備份方式你知道嗎?不用安裝軟體就能備份
你的電腦有備份嗎?資料消失之後,就會知道備份的重要性,有備份的人就可以很淡定的找備份資料就好,因此今天要來跟大家分享如何使用Windows內建備份方式「...
[教學]買 Windows 10 新筆電後的第一件事-建立系統映像檔與...
畫面接著進入到「備份與還原(Windows7)」,雖然在Windows10裡面看到Windows7的字樣有點讓人不解,不過Windows10的「建立系統映像」與「建立系統修護光碟」確實就在這裡。Microsoft為此沒有特別說明,但可以解讀為這兩個Windows版本都是使用......
** 本站引用參考文章部分資訊,基於少量部分引用原則,為了避免造成過多外部連結,保留參考來源資訊而不直接連結,也請見諒 **
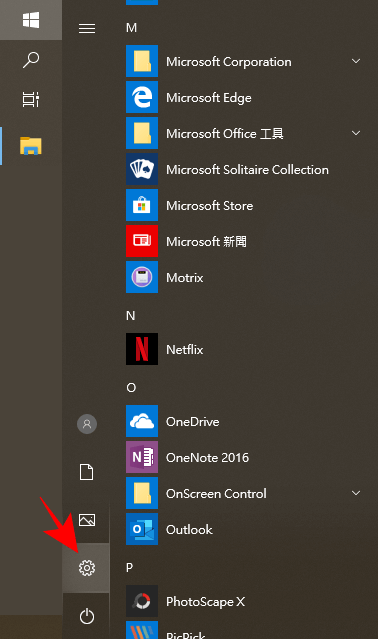 △ 首先,打開 Windows 開始選單,找到「設定」圖示並點開它。
△ 首先,打開 Windows 開始選單,找到「設定」圖示並點開它。 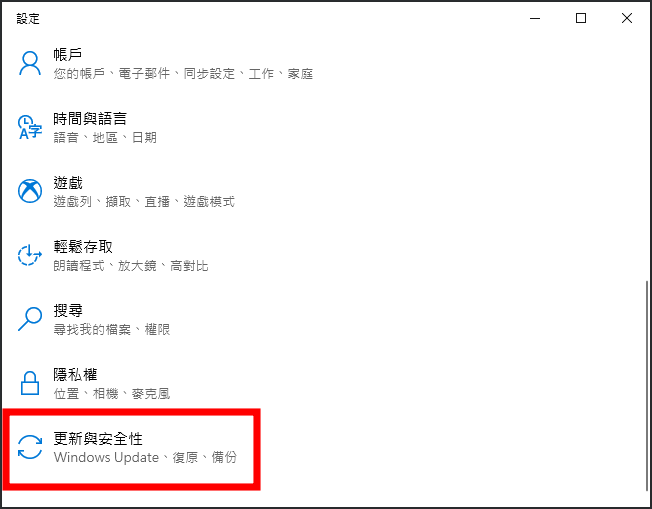
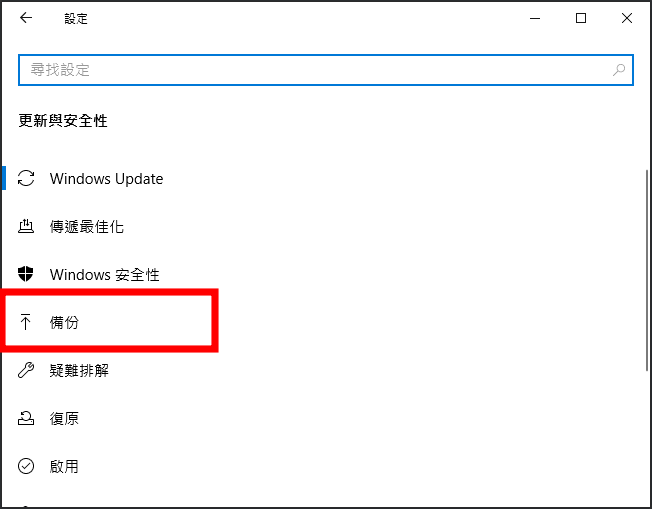 △ 接著在一整排的選項中,找到最下面的「更新與安全性」>「備份」,雖然不是很難找,不過自己慢慢找的話,也是得花一些時間來找囉 ~
△ 接著在一整排的選項中,找到最下面的「更新與安全性」>「備份」,雖然不是很難找,不過自己慢慢找的話,也是得花一些時間來找囉 ~ 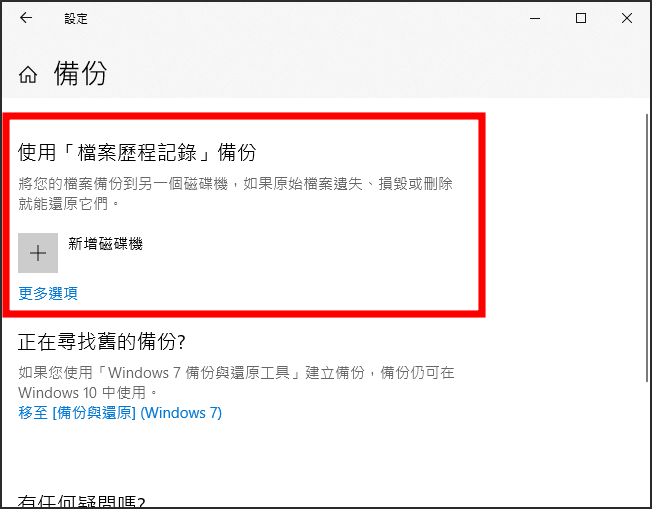 △ 然後看到「檔案歷程記錄」下方有個「新增磁碟機」,然後準備好你的外部磁碟機,按下「新增磁碟機」後,系統就會將檔案備份進去,如果原始檔案遺失、損壞,就可直接從外部磁碟機還原啦!
△ 然後看到「檔案歷程記錄」下方有個「新增磁碟機」,然後準備好你的外部磁碟機,按下「新增磁碟機」後,系統就會將檔案備份進去,如果原始檔案遺失、損壞,就可直接從外部磁碟機還原啦!  如果你需要更進階的備份功能,可以參考:
如果你需要更進階的備份功能,可以參考: