思緒太多元與發達的時候,到底要如何整合腦袋裡的資訊?以往很多人都用紙筆來記錄,不過手寫很難調整順序,或是建立更多的關聯性,所以很多厲害的人會使用 GitMind 心智圖工具來整理,也稱為流程圖、思緒圖、腦圖與關係圖等等,總之就是能夠有效地整理腦中的資訊,建立一層一層的關係,然後把想要的記錄下來規劃妥當,更確認階層關係,也可以建立關聯,一開始或許很難想像該如何做,不過心智圖也沒有什麼訣竅,先把想到的畫上去就對了!之後就可以更佳清楚思緒脈絡,讓想法可以轉換成圖表,我們一起來使用 GitMind 吧!
GitMind:https://gitmind.com/tw/
流程圖的工具軟體很多,這次分享的 GitMind 是線上的工具,是非常簡單可以上手的流程圖工具,內建多種主題與樣式可以套用,方便直覺的編輯功能,而且可以建立個人帳號,將流程圖直接雲端儲存,甚至可以邀且別人一起協同編輯,任何專案都可以直接透過連結分享出去,匯出功能支援直接儲存圖檔或是 PDF,基本功能算是完整,很推薦大家趕快加入書籤,成為大家得力的輔助工具。
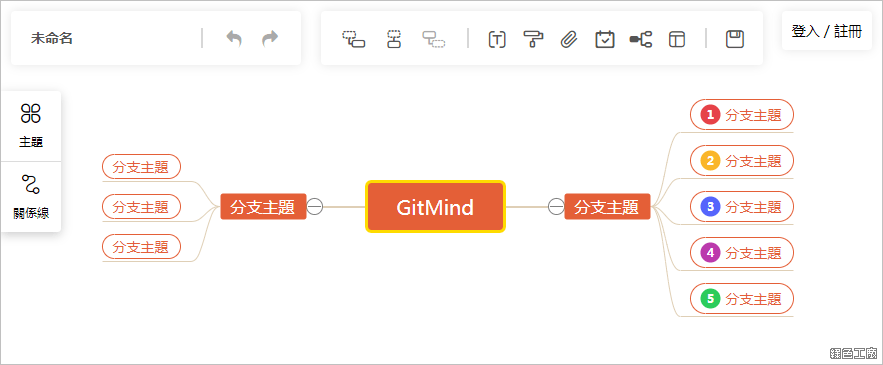
△ 第一次建立新的檔案,會有基本的樣式,簡單來說就是樹狀圖,不過呈現方式可以有很多種,後續都可以做調整。
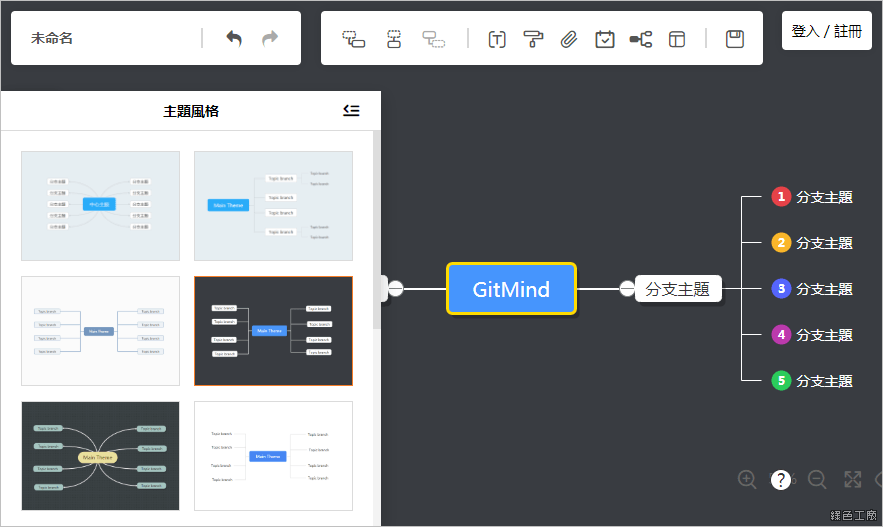
△ 從左側可以直接套用各種主題風格,馬上選擇自己順眼的風格樣式,之後可以自己再細節調整都沒有問題。
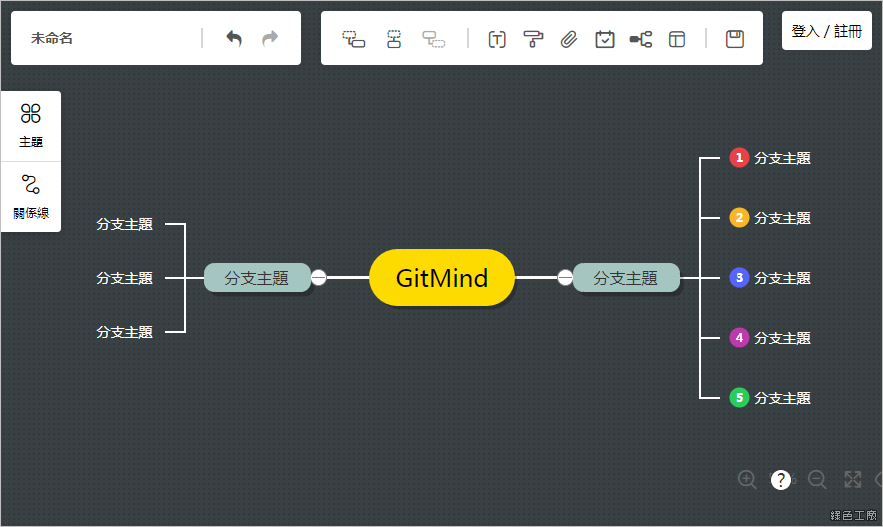
△ 預設的風格其實很好看,馬上就有一種非常清楚的感覺,流程圖基本上會自動配置每個的項目的位置,這也是這款工具的方便之處,我們在使用上只要清楚的將思緒寫出來,GitMind 就會自動配置到適合的位子。
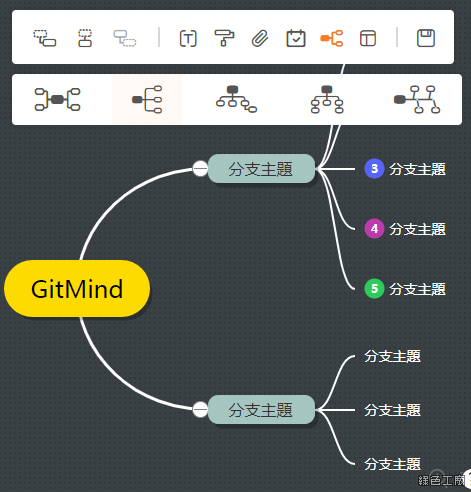
△ 接著我們來按到選單上的「佈局」按鈕,雖然是樹狀圖,不過也有多種呈現方式,有分左右兩邊、同一邊、往下延伸或是直線類型,基本上樹狀思緒是不變的,只是佈局不同,這個就算之後再更改也不影響結構。
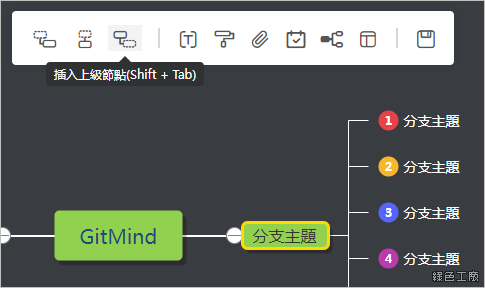
△ 加入節點是心智圖主要功能,就按照思緒繼續走下去就對了!
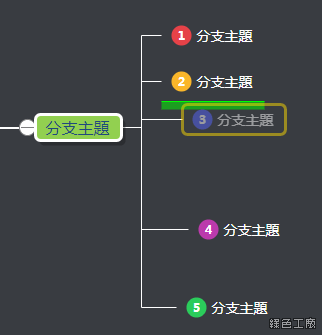
△ 流程圖在製作時偶爾會調整位置,久了就會稍微亂一些,拖曳的時候當你看到綠色的區域,代表你只要拖曳到那個地方,他就會自動幫你配置好預設的位置,會與其他的項目對齊,這個是整圖表時相當重要的功能。
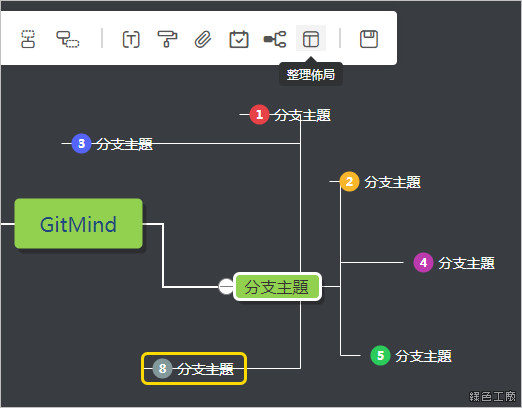
△ 整理項目先點選該項目之後,點選主功能的整理佈局按鈕,同樣的也會自動回歸到預設的位置,這個小技巧一定要先學會唷!
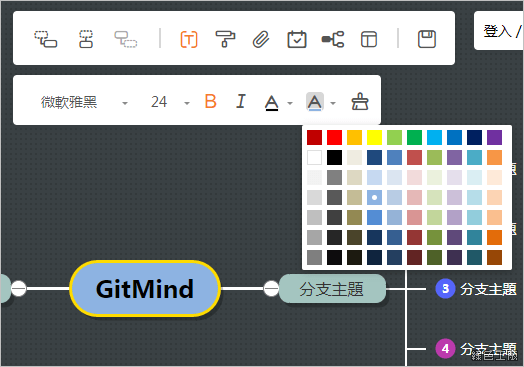
△ 點選到每個項目之後,可以調整文字字型、文字大小、粗體、斜體、顏色與底色,最後一個掃把按鈕是清除格式。樣式其實不是優先調整選項,先把思緒寫下來比較重要,除非希望以顏色來區分,或是希望整體視覺更完整。
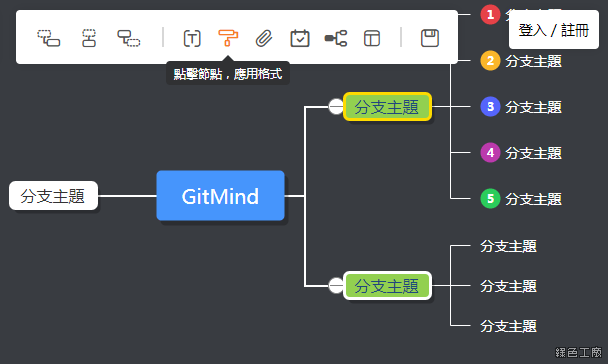
△ 調整了節點樣式之後,希望同層的結構都能有相同的外貌,這時候就得用到複製功能,點選項目之後再點選油漆刷的功能,他就會將目前的樣式複製起來。
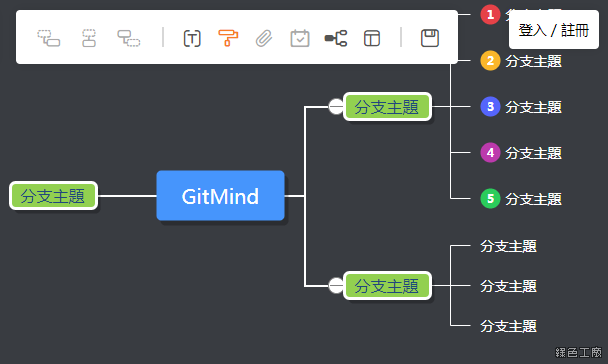
△ 之後再點選其他節點,就會馬上套用上相同的樣式,這功能也是必學的,未來調整速度才會快,不用一個一個慢慢調整。
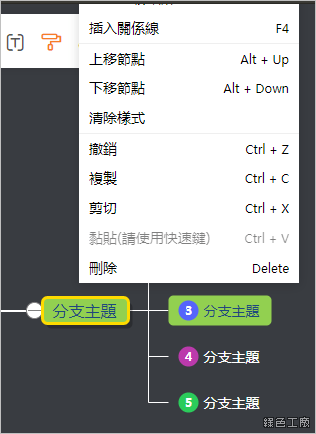
△ 網頁工具支援右鍵選單功能,更符合軟體介面的操作,複製功能支援整串的複製,快捷鍵也還支援大家常用的複製、貼上、回復功能,讓大家在製作上可以更順手是真的!
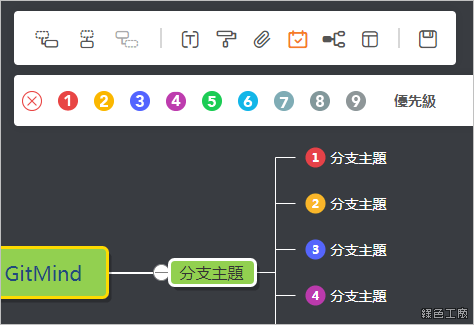
△ GitMind 有一點我覺得還不錯,就是可以加入小圖章的功能,讓順序更清楚明白,數字有 1-9 可以使用,更多的話就沒有囉!我覺得若是數字還可以分別配色的話,或許使用上會更好。
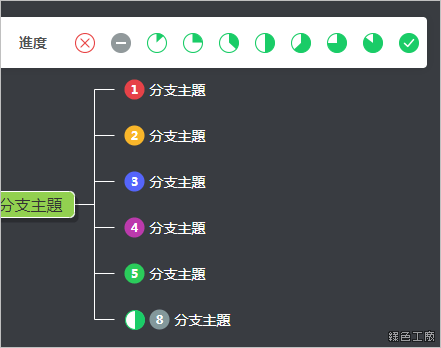
△ 圖章還有進度小圓餅圖可以使用,未來當企劃正在執行時,可以透過進度功能來追蹤每個項目的狀態,這功能也是相當相當推薦的。
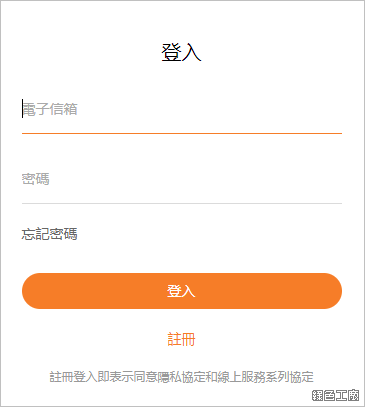
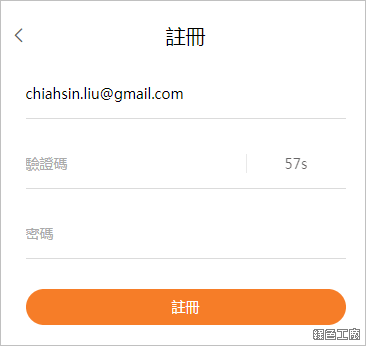
△ 若是要雲端存檔的話,請註冊帳號後登入,就可以將流程圖儲存在網路上,隨身要取用都很方便。
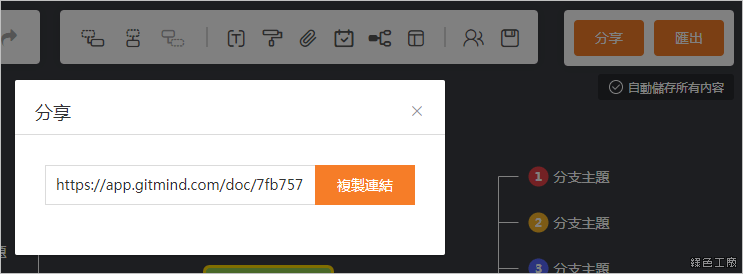
△ 登入帳後之後,就有分享與匯出功能,分享功能會產出一個連結,只要擁有連結的人都可以直接查看流程圖,當然只是唯獨模式!
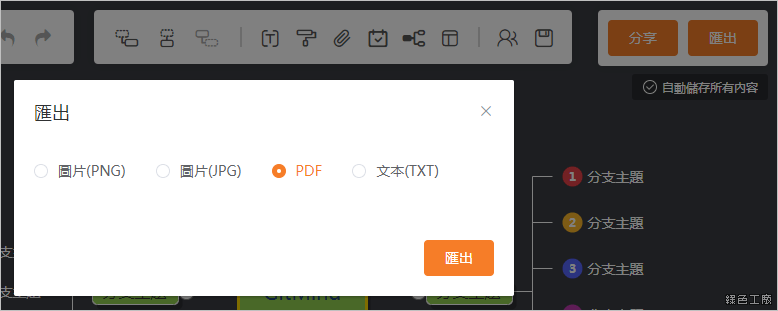
△ 匯出功能可以儲存成 PNG、JPG 的圖片格式,也能輸出成 PDF 檔案,文字檔是最簡單的模式。
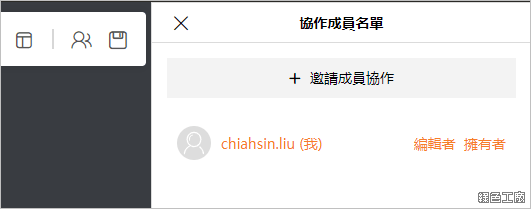
△ 有了帳號之後,檔案編輯就可以邀請成員一起協作,大家一起整合思緒時就很方便,創意發想很多都是這樣來的!
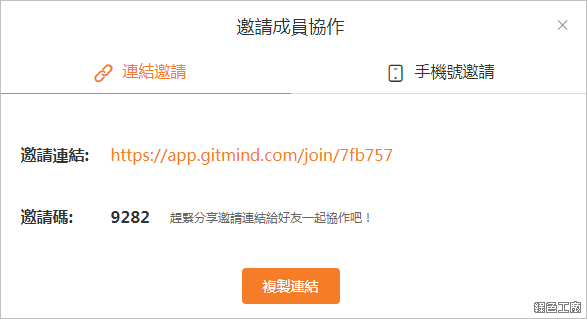
△ 當同事或朋友收到邀請連結之後,必須要申請帳號後才可以一起開始編輯,之後就可以一起來工作囉!心得總評,心智圖、流程圖工具曾經介紹過很多款,厲害的工具項目非常多、也非常細,這會讓初學的人感到害怕與不知道如何開始,GitMind 我稍微使用了一下,我覺得真的是非常簡單的,有時候整理思緒就是簡單快速就好,若是還要煩惱工具該如何使用就太過複雜,而 GitMind 就是這一款簡單的工具,基本該有的功能都具備,樣式風格上也很好看,有大家縮熟悉的快速鍵功能,要更精美的樣式也都能自己調整,整體滿意度非常不錯,在這裡推薦給大家囉!GitMind:
https://gitmind.com/tw/
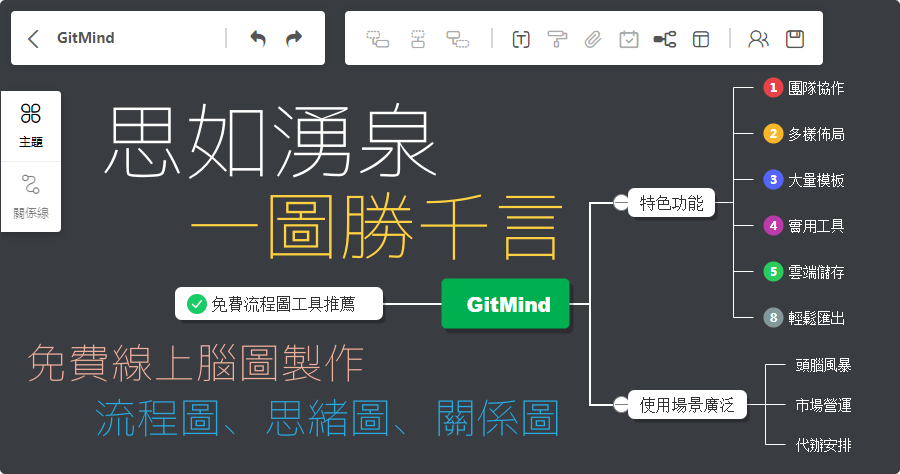
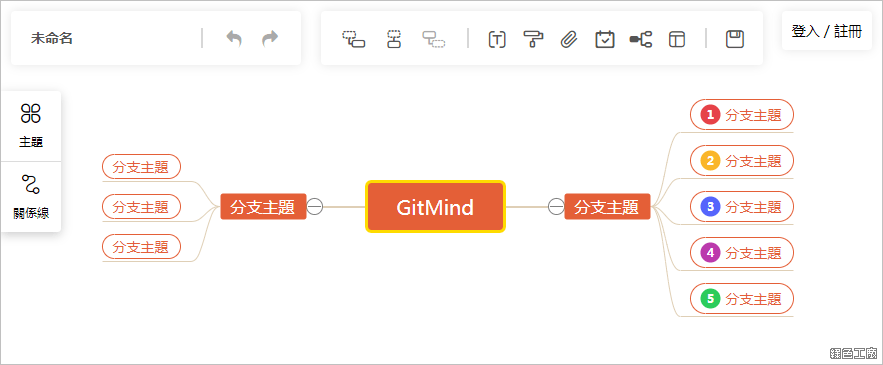 △ 第一次建立新的檔案,會有基本的樣式,簡單來說就是樹狀圖,不過呈現方式可以有很多種,後續都可以做調整。
△ 第一次建立新的檔案,會有基本的樣式,簡單來說就是樹狀圖,不過呈現方式可以有很多種,後續都可以做調整。 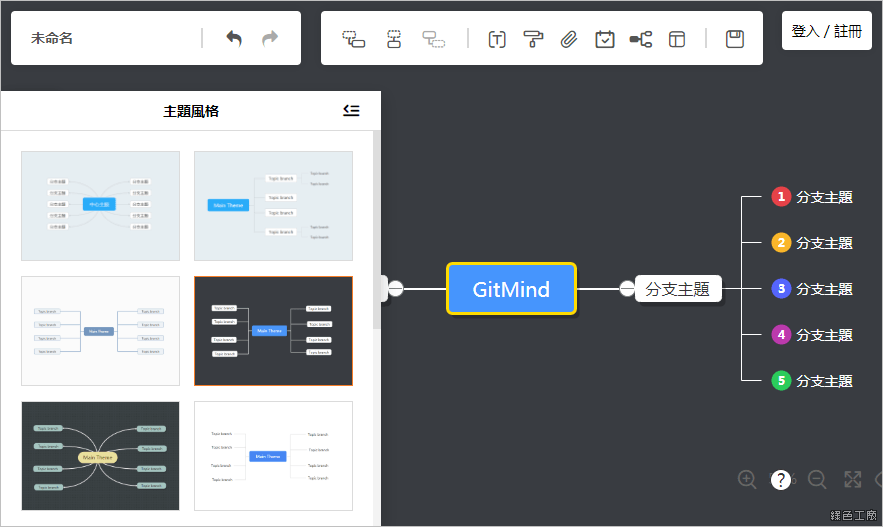 △ 從左側可以直接套用各種主題風格,馬上選擇自己順眼的風格樣式,之後可以自己再細節調整都沒有問題。
△ 從左側可以直接套用各種主題風格,馬上選擇自己順眼的風格樣式,之後可以自己再細節調整都沒有問題。 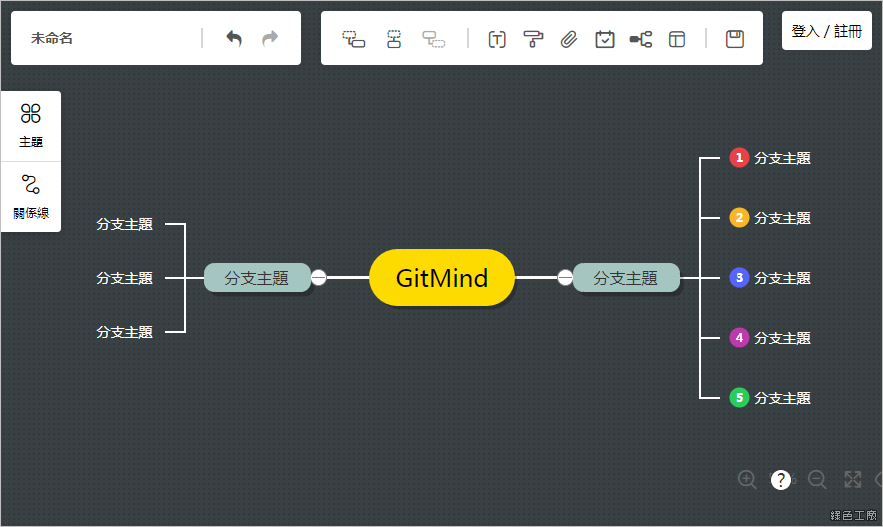 △ 預設的風格其實很好看,馬上就有一種非常清楚的感覺,流程圖基本上會自動配置每個的項目的位置,這也是這款工具的方便之處,我們在使用上只要清楚的將思緒寫出來,GitMind 就會自動配置到適合的位子。
△ 預設的風格其實很好看,馬上就有一種非常清楚的感覺,流程圖基本上會自動配置每個的項目的位置,這也是這款工具的方便之處,我們在使用上只要清楚的將思緒寫出來,GitMind 就會自動配置到適合的位子。 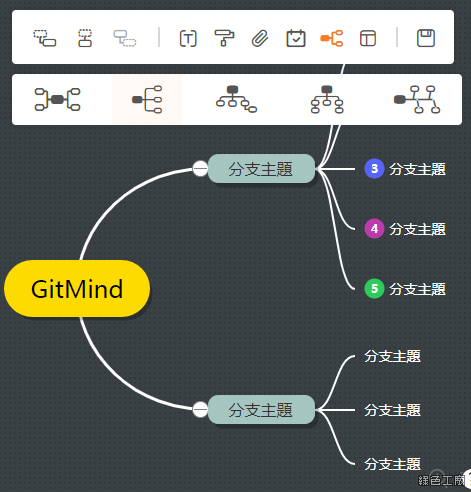 △ 接著我們來按到選單上的「佈局」按鈕,雖然是樹狀圖,不過也有多種呈現方式,有分左右兩邊、同一邊、往下延伸或是直線類型,基本上樹狀思緒是不變的,只是佈局不同,這個就算之後再更改也不影響結構。
△ 接著我們來按到選單上的「佈局」按鈕,雖然是樹狀圖,不過也有多種呈現方式,有分左右兩邊、同一邊、往下延伸或是直線類型,基本上樹狀思緒是不變的,只是佈局不同,這個就算之後再更改也不影響結構。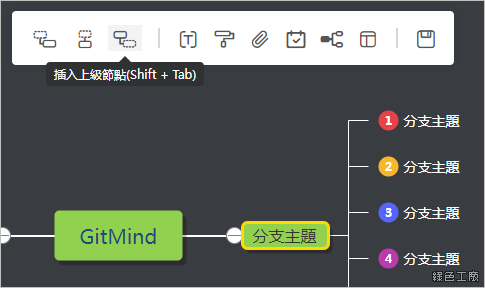 △ 加入節點是心智圖主要功能,就按照思緒繼續走下去就對了!
△ 加入節點是心智圖主要功能,就按照思緒繼續走下去就對了! 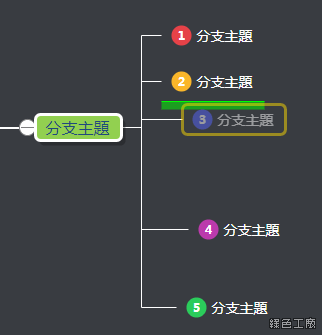 △ 流程圖在製作時偶爾會調整位置,久了就會稍微亂一些,拖曳的時候當你看到綠色的區域,代表你只要拖曳到那個地方,他就會自動幫你配置好預設的位置,會與其他的項目對齊,這個是整圖表時相當重要的功能。
△ 流程圖在製作時偶爾會調整位置,久了就會稍微亂一些,拖曳的時候當你看到綠色的區域,代表你只要拖曳到那個地方,他就會自動幫你配置好預設的位置,會與其他的項目對齊,這個是整圖表時相當重要的功能。 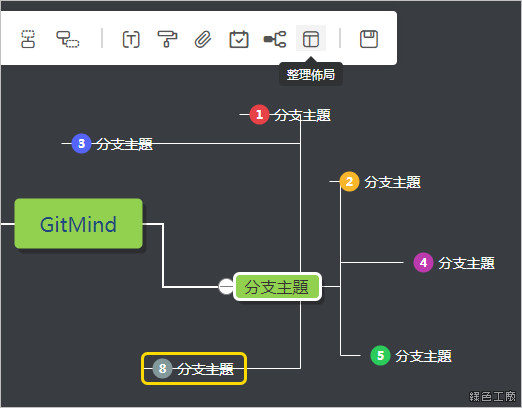 △ 整理項目先點選該項目之後,點選主功能的整理佈局按鈕,同樣的也會自動回歸到預設的位置,這個小技巧一定要先學會唷!
△ 整理項目先點選該項目之後,點選主功能的整理佈局按鈕,同樣的也會自動回歸到預設的位置,這個小技巧一定要先學會唷!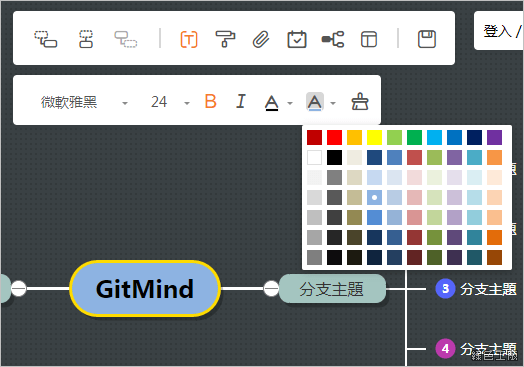 △ 點選到每個項目之後,可以調整文字字型、文字大小、粗體、斜體、顏色與底色,最後一個掃把按鈕是清除格式。樣式其實不是優先調整選項,先把思緒寫下來比較重要,除非希望以顏色來區分,或是希望整體視覺更完整。
△ 點選到每個項目之後,可以調整文字字型、文字大小、粗體、斜體、顏色與底色,最後一個掃把按鈕是清除格式。樣式其實不是優先調整選項,先把思緒寫下來比較重要,除非希望以顏色來區分,或是希望整體視覺更完整。 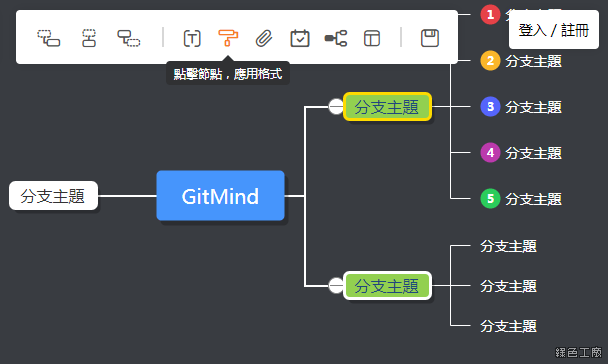 △ 調整了節點樣式之後,希望同層的結構都能有相同的外貌,這時候就得用到複製功能,點選項目之後再點選油漆刷的功能,他就會將目前的樣式複製起來。
△ 調整了節點樣式之後,希望同層的結構都能有相同的外貌,這時候就得用到複製功能,點選項目之後再點選油漆刷的功能,他就會將目前的樣式複製起來。 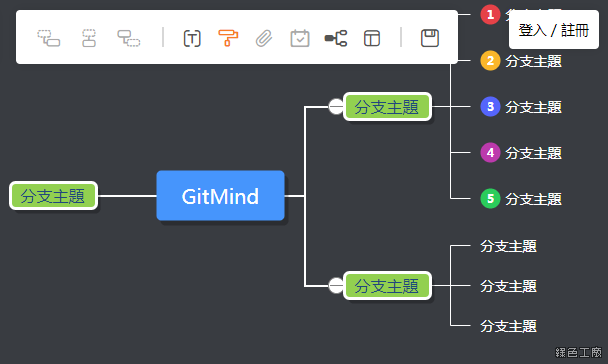 △ 之後再點選其他節點,就會馬上套用上相同的樣式,這功能也是必學的,未來調整速度才會快,不用一個一個慢慢調整。
△ 之後再點選其他節點,就會馬上套用上相同的樣式,這功能也是必學的,未來調整速度才會快,不用一個一個慢慢調整。 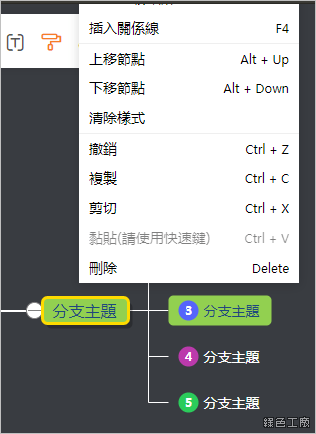 △ 網頁工具支援右鍵選單功能,更符合軟體介面的操作,複製功能支援整串的複製,快捷鍵也還支援大家常用的複製、貼上、回復功能,讓大家在製作上可以更順手是真的!
△ 網頁工具支援右鍵選單功能,更符合軟體介面的操作,複製功能支援整串的複製,快捷鍵也還支援大家常用的複製、貼上、回復功能,讓大家在製作上可以更順手是真的! 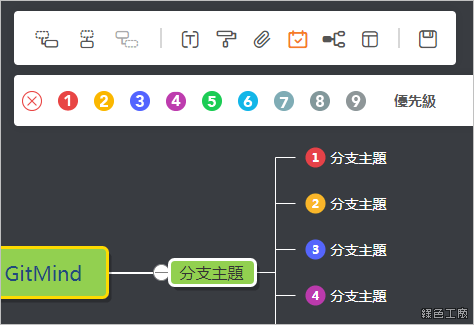 △ GitMind 有一點我覺得還不錯,就是可以加入小圖章的功能,讓順序更清楚明白,數字有 1-9 可以使用,更多的話就沒有囉!我覺得若是數字還可以分別配色的話,或許使用上會更好。
△ GitMind 有一點我覺得還不錯,就是可以加入小圖章的功能,讓順序更清楚明白,數字有 1-9 可以使用,更多的話就沒有囉!我覺得若是數字還可以分別配色的話,或許使用上會更好。 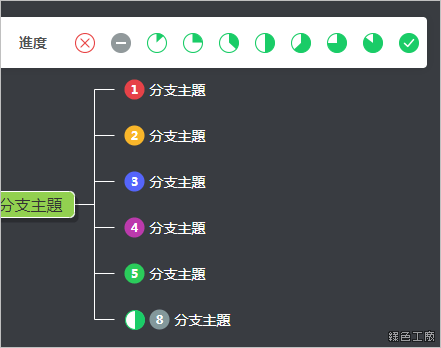 △ 圖章還有進度小圓餅圖可以使用,未來當企劃正在執行時,可以透過進度功能來追蹤每個項目的狀態,這功能也是相當相當推薦的。
△ 圖章還有進度小圓餅圖可以使用,未來當企劃正在執行時,可以透過進度功能來追蹤每個項目的狀態,這功能也是相當相當推薦的。 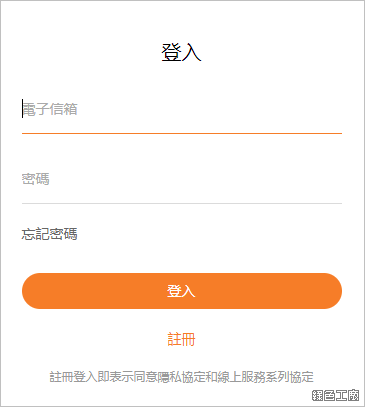
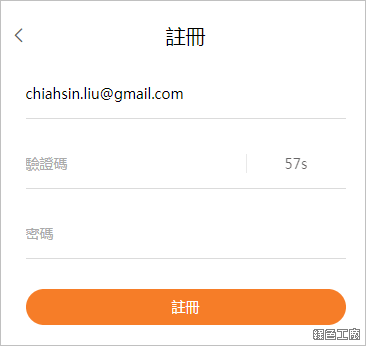 △ 若是要雲端存檔的話,請註冊帳號後登入,就可以將流程圖儲存在網路上,隨身要取用都很方便。
△ 若是要雲端存檔的話,請註冊帳號後登入,就可以將流程圖儲存在網路上,隨身要取用都很方便。 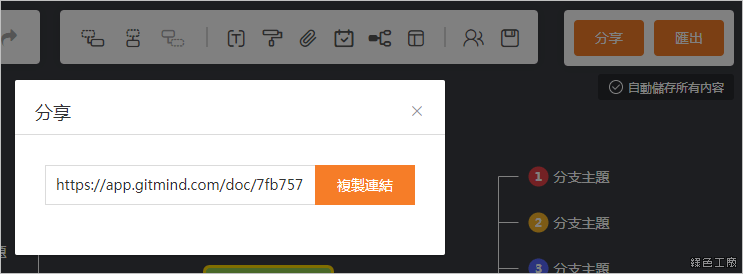 △ 登入帳後之後,就有分享與匯出功能,分享功能會產出一個連結,只要擁有連結的人都可以直接查看流程圖,當然只是唯獨模式!
△ 登入帳後之後,就有分享與匯出功能,分享功能會產出一個連結,只要擁有連結的人都可以直接查看流程圖,當然只是唯獨模式! 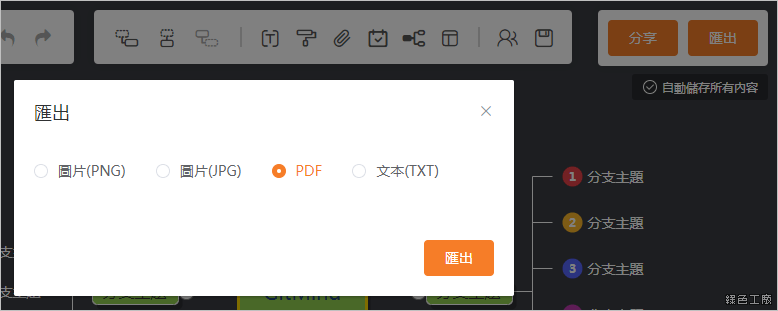 △ 匯出功能可以儲存成 PNG、JPG 的圖片格式,也能輸出成 PDF 檔案,文字檔是最簡單的模式。
△ 匯出功能可以儲存成 PNG、JPG 的圖片格式,也能輸出成 PDF 檔案,文字檔是最簡單的模式。 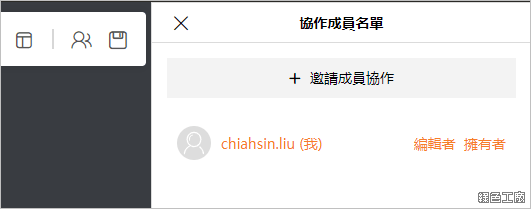 △ 有了帳號之後,檔案編輯就可以邀請成員一起協作,大家一起整合思緒時就很方便,創意發想很多都是這樣來的!
△ 有了帳號之後,檔案編輯就可以邀請成員一起協作,大家一起整合思緒時就很方便,創意發想很多都是這樣來的! 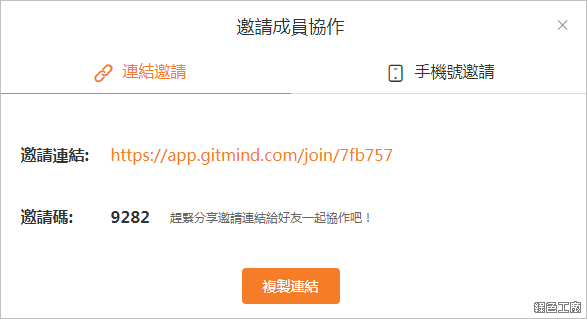 △ 當同事或朋友收到邀請連結之後,必須要申請帳號後才可以一起開始編輯,之後就可以一起來工作囉!心得總評,心智圖、流程圖工具曾經介紹過很多款,厲害的工具項目非常多、也非常細,這會讓初學的人感到害怕與不知道如何開始,GitMind 我稍微使用了一下,我覺得真的是非常簡單的,有時候整理思緒就是簡單快速就好,若是還要煩惱工具該如何使用就太過複雜,而 GitMind 就是這一款簡單的工具,基本該有的功能都具備,樣式風格上也很好看,有大家縮熟悉的快速鍵功能,要更精美的樣式也都能自己調整,整體滿意度非常不錯,在這裡推薦給大家囉!GitMind:
△ 當同事或朋友收到邀請連結之後,必須要申請帳號後才可以一起開始編輯,之後就可以一起來工作囉!心得總評,心智圖、流程圖工具曾經介紹過很多款,厲害的工具項目非常多、也非常細,這會讓初學的人感到害怕與不知道如何開始,GitMind 我稍微使用了一下,我覺得真的是非常簡單的,有時候整理思緒就是簡單快速就好,若是還要煩惱工具該如何使用就太過複雜,而 GitMind 就是這一款簡單的工具,基本該有的功能都具備,樣式風格上也很好看,有大家縮熟悉的快速鍵功能,要更精美的樣式也都能自己調整,整體滿意度非常不錯,在這裡推薦給大家囉!GitMind: