隨著疫情日漸擴大,台灣的確診病例也突破 200 位,許多公司、學校為了預防群聚感染,可能會採取遠距工作、遠距教學,因此今天小編要來跟大家分享這款 Zoom 線上同步會議、教學工具,並且教你如何
免費取得 100 人同步視訊會議帳號資格,那麼我們開始吧 Go ~ 你也可以參考:
Google Hanouts Meet 因應武漢肺炎免費使用,遠距教學、線上會議最高可達 250 人同時在線
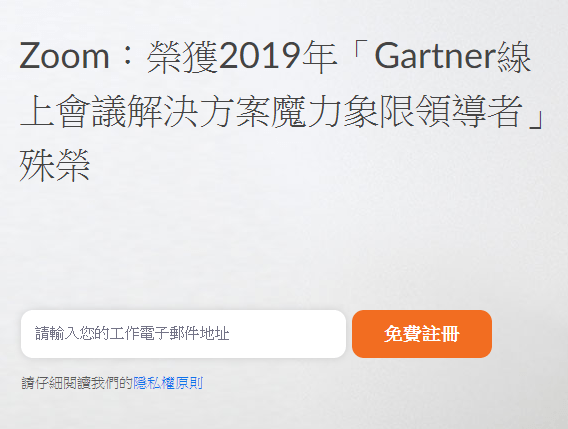
首先我們來取得 Zoom 免費 100 人同時線上開會優惠資格,目前這個資格只能進入
Zoom 美國官網取得,但是不用擔心不用 VPN,而且頁面都是中文,只不過不知道什麼時候會取消這個免費取得 100 人線上開會的活動。
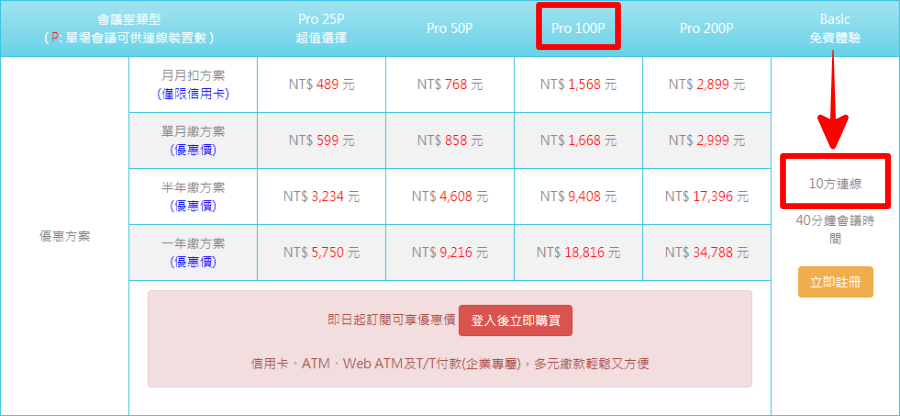
如果你不小心點到台灣官網註冊的話,免費只能 10 人同時開會,小編看了一下 100 人的方案,光是單月繳就要價 1668 元,如此划算的方案竟然能夠在美國官網免費取得,大家手腳可要快囉!
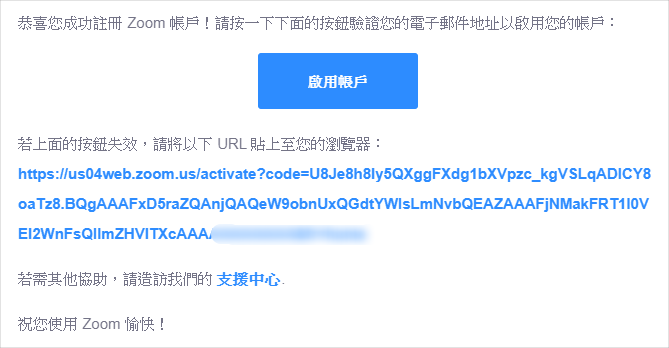
在美國官網輸入電子郵件後,回到自己的 Email 收信,點擊啟用帳戶,並且輸入名稱、密碼就可以成功登入 Zoom 啦。
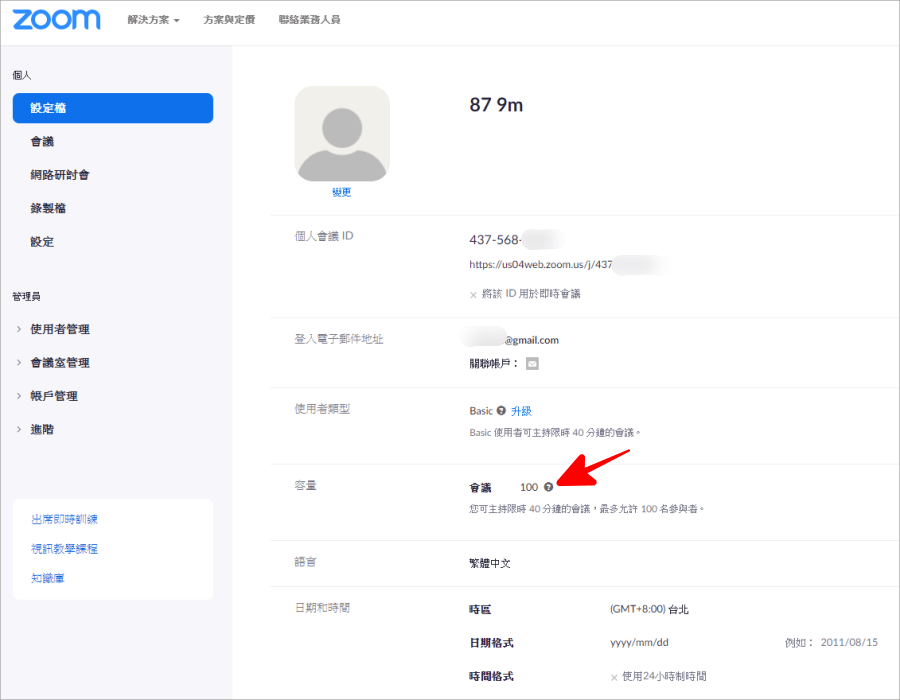
這時候來確認一下,在會員個人設定檔的地方,有個「容量」項目,確定為 100 人就代表成功領取囉!時間限制為 40 分鐘,現在領取的人可以享有:*無限數量的會議(一次一場會議)
*沒有到期日期
*1 對 1 會議沒有時間限制
*3-100 人的會議時間限制 40 分鐘。
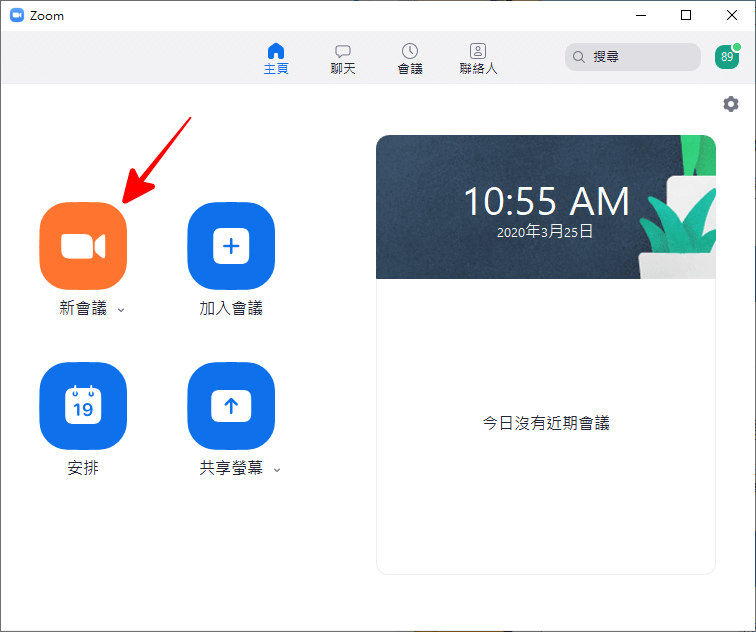
接著到文末點擊下載 Zoom 專用軟體,安裝後開啟登入,就可以發起新會議囉。
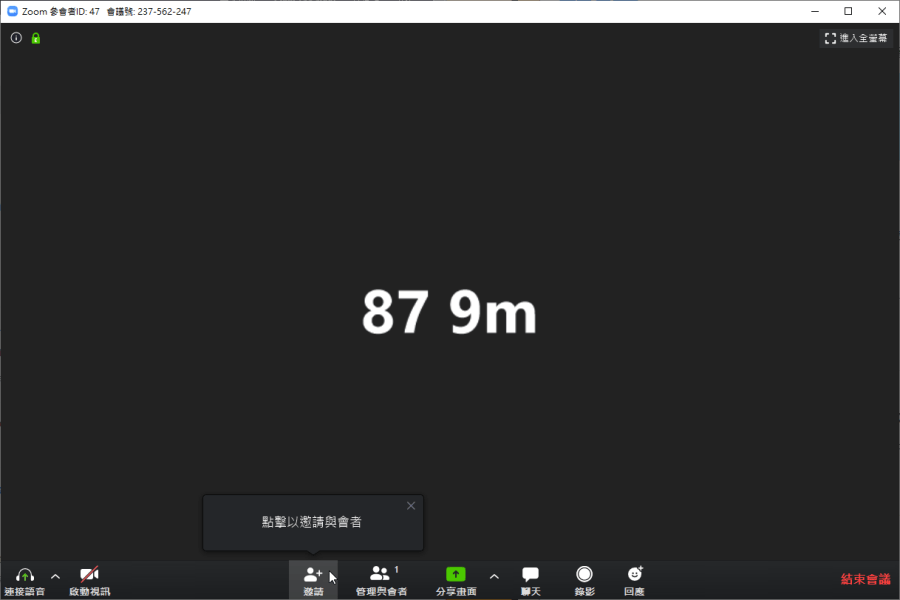
開啟會議後若有鏡頭,你可以在上方看到自己的畫面,點擊左下角的「邀請」,就能夠輕鬆建立邀請連結,請學生、同事、主管一起參加。你的學生、同事進來會議室後,就能夠在螢幕上看到彼此的影像。下方還有即時聊天、錄影、回覆等貼心功能可以使用。尤其是錄影功能,同步將上課、會議,能夠把過程記錄下來,提供給沒有辦法上線的夥伴複習。
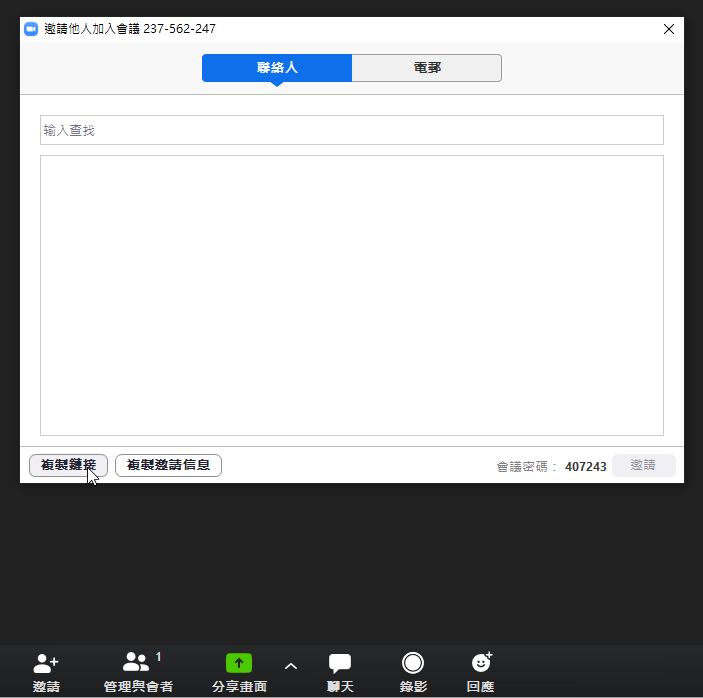
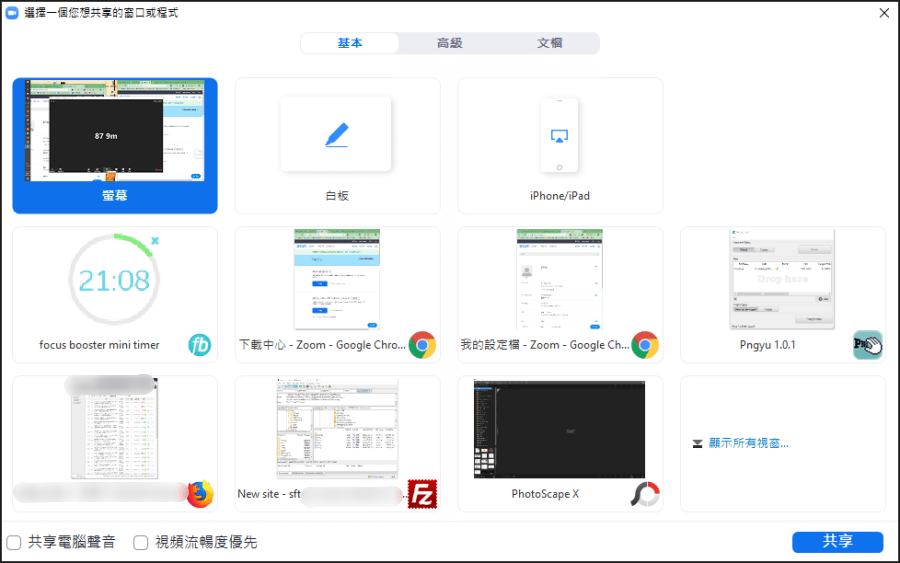
除了視訊的功能外,Zoom 當然也有分享視窗功能,像是投影片簡報、影片等,最特別的是 Zoom 還內建了「白板」能夠讓主講者使用,這樣就不需要額外下載其它軟體啦,真是貼心的功能。
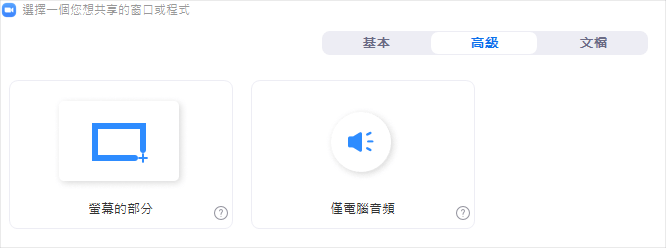
更進階的分享畫面,你可以只分享局部的螢幕畫面,或是只分享電腦的音頻。此外,也支援分享 Google Drive、Dropbox 等雲端硬碟的文件。
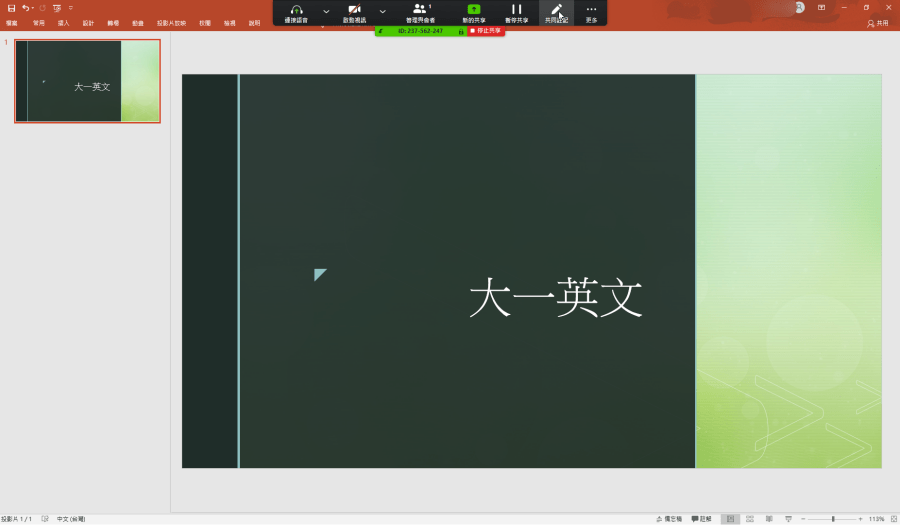
分享視窗功能我想最常用的應該就是投影片簡報了,不論是開會、上課,通通能夠輕鬆呈現 PTT。
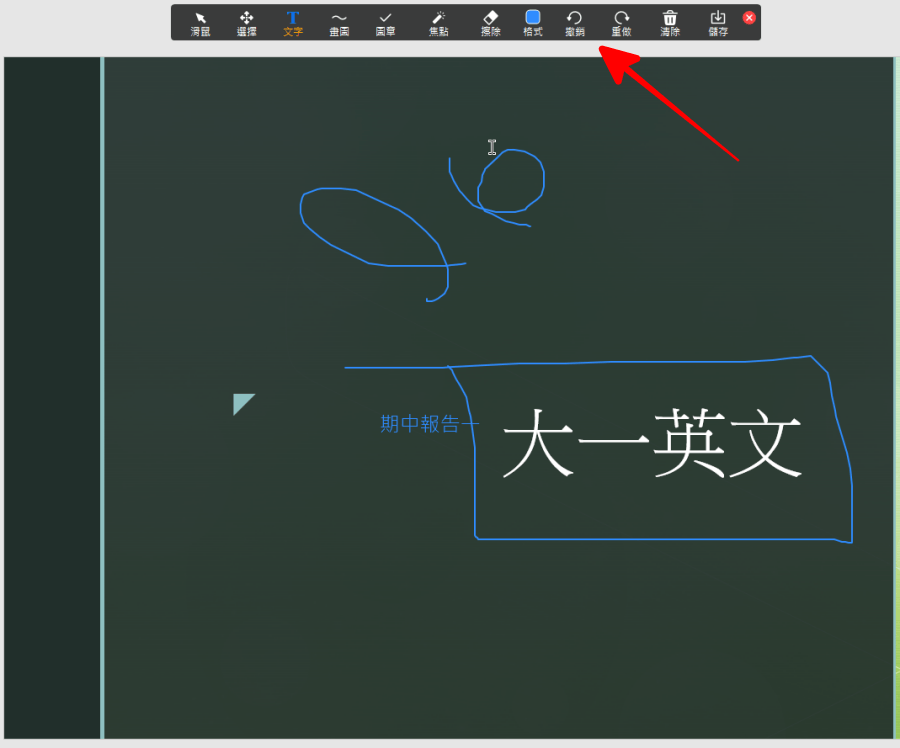
分享投影片的同時,在頂端處也備有塗鴉、註記功能給講者,使用 Zoom 遠距教學、開會真的把現場會用到的功能,通通整合起來了,最重要的是現在可以免費取得 100 人同時視訊,大家還不趕快先去領起來放~下載:
https://zoom.us/download
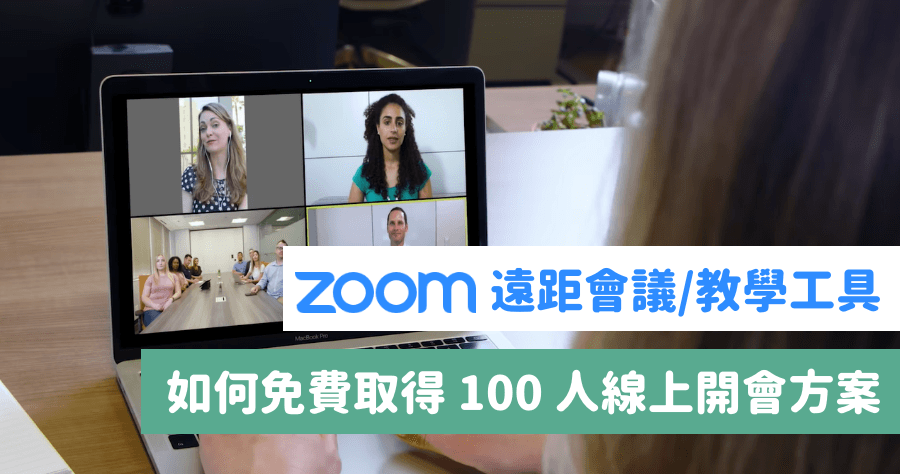
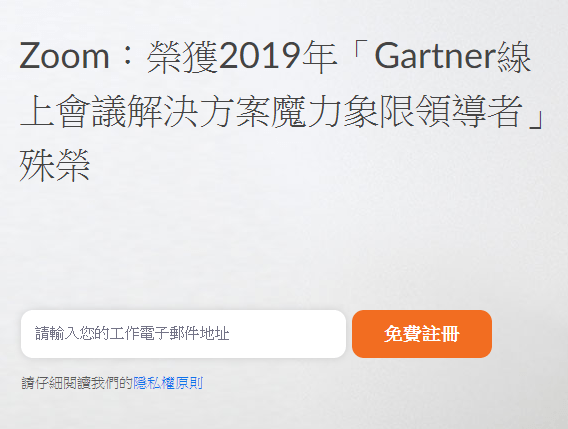 首先我們來取得 Zoom 免費 100 人同時線上開會優惠資格,目前這個資格只能進入
首先我們來取得 Zoom 免費 100 人同時線上開會優惠資格,目前這個資格只能進入 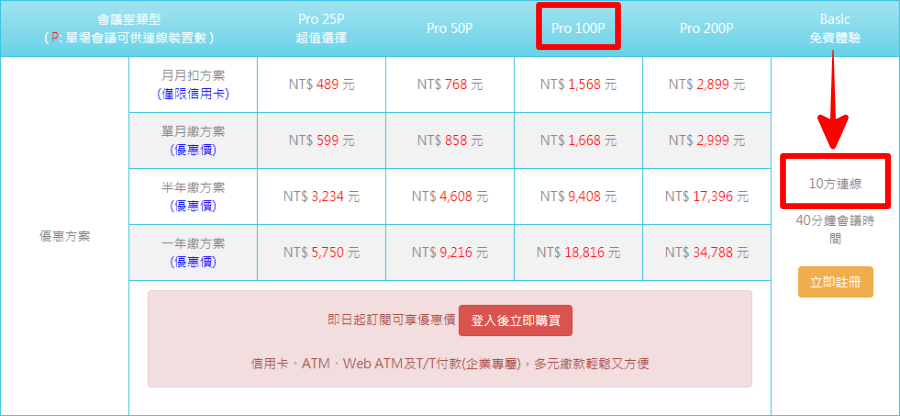 如果你不小心點到台灣官網註冊的話,免費只能 10 人同時開會,小編看了一下 100 人的方案,光是單月繳就要價 1668 元,如此划算的方案竟然能夠在美國官網免費取得,大家手腳可要快囉!
如果你不小心點到台灣官網註冊的話,免費只能 10 人同時開會,小編看了一下 100 人的方案,光是單月繳就要價 1668 元,如此划算的方案竟然能夠在美國官網免費取得,大家手腳可要快囉! 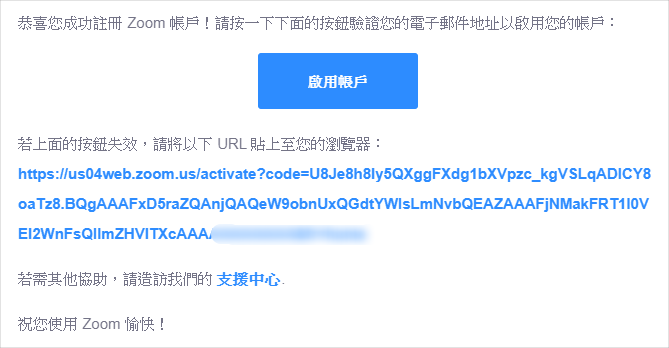 在美國官網輸入電子郵件後,回到自己的 Email 收信,點擊啟用帳戶,並且輸入名稱、密碼就可以成功登入 Zoom 啦。
在美國官網輸入電子郵件後,回到自己的 Email 收信,點擊啟用帳戶,並且輸入名稱、密碼就可以成功登入 Zoom 啦。 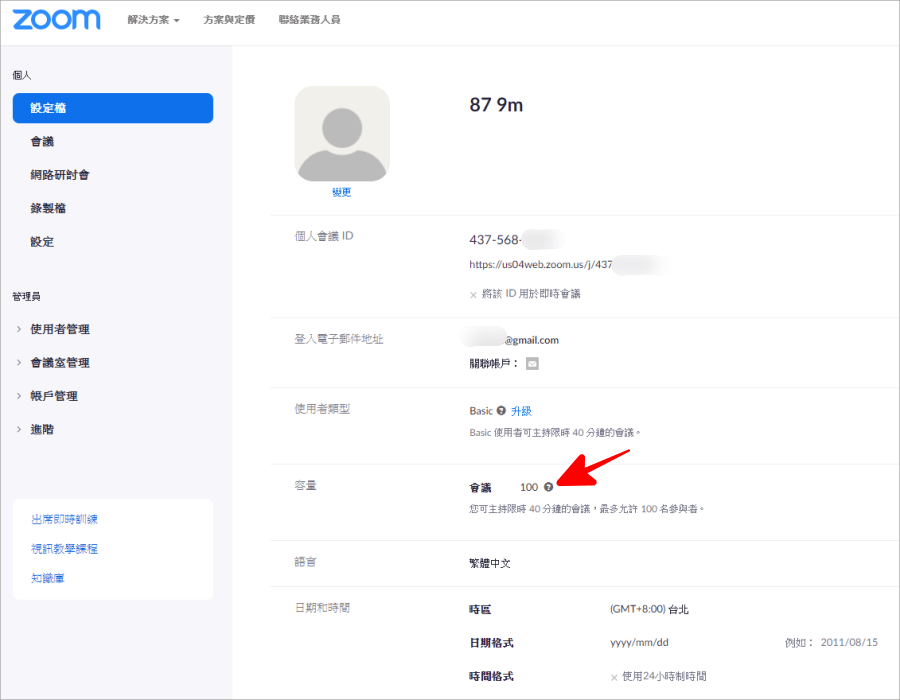 這時候來確認一下,在會員個人設定檔的地方,有個「容量」項目,確定為 100 人就代表成功領取囉!時間限制為 40 分鐘,現在領取的人可以享有:*無限數量的會議(一次一場會議)
這時候來確認一下,在會員個人設定檔的地方,有個「容量」項目,確定為 100 人就代表成功領取囉!時間限制為 40 分鐘,現在領取的人可以享有:*無限數量的會議(一次一場會議)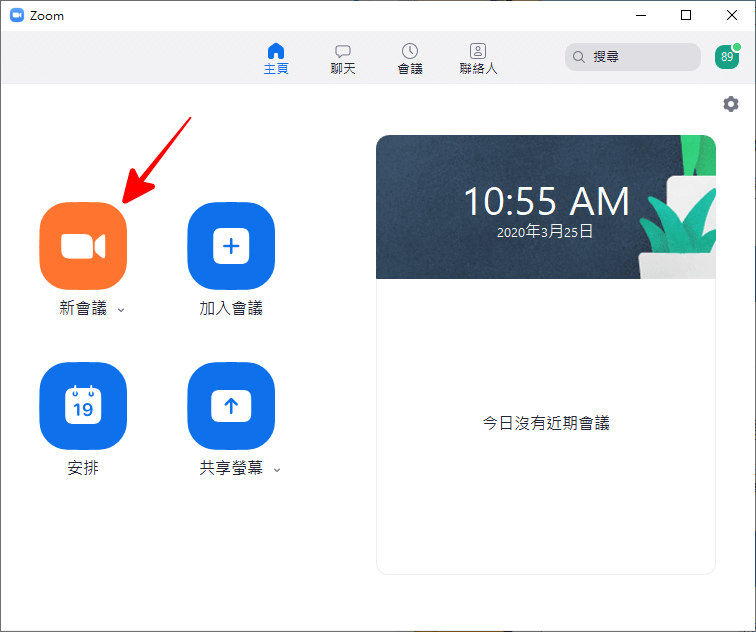 接著到文末點擊下載 Zoom 專用軟體,安裝後開啟登入,就可以發起新會議囉。
接著到文末點擊下載 Zoom 專用軟體,安裝後開啟登入,就可以發起新會議囉。 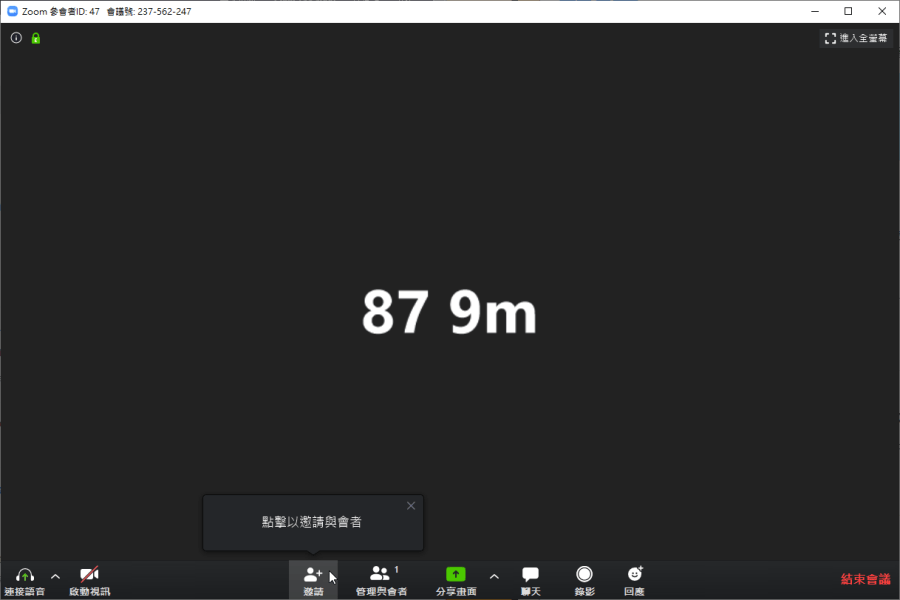 開啟會議後若有鏡頭,你可以在上方看到自己的畫面,點擊左下角的「邀請」,就能夠輕鬆建立邀請連結,請學生、同事、主管一起參加。你的學生、同事進來會議室後,就能夠在螢幕上看到彼此的影像。下方還有即時聊天、錄影、回覆等貼心功能可以使用。尤其是錄影功能,同步將上課、會議,能夠把過程記錄下來,提供給沒有辦法上線的夥伴複習。
開啟會議後若有鏡頭,你可以在上方看到自己的畫面,點擊左下角的「邀請」,就能夠輕鬆建立邀請連結,請學生、同事、主管一起參加。你的學生、同事進來會議室後,就能夠在螢幕上看到彼此的影像。下方還有即時聊天、錄影、回覆等貼心功能可以使用。尤其是錄影功能,同步將上課、會議,能夠把過程記錄下來,提供給沒有辦法上線的夥伴複習。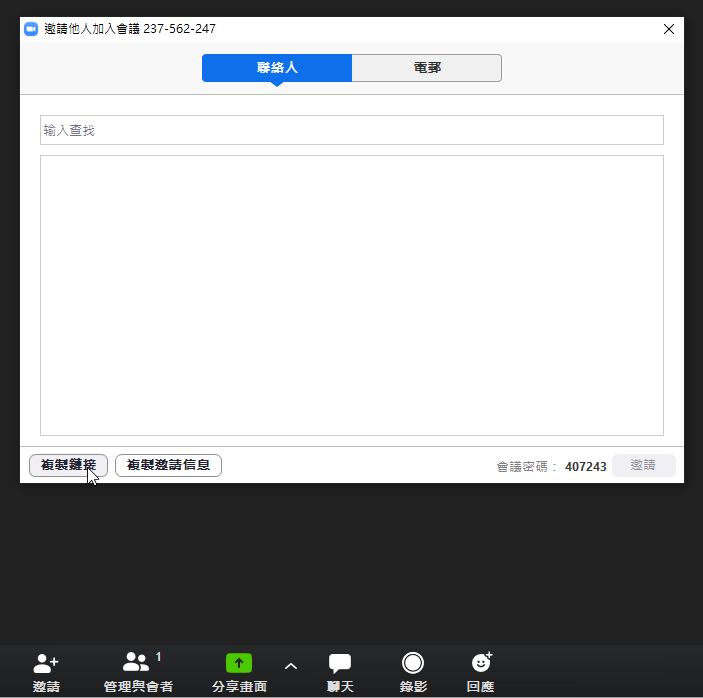
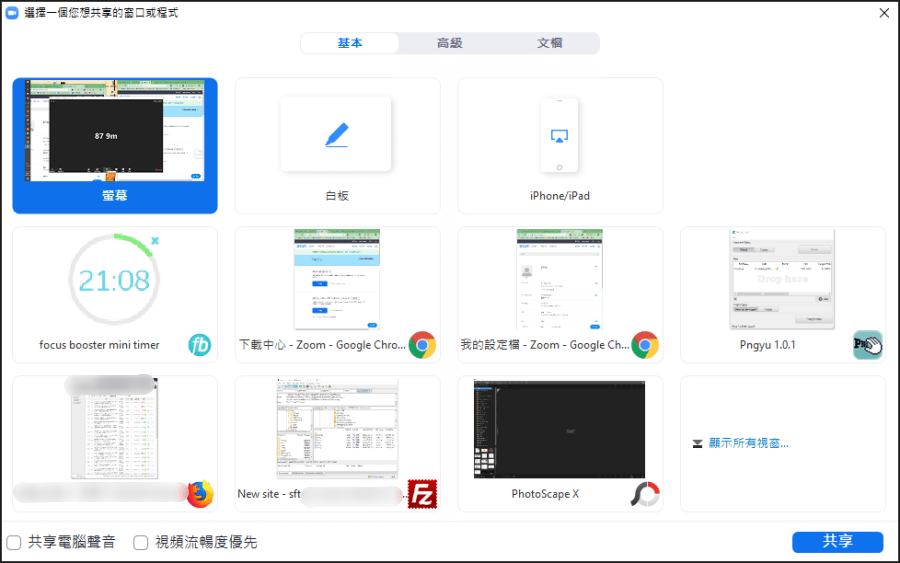 除了視訊的功能外,Zoom 當然也有分享視窗功能,像是投影片簡報、影片等,最特別的是 Zoom 還內建了「白板」能夠讓主講者使用,這樣就不需要額外下載其它軟體啦,真是貼心的功能。
除了視訊的功能外,Zoom 當然也有分享視窗功能,像是投影片簡報、影片等,最特別的是 Zoom 還內建了「白板」能夠讓主講者使用,這樣就不需要額外下載其它軟體啦,真是貼心的功能。 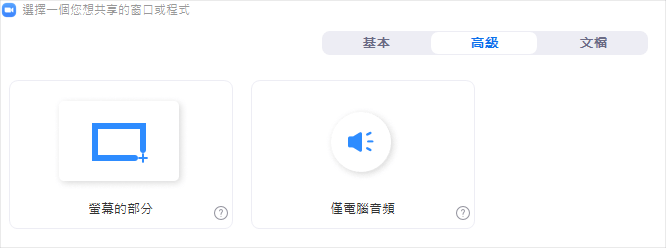 更進階的分享畫面,你可以只分享局部的螢幕畫面,或是只分享電腦的音頻。此外,也支援分享 Google Drive、Dropbox 等雲端硬碟的文件。
更進階的分享畫面,你可以只分享局部的螢幕畫面,或是只分享電腦的音頻。此外,也支援分享 Google Drive、Dropbox 等雲端硬碟的文件。 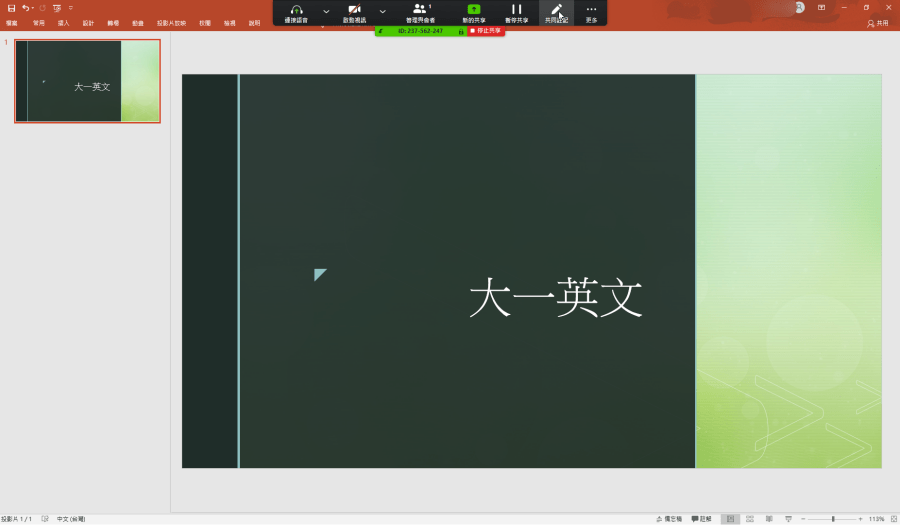 分享視窗功能我想最常用的應該就是投影片簡報了,不論是開會、上課,通通能夠輕鬆呈現 PTT。
分享視窗功能我想最常用的應該就是投影片簡報了,不論是開會、上課,通通能夠輕鬆呈現 PTT。 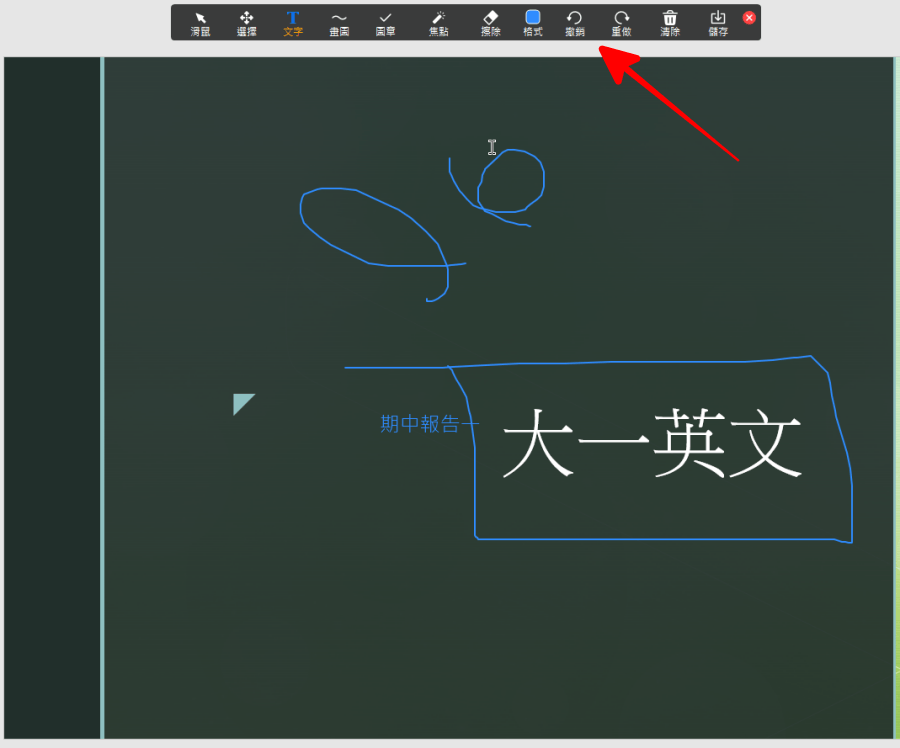 分享投影片的同時,在頂端處也備有塗鴉、註記功能給講者,使用 Zoom 遠距教學、開會真的把現場會用到的功能,通通整合起來了,最重要的是現在可以免費取得 100 人同時視訊,大家還不趕快先去領起來放~下載:
分享投影片的同時,在頂端處也備有塗鴉、註記功能給講者,使用 Zoom 遠距教學、開會真的把現場會用到的功能,通通整合起來了,最重要的是現在可以免費取得 100 人同時視訊,大家還不趕快先去領起來放~下載: