壓縮圖片可以有效減少報告、簡報檔案的大小,並增加讀取速度。在不降低品質的狀態下,有效的壓縮大小是最理想的,因此小編今天要來跟大家推薦一款
線上圖片無損壓縮工具 Optimizilla,不管任何電腦系統,只要開啟瀏覽器即可使用,可壓縮 PNG、JPG 圖片,支援批量壓縮一次最多 20 張,甚至還能夠自己調整壓縮品質 ~ 來看看你的肉眼辨識的出來哪張才是壓縮過的圖片嗎?若你壓縮的圖片大於 20 張,可以參考 :
Pinyu 圖片無損壓縮無極限,實測節省達 90% 以上容量(Windows、Mac)
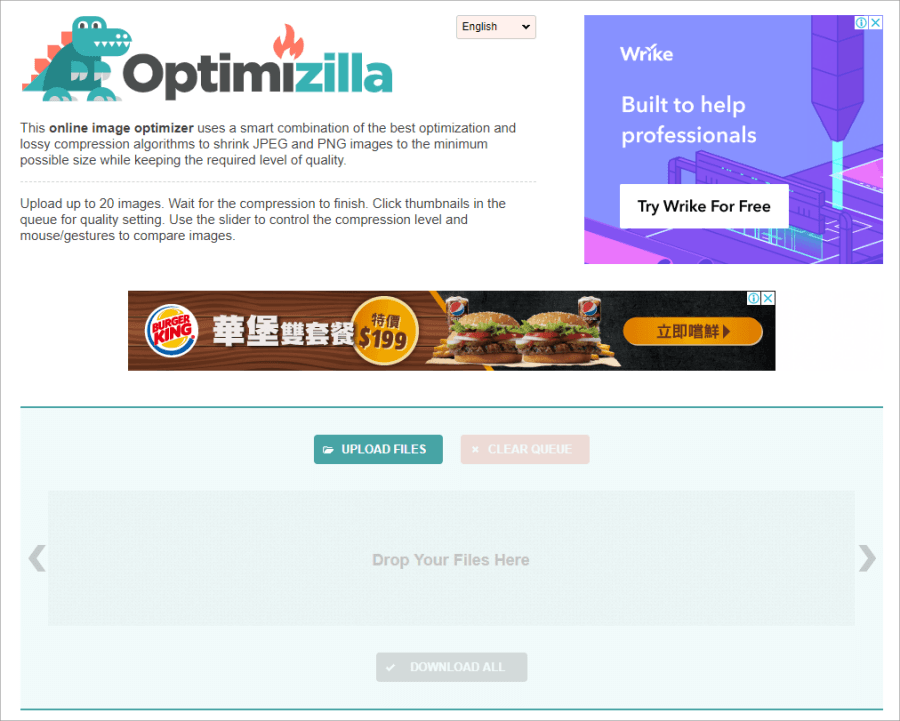
進入 Optimizilla 首頁後,下方可以直接將要壓縮的圖片拖進去。
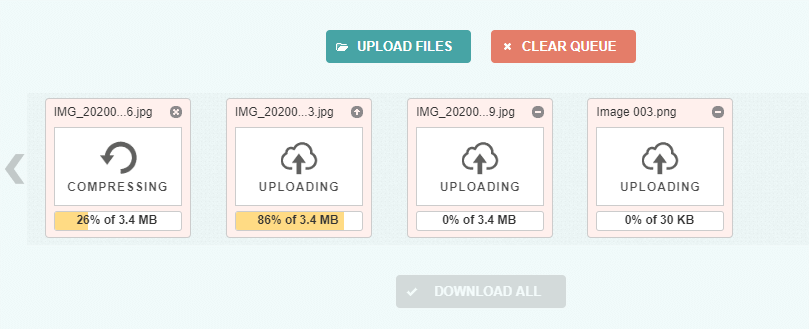
小編特別測試了一下,一次最多可以壓縮 20 張,圖片格式為 PNG 及 JPG。上傳圖片後,圖片就會進行壓縮,可以從進度條中查看壓縮情形。
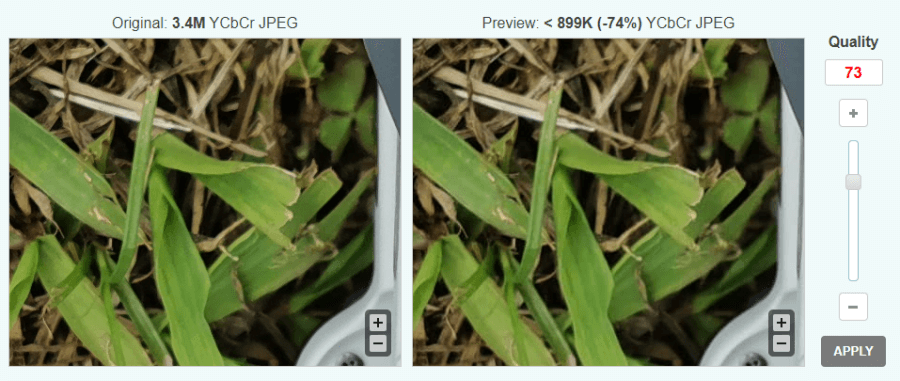
可以對每張圖片進行壓縮級別調整,預設是最佳的壓縮情形,若你覺得壓縮率不夠高,也可以進行手動調整直到滿意為止。調整完壓縮品質後,點選右下角的 APPLY 就可以啦。
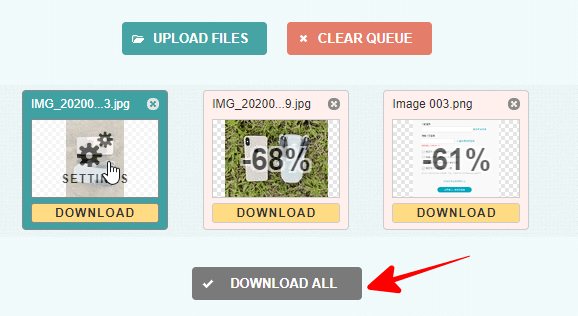
圖片壓縮完畢後,按下下方的 Download All 就能夠下載所有圖片,解壓縮之後就可以使用啦!如果有需要的話,趕快把這個工具收下來,以後打開就能夠馬上使用囉。Optimizilla 線上圖片壓縮工具:
https://imagecompressor.com/zh/
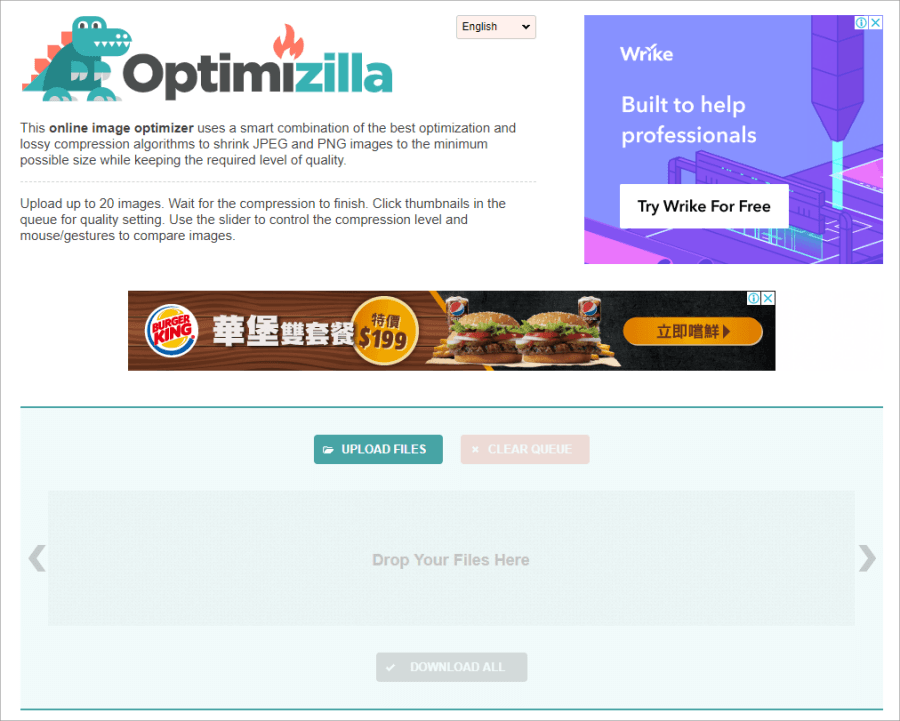 進入 Optimizilla 首頁後,下方可以直接將要壓縮的圖片拖進去。
進入 Optimizilla 首頁後,下方可以直接將要壓縮的圖片拖進去。 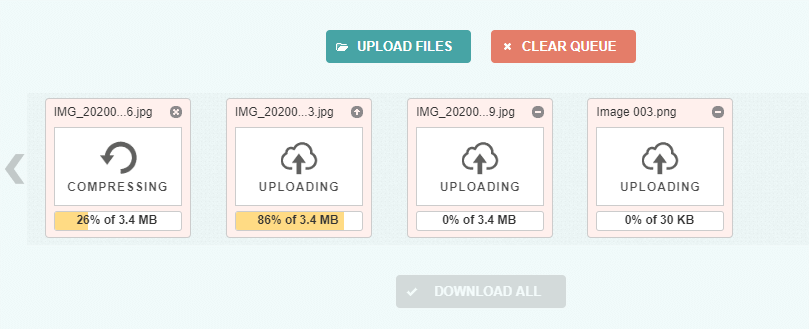 小編特別測試了一下,一次最多可以壓縮 20 張,圖片格式為 PNG 及 JPG。上傳圖片後,圖片就會進行壓縮,可以從進度條中查看壓縮情形。
小編特別測試了一下,一次最多可以壓縮 20 張,圖片格式為 PNG 及 JPG。上傳圖片後,圖片就會進行壓縮,可以從進度條中查看壓縮情形。 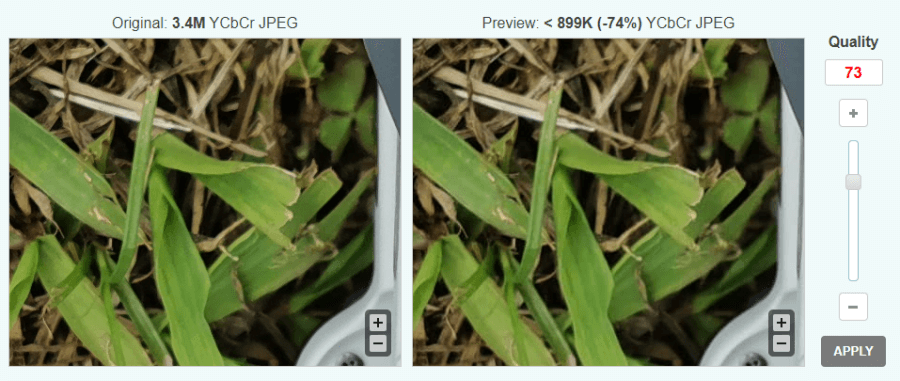 可以對每張圖片進行壓縮級別調整,預設是最佳的壓縮情形,若你覺得壓縮率不夠高,也可以進行手動調整直到滿意為止。調整完壓縮品質後,點選右下角的 APPLY 就可以啦。
可以對每張圖片進行壓縮級別調整,預設是最佳的壓縮情形,若你覺得壓縮率不夠高,也可以進行手動調整直到滿意為止。調整完壓縮品質後,點選右下角的 APPLY 就可以啦。 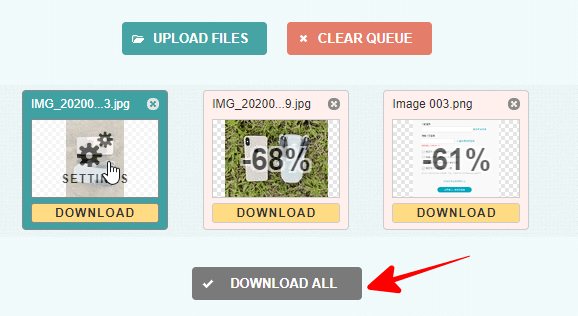 圖片壓縮完畢後,按下下方的 Download All 就能夠下載所有圖片,解壓縮之後就可以使用啦!如果有需要的話,趕快把這個工具收下來,以後打開就能夠馬上使用囉。Optimizilla 線上圖片壓縮工具:https://imagecompressor.com/zh/
圖片壓縮完畢後,按下下方的 Download All 就能夠下載所有圖片,解壓縮之後就可以使用啦!如果有需要的話,趕快把這個工具收下來,以後打開就能夠馬上使用囉。Optimizilla 線上圖片壓縮工具:https://imagecompressor.com/zh/

