用 Excel 進行成績計算的時候,該如何讓 Excel 自己判斷欄位中的數字是否符合某種條件呢?一般這樣的情形會用 IF 函數來判斷,不過 IF 函數僅適用於 2 種判斷條件,若有第三種條件的話,就必須用巢狀的方式,不過對於初學者來說,巢狀 IF 函數會有些複雜,因此今天小編要來與大家分享的是相對容易的
Excel TEXT 函數,適用於 2 種、3 種條件判斷,尤其是在三種條件判斷下,能夠用非常簡單的敘述讓 Excel 做出判斷。關於 Excel 教學,你也可以參考:
史上最簡單 Excel 懶人資料比對法,字串數值都能用免輸入任何公式
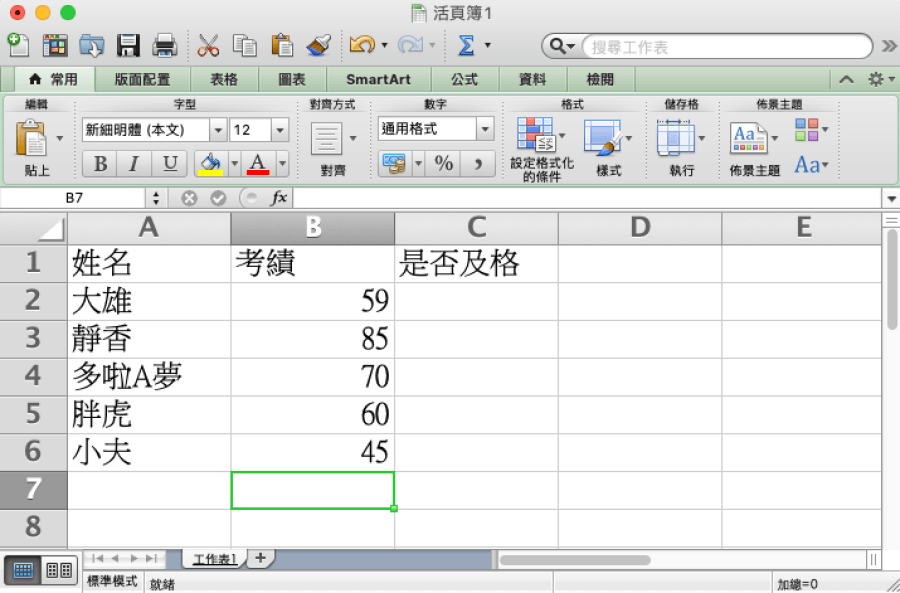
判斷條件式實際上有哪些應用範例呢?像是老師在打學期成績時、主管打考績等需要判斷某種條件時使用,就可以利用 TEXT 函數進行判斷。
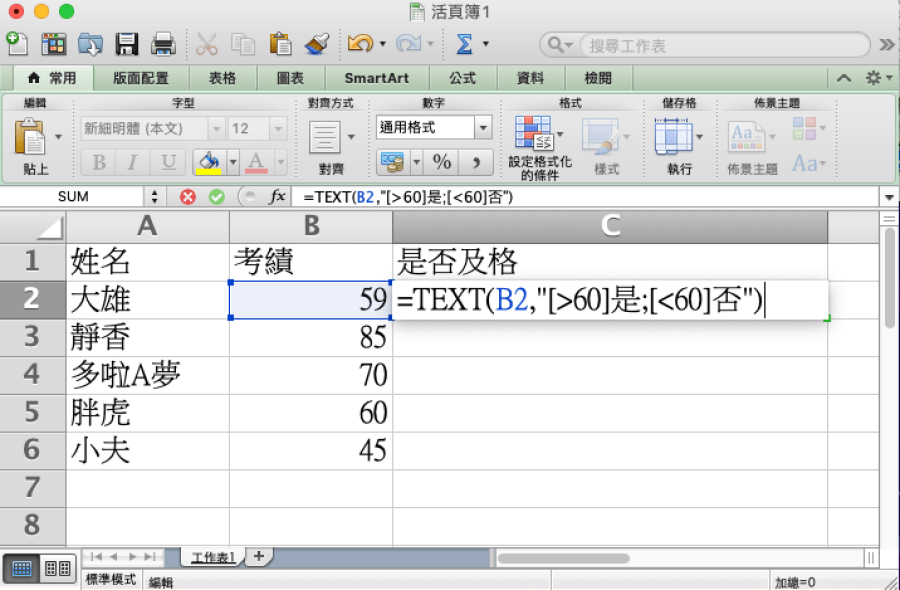
那麼我們就直接進入公式囉,這邊先將上圖中的公式提供給大家 TEXT(B2,"[>60]是;[<60]否")。公式中 B2 請自行更換為對應的條件欄位,用白話說一下這個公式就是,若 B2 大於 60 則顯示「是」,若小於則顯示「否」。
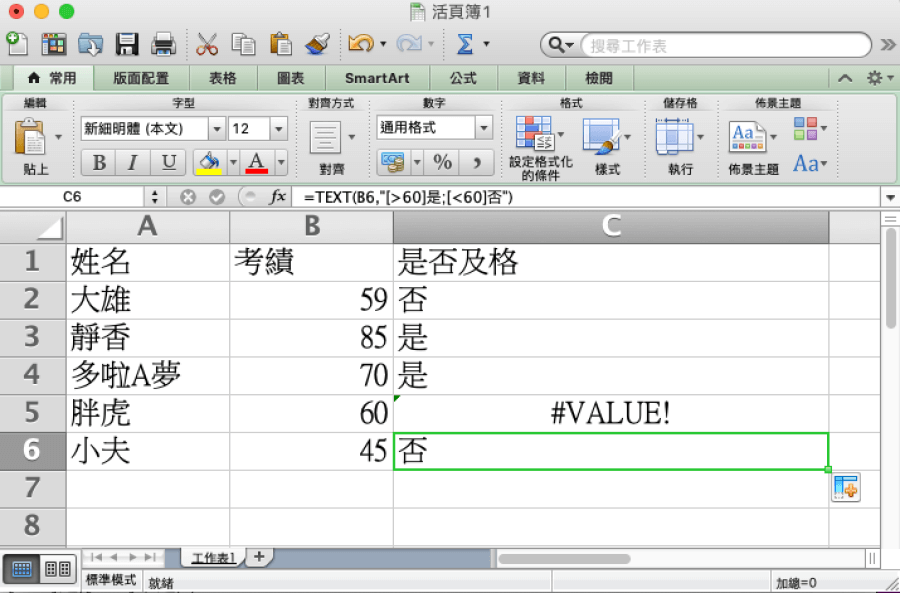
完成後按下 Enter 就可以看到分數是否及格就能夠自己判斷完成囉,不過眼尖的你肯定有發現,有一欄怎麼顯示錯誤?這是因為分數剛好為 60,還記得我們剛剛的公式是若大於 60 則...,若小於 60 則... 嗎?而這欄剛好是 60,並不在範圍中,因此顯示為錯誤。
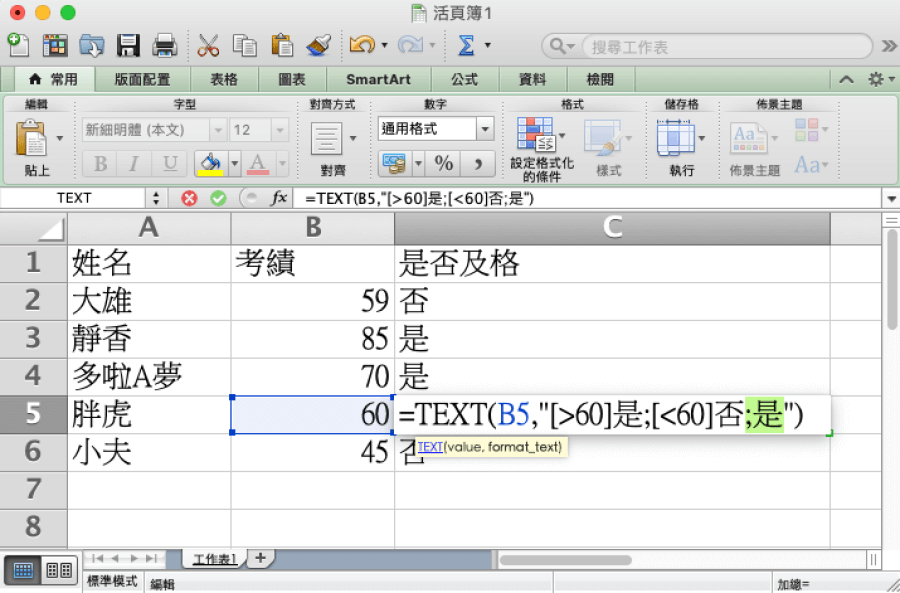
此時我們只需要在剛剛的公式 TEXT(B2,"[>60]是;[<60]否") 中,改為 TEXT(B2,"[>60]是;[<60]否";是) 即可。最後加入了 「; 是」,讓 TEXT 這個函數完整了,公式整體的意思是若 A 則 B,都不是的話就 C。 套入我們的案例中就是若大於 60 分就顯示是,小於 60 分就顯示否,都不是的話就顯示是。
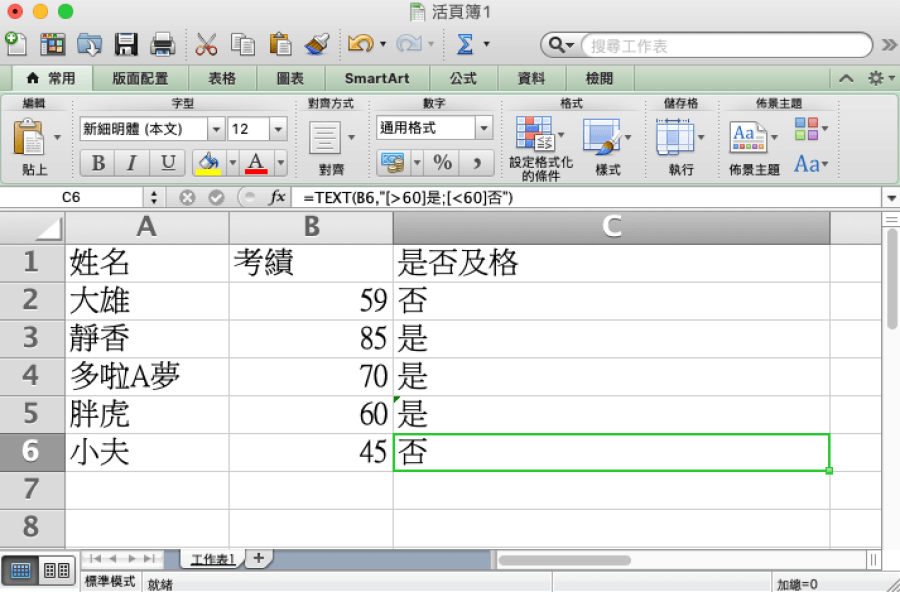
這樣就能夠輕鬆完成 3 種條件的判斷了,比起 IF 函數的巢狀方式還更簡單一些,各位若沒有時間學的話,下方是 Excel 範例,可直接下載套用自己的條件,並微調公式就可以馬上使用,不需要自己手動慢慢 Key 囉。範本下載:
Excel 條件判斷 TEXT 範本.xlsx(GOOGLE下載)
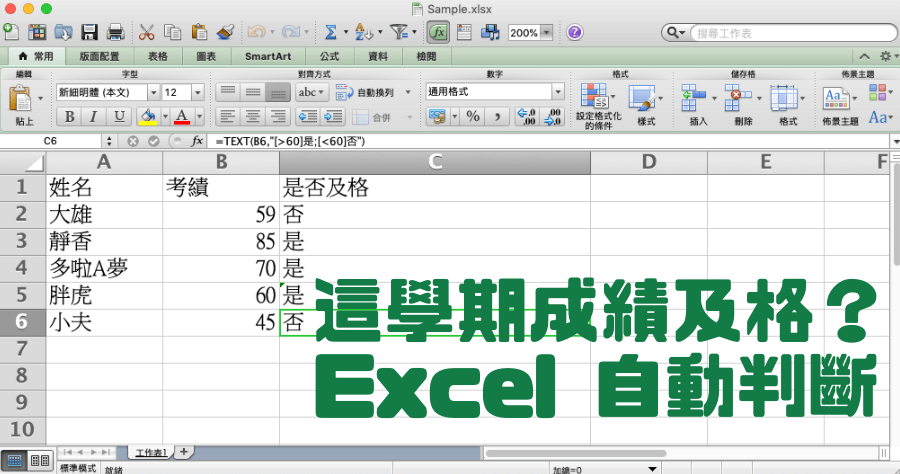
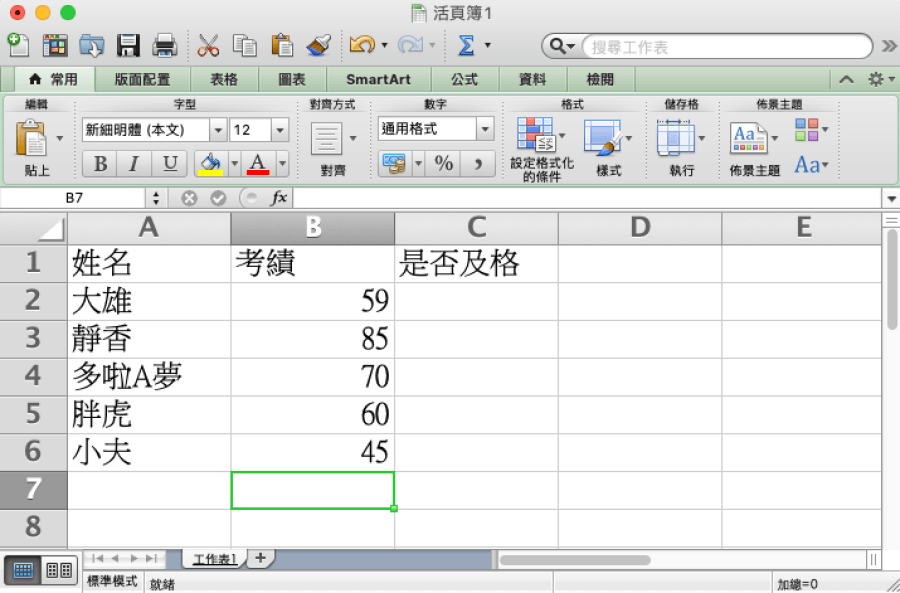 判斷條件式實際上有哪些應用範例呢?像是老師在打學期成績時、主管打考績等需要判斷某種條件時使用,就可以利用 TEXT 函數進行判斷。
判斷條件式實際上有哪些應用範例呢?像是老師在打學期成績時、主管打考績等需要判斷某種條件時使用,就可以利用 TEXT 函數進行判斷。 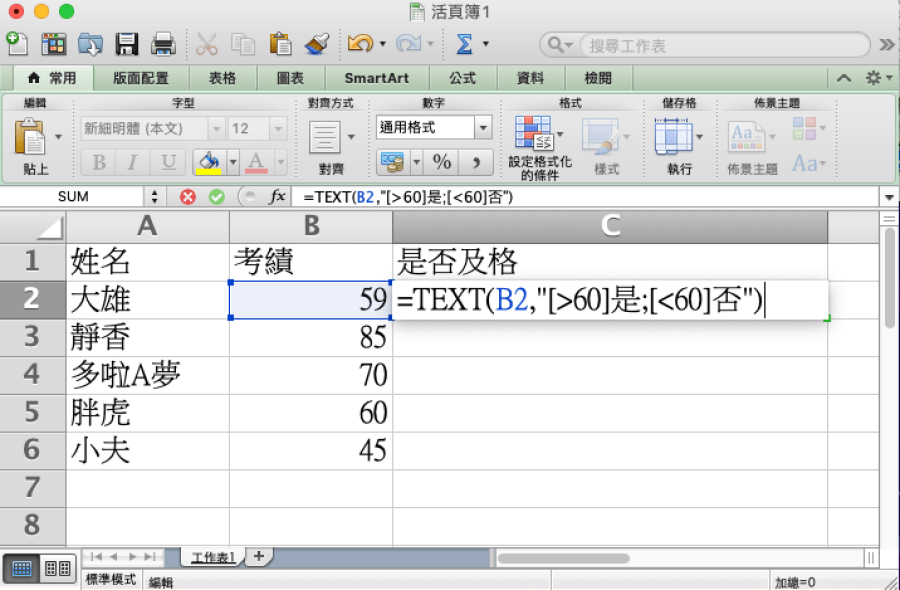 那麼我們就直接進入公式囉,這邊先將上圖中的公式提供給大家 TEXT(B2,"[>60]是;[<60]否")。公式中 B2 請自行更換為對應的條件欄位,用白話說一下這個公式就是,若 B2 大於 60 則顯示「是」,若小於則顯示「否」。
那麼我們就直接進入公式囉,這邊先將上圖中的公式提供給大家 TEXT(B2,"[>60]是;[<60]否")。公式中 B2 請自行更換為對應的條件欄位,用白話說一下這個公式就是,若 B2 大於 60 則顯示「是」,若小於則顯示「否」。 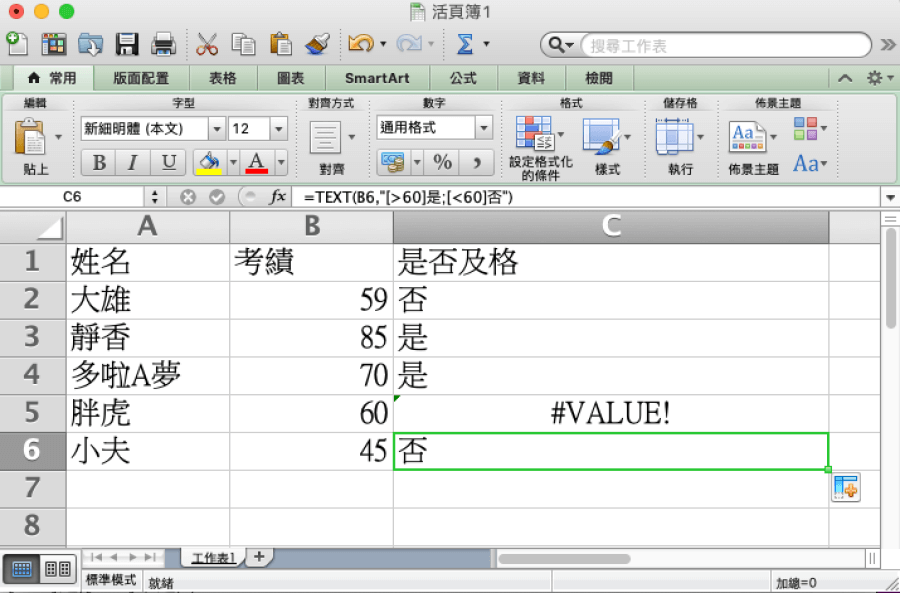 完成後按下 Enter 就可以看到分數是否及格就能夠自己判斷完成囉,不過眼尖的你肯定有發現,有一欄怎麼顯示錯誤?這是因為分數剛好為 60,還記得我們剛剛的公式是若大於 60 則...,若小於 60 則... 嗎?而這欄剛好是 60,並不在範圍中,因此顯示為錯誤。
完成後按下 Enter 就可以看到分數是否及格就能夠自己判斷完成囉,不過眼尖的你肯定有發現,有一欄怎麼顯示錯誤?這是因為分數剛好為 60,還記得我們剛剛的公式是若大於 60 則...,若小於 60 則... 嗎?而這欄剛好是 60,並不在範圍中,因此顯示為錯誤。 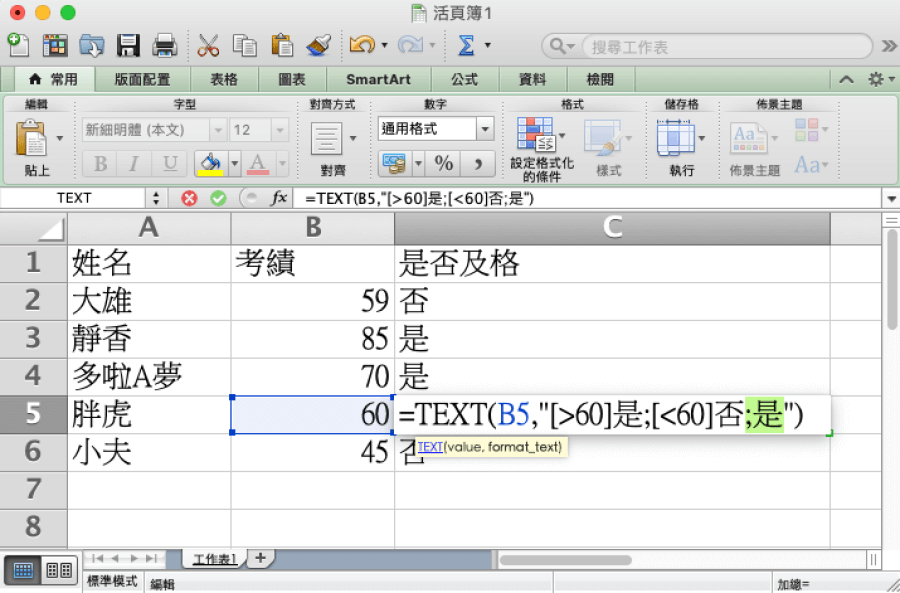 此時我們只需要在剛剛的公式 TEXT(B2,"[>60]是;[<60]否") 中,改為 TEXT(B2,"[>60]是;[<60]否";是) 即可。最後加入了 「; 是」,讓 TEXT 這個函數完整了,公式整體的意思是若 A 則 B,都不是的話就 C。 套入我們的案例中就是若大於 60 分就顯示是,小於 60 分就顯示否,都不是的話就顯示是。
此時我們只需要在剛剛的公式 TEXT(B2,"[>60]是;[<60]否") 中,改為 TEXT(B2,"[>60]是;[<60]否";是) 即可。最後加入了 「; 是」,讓 TEXT 這個函數完整了,公式整體的意思是若 A 則 B,都不是的話就 C。 套入我們的案例中就是若大於 60 分就顯示是,小於 60 分就顯示否,都不是的話就顯示是。 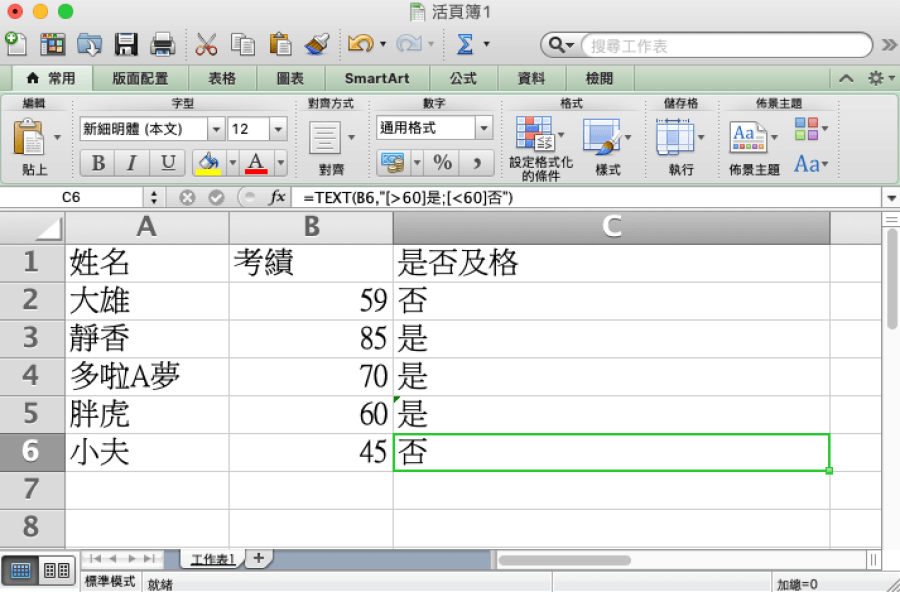 這樣就能夠輕鬆完成 3 種條件的判斷了,比起 IF 函數的巢狀方式還更簡單一些,各位若沒有時間學的話,下方是 Excel 範例,可直接下載套用自己的條件,並微調公式就可以馬上使用,不需要自己手動慢慢 Key 囉。範本下載:
這樣就能夠輕鬆完成 3 種條件的判斷了,比起 IF 函數的巢狀方式還更簡單一些,各位若沒有時間學的話,下方是 Excel 範例,可直接下載套用自己的條件,並微調公式就可以馬上使用,不需要自己手動慢慢 Key 囉。範本下載: