用 Windows 系統如何將 iPhone 越獄?雖然有許多一鍵越獄工具,不過大多是來自於對岸的軟體,使用起來可能比較沒有這麼放心,加上一鍵越獄的 iOS 版本可能比較舊,因此本篇文章整理了
如何在 Windows 系統下執行 Checkra1n 進行越獄,越獄後有許多好處,像是做到原本沒辦法達成的功能,或是
繞過 iCloud 啟用鎖定等,如果你有越獄需求又怕失敗的話,可以跟著小編一起做,那麼我們開始吧。
越獄工具準備由於 Windows 並沒有越獄工具,因此必須安裝 Ubuntu 系統來進行,以下是所需工具:1. 大於 2GB 的 USB 隨身碟
2. Windows 7 以上系統
3.
Ubuntu-20.04-desktop-amd64.iso 映像檔下載 4. 製作 Ubuntu 系統 USB 開機工具:
Rufus 下載5. Ubuntu 系統裡的越獄工具:
Checkra1n 下載製作 Ubunto 開機隨身碟首先我們要製作一個 USB 啟動工具,詳細步驟如下:
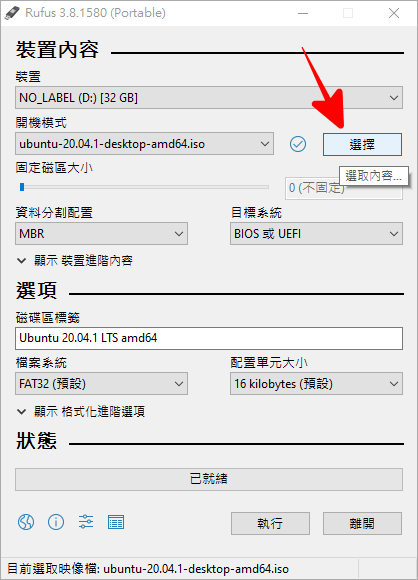
插入 USB 並開啟 Rufus 找到「選擇」,找到剛剛下載的「ubuntu-20.04-desktop-amd64.iso」,其餘的選項都保持預設即可,點擊「執行」開始製作。
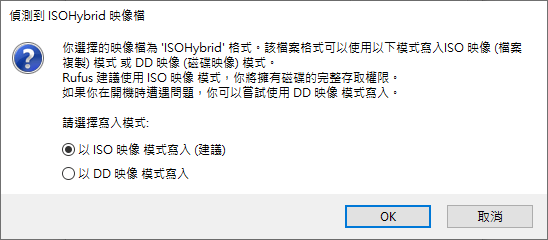
然後會看到一個警告,內容大概就是說明 USB 中的所有資料將會被格式化,若有重要資料的話請先進行備份,接著選擇「以 ISO 映像 模式寫入 (建議)」後按下 OK。
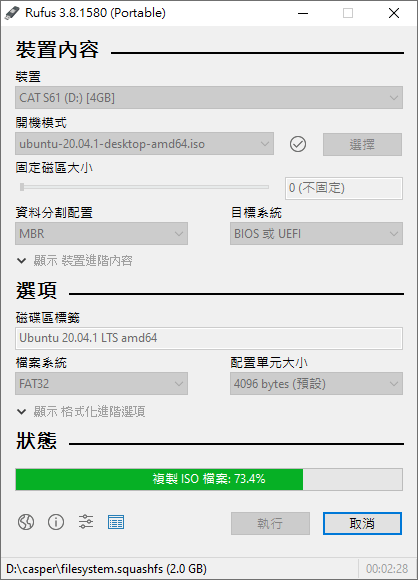
接著等待 3~5 分鐘左右時間,讓 ISO 映像檔案寫入 USB 中。
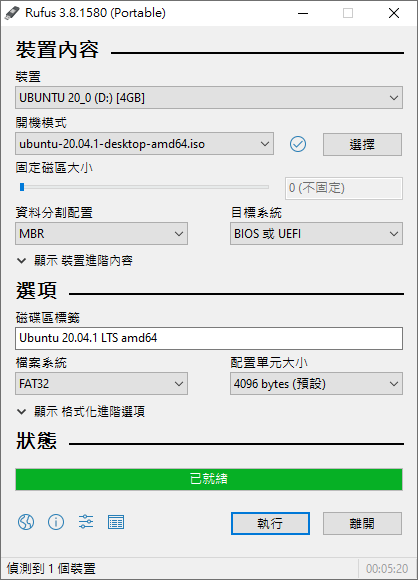
完成後點下「離開」即可,然後請重新拔出 USB 再插入電腦。
啟用 Ubuntu 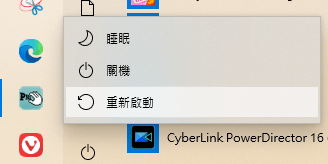
此時將 Windows 重新啟動。
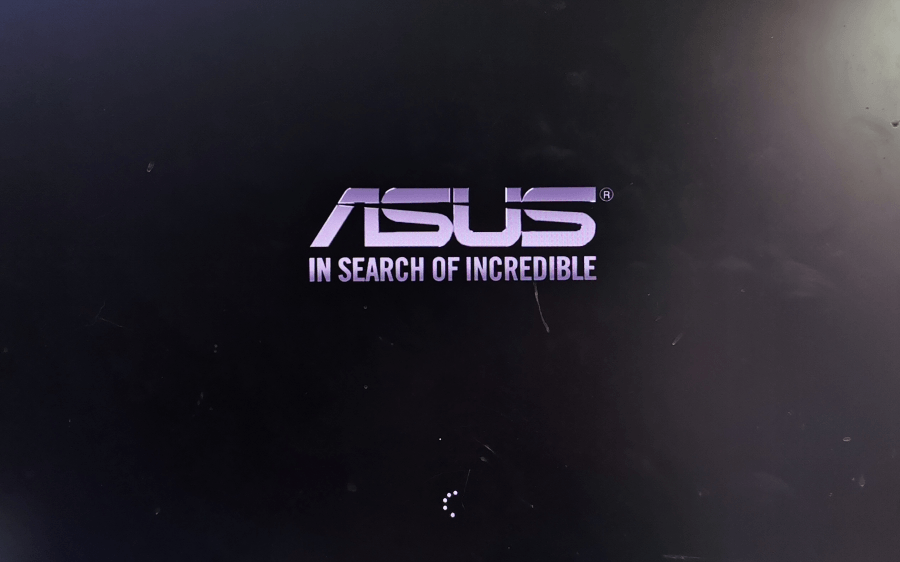
進入 BIOS 控制視窗,我這邊用 ASUS 的電腦作為示範,在電腦還沒進入桌面前 按下 DEL 即可進入,每台電腦設定不同,有些電腦則是按 F12。
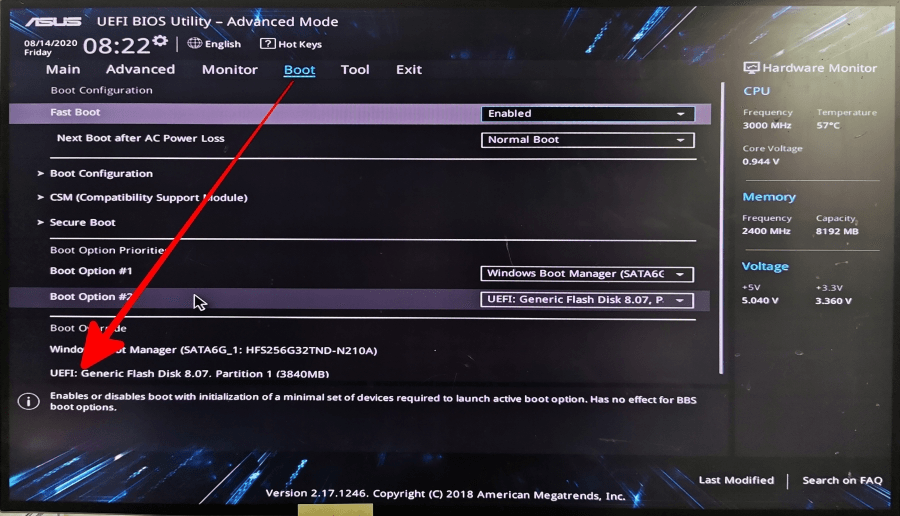
進入 BIOS 控制視窗後,選擇剛剛建立好的開機 USB 來啟用系統。
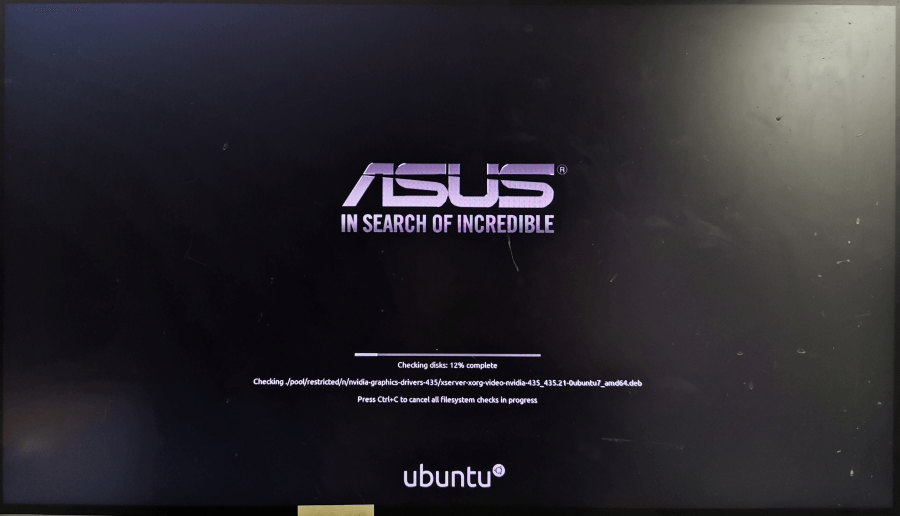
然後就會看到 Ubuntu 正在讀取,準備進入系統。
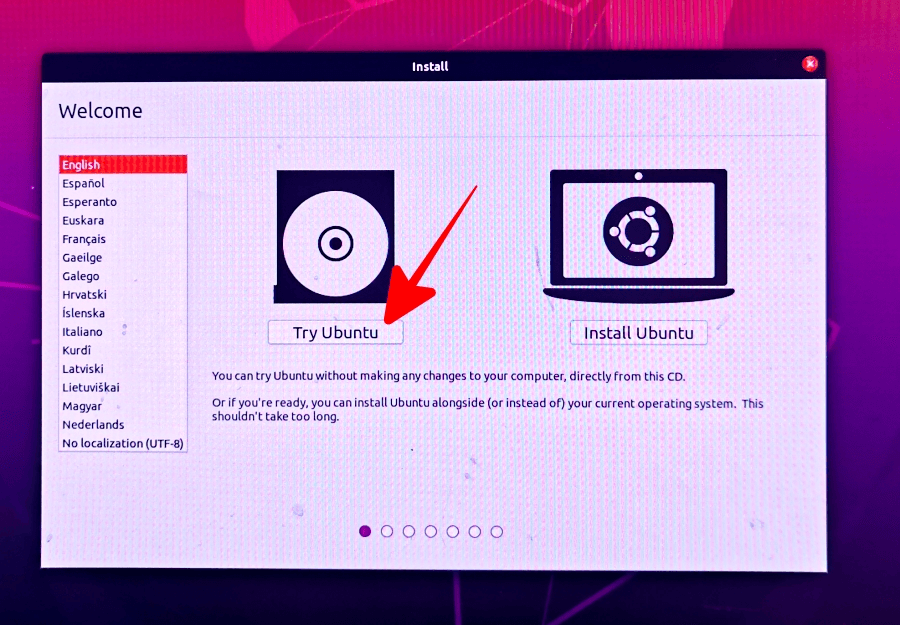
選擇「Try Ubuntu」從 USB 啟用系統。
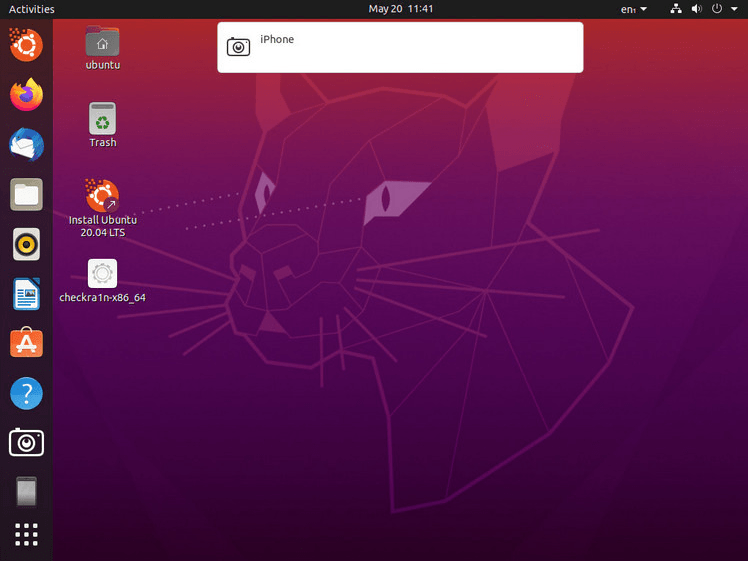
來到這一步,就正式進入 Ubuntu 系統啦,此時請將要越獄的設備(例如 iPhone),插上電腦後就可以在桌面上看到圖示。
開始進行越獄 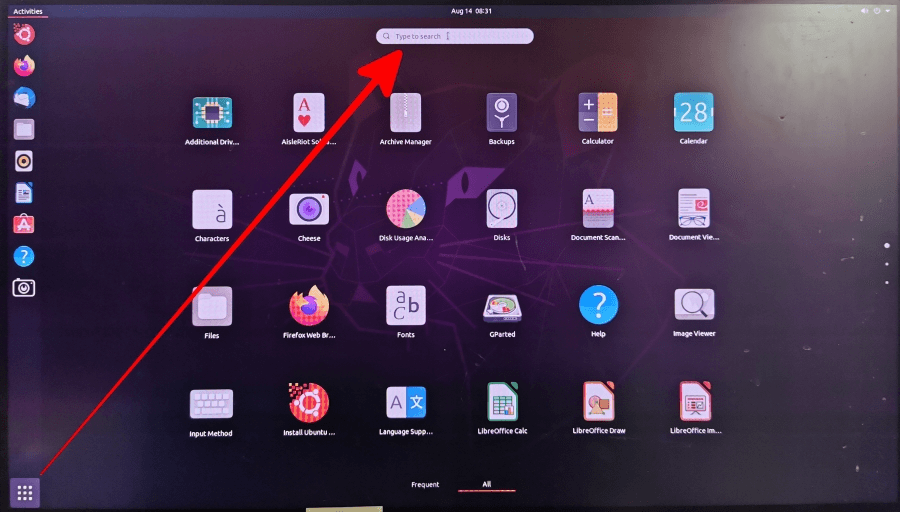
找到一開始準備好的越獄工具 Checkra1n,必需透過終端機來開啟,在搜尋欄位輸入 Terminal。
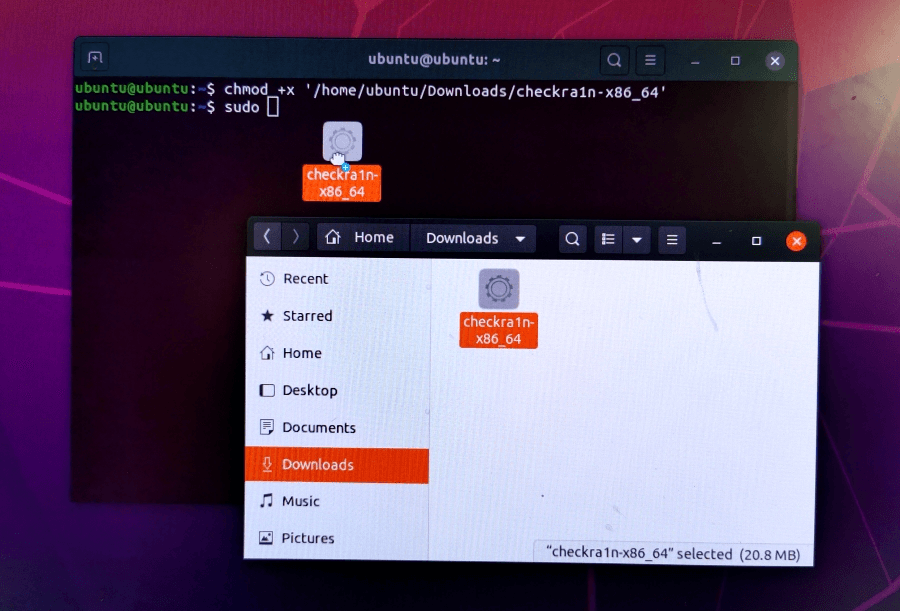
輸入「chmod +x 」注意加號前面有個空白鍵、x 後面也有空白鍵, 然後將 Checkra1n 拖入終端機視窗中按下 Enter。接著輸入「sudo 」注意 sudo 後面有個空白鍵,然後再把 Checkra1n 拖入終端機視窗中按下 Enter。如果你沒有辦法將 Checkra1n 拖入終端機中,可以將它複製到桌面上,然後對它按右鍵並選擇 Show in File,再拖進去終端機一次即可。
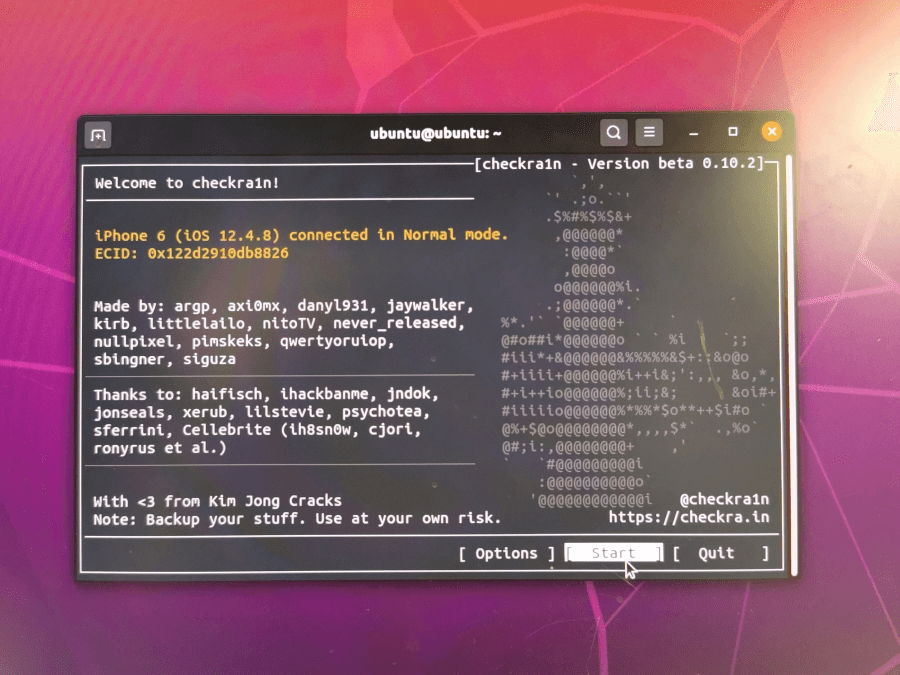
若前一個步驟正確,就會看到如上圖的畫面,Checkra1n 將會正常執行。如果你的 iPhone 系統版本為 iOS 13.5.1、iOS 13.5.6 請點擊 options。
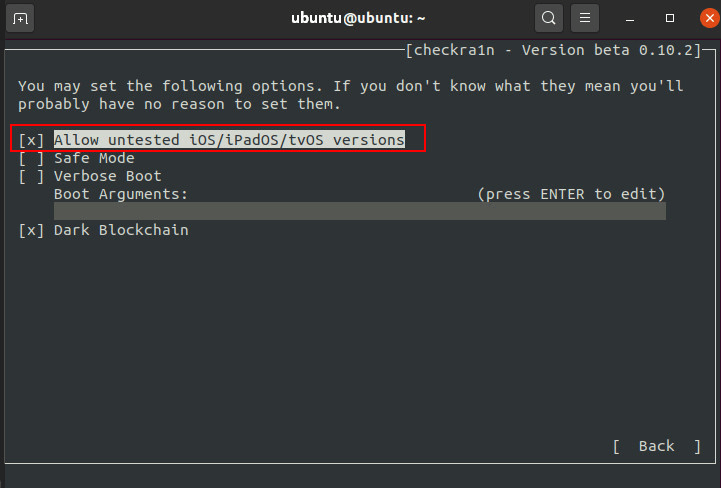
然後選擇 Allow untested iOS/iPadOS/tvOS versions 然後點擊下方 Back 回到上一頁,最後按下 Start 開始越獄即可。
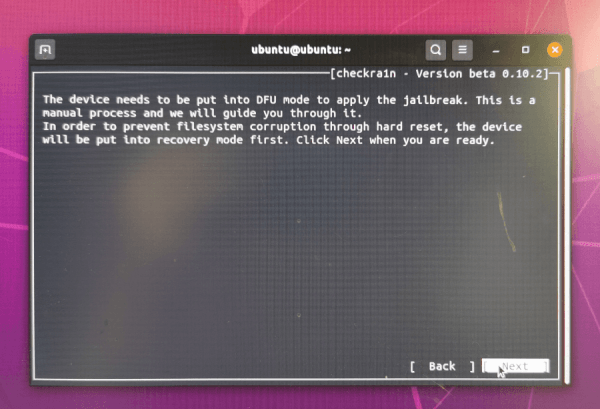
要開始越獄前,必須將手機進入 DFU 模式,按下 Next 就會自動協助你進入該模式。
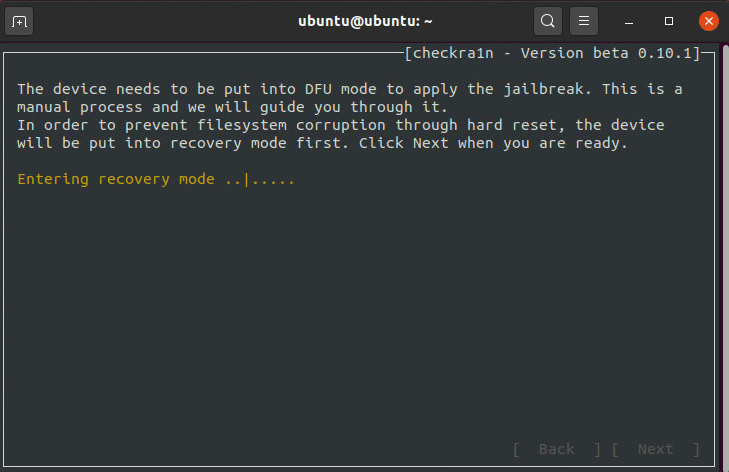
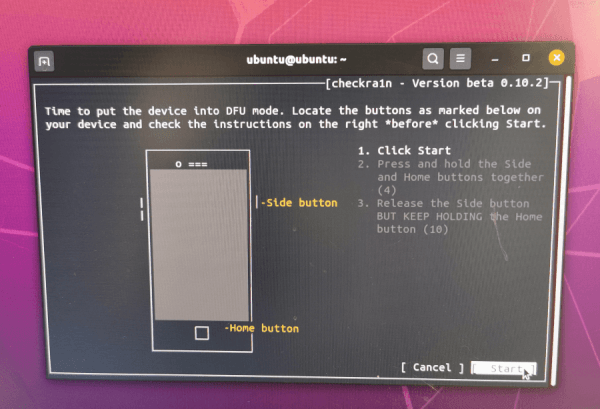
接下來就是進入 DFU 模式的指南,點擊 Start 然後跟著指示同時按住音量鍵與 Home 鍵, 然後放開音量鍵、Home 鍵保持不放。
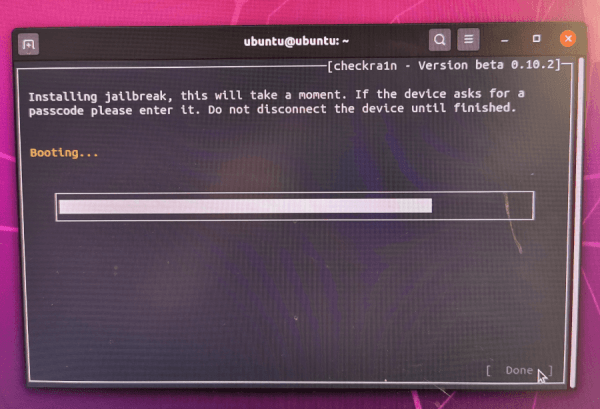
成功讓 iPhone 進入 DFU 模式之後,Checkra1n 就會立即進行越獄啦,越獄完成後按下 Done 就完成囉。
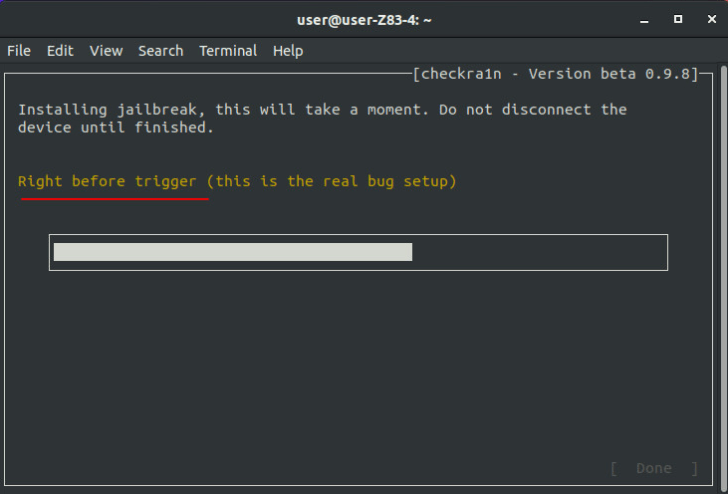
如果越獄過程中,卡在 Right before trigger 這個畫面,有以下解決方法:
1. 用另外一個 USB 重複上述步驟
2. 重置 iPhone 並重啟電腦,然後重複上述步驟。
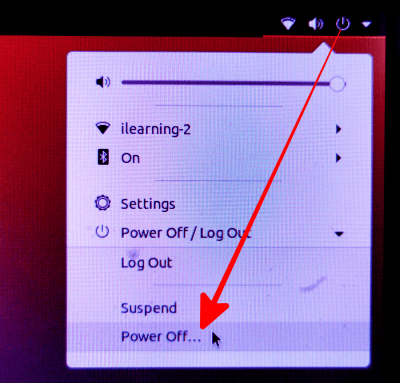
如果越獄還是失敗,請試著將你的手機插在電腦的 USB 2.0 插槽重試一遍,因為比起 USB 3.0,2.0 版本有更完整的相容性。成功越獄後,點擊右上方 Power > Power Off > Restart 重啟電腦,重新開機後拔出 USB 按下 Enter 就可以回到 Winodws 系統囉。(經過測試 iPhone 5s 用此方法進行越獄將會失敗,若你用 iPhone 5s 請用 Mac 電腦進行 JB)以上就是 Windows 運行 Checkra1n 越獄 iOS 的方法,提供給大家參考,雖然看起來有些複雜,不過多操作個幾次後就熟能生巧啦~
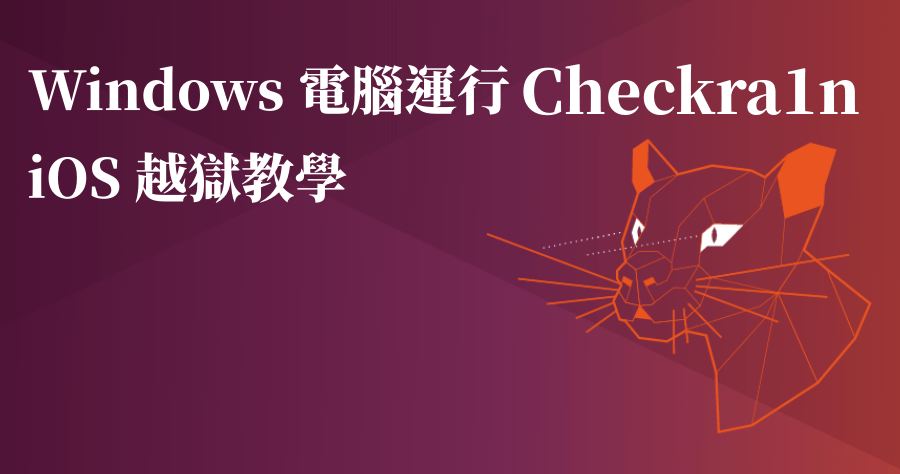
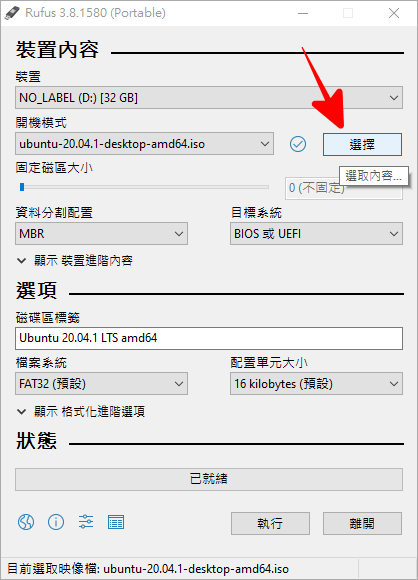 插入 USB 並開啟 Rufus 找到「選擇」,找到剛剛下載的「ubuntu-20.04-desktop-amd64.iso」,其餘的選項都保持預設即可,點擊「執行」開始製作。
插入 USB 並開啟 Rufus 找到「選擇」,找到剛剛下載的「ubuntu-20.04-desktop-amd64.iso」,其餘的選項都保持預設即可,點擊「執行」開始製作。 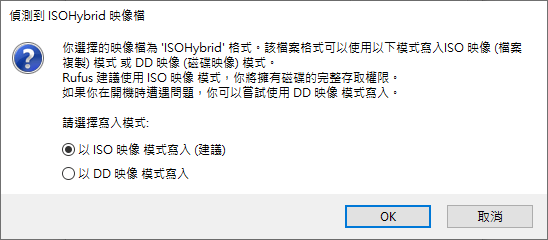 然後會看到一個警告,內容大概就是說明 USB 中的所有資料將會被格式化,若有重要資料的話請先進行備份,接著選擇「以 ISO 映像 模式寫入 (建議)」後按下 OK。
然後會看到一個警告,內容大概就是說明 USB 中的所有資料將會被格式化,若有重要資料的話請先進行備份,接著選擇「以 ISO 映像 模式寫入 (建議)」後按下 OK。 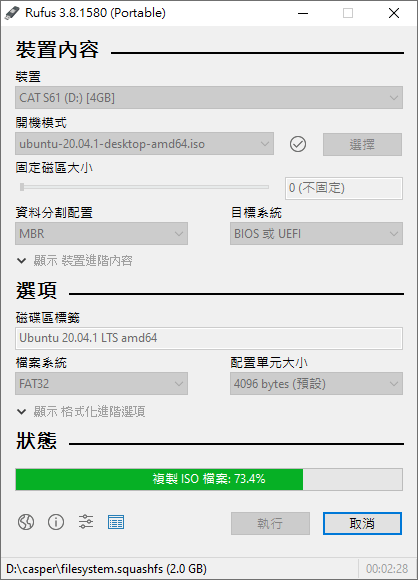 接著等待 3~5 分鐘左右時間,讓 ISO 映像檔案寫入 USB 中。
接著等待 3~5 分鐘左右時間,讓 ISO 映像檔案寫入 USB 中。 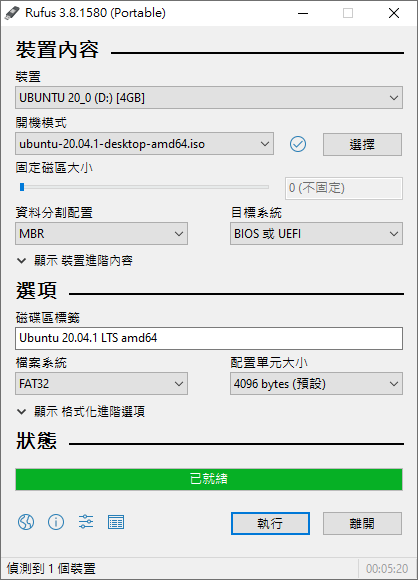 完成後點下「離開」即可,然後請重新拔出 USB 再插入電腦。
完成後點下「離開」即可,然後請重新拔出 USB 再插入電腦。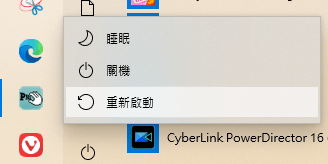 此時將 Windows 重新啟動。
此時將 Windows 重新啟動。 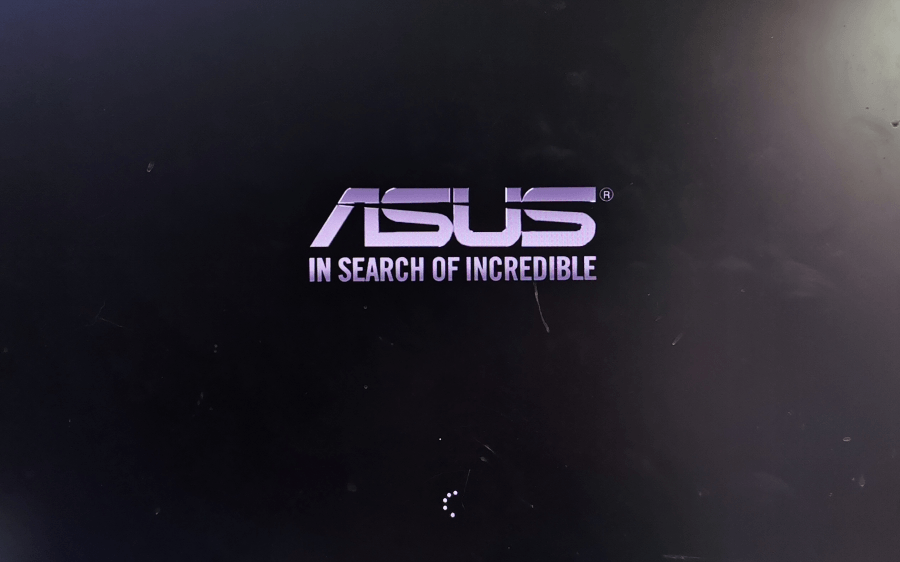 進入 BIOS 控制視窗,我這邊用 ASUS 的電腦作為示範,在電腦還沒進入桌面前 按下 DEL 即可進入,每台電腦設定不同,有些電腦則是按 F12。
進入 BIOS 控制視窗,我這邊用 ASUS 的電腦作為示範,在電腦還沒進入桌面前 按下 DEL 即可進入,每台電腦設定不同,有些電腦則是按 F12。 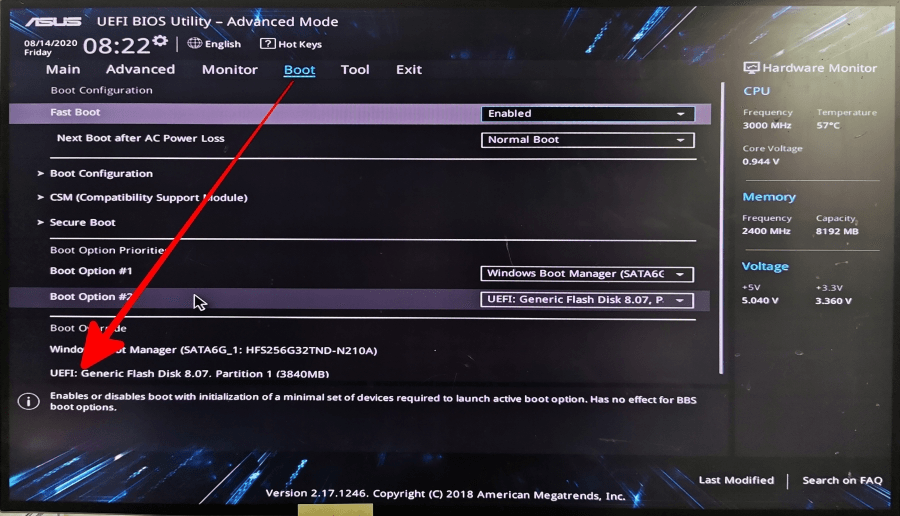 進入 BIOS 控制視窗後,選擇剛剛建立好的開機 USB 來啟用系統。
進入 BIOS 控制視窗後,選擇剛剛建立好的開機 USB 來啟用系統。 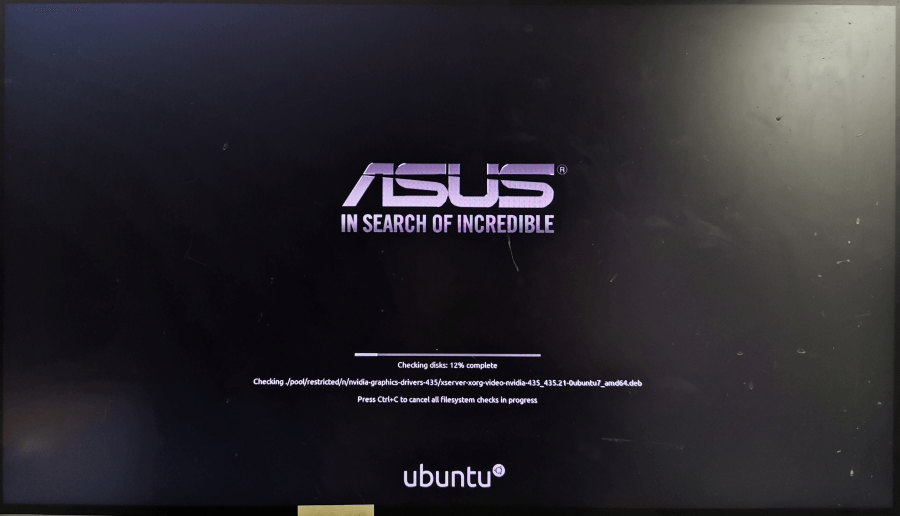 然後就會看到 Ubuntu 正在讀取,準備進入系統。
然後就會看到 Ubuntu 正在讀取,準備進入系統。 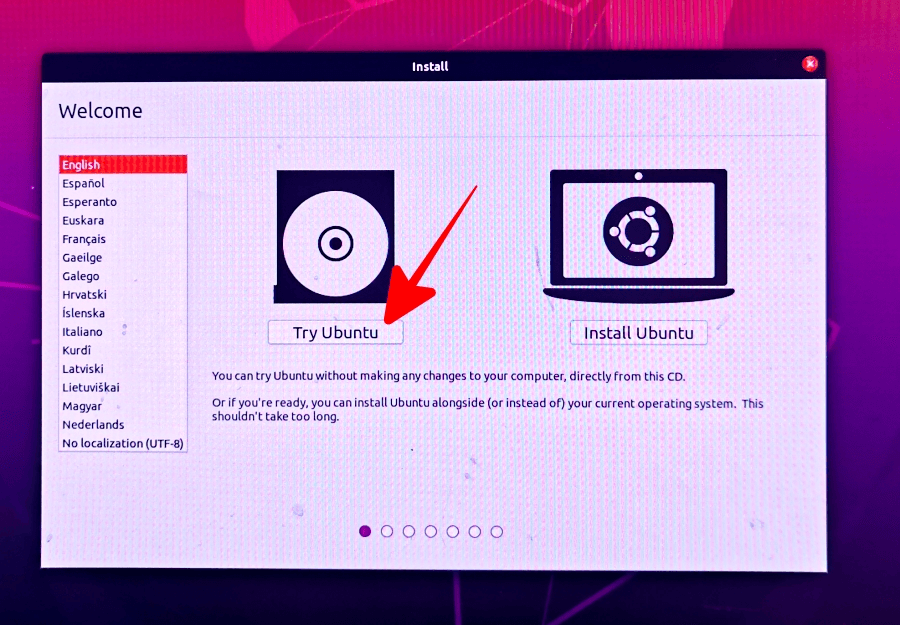 選擇「Try Ubuntu」從 USB 啟用系統。
選擇「Try Ubuntu」從 USB 啟用系統。 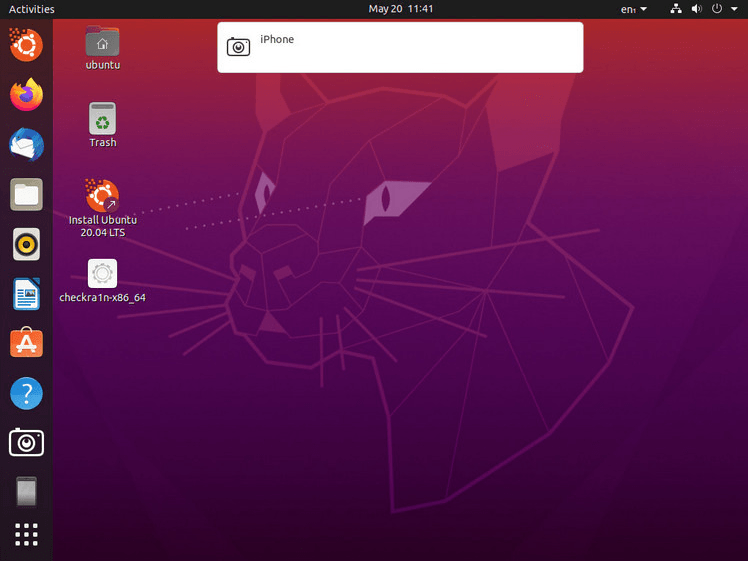 來到這一步,就正式進入 Ubuntu 系統啦,此時請將要越獄的設備(例如 iPhone),插上電腦後就可以在桌面上看到圖示。
來到這一步,就正式進入 Ubuntu 系統啦,此時請將要越獄的設備(例如 iPhone),插上電腦後就可以在桌面上看到圖示。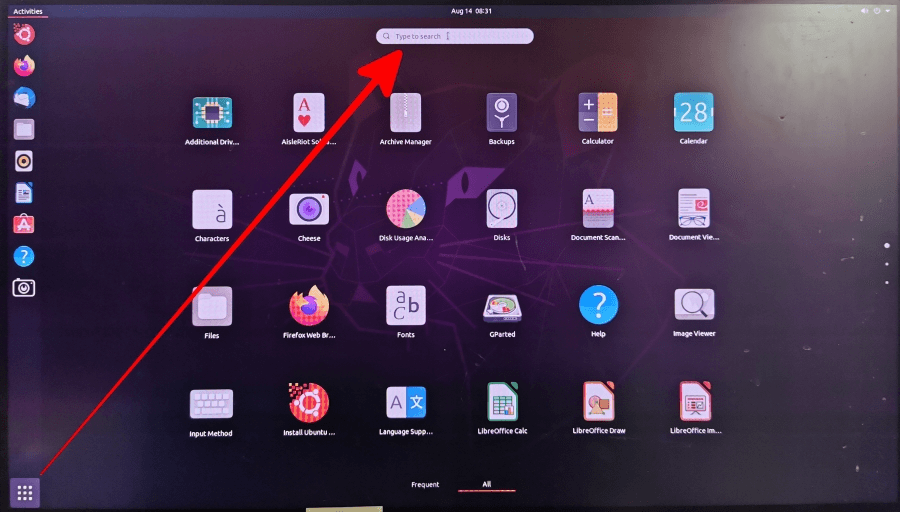 找到一開始準備好的越獄工具 Checkra1n,必需透過終端機來開啟,在搜尋欄位輸入 Terminal。
找到一開始準備好的越獄工具 Checkra1n,必需透過終端機來開啟,在搜尋欄位輸入 Terminal。 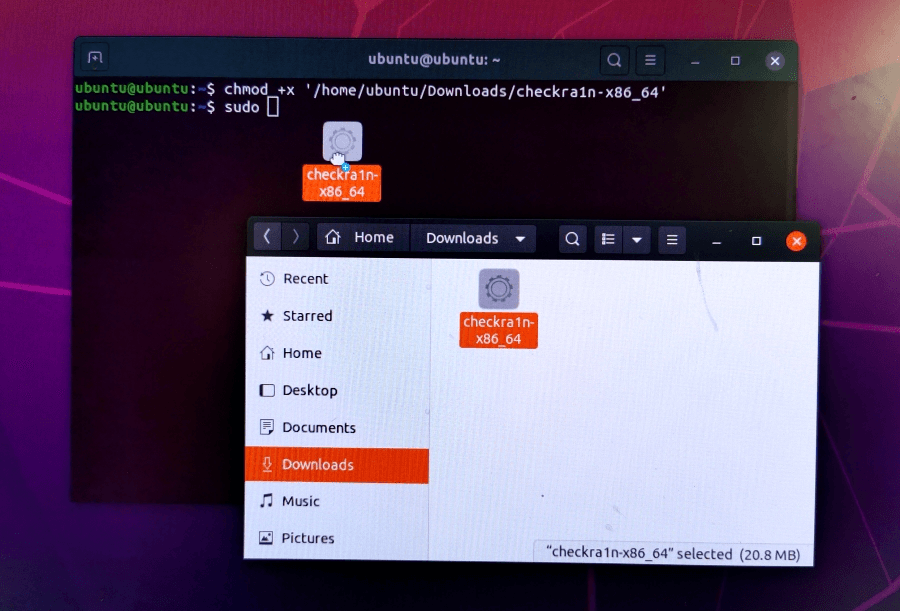 輸入「chmod +x 」注意加號前面有個空白鍵、x 後面也有空白鍵, 然後將 Checkra1n 拖入終端機視窗中按下 Enter。接著輸入「sudo 」注意 sudo 後面有個空白鍵,然後再把 Checkra1n 拖入終端機視窗中按下 Enter。如果你沒有辦法將 Checkra1n 拖入終端機中,可以將它複製到桌面上,然後對它按右鍵並選擇 Show in File,再拖進去終端機一次即可。
輸入「chmod +x 」注意加號前面有個空白鍵、x 後面也有空白鍵, 然後將 Checkra1n 拖入終端機視窗中按下 Enter。接著輸入「sudo 」注意 sudo 後面有個空白鍵,然後再把 Checkra1n 拖入終端機視窗中按下 Enter。如果你沒有辦法將 Checkra1n 拖入終端機中,可以將它複製到桌面上,然後對它按右鍵並選擇 Show in File,再拖進去終端機一次即可。 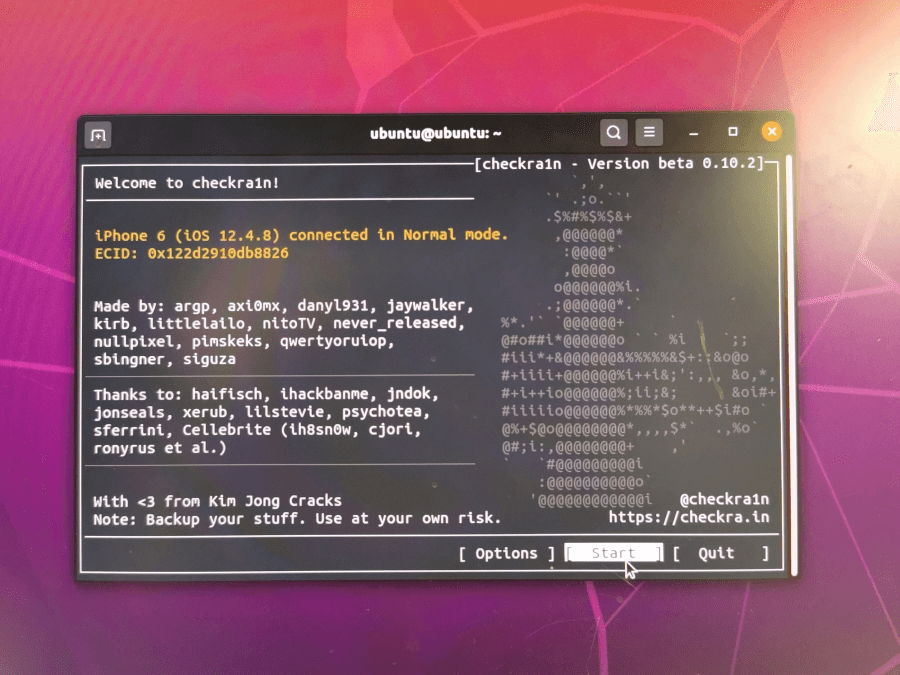 若前一個步驟正確,就會看到如上圖的畫面,Checkra1n 將會正常執行。如果你的 iPhone 系統版本為 iOS 13.5.1、iOS 13.5.6 請點擊 options。
若前一個步驟正確,就會看到如上圖的畫面,Checkra1n 將會正常執行。如果你的 iPhone 系統版本為 iOS 13.5.1、iOS 13.5.6 請點擊 options。 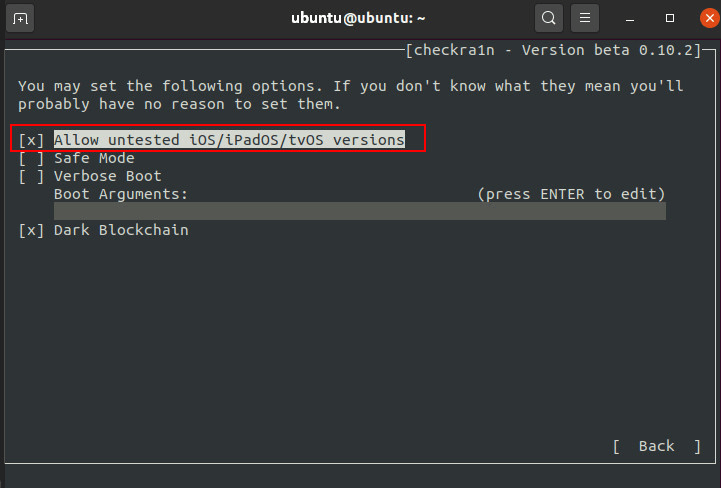 然後選擇 Allow untested iOS/iPadOS/tvOS versions 然後點擊下方 Back 回到上一頁,最後按下 Start 開始越獄即可。
然後選擇 Allow untested iOS/iPadOS/tvOS versions 然後點擊下方 Back 回到上一頁,最後按下 Start 開始越獄即可。 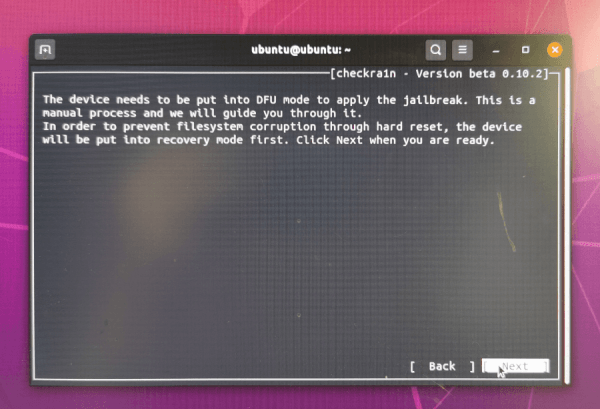 要開始越獄前,必須將手機進入 DFU 模式,按下 Next 就會自動協助你進入該模式。
要開始越獄前,必須將手機進入 DFU 模式,按下 Next 就會自動協助你進入該模式。 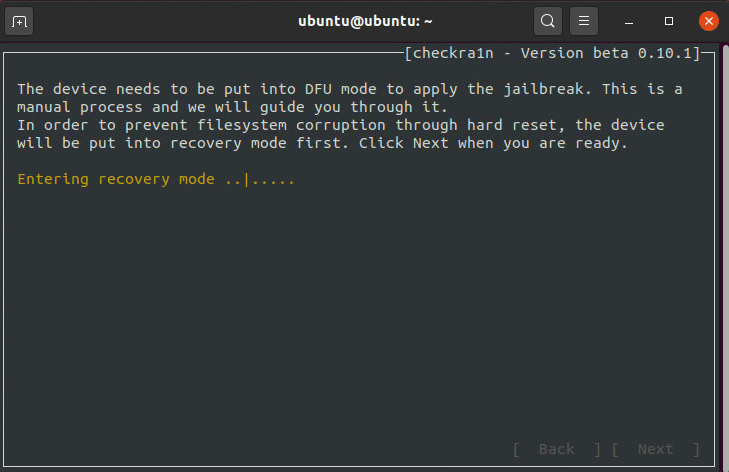
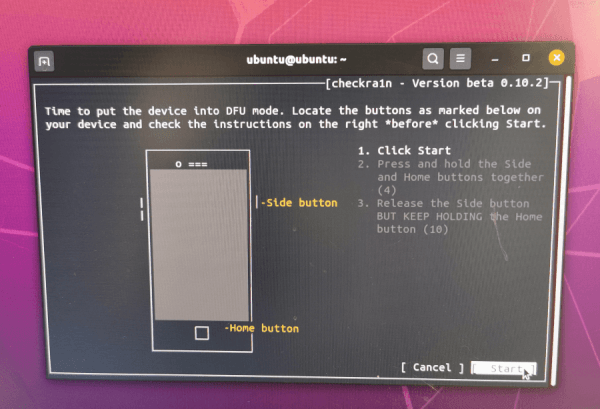 接下來就是進入 DFU 模式的指南,點擊 Start 然後跟著指示同時按住音量鍵與 Home 鍵, 然後放開音量鍵、Home 鍵保持不放。
接下來就是進入 DFU 模式的指南,點擊 Start 然後跟著指示同時按住音量鍵與 Home 鍵, 然後放開音量鍵、Home 鍵保持不放。 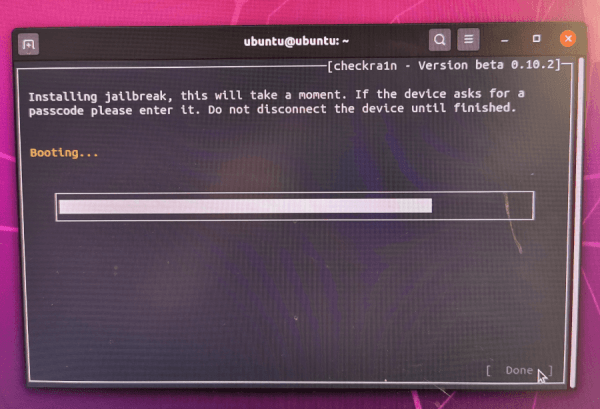 成功讓 iPhone 進入 DFU 模式之後,Checkra1n 就會立即進行越獄啦,越獄完成後按下 Done 就完成囉。
成功讓 iPhone 進入 DFU 模式之後,Checkra1n 就會立即進行越獄啦,越獄完成後按下 Done 就完成囉。 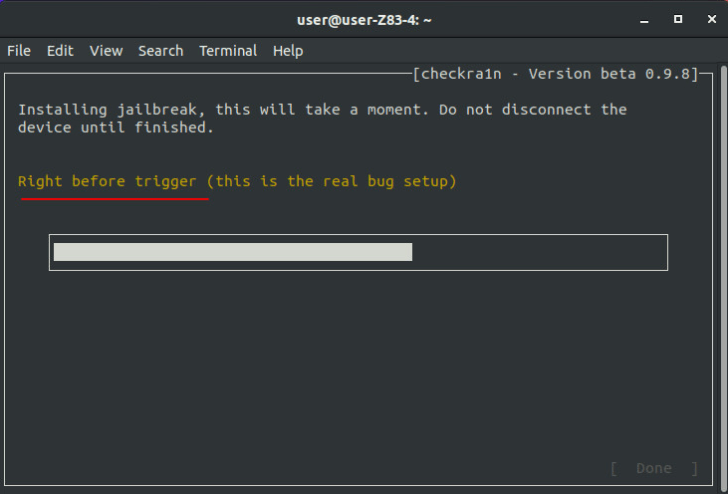 如果越獄過程中,卡在 Right before trigger 這個畫面,有以下解決方法:
如果越獄過程中,卡在 Right before trigger 這個畫面,有以下解決方法: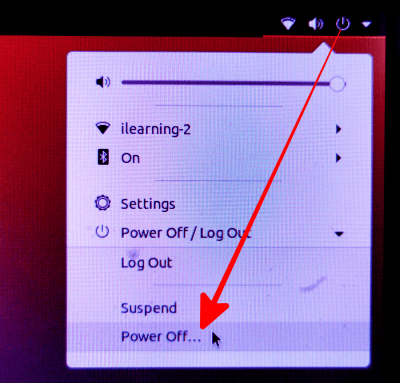 如果越獄還是失敗,請試著將你的手機插在電腦的 USB 2.0 插槽重試一遍,因為比起 USB 3.0,2.0 版本有更完整的相容性。成功越獄後,點擊右上方 Power > Power Off > Restart 重啟電腦,重新開機後拔出 USB 按下 Enter 就可以回到 Winodws 系統囉。(經過測試 iPhone 5s 用此方法進行越獄將會失敗,若你用 iPhone 5s 請用 Mac 電腦進行 JB)以上就是 Windows 運行 Checkra1n 越獄 iOS 的方法,提供給大家參考,雖然看起來有些複雜,不過多操作個幾次後就熟能生巧啦~
如果越獄還是失敗,請試著將你的手機插在電腦的 USB 2.0 插槽重試一遍,因為比起 USB 3.0,2.0 版本有更完整的相容性。成功越獄後,點擊右上方 Power > Power Off > Restart 重啟電腦,重新開機後拔出 USB 按下 Enter 就可以回到 Winodws 系統囉。(經過測試 iPhone 5s 用此方法進行越獄將會失敗,若你用 iPhone 5s 請用 Mac 電腦進行 JB)以上就是 Windows 運行 Checkra1n 越獄 iOS 的方法,提供給大家參考,雖然看起來有些複雜,不過多操作個幾次後就熟能生巧啦~
