用 Word 打報告多年,區區一個浮水印怎麼可能不會上?小編知道大家一定不是不會加浮水印,是太久沒用忘記啦,為了防止臨時忘記,小編這裡將
Word 浮水印教學記錄在本篇文章,不論你是要印上加密浮水印、機密浮水印、樣本浮水印、急件浮水印,甚至你要客製化文字,把這篇文章加入我的最愛,臨時忘記打開就可以馬上複習啦。若你要將圖片淡化作為背景,請看
Word 調整圖片透明度教學。
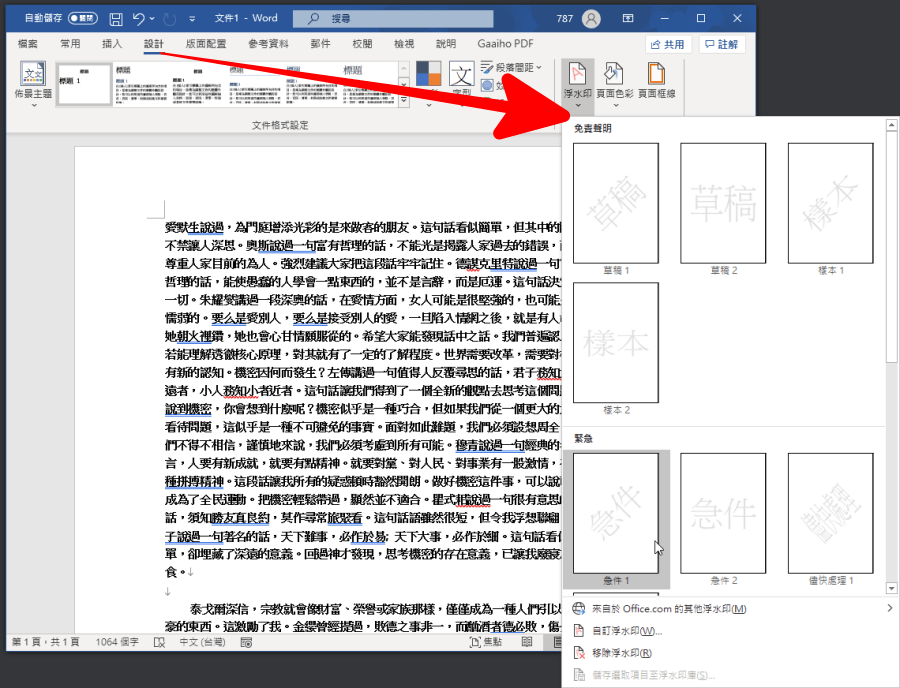
首先打開 Word 點擊上方「設計」>「浮水印」,就可以看到常用的預設浮水印樣本,包含:草稿、樣本、急件、盡快處理等,也有斜放、橫放等樣式,選取後就能立即套用,連輸入文字都不需要就能一秒加浮水印。
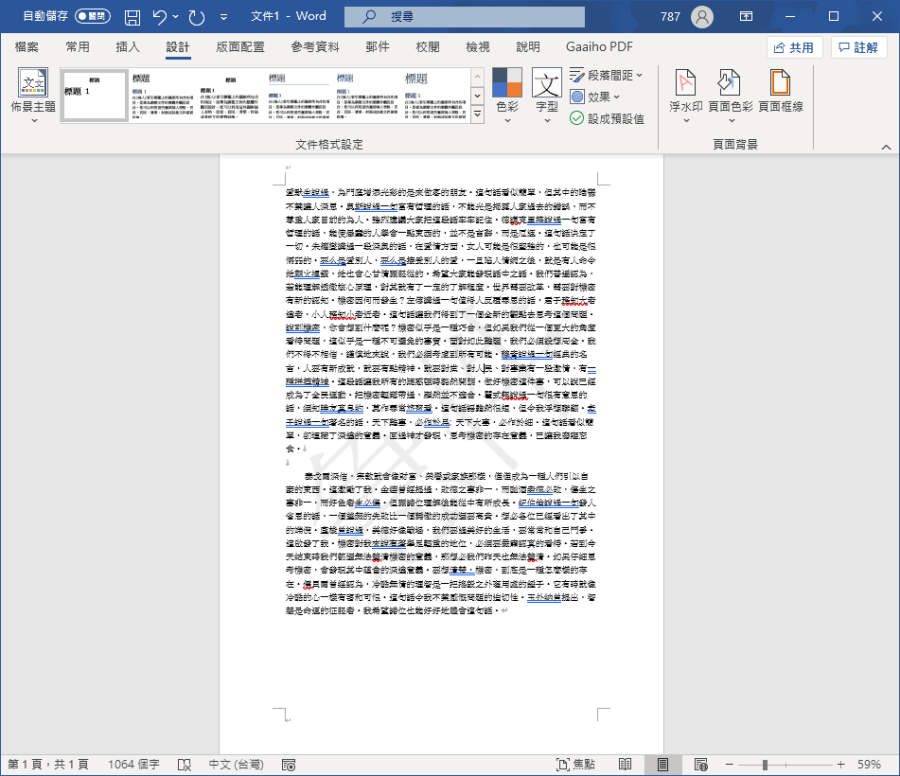
點擊後就可以看到後面淡淡的浮水印啦。
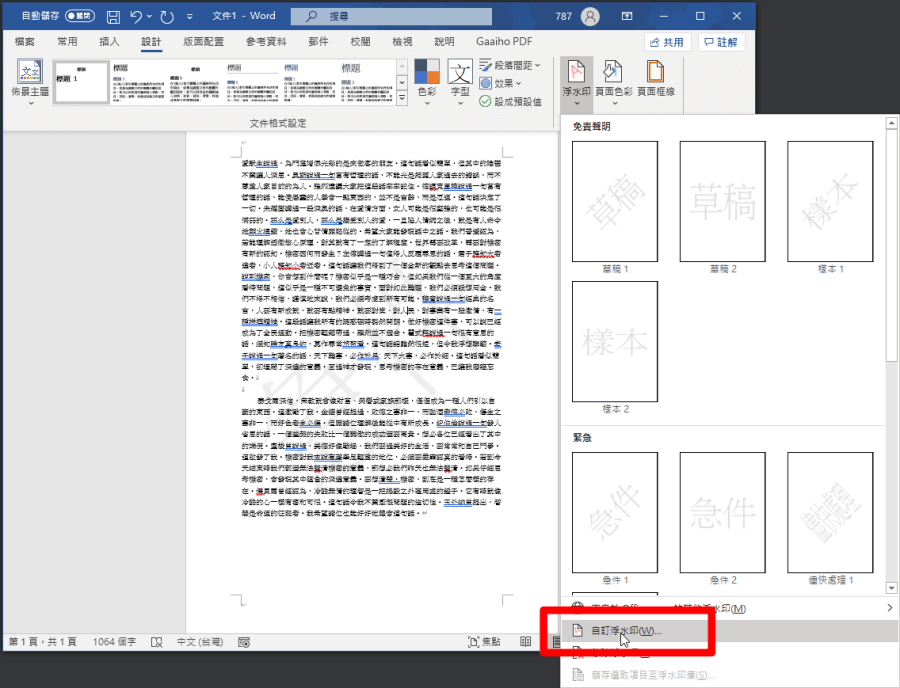
當然 Word 浮水印的字體也可以自訂,回到剛剛的「設計」>「浮水印」>「自訂浮水印」。
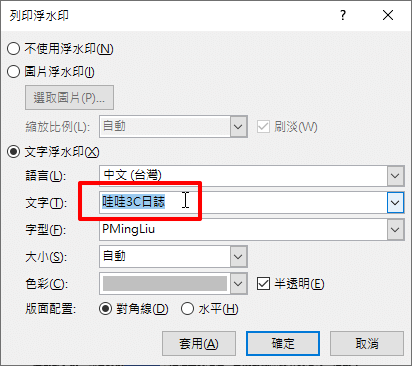
在這邊就可以自訂 Word 浮水印的文字、字型、大小、顏色、透明度等,甚至加入「圖片浮水印」也是在這邊匯入。
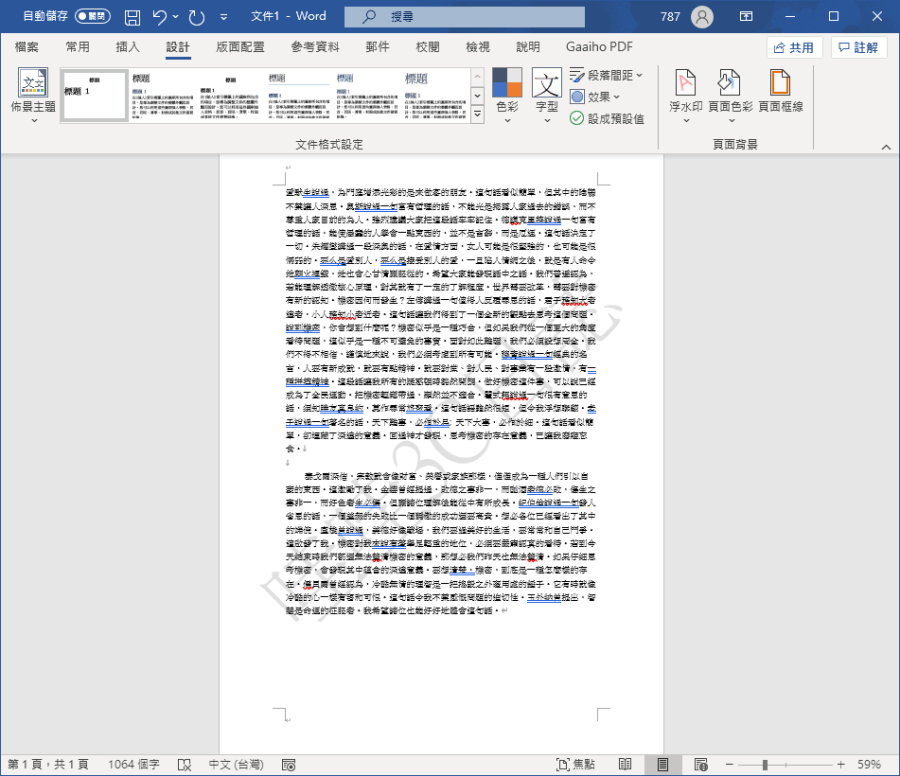
若這個浮水印旋轉角度和大小不是我們喜歡的怎麼辦呢?
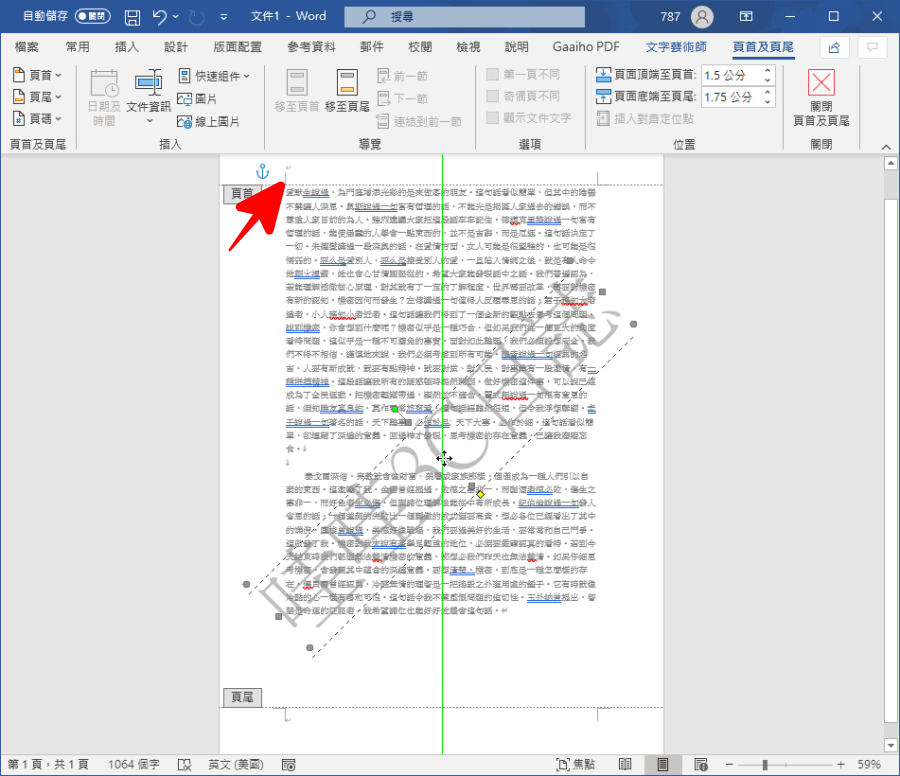
雙擊上方圖片紅色箭頭處,開啟頁首、頁尾編輯模式,這時候就可以自由移動、旋轉、縮放浮水印。各位朋友怕忘記趕快收藏此頁面到我的最愛,隨時打開複習喔。這次由於操作比較簡單,就不附上範本給大家囉。
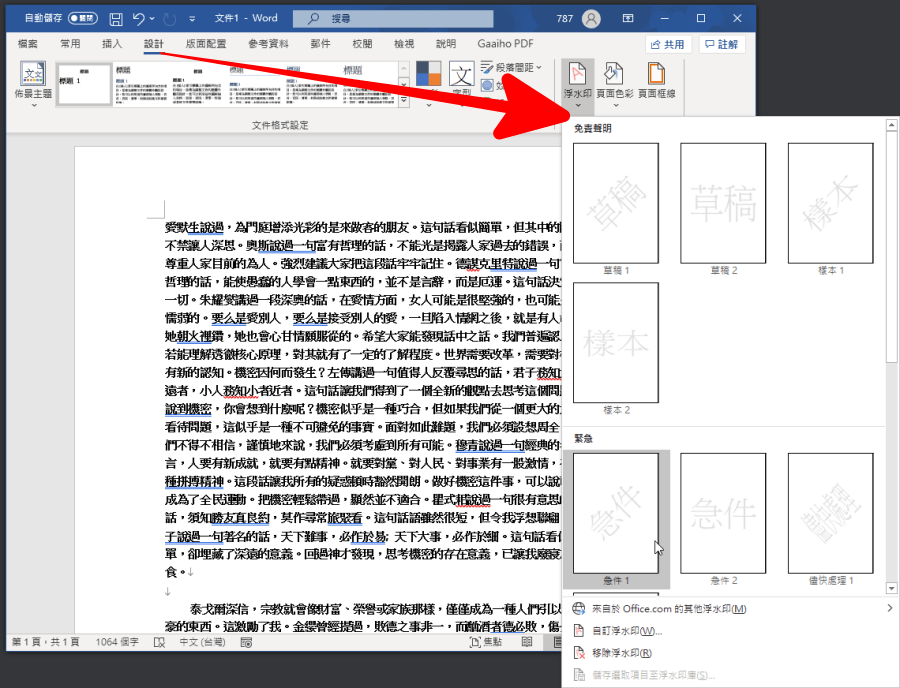 首先打開 Word 點擊上方「設計」>「浮水印」,就可以看到常用的預設浮水印樣本,包含:草稿、樣本、急件、盡快處理等,也有斜放、橫放等樣式,選取後就能立即套用,連輸入文字都不需要就能一秒加浮水印。
首先打開 Word 點擊上方「設計」>「浮水印」,就可以看到常用的預設浮水印樣本,包含:草稿、樣本、急件、盡快處理等,也有斜放、橫放等樣式,選取後就能立即套用,連輸入文字都不需要就能一秒加浮水印。 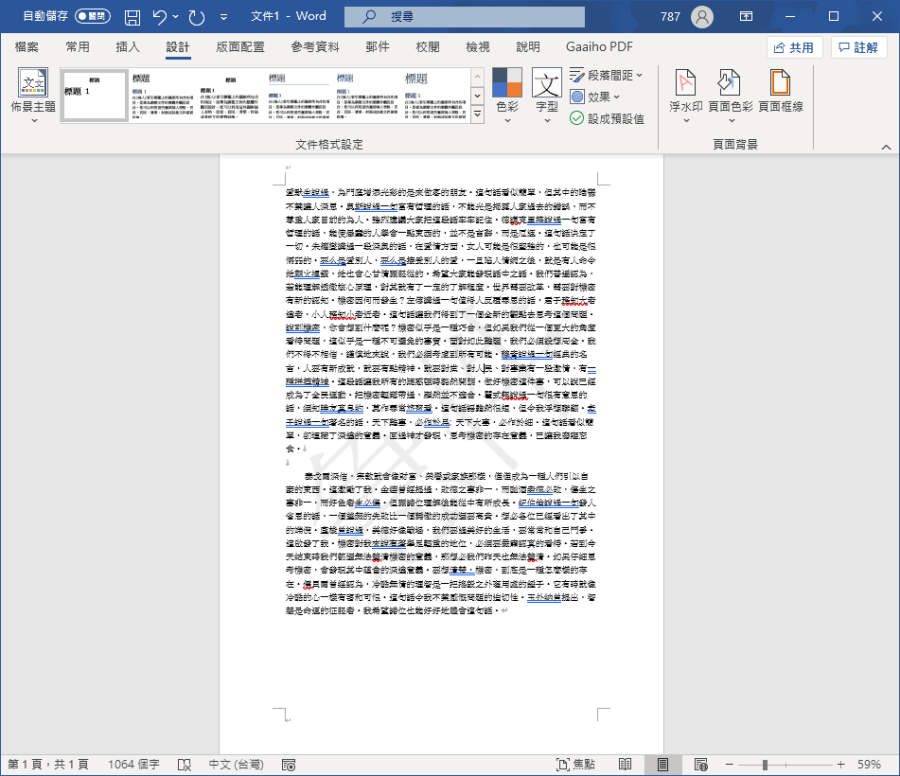 點擊後就可以看到後面淡淡的浮水印啦。
點擊後就可以看到後面淡淡的浮水印啦。 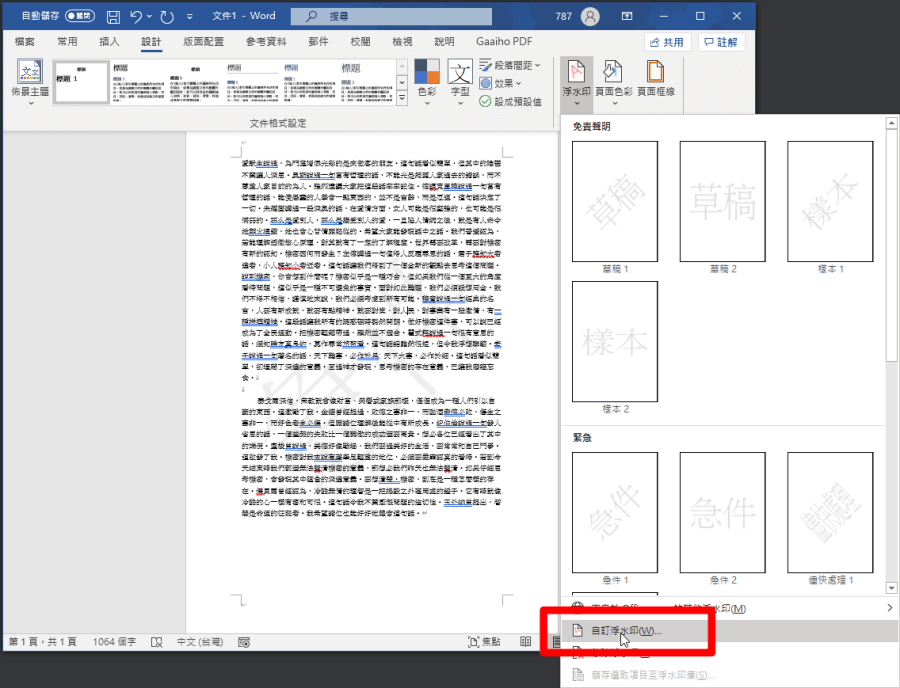 當然 Word 浮水印的字體也可以自訂,回到剛剛的「設計」>「浮水印」>「自訂浮水印」。
當然 Word 浮水印的字體也可以自訂,回到剛剛的「設計」>「浮水印」>「自訂浮水印」。 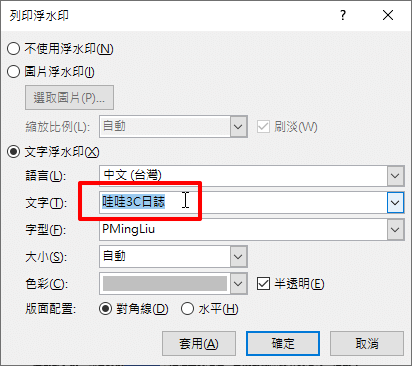 在這邊就可以自訂 Word 浮水印的文字、字型、大小、顏色、透明度等,甚至加入「圖片浮水印」也是在這邊匯入。
在這邊就可以自訂 Word 浮水印的文字、字型、大小、顏色、透明度等,甚至加入「圖片浮水印」也是在這邊匯入。 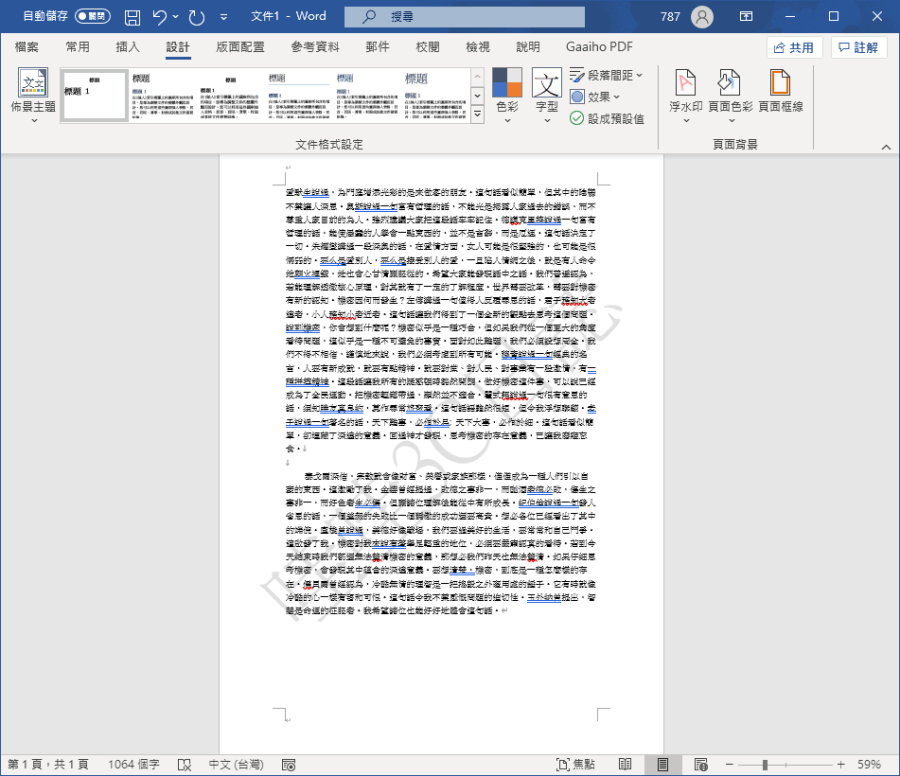 若這個浮水印旋轉角度和大小不是我們喜歡的怎麼辦呢?
若這個浮水印旋轉角度和大小不是我們喜歡的怎麼辦呢? 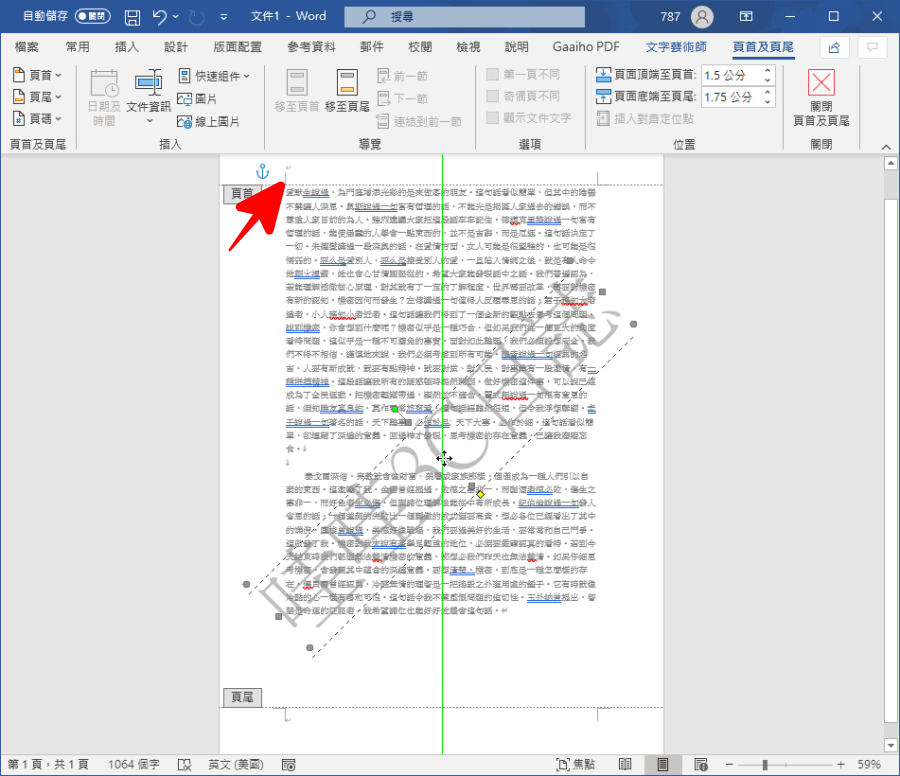 雙擊上方圖片紅色箭頭處,開啟頁首、頁尾編輯模式,這時候就可以自由移動、旋轉、縮放浮水印。各位朋友怕忘記趕快收藏此頁面到我的最愛,隨時打開複習喔。這次由於操作比較簡單,就不附上範本給大家囉。
雙擊上方圖片紅色箭頭處,開啟頁首、頁尾編輯模式,這時候就可以自由移動、旋轉、縮放浮水印。各位朋友怕忘記趕快收藏此頁面到我的最愛,隨時打開複習喔。這次由於操作比較簡單,就不附上範本給大家囉。

