Excel 有多行、多列需要互換的時候,除了手動複製貼上之外,有沒有更有效率的方式呢?今天小編幫大家整理出
Excel 多行轉多列、Excel 多列轉多行完整轉換方式,讓大家不用土法煉鋼,當遇到多筆資料需要轉換時,能夠用更高效率的方式完成手邊工作,話不多說我們開始吧。最近網友相當詢問的問題「
Excel 如何將日期轉為星期」也相當熱門,如果你也剛好有這個疑問,可以去看看我們之前分享的文章。
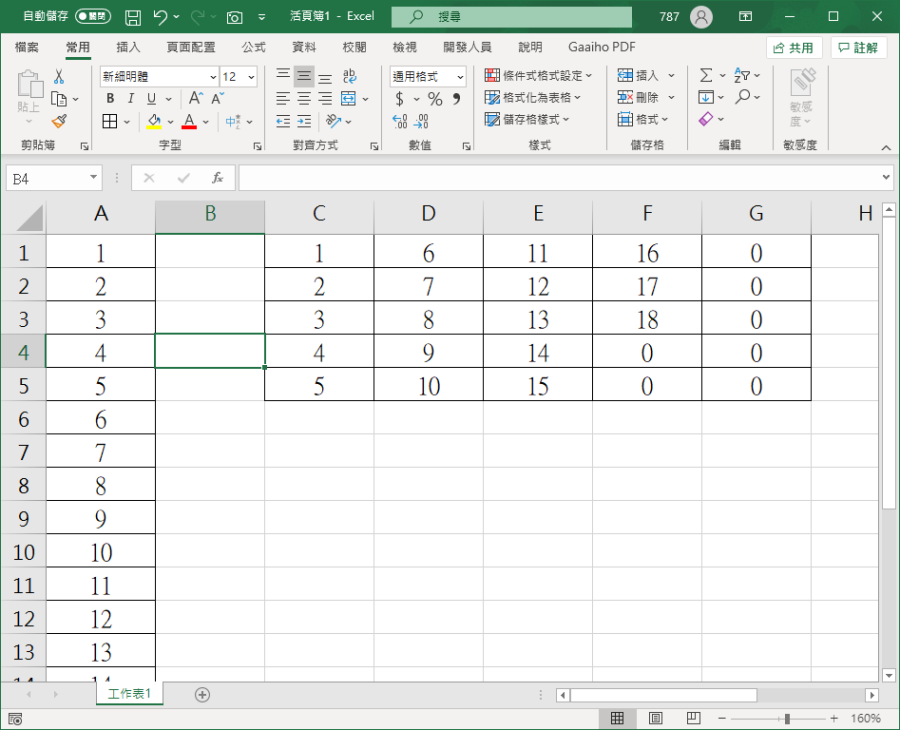
上面這張圖就是大致上的效果,左邊的直行如何轉為右邊的橫列表格?
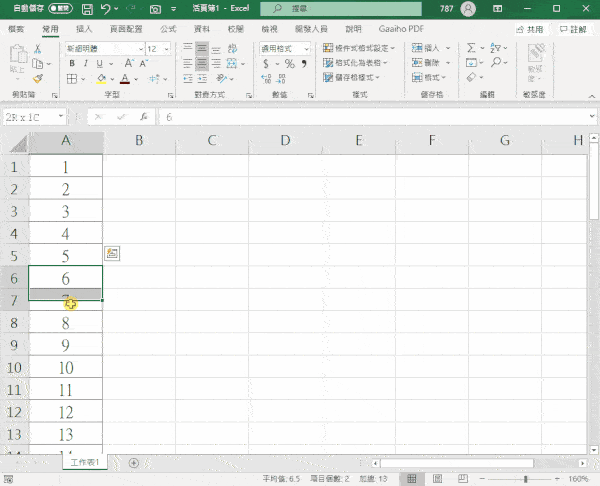
我想大多數人的方式,就像上方一樣土法煉鋼,慢慢的 Ctrl + C 在 Ctrl + V 貼上,資料少的狀況可以這樣做,但如果你有上百筆資料呢?
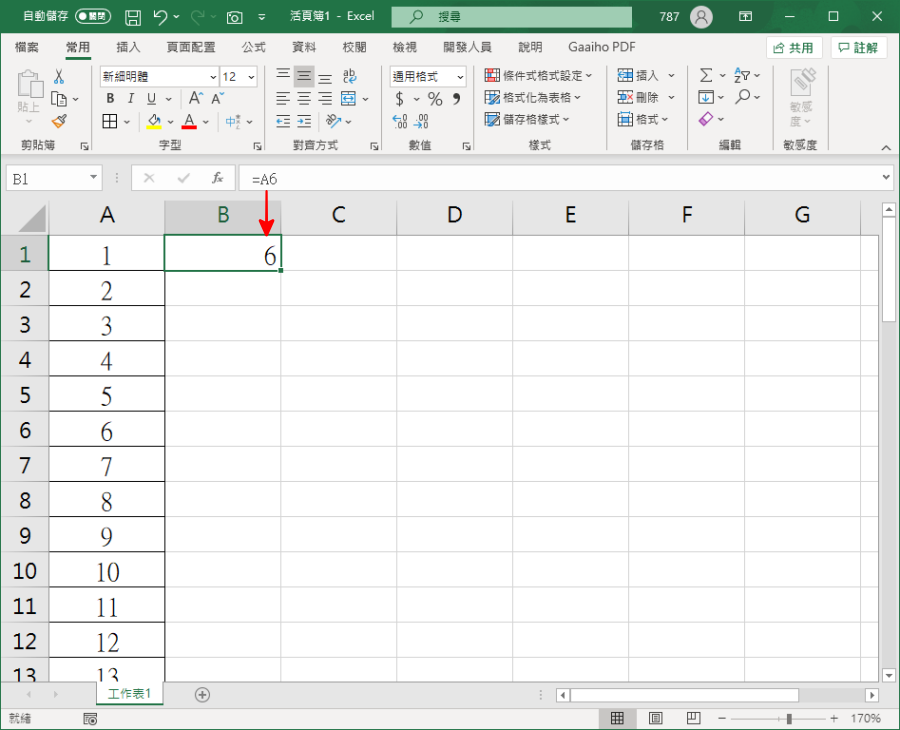
首先我們先來看看直行要怎麼轉橫列?在右方儲存格輸入 =A6,當然這個等於取決於你的列述會有所變動。
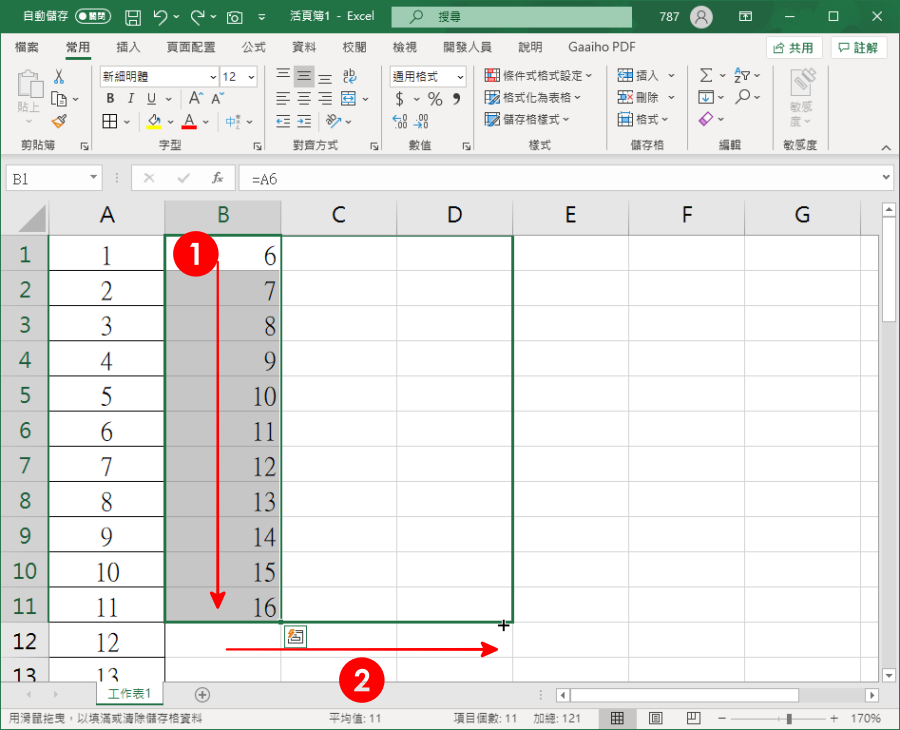
接著往下拉表格、再往右快速填滿。
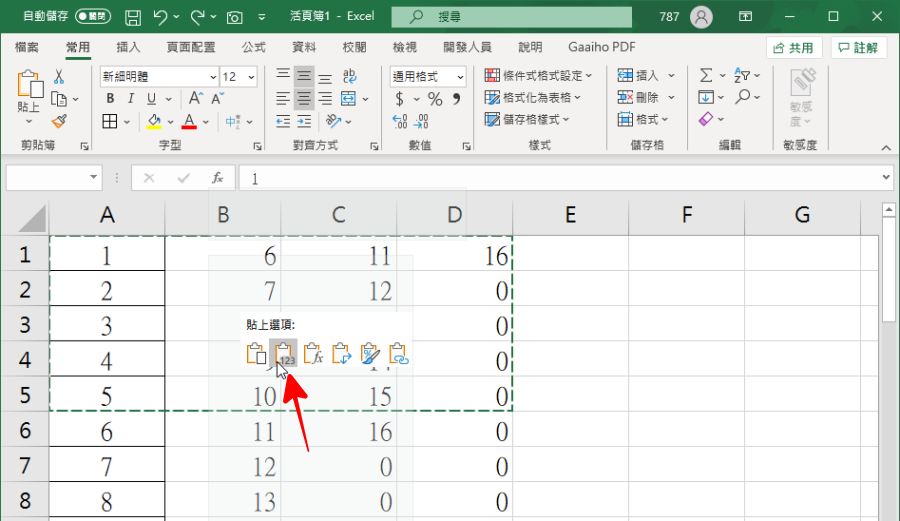
此時資料直轉橫就完成啦,不過目前是以公式的形式填滿,必須重新複製,貼上時選擇「值」。
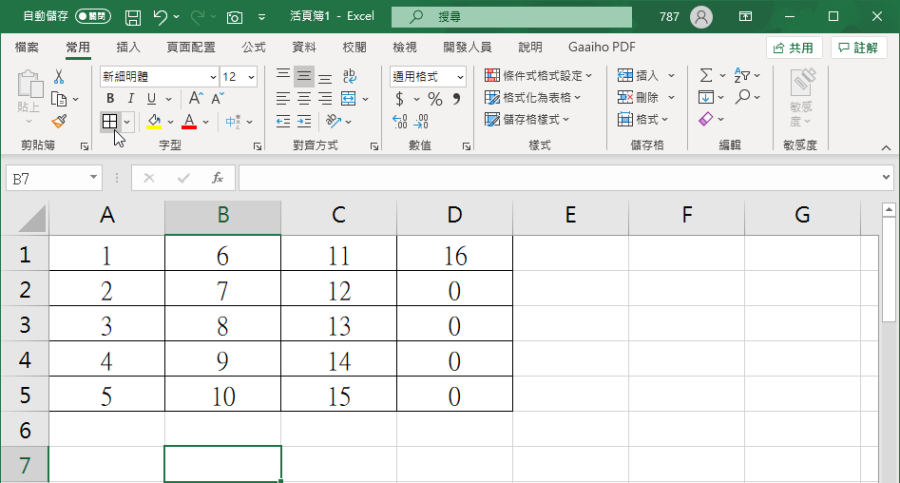
再重新整理一下格式與表格線條,就快速完成多行轉多列囉。若是要橫列轉直行也是同樣的方式,步驟重複就可以囉。
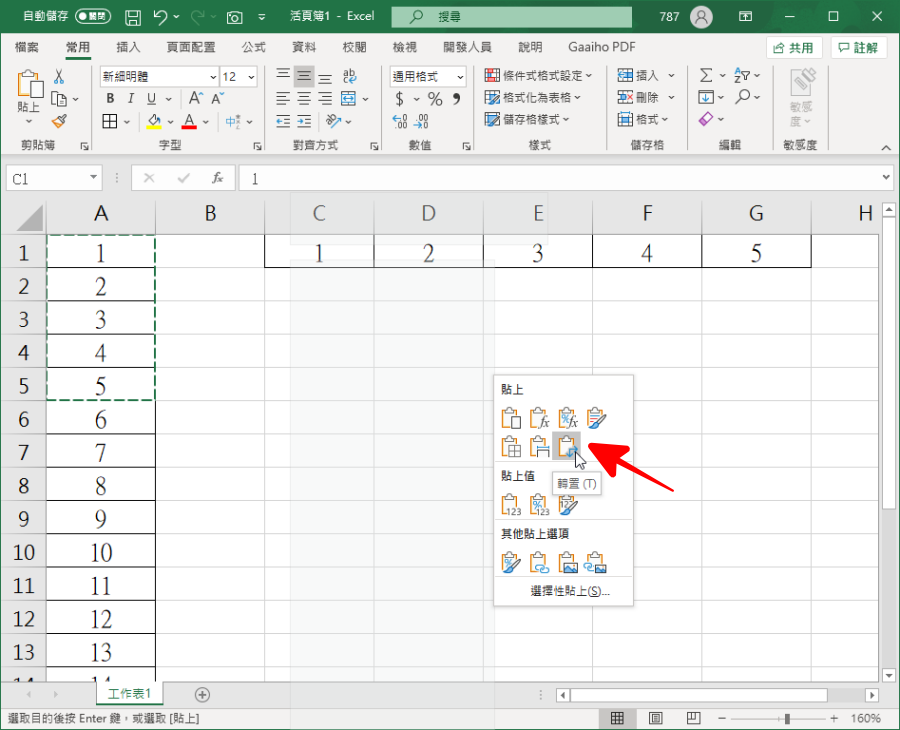
第二種方法同樣是直轉橫,不過是往右邊數的,該怎麼做呢?首先將你的直行表格全部複製,然後選擇性貼上,選擇「轉置」。
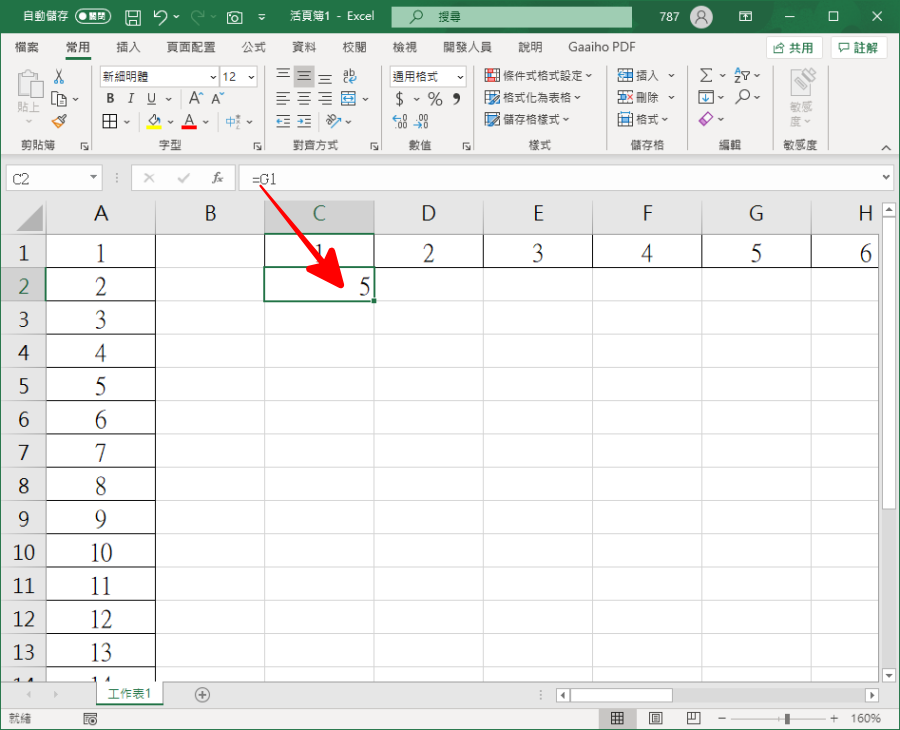
這時就可以看到表格已經轉成橫向,接著同樣在 1 的正下方輸入 =G1。
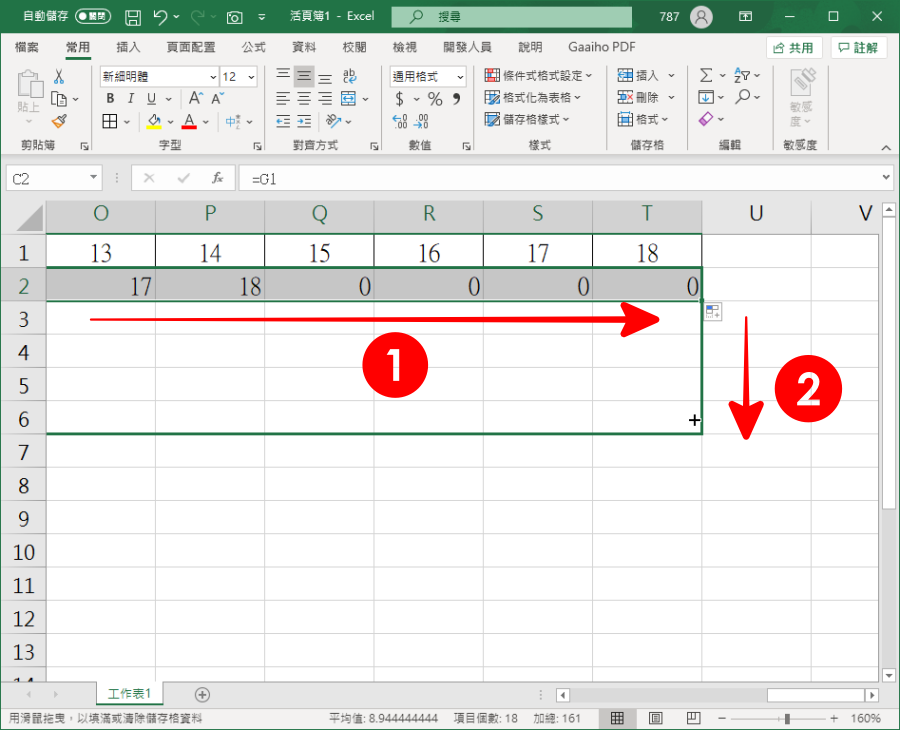
向右、再向下填滿表格。
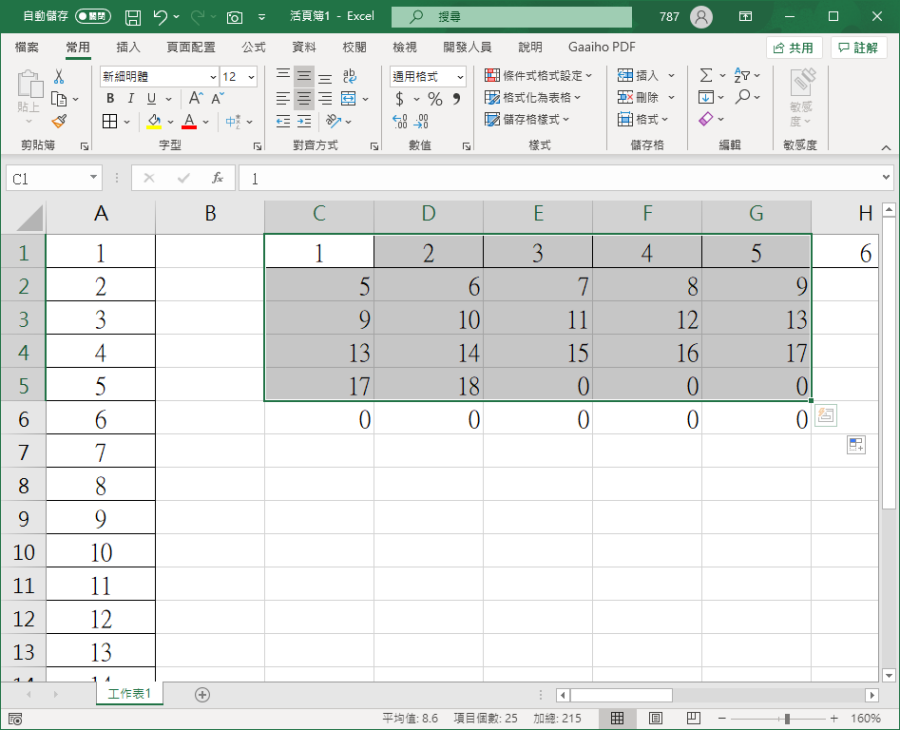
這樣就完成直航轉橫列的替換囉。如果你有多筆資料的話,這樣的行、列轉換,會是非常高效率的 Excel 技巧,有需要的朋友別再傻傻土法煉鋼複製貼上啦。下方是 Excel 練習範本,多練習能夠讓腦袋增加記憶點,若你沒有檔案可以練習的話,下面的檔案下載起來練習就可以囉。下載:
Excel 多列轉一行練習範本.xlsx(GOOGLE下載)
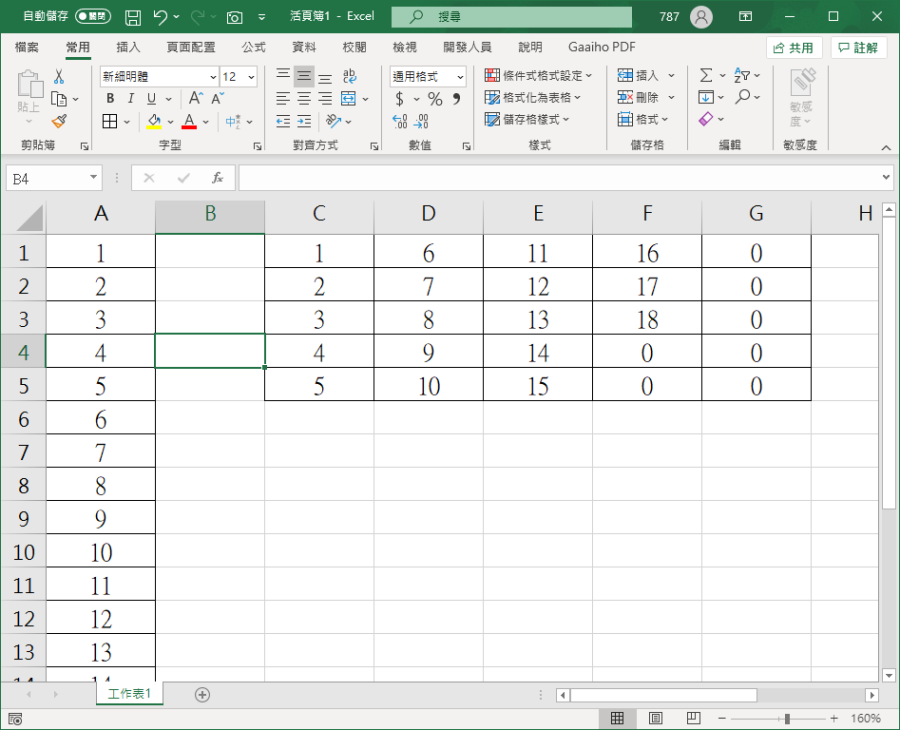 上面這張圖就是大致上的效果,左邊的直行如何轉為右邊的橫列表格?
上面這張圖就是大致上的效果,左邊的直行如何轉為右邊的橫列表格? 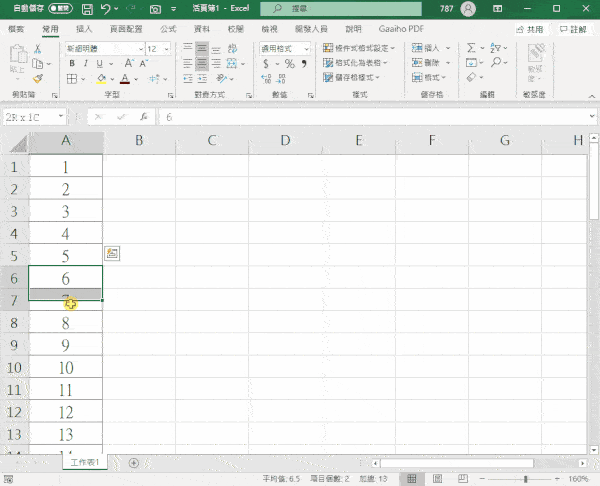 我想大多數人的方式,就像上方一樣土法煉鋼,慢慢的 Ctrl + C 在 Ctrl + V 貼上,資料少的狀況可以這樣做,但如果你有上百筆資料呢?
我想大多數人的方式,就像上方一樣土法煉鋼,慢慢的 Ctrl + C 在 Ctrl + V 貼上,資料少的狀況可以這樣做,但如果你有上百筆資料呢? 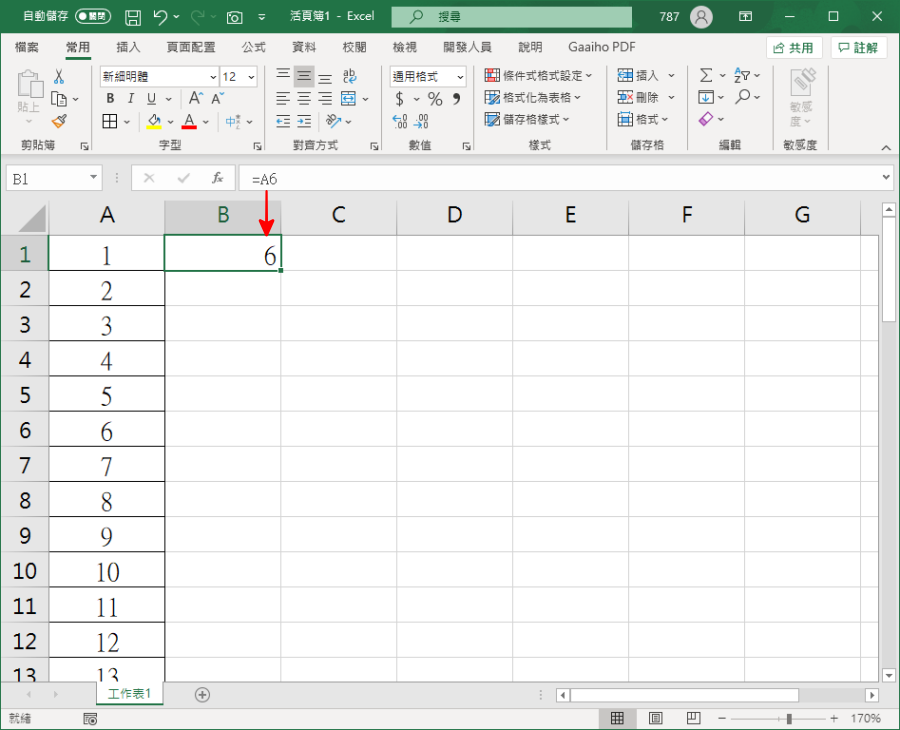 首先我們先來看看直行要怎麼轉橫列?在右方儲存格輸入 =A6,當然這個等於取決於你的列述會有所變動。
首先我們先來看看直行要怎麼轉橫列?在右方儲存格輸入 =A6,當然這個等於取決於你的列述會有所變動。 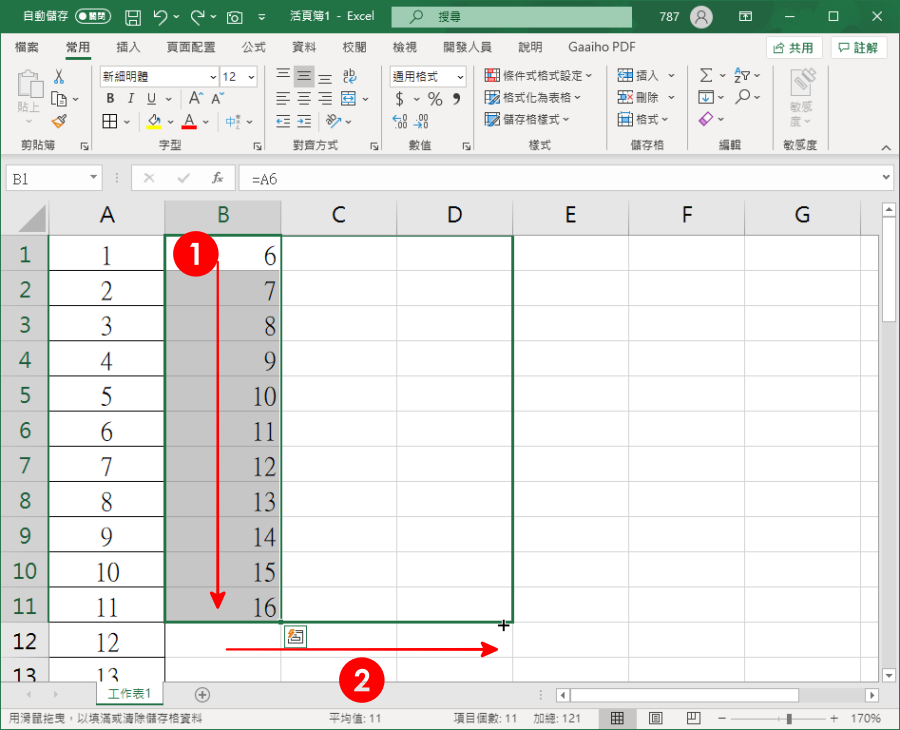 接著往下拉表格、再往右快速填滿。
接著往下拉表格、再往右快速填滿。 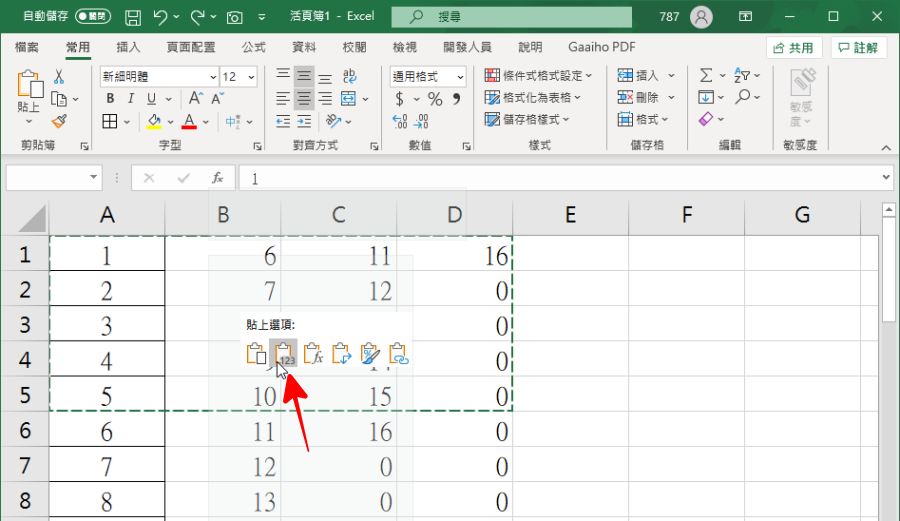 此時資料直轉橫就完成啦,不過目前是以公式的形式填滿,必須重新複製,貼上時選擇「值」。
此時資料直轉橫就完成啦,不過目前是以公式的形式填滿,必須重新複製,貼上時選擇「值」。 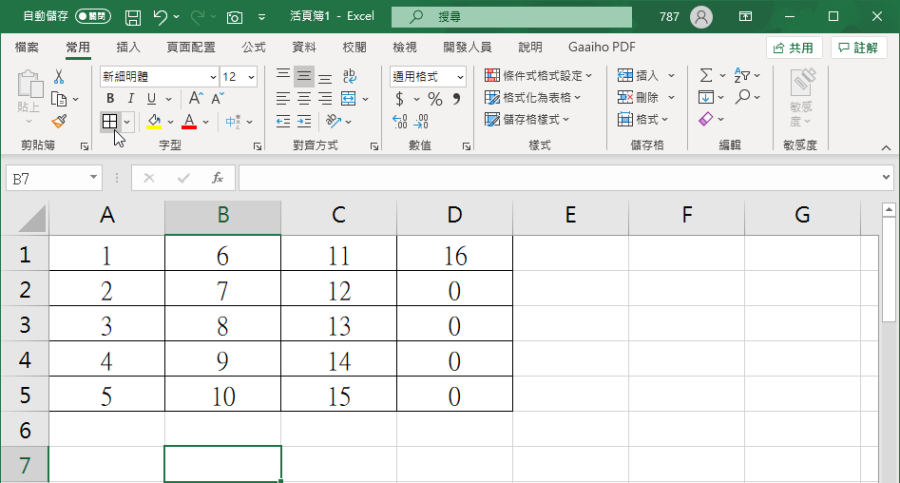 再重新整理一下格式與表格線條,就快速完成多行轉多列囉。若是要橫列轉直行也是同樣的方式,步驟重複就可以囉。
再重新整理一下格式與表格線條,就快速完成多行轉多列囉。若是要橫列轉直行也是同樣的方式,步驟重複就可以囉。 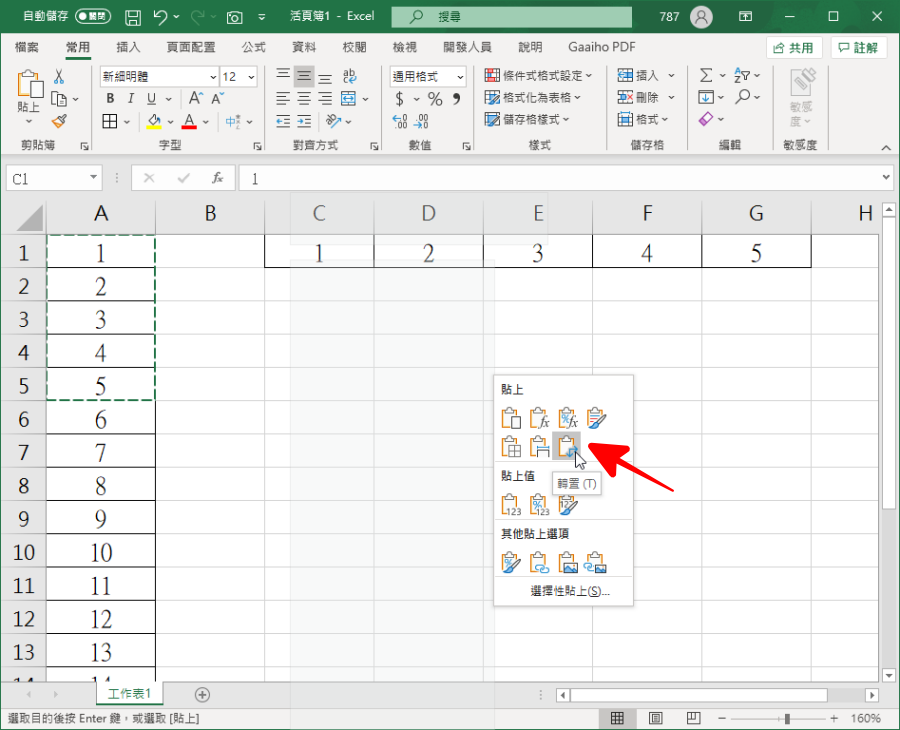 第二種方法同樣是直轉橫,不過是往右邊數的,該怎麼做呢?首先將你的直行表格全部複製,然後選擇性貼上,選擇「轉置」。
第二種方法同樣是直轉橫,不過是往右邊數的,該怎麼做呢?首先將你的直行表格全部複製,然後選擇性貼上,選擇「轉置」。 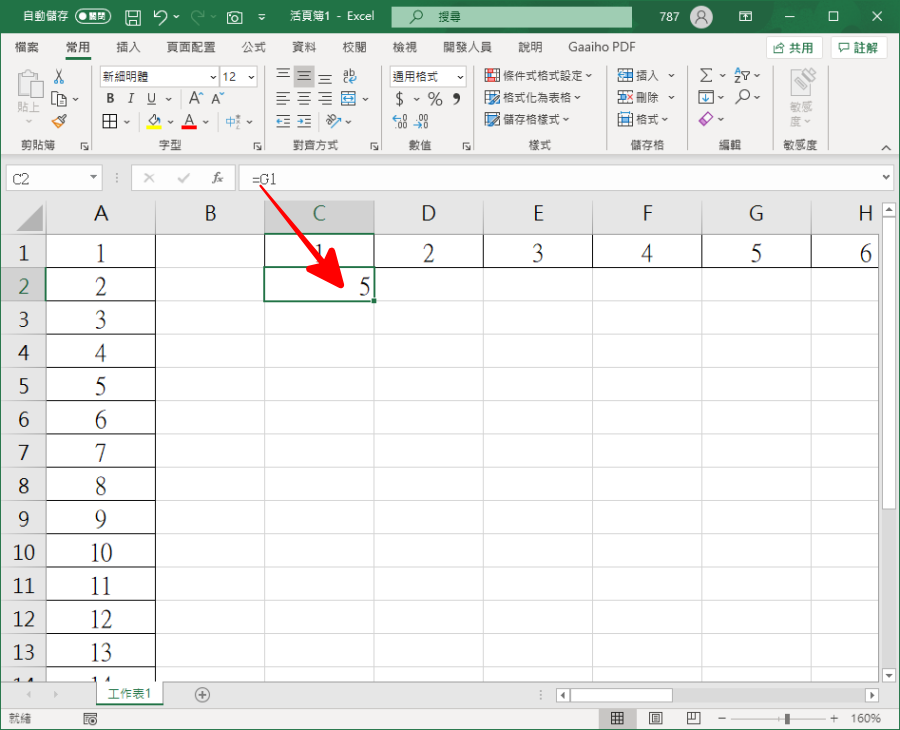 這時就可以看到表格已經轉成橫向,接著同樣在 1 的正下方輸入 =G1。
這時就可以看到表格已經轉成橫向,接著同樣在 1 的正下方輸入 =G1。 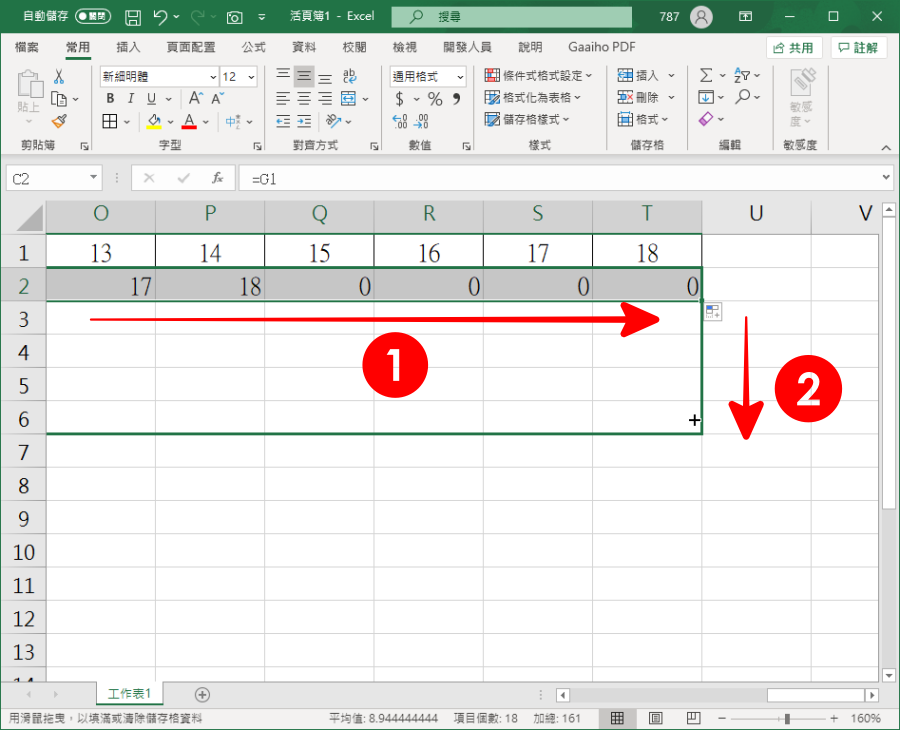 向右、再向下填滿表格。
向右、再向下填滿表格。 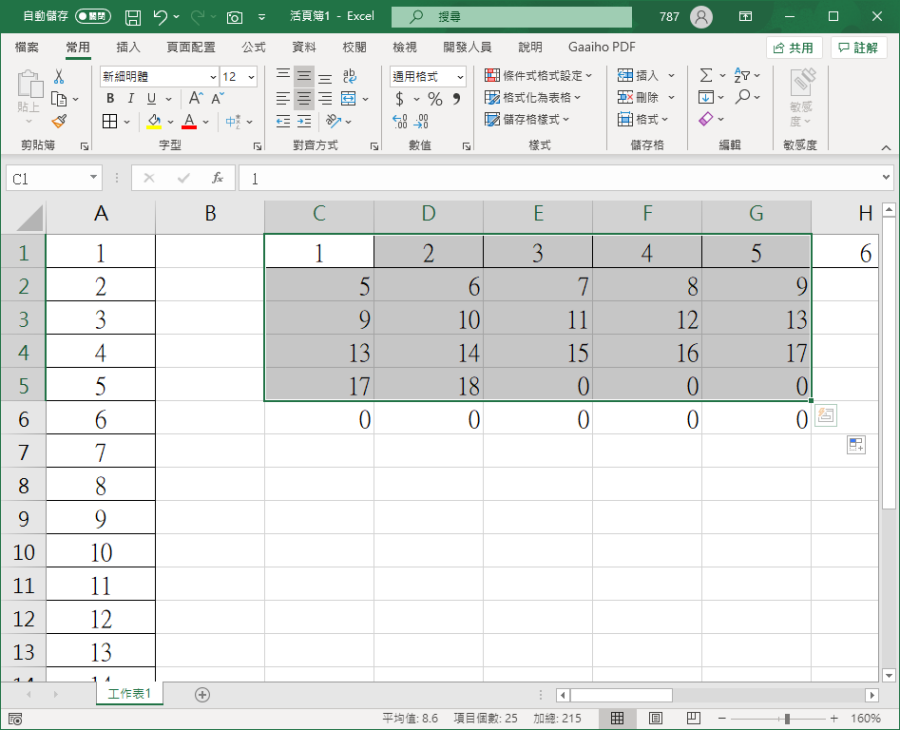 這樣就完成直航轉橫列的替換囉。如果你有多筆資料的話,這樣的行、列轉換,會是非常高效率的 Excel 技巧,有需要的朋友別再傻傻土法煉鋼複製貼上啦。下方是 Excel 練習範本,多練習能夠讓腦袋增加記憶點,若你沒有檔案可以練習的話,下面的檔案下載起來練習就可以囉。下載: Excel 多列轉一行練習範本.xlsx(GOOGLE下載)
這樣就完成直航轉橫列的替換囉。如果你有多筆資料的話,這樣的行、列轉換,會是非常高效率的 Excel 技巧,有需要的朋友別再傻傻土法煉鋼複製貼上啦。下方是 Excel 練習範本,多練習能夠讓腦袋增加記憶點,若你沒有檔案可以練習的話,下面的檔案下載起來練習就可以囉。下載: Excel 多列轉一行練習範本.xlsx(GOOGLE下載)

