不知道是小編的問題還是自己對 iOS 原生相簿不太熟悉,總是覺得原生相簿照片分類真的不太好用,尋找舊照片時都要找老半天,直到小編我遇到這款
HashPhotos 終極照片管理器 App,才發現終於有一款能夠取代 iOS 原生相簿的好工具!在HashPhotos 中不需要讓你上下滑動螢幕來搜尋照片,可藉由比原生相簿更淺顯易懂的 App 內建,用照片媒體類型與月份幫你快速找出你要的照片,HashPhotos 還提供照片編輯功能,從最基礎的圖片裁剪、添加濾鏡到色彩處理與圖像效果,每種功能都非常強大,說了這麼多,到底 HashPhotos 有多好用呢?就讓我們往下看吧!
HashPhotos 基本操作 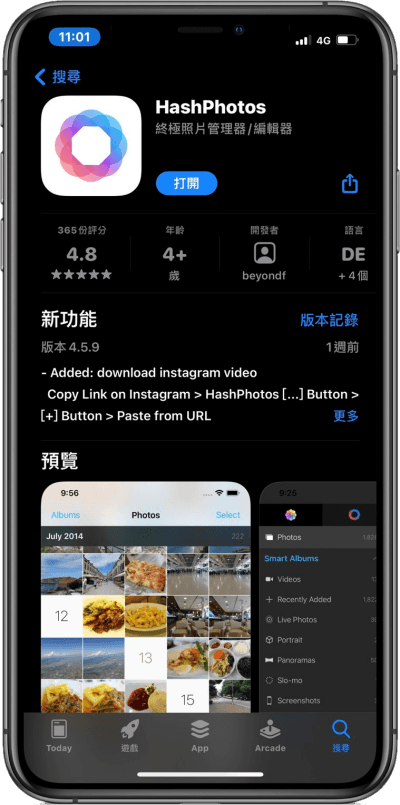
首先讓我們先到 App Store 中,把 HashPhotos 安裝到手機內。
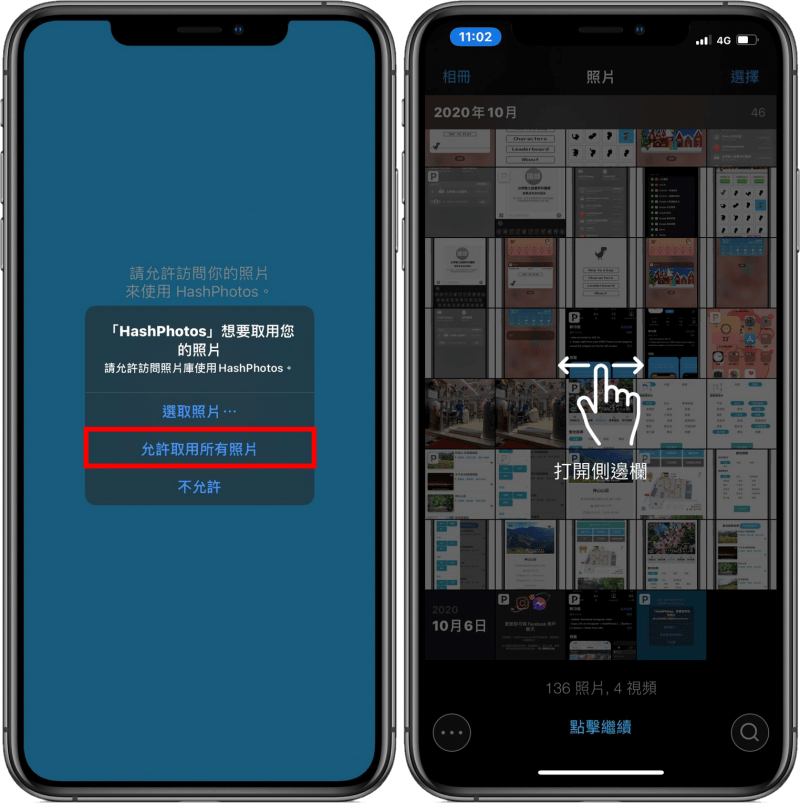
安裝好之後,打開 HashPhotos App ,第一次執行 App 時記得要點選「允許所有的照片」才能正常使用,進到畫面中就會帶你認識 App 基本操作,非常簡單不複雜。
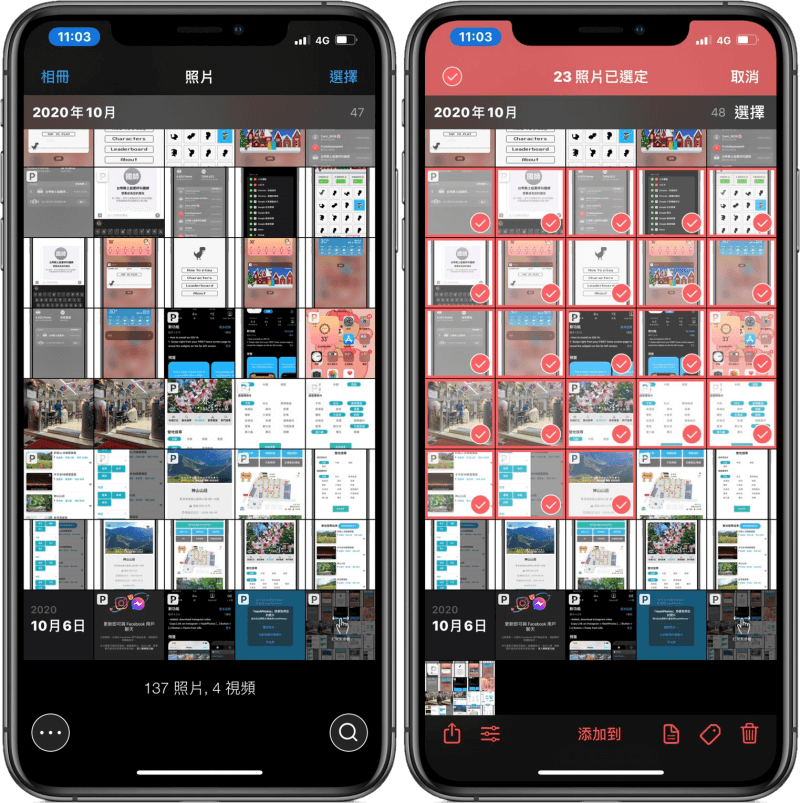
HashPhotos 也能像 iOS 原生相簿一樣,可以按住照片後拖曳連續選取。
HashPhotos 圖片整理 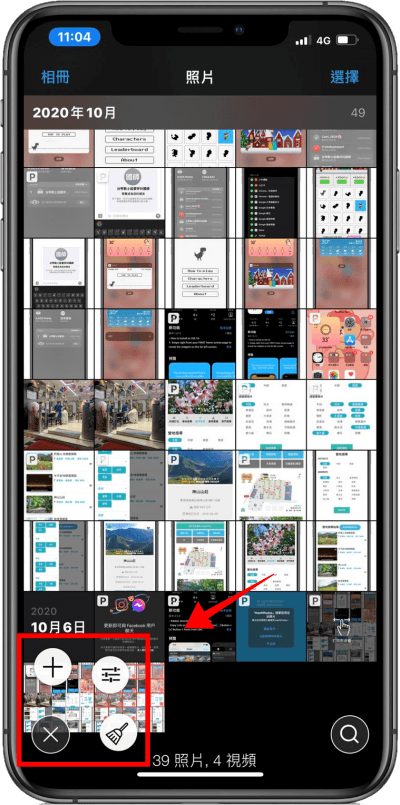
如何輕鬆整理圖片呢?在 HashPhotos 中,點擊左下角「...」圖示,會跑出三種圖示選項。
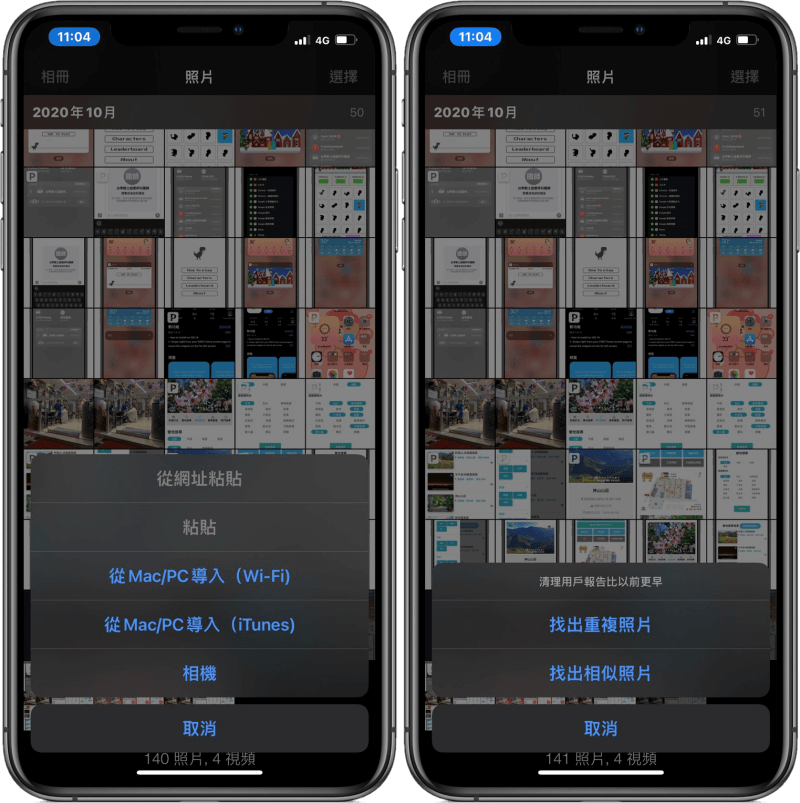
點選「+」圖示可以讓你選擇從哪邊導入照片,若點選「掃把」圖示則可以幫你找出重複或相近的照片,讓你更方便做照片整理。
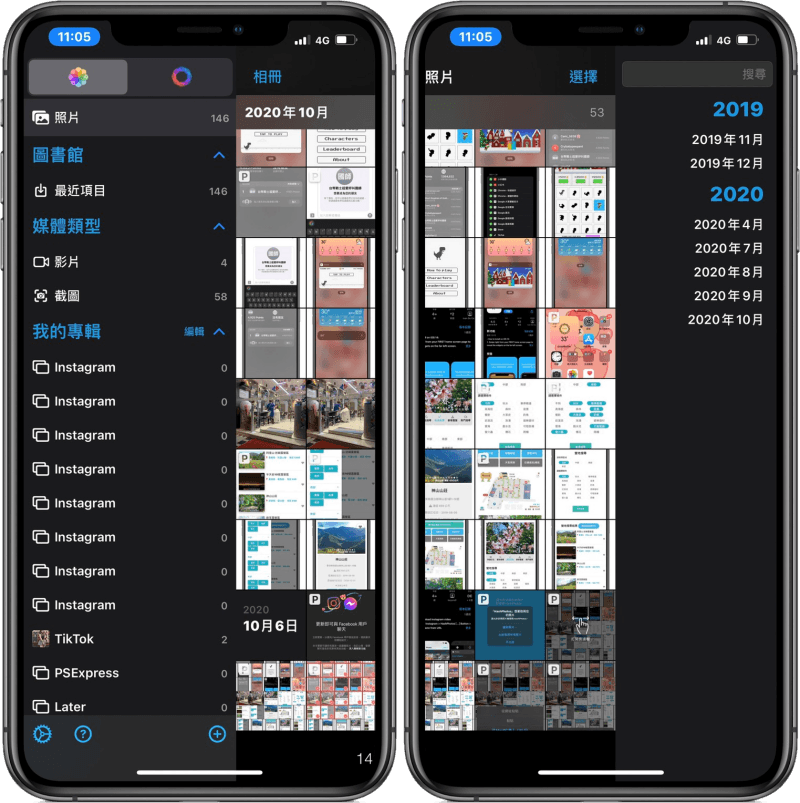
接著你可將手指在螢幕上左右滑動,往右滑可以看到你手機中所有的相片以及影片,還能將截圖的照片分類出來真的很細心。往左滑則可以很清楚看到 App 已將你的照片用年份月份分類好了,比原生相簿還簡單明瞭。
HashPhotos 圖片編輯 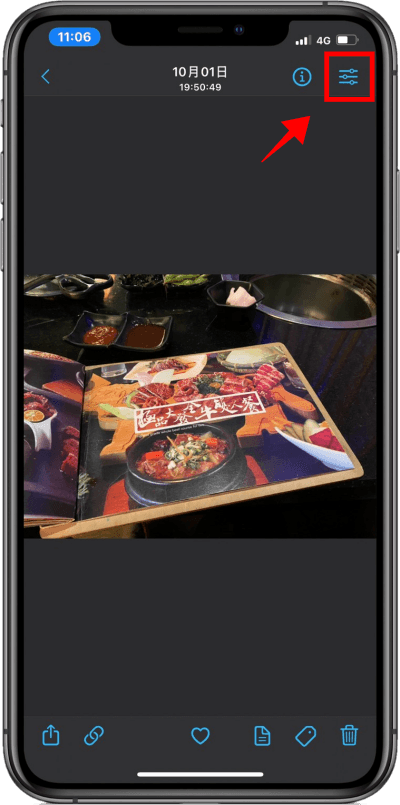
要進行圖片編輯的話,先選擇一張圖片,接著點選圖片右上角的「編輯器」進行編輯。
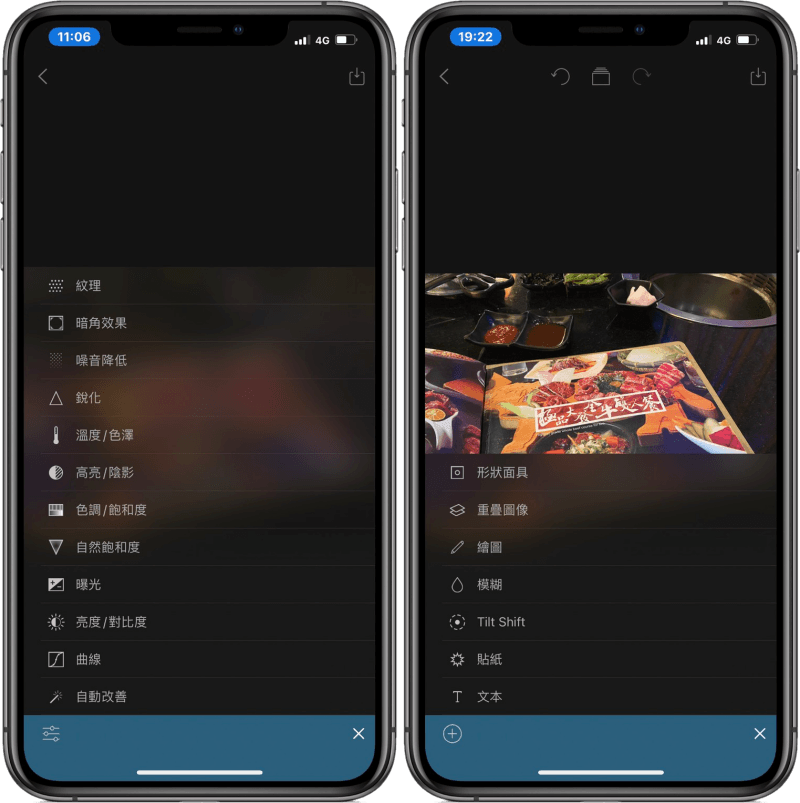
點進來之後,你可以在圖片編輯功能中看到各種色彩處理功能,在最右邊的其它選項中可以看到原生相簿沒有的功能。
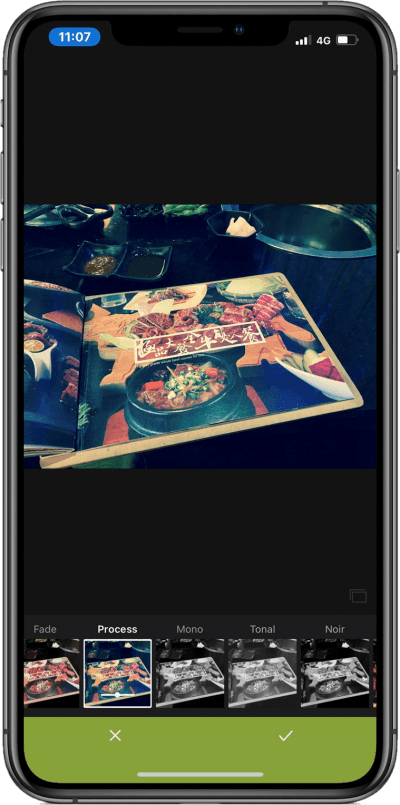
就連濾鏡的部分,原生相簿才 10 種,而 HashPhotos 竟然有高達 70 種濾鏡,比原生相簿多出好幾倍,根本完完全全打趴 iOS 原生相簿啦!
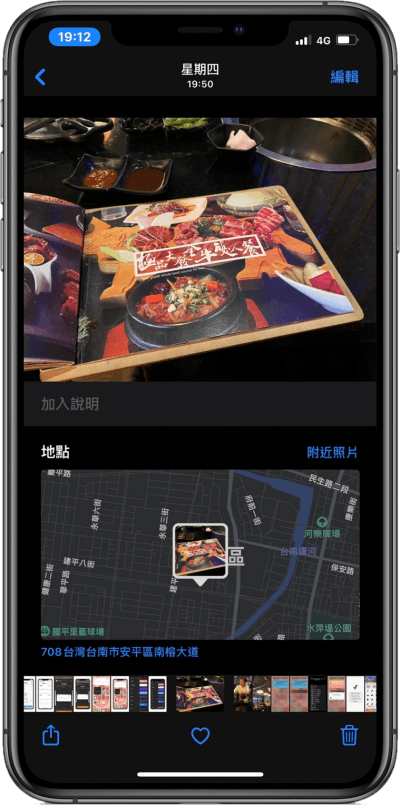
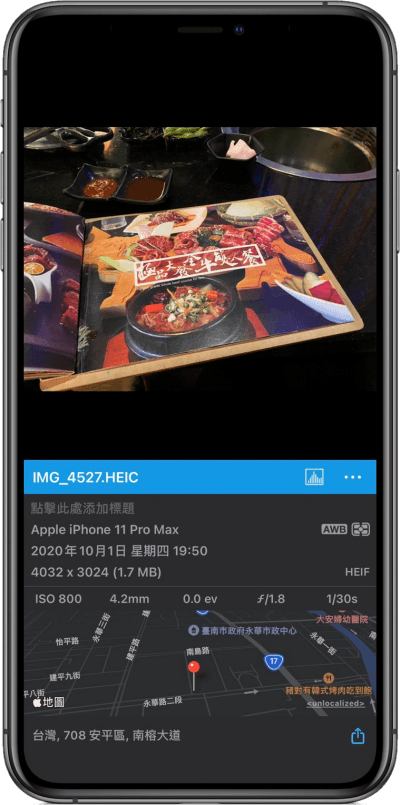
HashPhotos 也有跟原生相簿一樣,可以將圖片往上滑查看拍照地點位置,不過從上圖就可以看出來不一樣了,左圖是原生相簿右圖則是 HashPhotos ,是不是 HashPhotos 顯示的資訊比原生相簿來的完整許多!HashPhotos App 不管是哪個方面都比原生相簿得更突出,小編實在找不到理由不使用啊。如果你是跟小編一樣,覺得 iOS 原生相簿不好用的朋友,不妨下載這款 HashPhotos 試用看看吧,HashPhotos 一定不會讓你失望的!HashPhotos:
https://apps.apple.com/app/id685784609#?platform=iphone
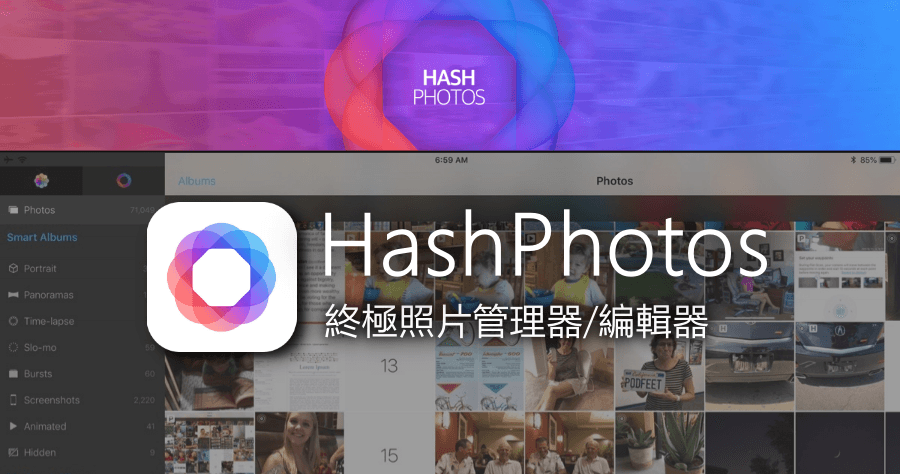
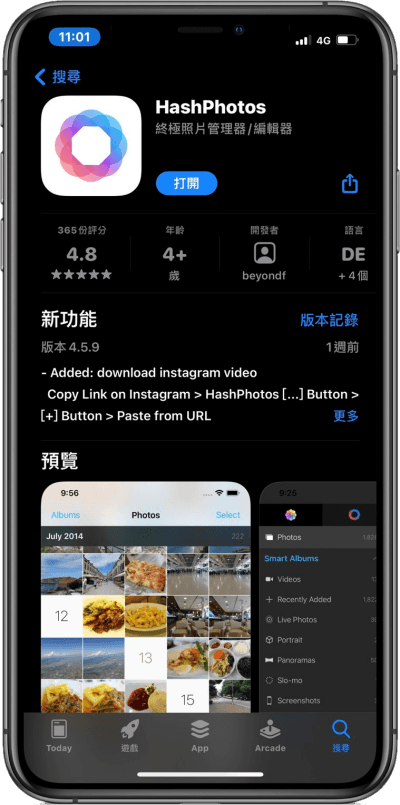 首先讓我們先到 App Store 中,把 HashPhotos 安裝到手機內。
首先讓我們先到 App Store 中,把 HashPhotos 安裝到手機內。 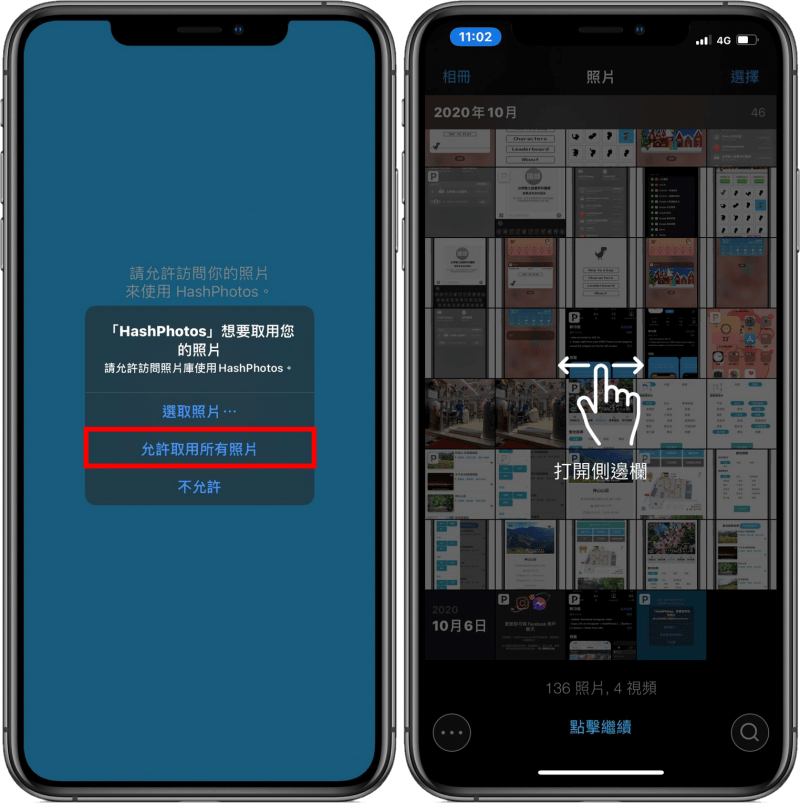 安裝好之後,打開 HashPhotos App ,第一次執行 App 時記得要點選「允許所有的照片」才能正常使用,進到畫面中就會帶你認識 App 基本操作,非常簡單不複雜。
安裝好之後,打開 HashPhotos App ,第一次執行 App 時記得要點選「允許所有的照片」才能正常使用,進到畫面中就會帶你認識 App 基本操作,非常簡單不複雜。 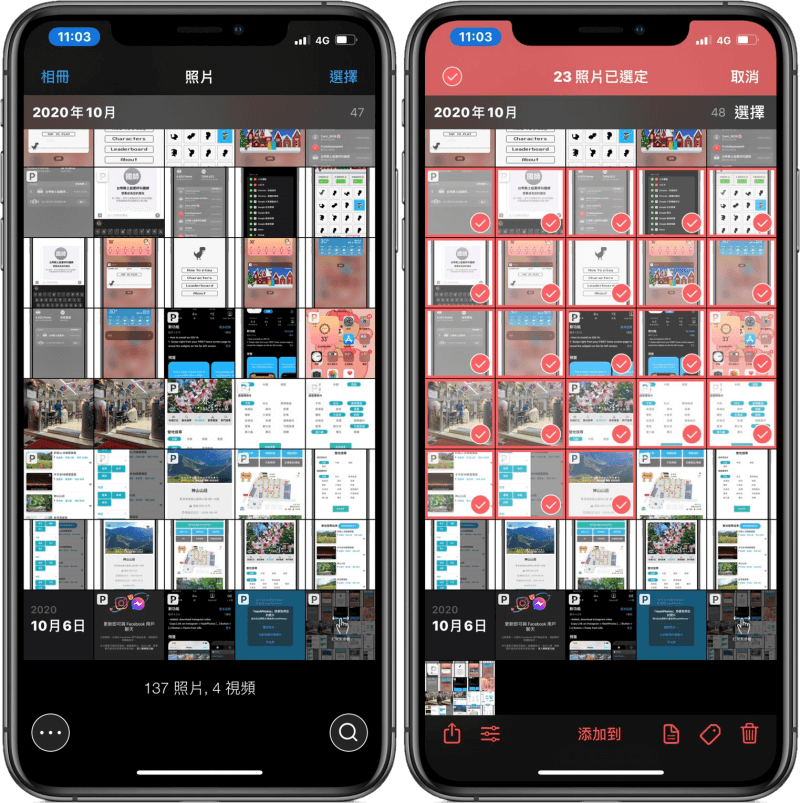 HashPhotos 也能像 iOS 原生相簿一樣,可以按住照片後拖曳連續選取。
HashPhotos 也能像 iOS 原生相簿一樣,可以按住照片後拖曳連續選取。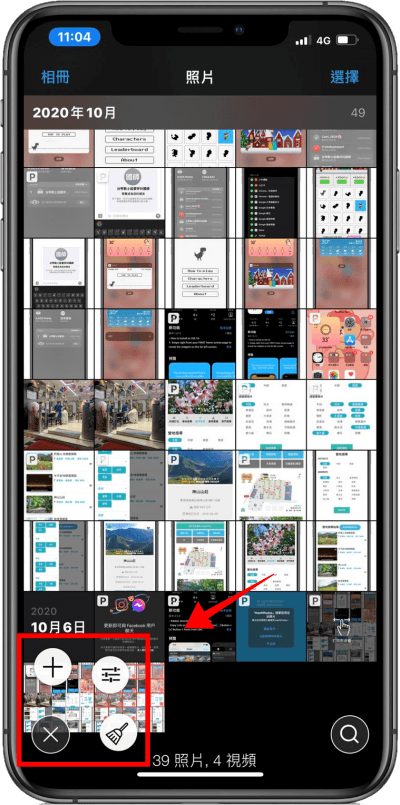 如何輕鬆整理圖片呢?在 HashPhotos 中,點擊左下角「...」圖示,會跑出三種圖示選項。
如何輕鬆整理圖片呢?在 HashPhotos 中,點擊左下角「...」圖示,會跑出三種圖示選項。 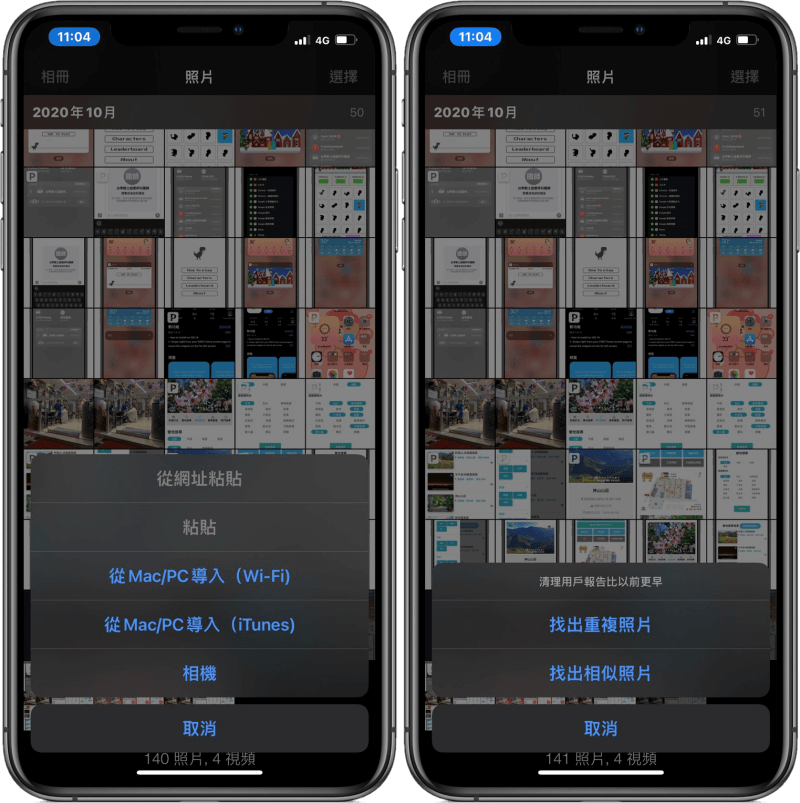 點選「+」圖示可以讓你選擇從哪邊導入照片,若點選「掃把」圖示則可以幫你找出重複或相近的照片,讓你更方便做照片整理。
點選「+」圖示可以讓你選擇從哪邊導入照片,若點選「掃把」圖示則可以幫你找出重複或相近的照片,讓你更方便做照片整理。 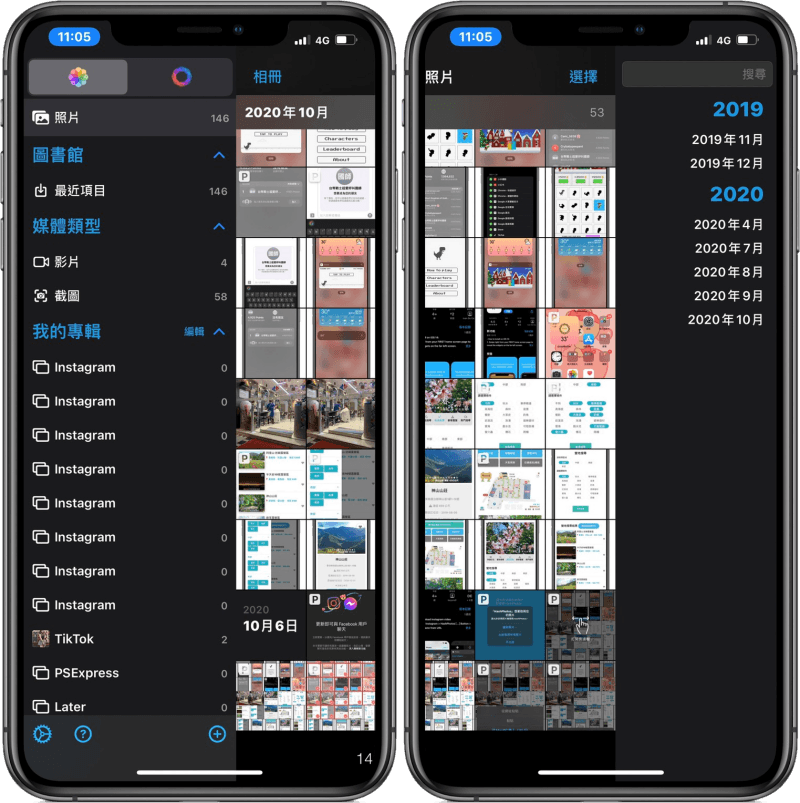 接著你可將手指在螢幕上左右滑動,往右滑可以看到你手機中所有的相片以及影片,還能將截圖的照片分類出來真的很細心。往左滑則可以很清楚看到 App 已將你的照片用年份月份分類好了,比原生相簿還簡單明瞭。
接著你可將手指在螢幕上左右滑動,往右滑可以看到你手機中所有的相片以及影片,還能將截圖的照片分類出來真的很細心。往左滑則可以很清楚看到 App 已將你的照片用年份月份分類好了,比原生相簿還簡單明瞭。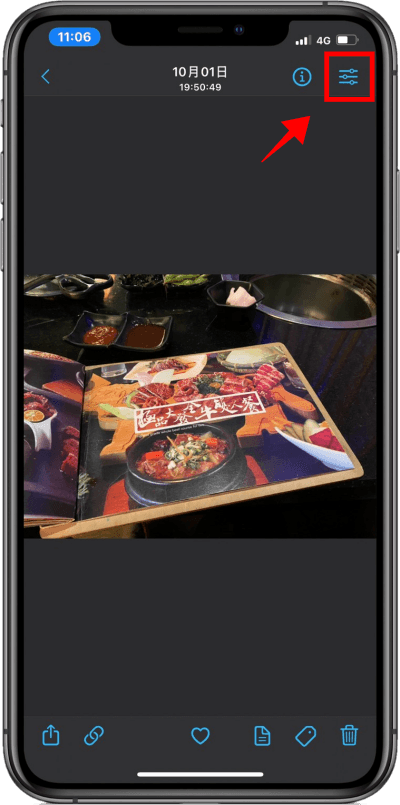 要進行圖片編輯的話,先選擇一張圖片,接著點選圖片右上角的「編輯器」進行編輯。
要進行圖片編輯的話,先選擇一張圖片,接著點選圖片右上角的「編輯器」進行編輯。 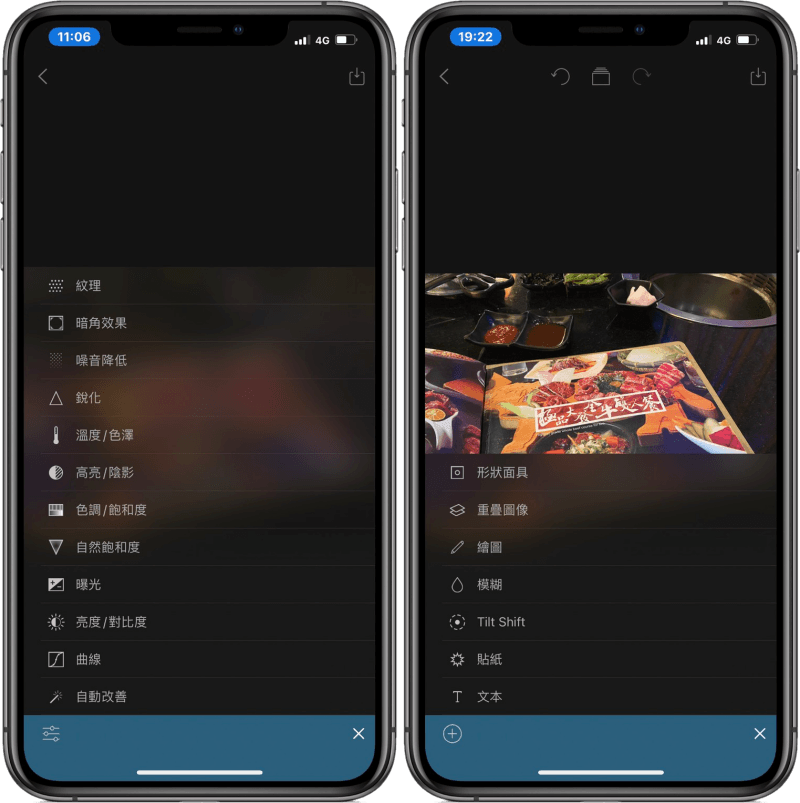 點進來之後,你可以在圖片編輯功能中看到各種色彩處理功能,在最右邊的其它選項中可以看到原生相簿沒有的功能。
點進來之後,你可以在圖片編輯功能中看到各種色彩處理功能,在最右邊的其它選項中可以看到原生相簿沒有的功能。 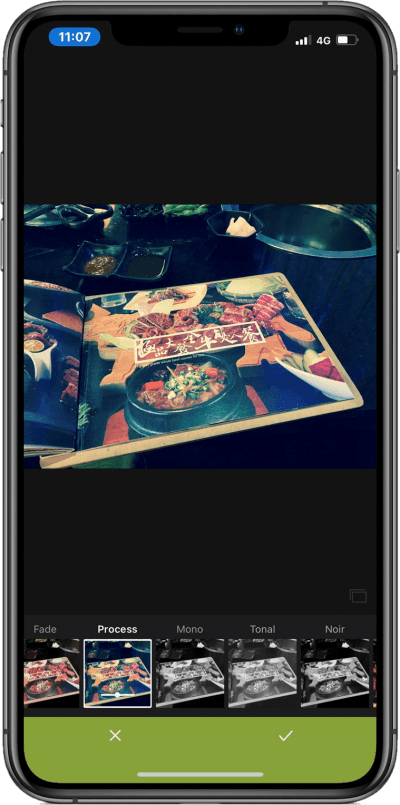 就連濾鏡的部分,原生相簿才 10 種,而 HashPhotos 竟然有高達 70 種濾鏡,比原生相簿多出好幾倍,根本完完全全打趴 iOS 原生相簿啦!
就連濾鏡的部分,原生相簿才 10 種,而 HashPhotos 竟然有高達 70 種濾鏡,比原生相簿多出好幾倍,根本完完全全打趴 iOS 原生相簿啦! 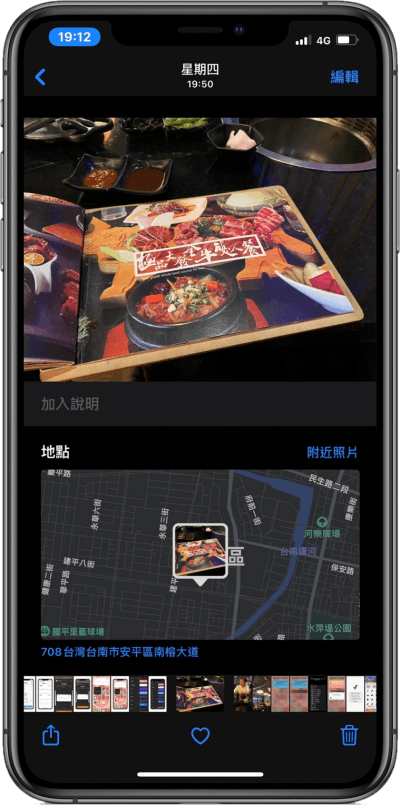
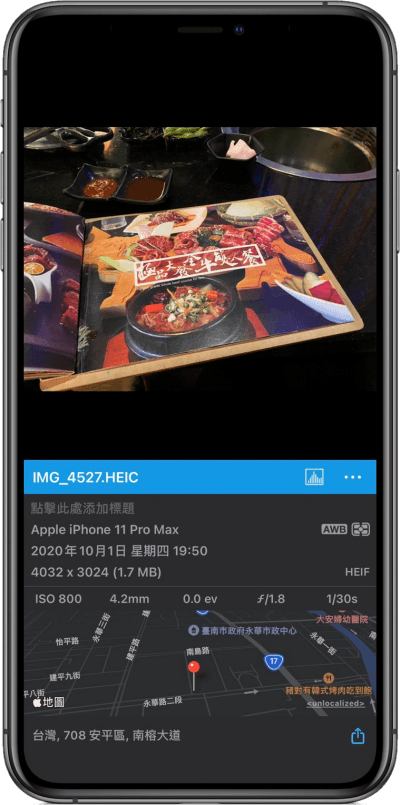 HashPhotos 也有跟原生相簿一樣,可以將圖片往上滑查看拍照地點位置,不過從上圖就可以看出來不一樣了,左圖是原生相簿右圖則是 HashPhotos ,是不是 HashPhotos 顯示的資訊比原生相簿來的完整許多!HashPhotos App 不管是哪個方面都比原生相簿得更突出,小編實在找不到理由不使用啊。如果你是跟小編一樣,覺得 iOS 原生相簿不好用的朋友,不妨下載這款 HashPhotos 試用看看吧,HashPhotos 一定不會讓你失望的!HashPhotos:
HashPhotos 也有跟原生相簿一樣,可以將圖片往上滑查看拍照地點位置,不過從上圖就可以看出來不一樣了,左圖是原生相簿右圖則是 HashPhotos ,是不是 HashPhotos 顯示的資訊比原生相簿來的完整許多!HashPhotos App 不管是哪個方面都比原生相簿得更突出,小編實在找不到理由不使用啊。如果你是跟小編一樣,覺得 iOS 原生相簿不好用的朋友,不妨下載這款 HashPhotos 試用看看吧,HashPhotos 一定不會讓你失望的!HashPhotos: