想知道如何將
iPhone 手機 App 上鎖,防止其它人偷看嗎?連假期間小編親戚都會帶小孩到小編家作客,相信大部分親戚家的小孩都會跑來跟你借手機來玩來看東西,小編家的親戚也不例外,每次都這樣真的有點煩!這時你就可以用這招將手機上的重要 App 上鎖,就可以不讓小朋友或其它人在用你手機時,看到你不想給別人看的重要隱私,這招也能讓你防止上班同事或男女朋友偷看!那要如何將重要 App 上鎖,其實只要靠 iPhone 設定功能就能辦到,不用額外下載 App,就讓我們繼續往下看如何操作吧!想知道更多 iPhone 小技巧,可以參考這篇:
iPhone 小白點進階用法實用三招,超過 20 種隱藏版功能
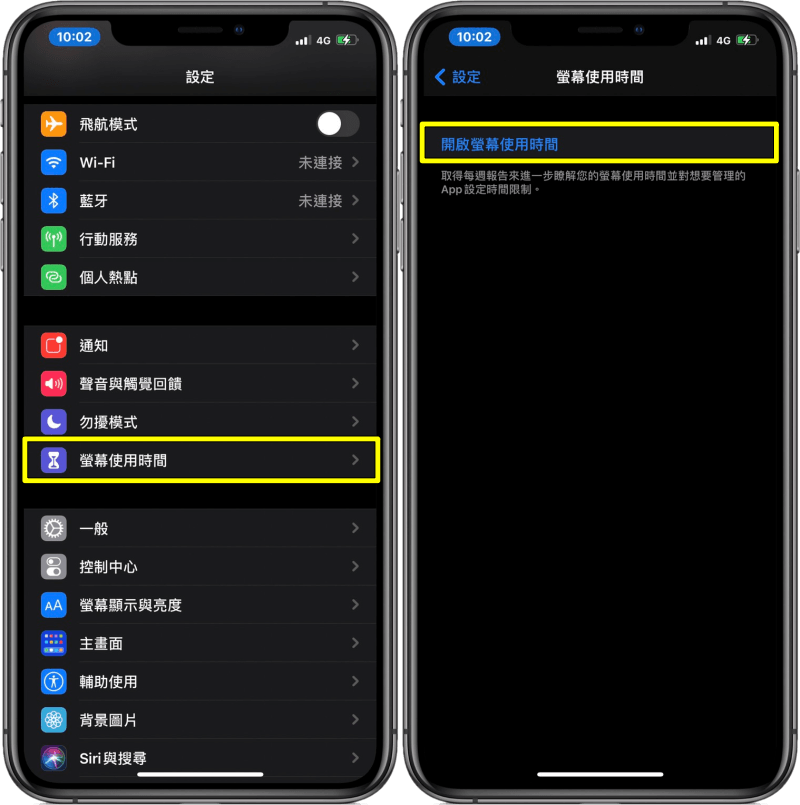
首先先到手機中的「設定」找到「螢幕使用時間」>「開啟螢幕使用時間」。
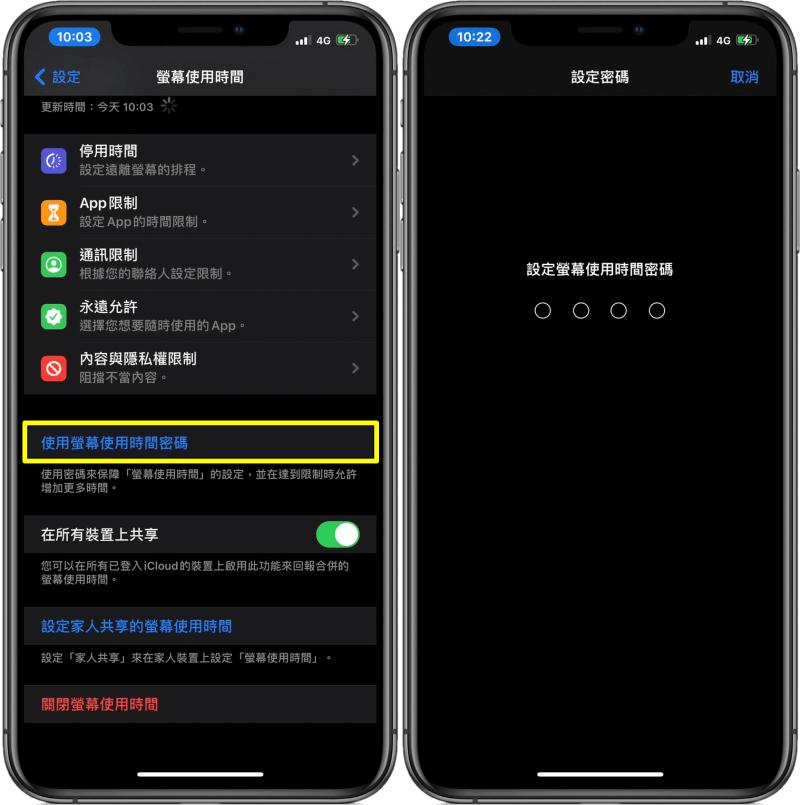
接著,點選「使用螢幕使用時間密碼」,設置一個不容易被別人猜到的密碼。
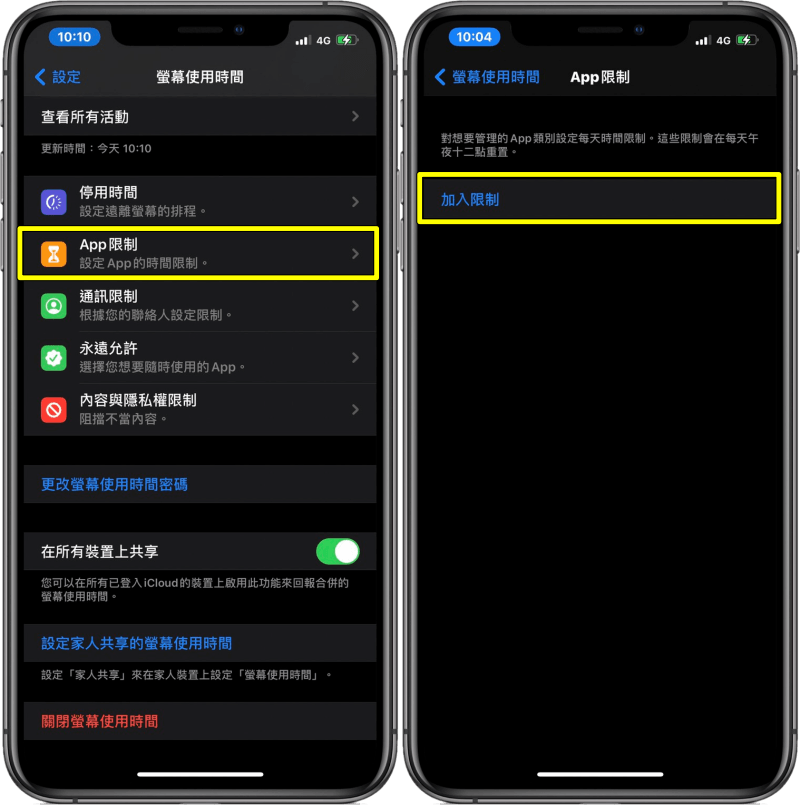
接著點選「App 限制」>「加入限制」。
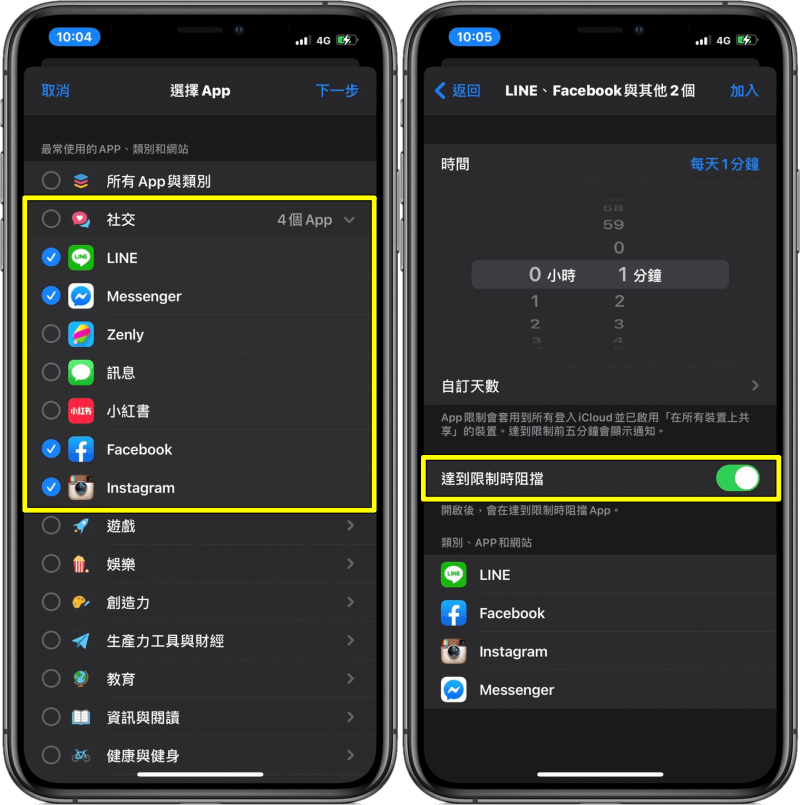
接著勾選你想要上鎖的 App 按下一步,將時間設定為「每天 1 分鐘」,並打開「達到限制時阻擋」這項功能,會讓你所選的 App 在達到時間限制時阻擋你使用。
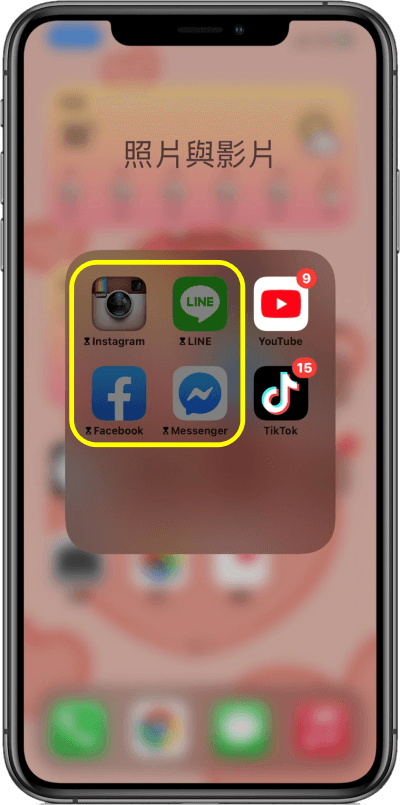
設定完成後,回到 iPhone 畫面中,你可以看到剛剛被你限制的 App 都呈現深色狀態,旁邊還有沙漏般的圖示代表限制中。
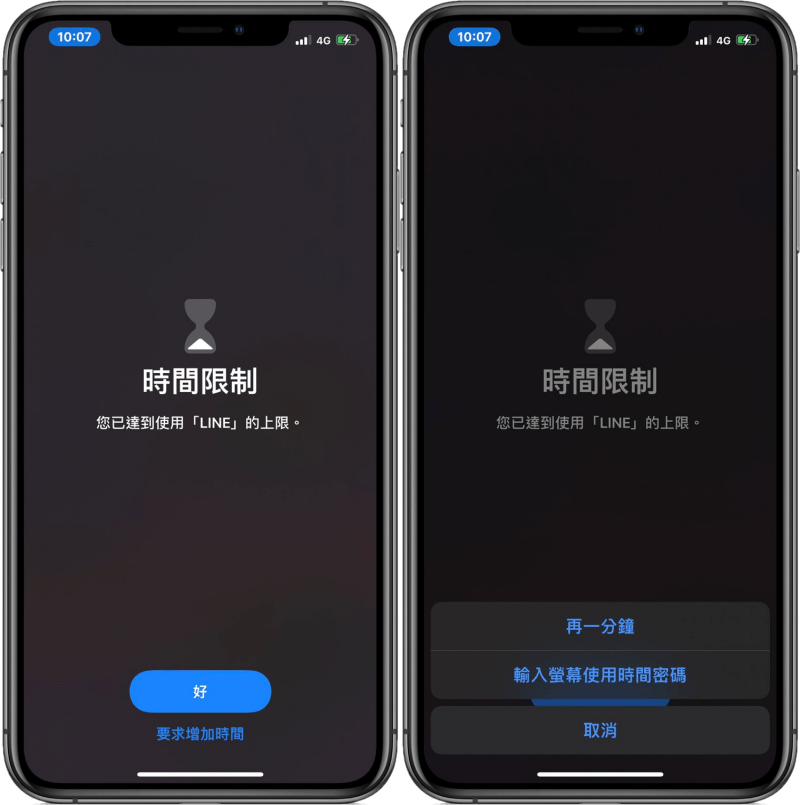
如果你要點開 App,就會跑出「時間限制」的畫面,告訴你今日已達使用上限。如果想增加使用時間,可點選「要求增加時間」,每款 App 都只有一次免輸入密碼使用「再一分鐘」的機會。
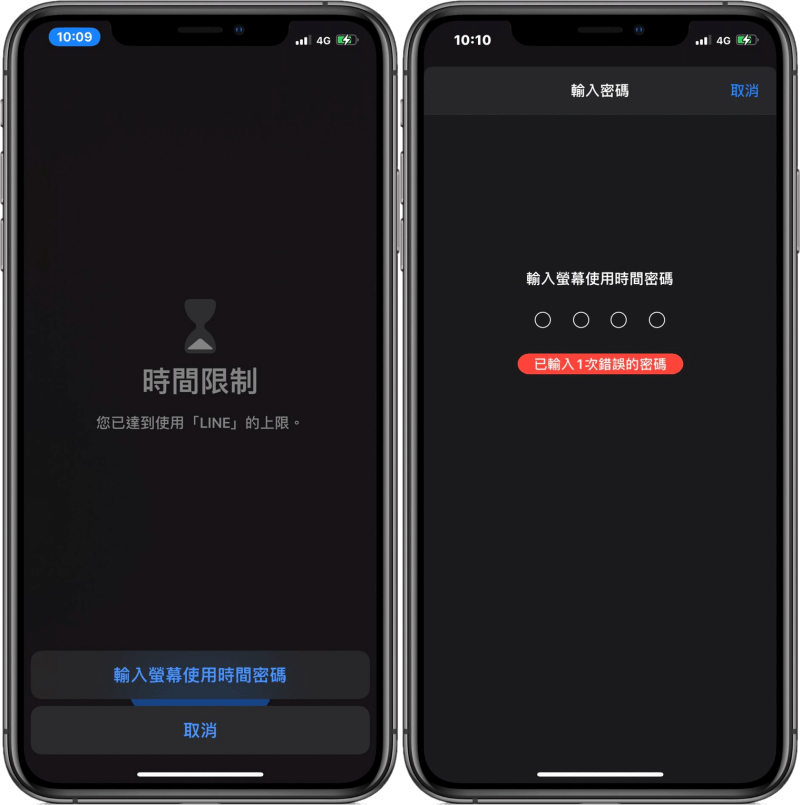
當使用完一分鐘之後,你再點選一次「要求增加時間」,你就只會看到「輸入螢幕使用時間密碼」這個選項,所以在這邊建議大家要把手機給別人使用之前,可先將這一分鐘的機會用掉,這樣對方就打不開你的 App 了,而且對方如果嘗試輸入密碼,輸入失敗還會看到次數限制 !
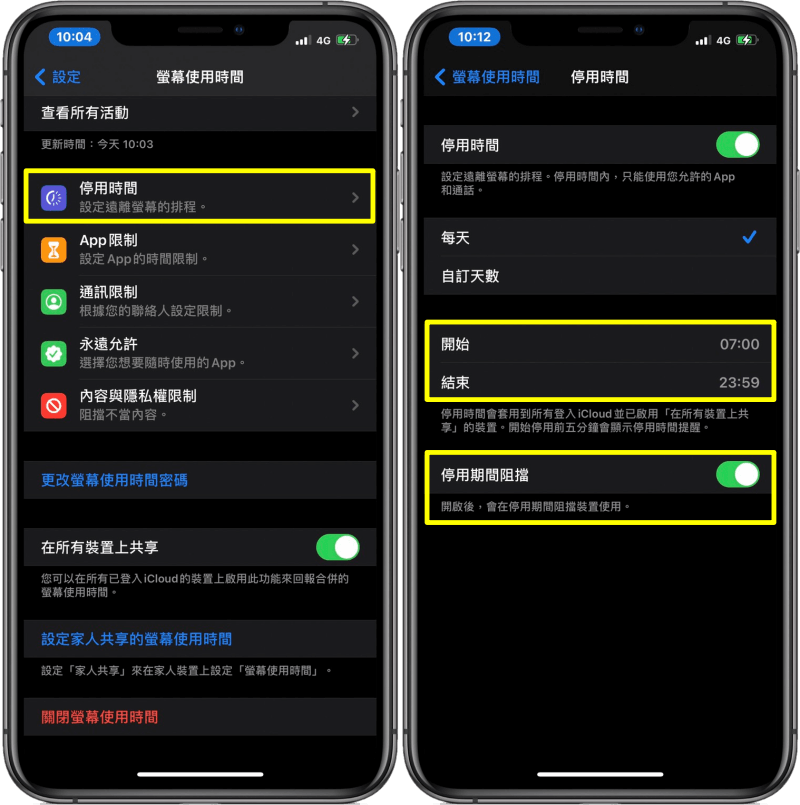
如果你想將全部的 App 都上鎖的話,那麼你可以點選「停用時間」這項功能,點進去後你可以設定執行的天數與排程時間。
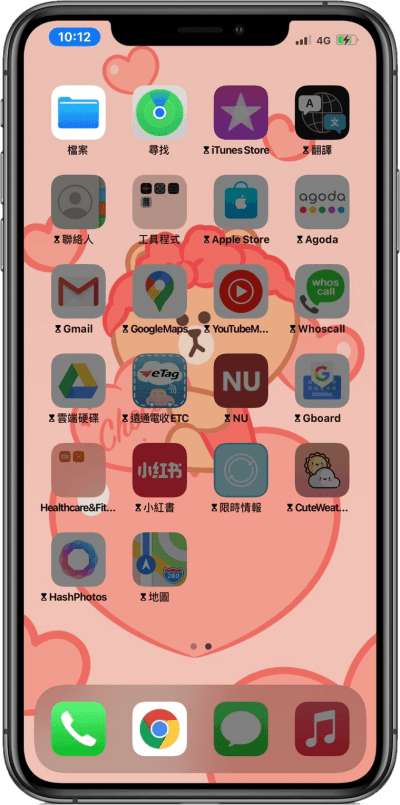
時間設定好之後,你在會 iPhone 螢幕上看到你所有的 App 會像上圖這樣,全部變成深色上鎖狀態。經過以上教學大家都學會了嗎?是不是很實用!之後只要透過個小技巧,就可以把手機中重要的 App 上鎖,避免讓你的隱私被其它人偷看,除非剛好別人猜對你確密碼才能打開使用!(沒那麼雖吧 XD)

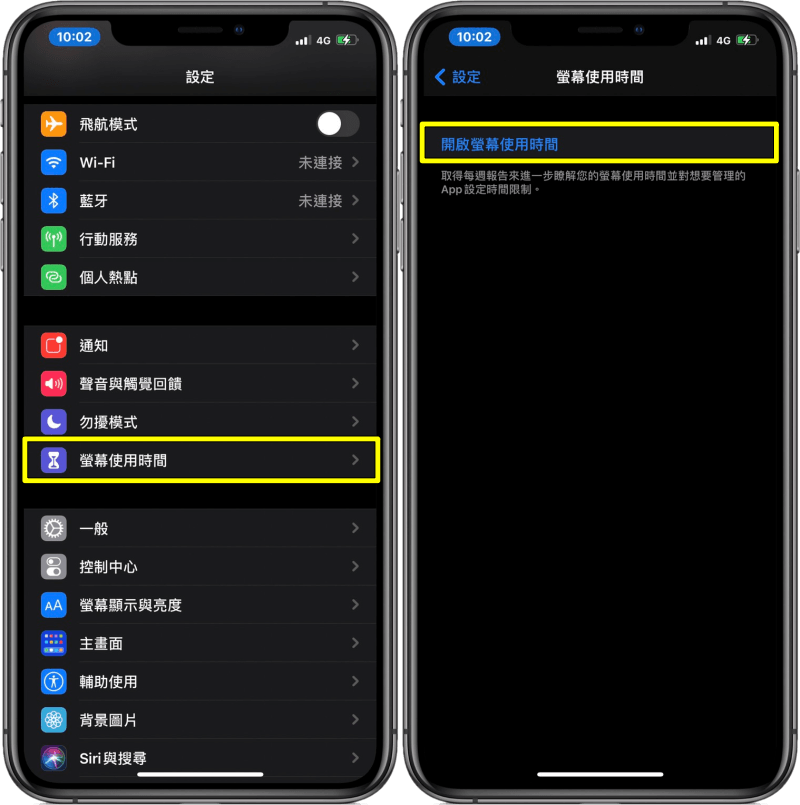 首先先到手機中的「設定」找到「螢幕使用時間」>「開啟螢幕使用時間」。
首先先到手機中的「設定」找到「螢幕使用時間」>「開啟螢幕使用時間」。 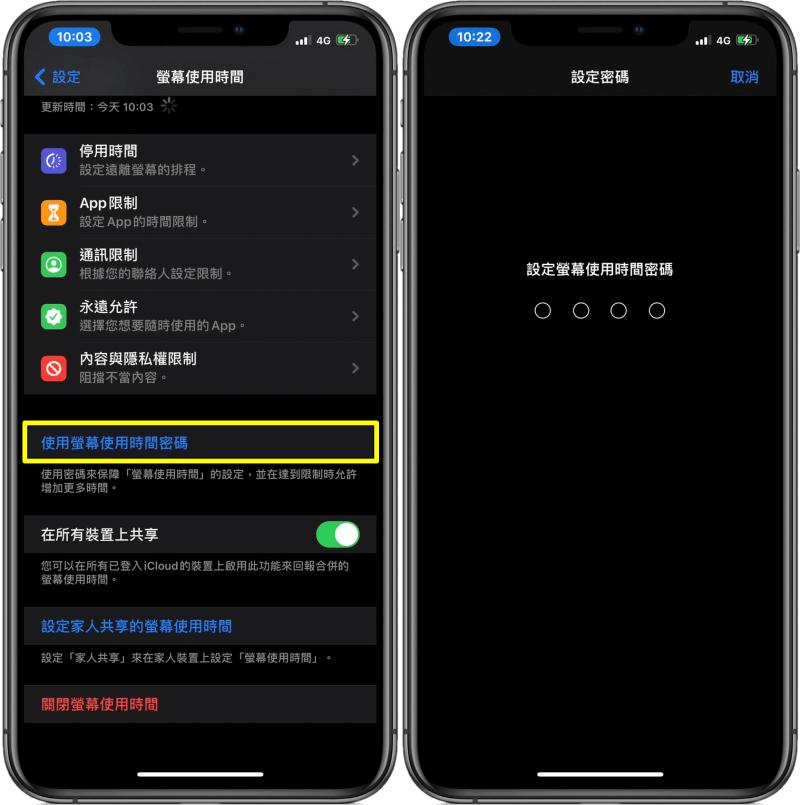 接著,點選「使用螢幕使用時間密碼」,設置一個不容易被別人猜到的密碼。
接著,點選「使用螢幕使用時間密碼」,設置一個不容易被別人猜到的密碼。 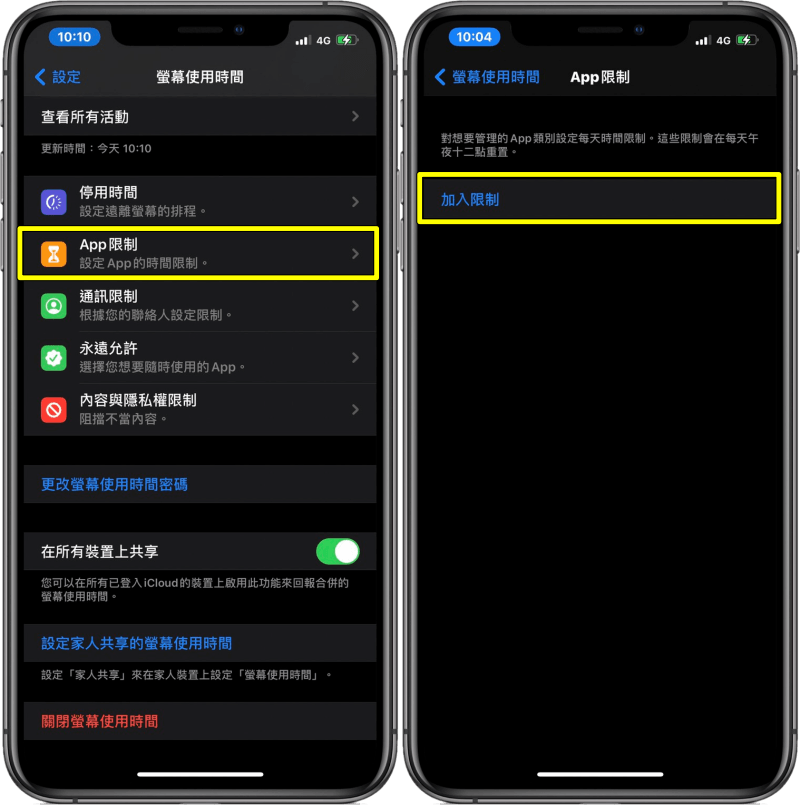 接著點選「App 限制」>「加入限制」。
接著點選「App 限制」>「加入限制」。 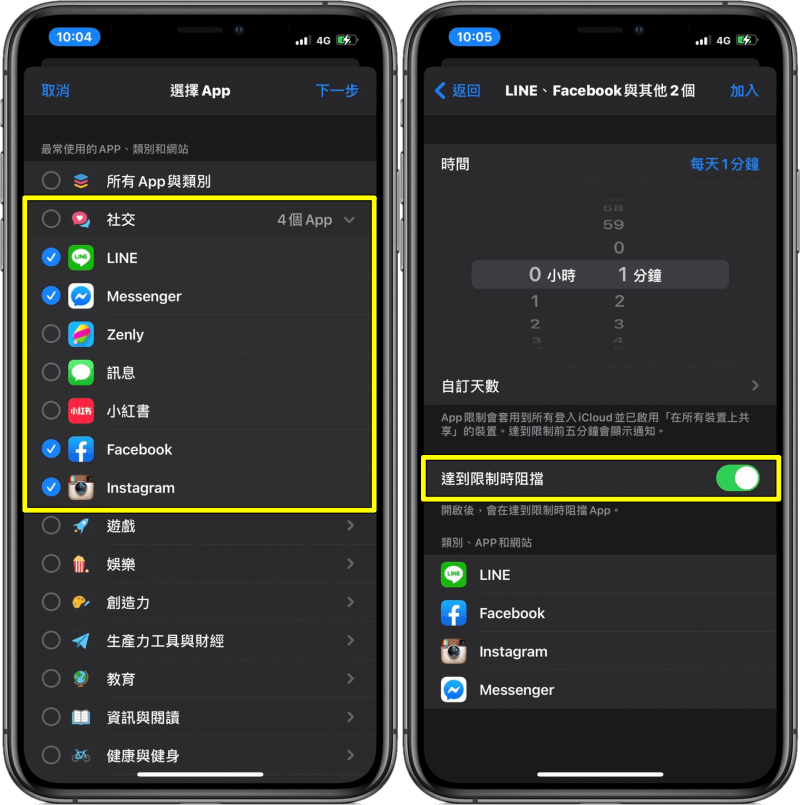 接著勾選你想要上鎖的 App 按下一步,將時間設定為「每天 1 分鐘」,並打開「達到限制時阻擋」這項功能,會讓你所選的 App 在達到時間限制時阻擋你使用。
接著勾選你想要上鎖的 App 按下一步,將時間設定為「每天 1 分鐘」,並打開「達到限制時阻擋」這項功能,會讓你所選的 App 在達到時間限制時阻擋你使用。 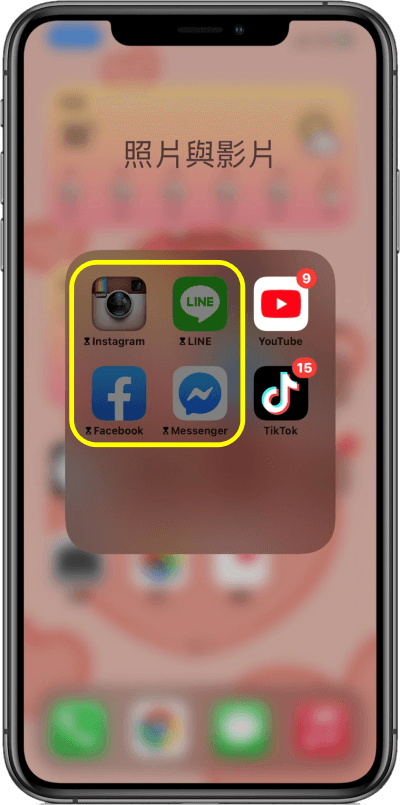 設定完成後,回到 iPhone 畫面中,你可以看到剛剛被你限制的 App 都呈現深色狀態,旁邊還有沙漏般的圖示代表限制中。
設定完成後,回到 iPhone 畫面中,你可以看到剛剛被你限制的 App 都呈現深色狀態,旁邊還有沙漏般的圖示代表限制中。 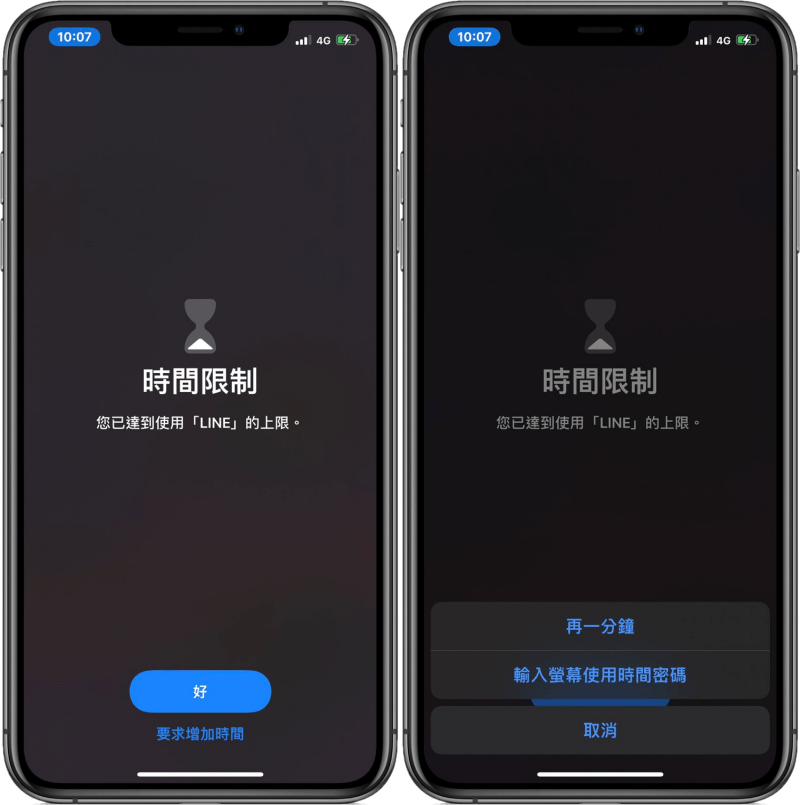 如果你要點開 App,就會跑出「時間限制」的畫面,告訴你今日已達使用上限。如果想增加使用時間,可點選「要求增加時間」,每款 App 都只有一次免輸入密碼使用「再一分鐘」的機會。
如果你要點開 App,就會跑出「時間限制」的畫面,告訴你今日已達使用上限。如果想增加使用時間,可點選「要求增加時間」,每款 App 都只有一次免輸入密碼使用「再一分鐘」的機會。 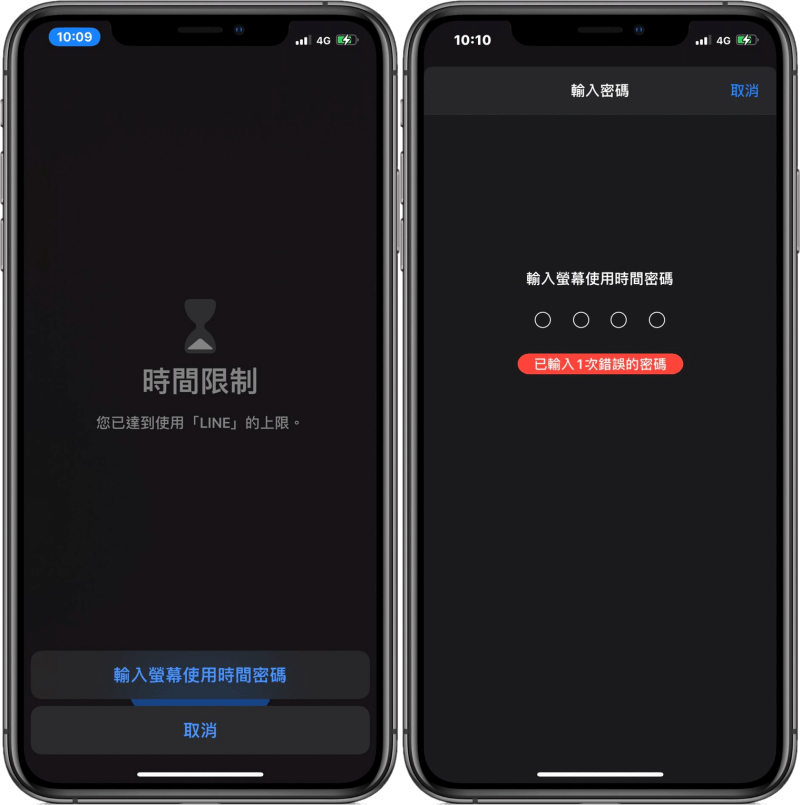 當使用完一分鐘之後,你再點選一次「要求增加時間」,你就只會看到「輸入螢幕使用時間密碼」這個選項,所以在這邊建議大家要把手機給別人使用之前,可先將這一分鐘的機會用掉,這樣對方就打不開你的 App 了,而且對方如果嘗試輸入密碼,輸入失敗還會看到次數限制 !
當使用完一分鐘之後,你再點選一次「要求增加時間」,你就只會看到「輸入螢幕使用時間密碼」這個選項,所以在這邊建議大家要把手機給別人使用之前,可先將這一分鐘的機會用掉,這樣對方就打不開你的 App 了,而且對方如果嘗試輸入密碼,輸入失敗還會看到次數限制 ! 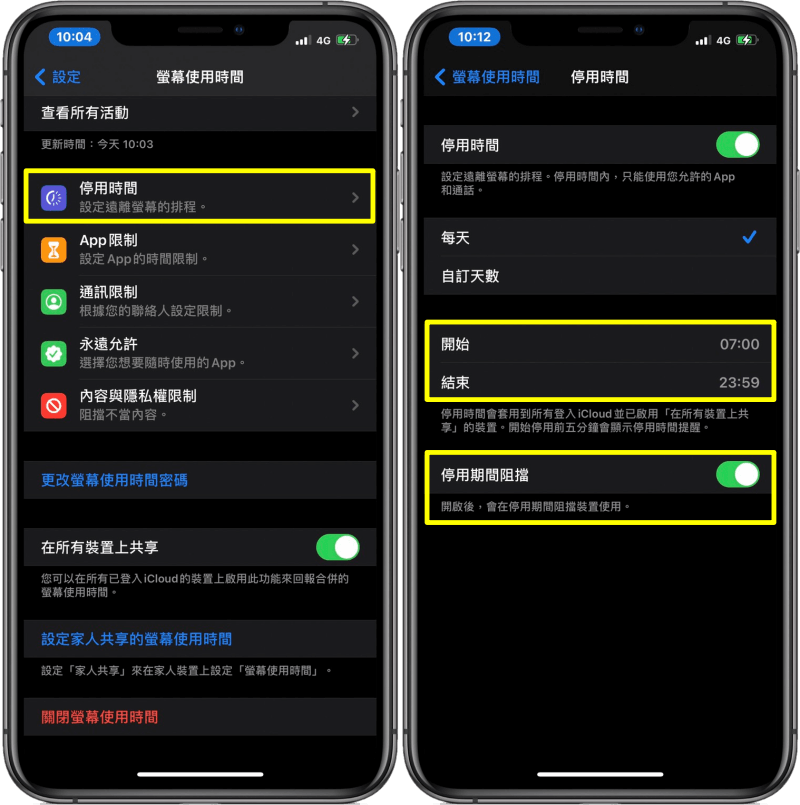 如果你想將全部的 App 都上鎖的話,那麼你可以點選「停用時間」這項功能,點進去後你可以設定執行的天數與排程時間。
如果你想將全部的 App 都上鎖的話,那麼你可以點選「停用時間」這項功能,點進去後你可以設定執行的天數與排程時間。 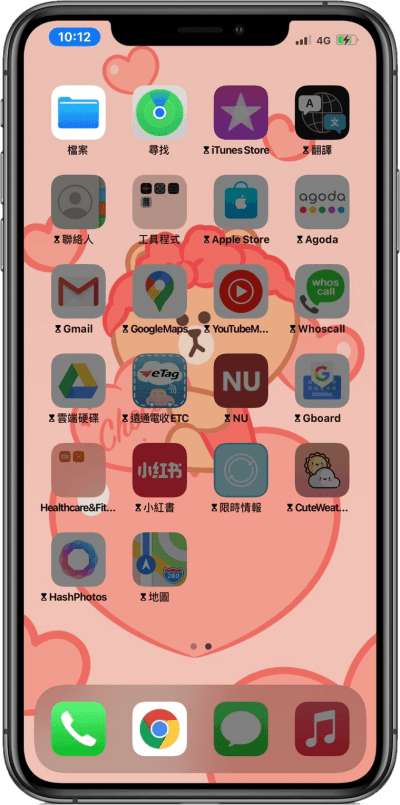 時間設定好之後,你在會 iPhone 螢幕上看到你所有的 App 會像上圖這樣,全部變成深色上鎖狀態。經過以上教學大家都學會了嗎?是不是很實用!之後只要透過個小技巧,就可以把手機中重要的 App 上鎖,避免讓你的隱私被其它人偷看,除非剛好別人猜對你確密碼才能打開使用!(沒那麼雖吧 XD)
時間設定好之後,你在會 iPhone 螢幕上看到你所有的 App 會像上圖這樣,全部變成深色上鎖狀態。經過以上教學大家都學會了嗎?是不是很實用!之後只要透過個小技巧,就可以把手機中重要的 App 上鎖,避免讓你的隱私被其它人偷看,除非剛好別人猜對你確密碼才能打開使用!(沒那麼雖吧 XD)
