在輸入 Excel 報表的時候,如何避免手殘輸入錯資料?或避免同事輸入資料輸入錯誤的情形?其實
Excel 內建一個「資料驗證」功能,只要設定好要輸入的字數,比如說電話號碼 10 個數字或是身分證字號 10 位數,將設定條件輸入好之後,就能夠避免填表人有不小心輸入錯資料的情況,如果你也有相同的需求,趕快把 Excel 資料驗證這個功能學起來,還可以快速幫你找出一大筆資料中,圈出有誤的資料,文末提供範本給大家練習,有需要的可以下載起來跟著操作看看,關於 Excel 常出現的公式無法出現運算結果,也是許多網友會遇到的,解決方法請參考:
Excel 輸入公式卻沒出現計算結果?3 種解決方式一次看
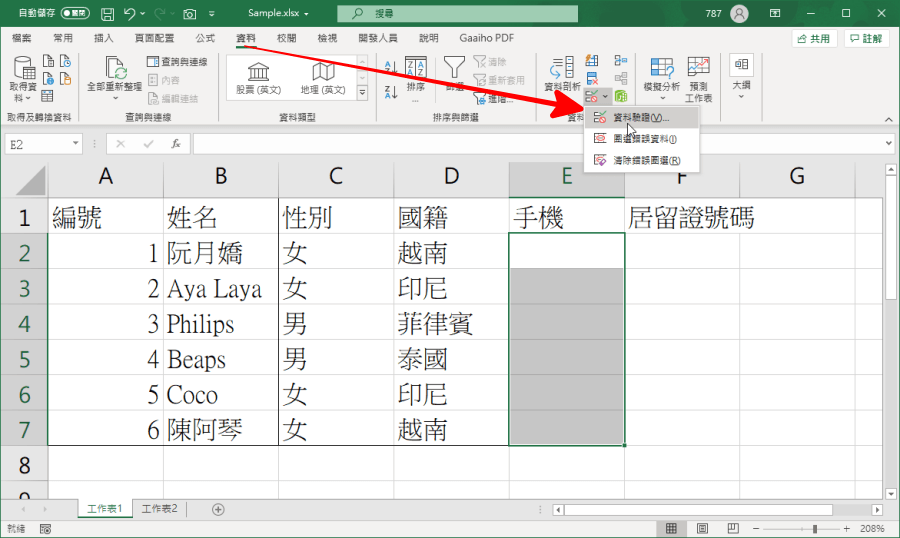
首先把要限制條件的儲存格選擇起來,找到上方的「資料」,選單中裡面有一個「資料驗證」功能。
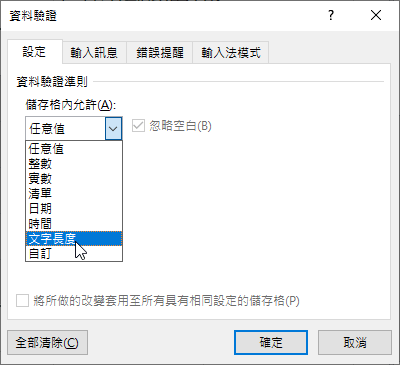
接著將原本「儲存格內允許」的「任意值」改為「文字長度」。
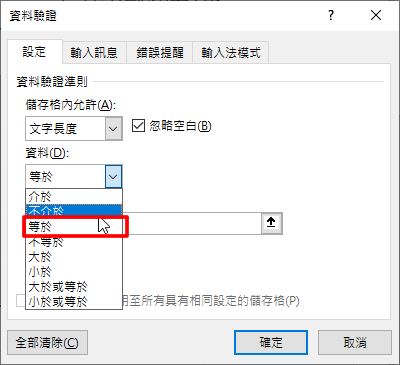
然後把「資料」的條件設定為「等於」,當然你也可以依照自己的需求設定為介於、不介於、大於、小於、大於或等於、小於或等於等。
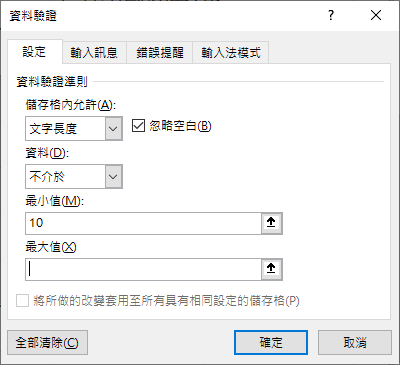
小編以手機號碼的條件作為示範,手機號碼有 10 碼,不過第一碼是 0 所以如果你是要設定手機號碼條件建議設定為 9。
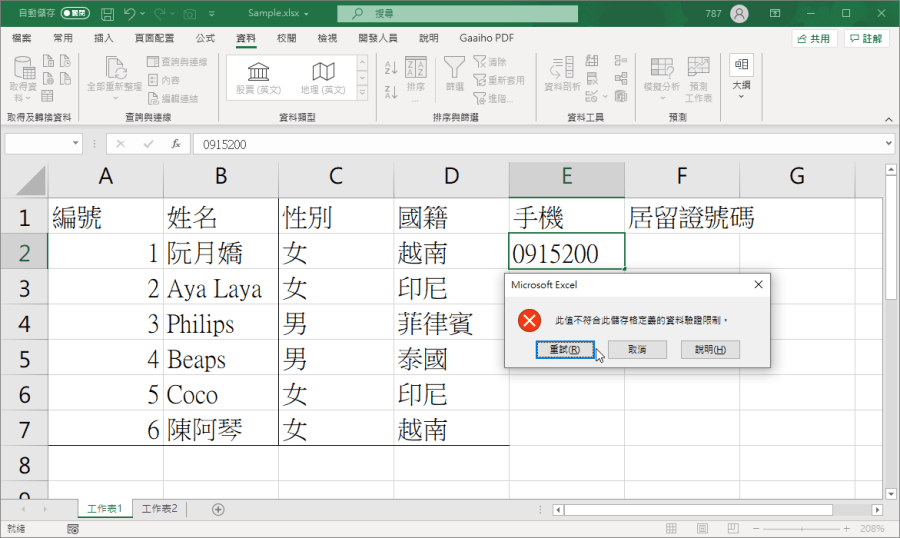
設定完成之後按下確定,只要儲存格內有不符合長度等於 9 碼的話,就會跳出警告並且須重新輸入,這樣一來就可以大大減少資料被錯誤輸入的機會囉。
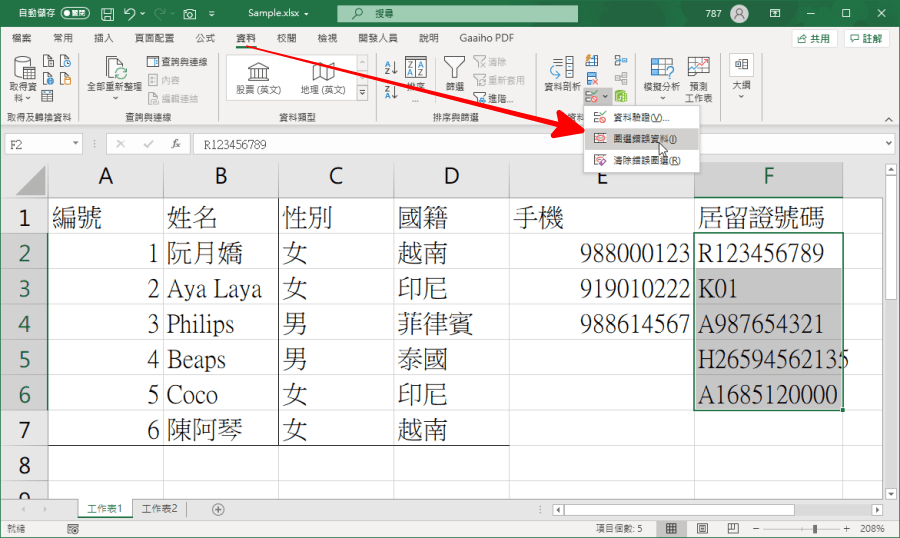
若是針對現成的資料,要如何找出可能有錯誤的數據呢?首先一樣將要檢查的儲存格全部選擇起來,在頂端中找到「資料」並按下「圈選錯誤資料」。
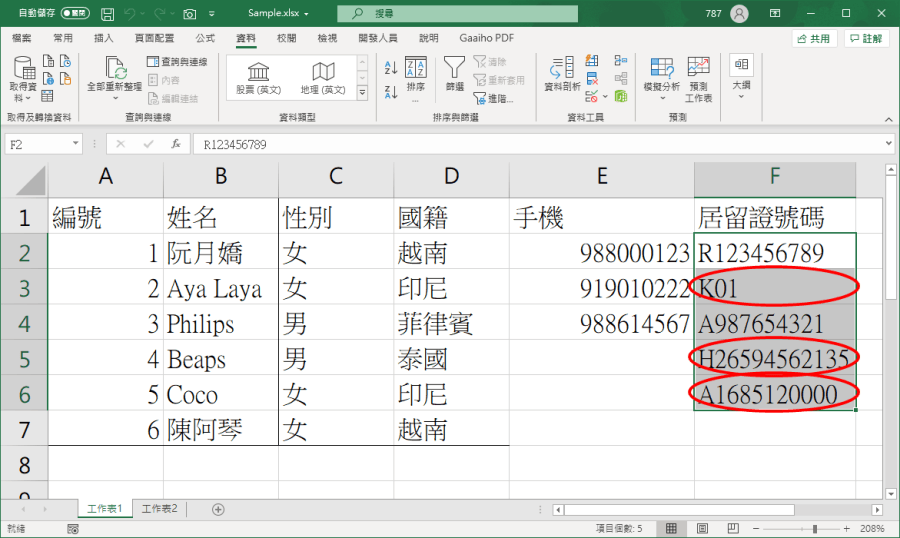
接著系統就會依照我們設定的條件,在 1 秒內自動圈選出可能有誤的資料,如果你的報表很長一串的話,這個功能可以大大減少人工校對的時間,小編把範本檔整理在下方提供給大家下載,有需要的朋友可以下載起來練習看看囉。下載:
Excel 資料驗證練習範本.xlsx(GOOGLE下載)
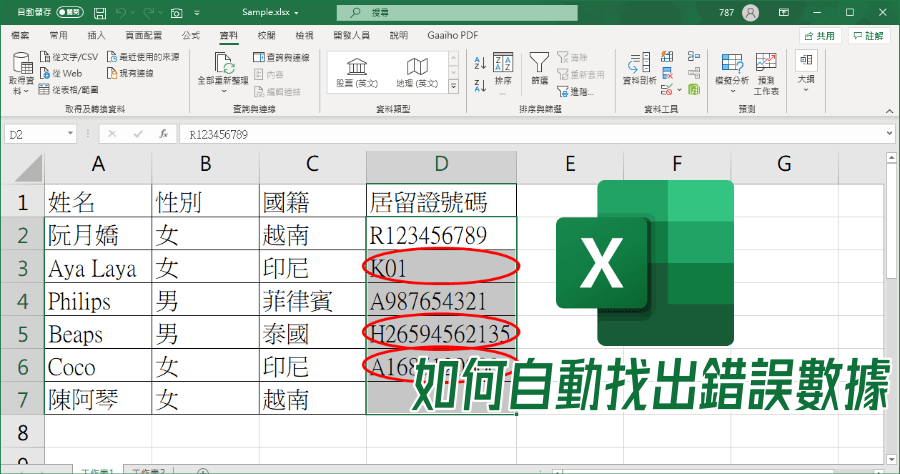
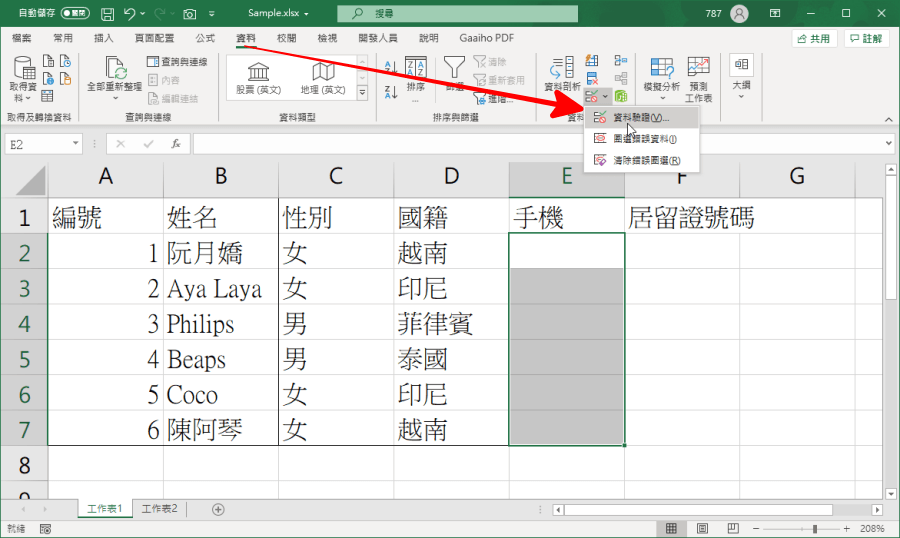 首先把要限制條件的儲存格選擇起來,找到上方的「資料」,選單中裡面有一個「資料驗證」功能。
首先把要限制條件的儲存格選擇起來,找到上方的「資料」,選單中裡面有一個「資料驗證」功能。 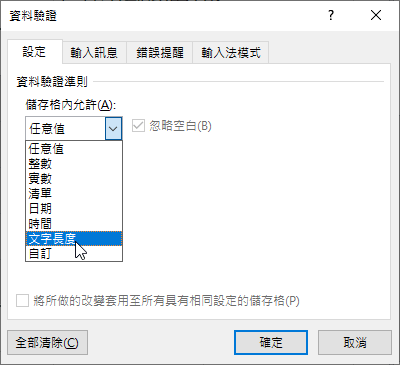 接著將原本「儲存格內允許」的「任意值」改為「文字長度」。
接著將原本「儲存格內允許」的「任意值」改為「文字長度」。 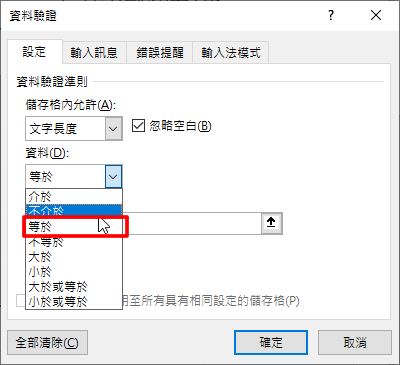 然後把「資料」的條件設定為「等於」,當然你也可以依照自己的需求設定為介於、不介於、大於、小於、大於或等於、小於或等於等。
然後把「資料」的條件設定為「等於」,當然你也可以依照自己的需求設定為介於、不介於、大於、小於、大於或等於、小於或等於等。 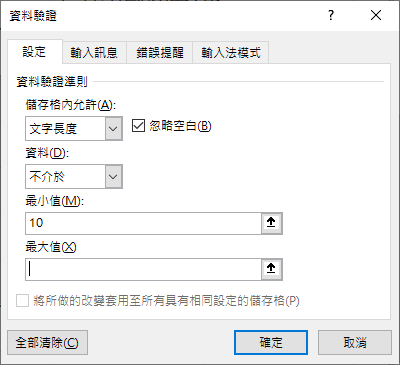 小編以手機號碼的條件作為示範,手機號碼有 10 碼,不過第一碼是 0 所以如果你是要設定手機號碼條件建議設定為 9。
小編以手機號碼的條件作為示範,手機號碼有 10 碼,不過第一碼是 0 所以如果你是要設定手機號碼條件建議設定為 9。 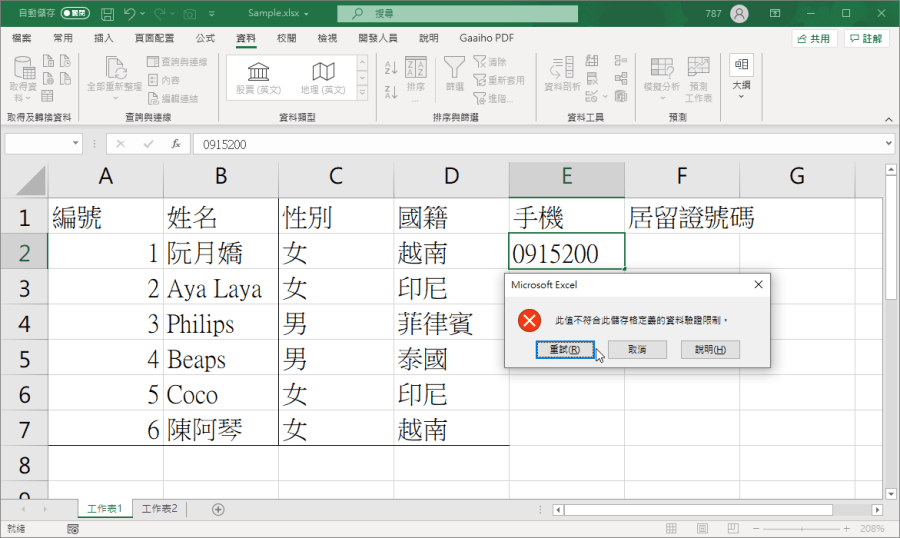 設定完成之後按下確定,只要儲存格內有不符合長度等於 9 碼的話,就會跳出警告並且須重新輸入,這樣一來就可以大大減少資料被錯誤輸入的機會囉。
設定完成之後按下確定,只要儲存格內有不符合長度等於 9 碼的話,就會跳出警告並且須重新輸入,這樣一來就可以大大減少資料被錯誤輸入的機會囉。 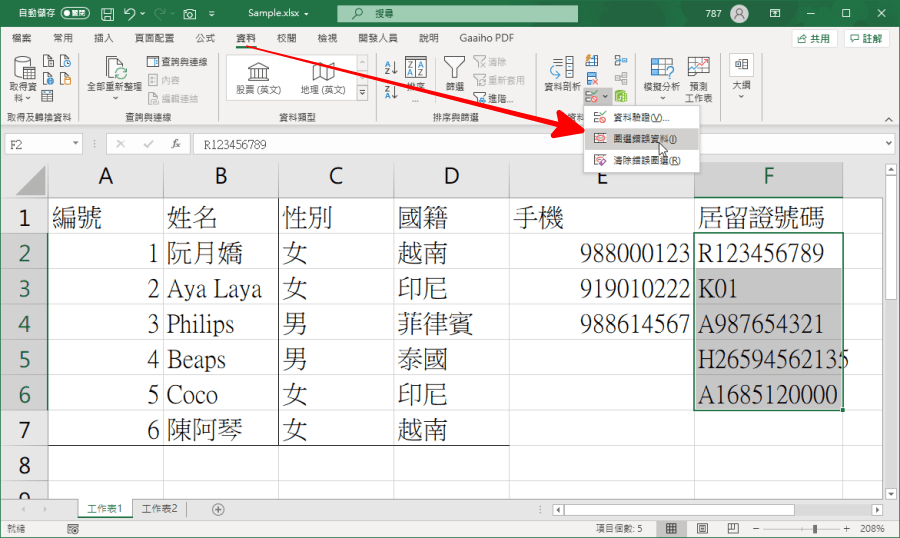 若是針對現成的資料,要如何找出可能有錯誤的數據呢?首先一樣將要檢查的儲存格全部選擇起來,在頂端中找到「資料」並按下「圈選錯誤資料」。
若是針對現成的資料,要如何找出可能有錯誤的數據呢?首先一樣將要檢查的儲存格全部選擇起來,在頂端中找到「資料」並按下「圈選錯誤資料」。 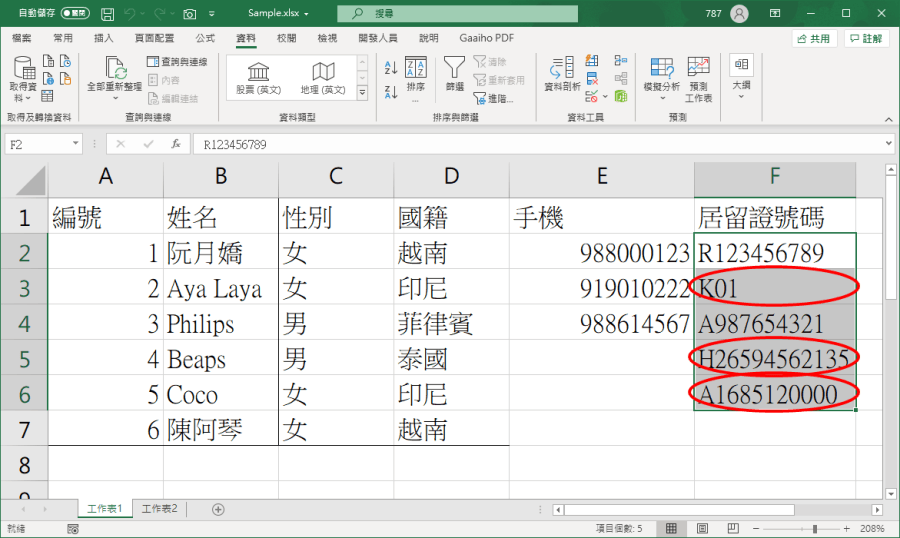 接著系統就會依照我們設定的條件,在 1 秒內自動圈選出可能有誤的資料,如果你的報表很長一串的話,這個功能可以大大減少人工校對的時間,小編把範本檔整理在下方提供給大家下載,有需要的朋友可以下載起來練習看看囉。下載:
接著系統就會依照我們設定的條件,在 1 秒內自動圈選出可能有誤的資料,如果你的報表很長一串的話,這個功能可以大大減少人工校對的時間,小編把範本檔整理在下方提供給大家下載,有需要的朋友可以下載起來練習看看囉。下載: