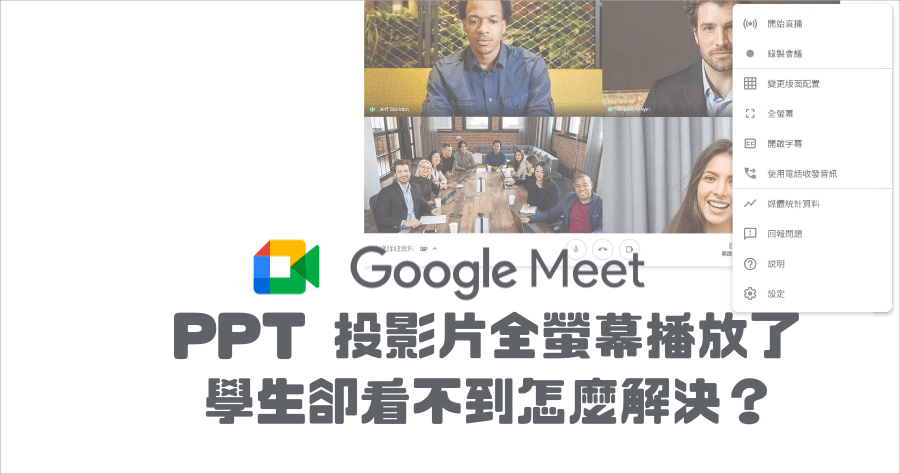
Google Meet 投影片放映全螢幕遇到問題?已經全螢幕學生卻說看不到?教你如何秒速解決
最近因應疫情,全台全部停課,有許多教學改為線上授課,不過有許多人用GoogleMeet視訊、會議時,出現一個普遍的問題,講者明明已經點擊下一張,與會者、學生...
將簡報轉成影片
預設每張投影片為5秒。若要變更此值,請按一下[每一張投影片所用秒數]右側的向上箭號(增加秒數)或向下箭號(減少秒數)。如果您錄製旁白和雷射筆動作並計時,請按一下[使用錄製的時間和旁白]。按一下[建立視訊]。
** 本站引用參考文章部分資訊,基於少量部分引用原則,為了避免造成過多外部連結,保留參考來源資訊而不直接連結,也請見諒 **
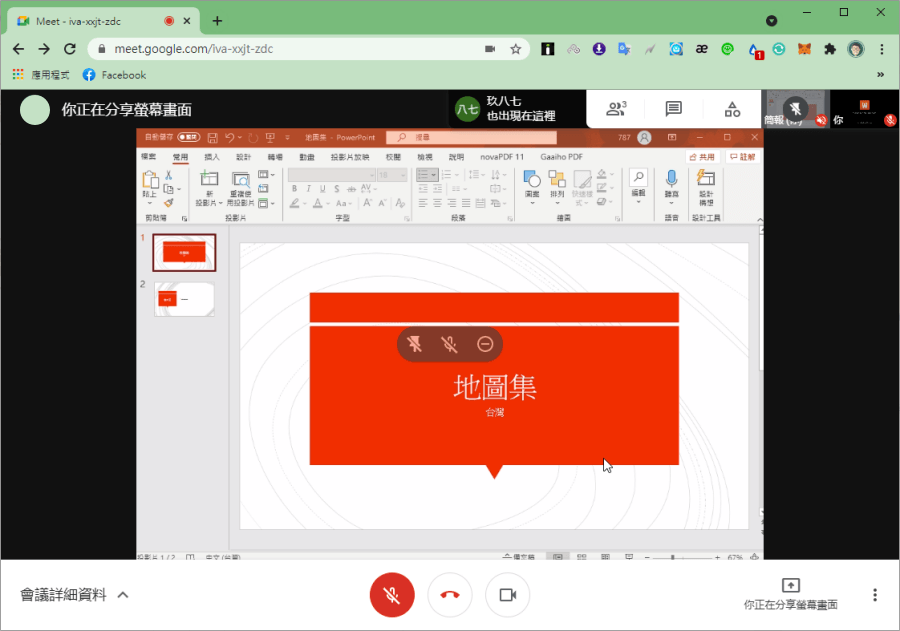 如果你也正在用 Google Meet 處理教學、會議、簡報,上圖的畫面對你來說應該不會太陌生。不過為什麼 PPT 已經播放了,參與者卻反應「投影片放映」?
如果你也正在用 Google Meet 處理教學、會議、簡報,上圖的畫面對你來說應該不會太陌生。不過為什麼 PPT 已經播放了,參與者卻反應「投影片放映」? 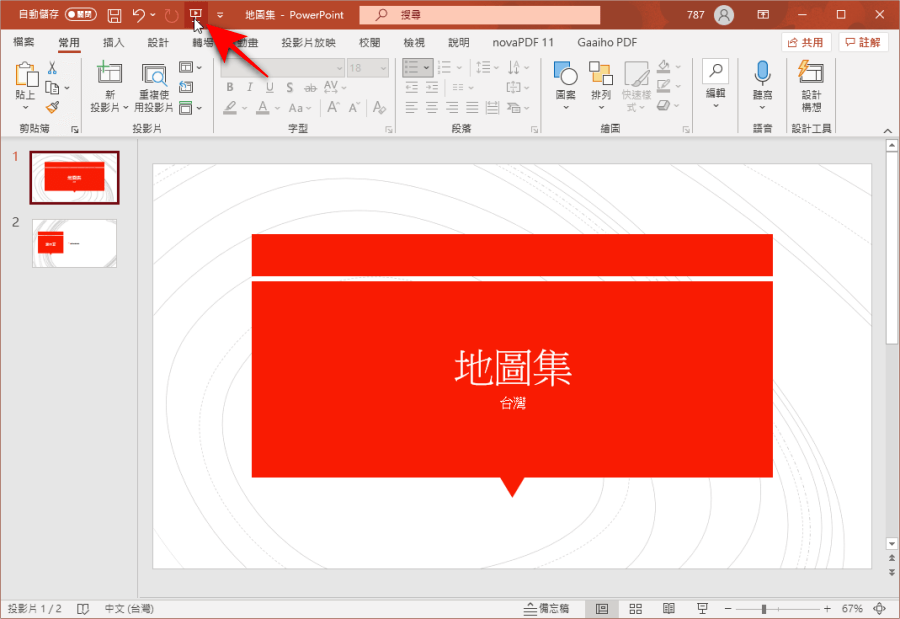 其實答案很簡單,就是順序。正確的順序是先到 PPT 簡報中,點擊「投影片放映」。
其實答案很簡單,就是順序。正確的順序是先到 PPT 簡報中,點擊「投影片放映」。 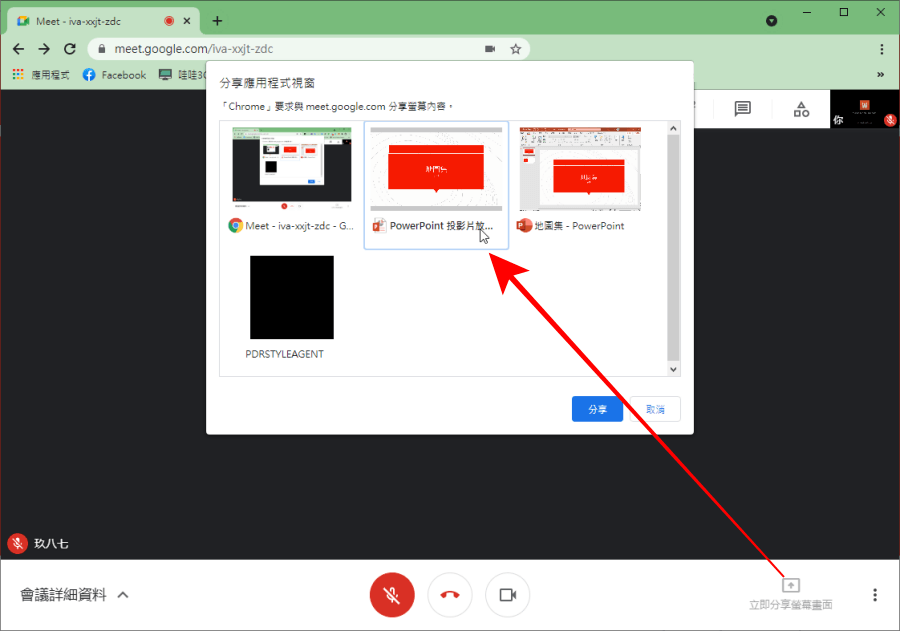 投影片放映時,按下鍵盤 Alt + Tab 鍵,將視窗切換回 Google Meet,然後在點選右下方「立即分享螢幕畫面」>「單一視窗」,然後選擇「PowerPoint 投影片放映」按下分享就可以了。眼尖的大家有看出問題在哪了嗎?如果選擇「單一視窗」 分享 PPT 再按「投影片放映」的話,Google Meet 分享的是原來的 PPT 視窗(如上圖右側檔名為「地圖集 - PowerPoint」的視窗)
投影片放映時,按下鍵盤 Alt + Tab 鍵,將視窗切換回 Google Meet,然後在點選右下方「立即分享螢幕畫面」>「單一視窗」,然後選擇「PowerPoint 投影片放映」按下分享就可以了。眼尖的大家有看出問題在哪了嗎?如果選擇「單一視窗」 分享 PPT 再按「投影片放映」的話,Google Meet 分享的是原來的 PPT 視窗(如上圖右側檔名為「地圖集 - PowerPoint」的視窗) 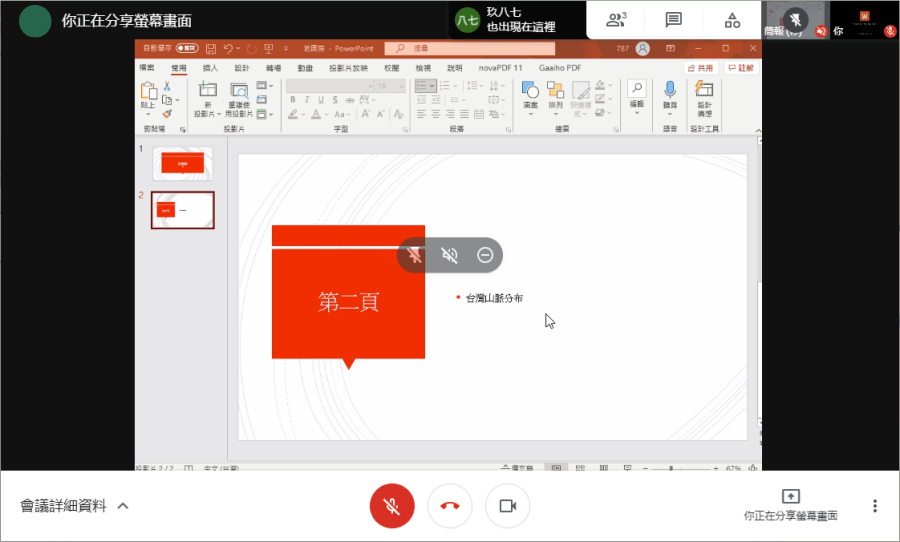 因此若先到 PPT 點擊投影片放映,就可以讓 Google Meet 偵測到這個「投影片放映」的視窗,如此一來就可以成功分享出去囉!如果你剛好也用 Google Meet 遇到同樣的問題,用這個方法就可以解決問題囉。傳送門:
因此若先到 PPT 點擊投影片放映,就可以讓 Google Meet 偵測到這個「投影片放映」的視窗,如此一來就可以成功分享出去囉!如果你剛好也用 Google Meet 遇到同樣的問題,用這個方法就可以解決問題囉。傳送門: