
EXCEL 工作表顏色「只顯示不列印」怎麼設定 這招學起來讓你一勞永逸
Excel編輯時設定「儲存格背景色」可以方便辨識,但是有沒有辦法可以在列印時,不要把顏色一起列印出來?土法煉鋼的作法是列印前,把顏色改為不填滿,但其實...
鎖定或解除鎖定受保護工作表的特定區域
先鎖定儲存格,再為工作表加上保護。您也可以解除鎖定儲存格範圍以進行編輯,並授權給其他使用者。選取此核取方塊使用者即無法內容對隸屬於圖表的項目進行變更,例如資料數列、座標軸和圖例。對圖表的來源資料所做的變更仍會反映在圖表中。...
** 本站引用參考文章部分資訊,基於少量部分引用原則,為了避免造成過多外部連結,保留參考來源資訊而不直接連結,也請見諒 **
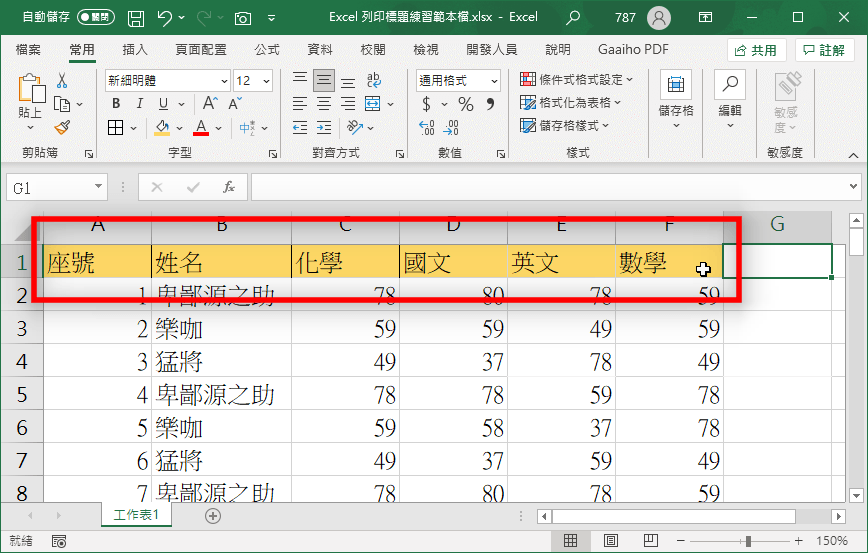 一般 Excel 設定背景色都是希望能夠增加編輯時的「辨識度」,減少看錯的機會,像是上圖的標題列。
一般 Excel 設定背景色都是希望能夠增加編輯時的「辨識度」,減少看錯的機會,像是上圖的標題列。 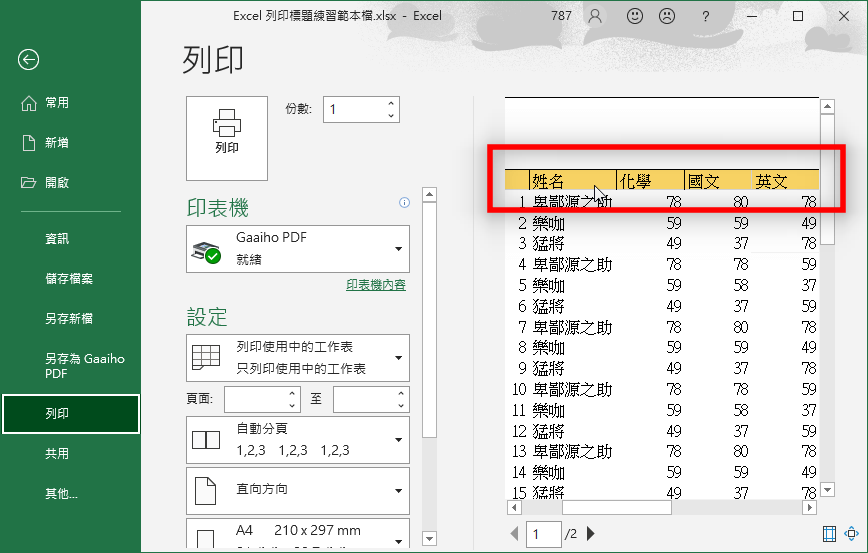 不過,這樣在列印時就會一起列印出來,想省點彩色墨水,讓列印時不印出儲存格的顏色該怎麼做?
不過,這樣在列印時就會一起列印出來,想省點彩色墨水,讓列印時不印出儲存格的顏色該怎麼做?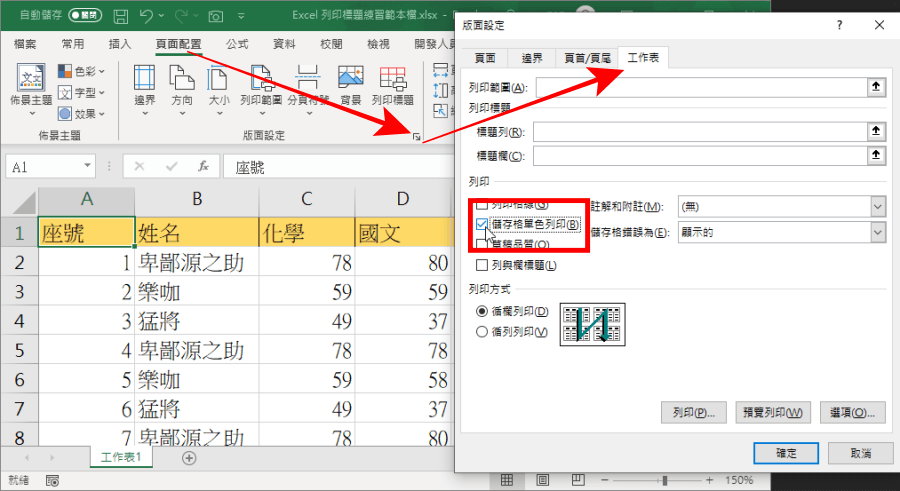 其實非常簡單,你不需要手動把顏色改成不填滿,點擊頂端列的「頁面配置」>「展開箭頭」>「工作表」,將「儲存格單色列印」勾選起來並按下確定就可以囉。
其實非常簡單,你不需要手動把顏色改成不填滿,點擊頂端列的「頁面配置」>「展開箭頭」>「工作表」,將「儲存格單色列印」勾選起來並按下確定就可以囉。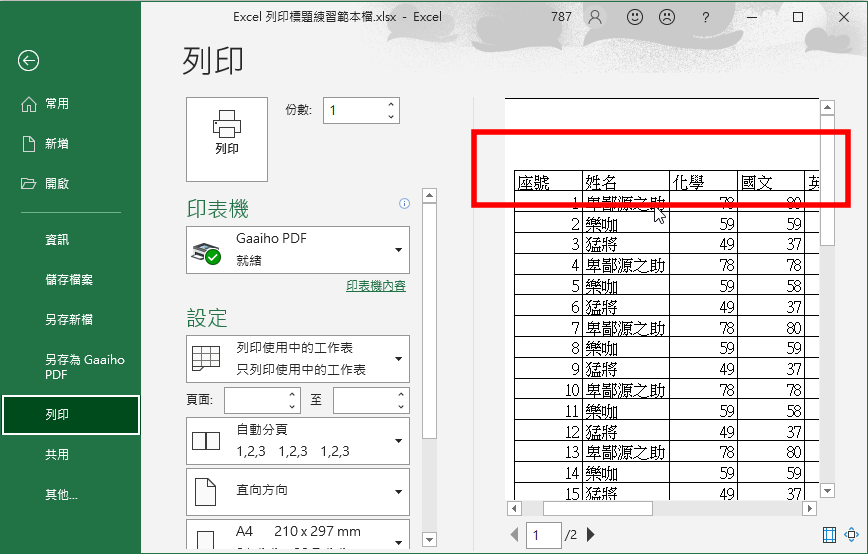 這時候回到預覽列印中,就可以看到原本有顏色的儲存格變為單色啦!如此一來編輯時能夠保有色彩的易讀性,且列印前不用關閉顏色就能印出黑白的 Excel 表格啦。
這時候回到預覽列印中,就可以看到原本有顏色的儲存格變為單色啦!如此一來編輯時能夠保有色彩的易讀性,且列印前不用關閉顏色就能印出黑白的 Excel 表格啦。
