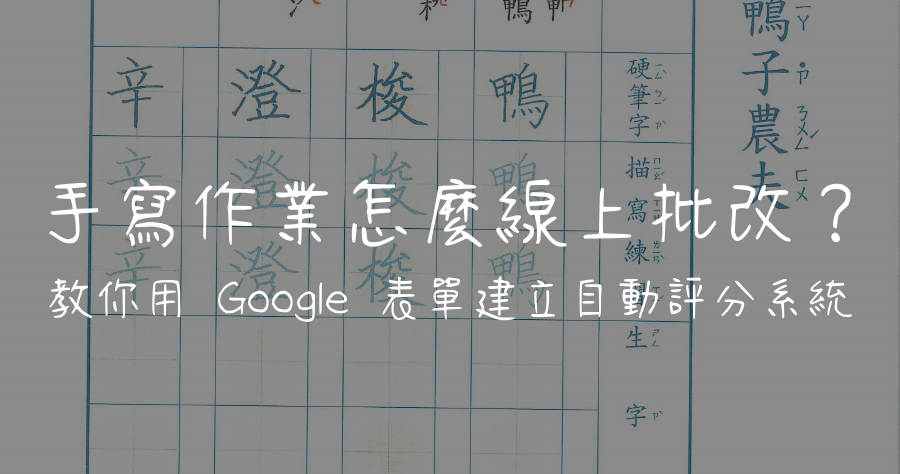遠距教學期間,老師該如何輕鬆的收作業、批改作業成了一個難題,最近小編發現
Piconion 遠距批改神器,能夠協助老師輕鬆批改學生上傳的「拍照手寫作業」,連動 Google 表單、雲端硬碟就能夠輕鬆批改,省下老師下載、編輯再上傳的時間,這篇也會簡單的分享如何建立 Google 表單作業,並自動計算分數教學給大家參考,那我們進入正題啦。
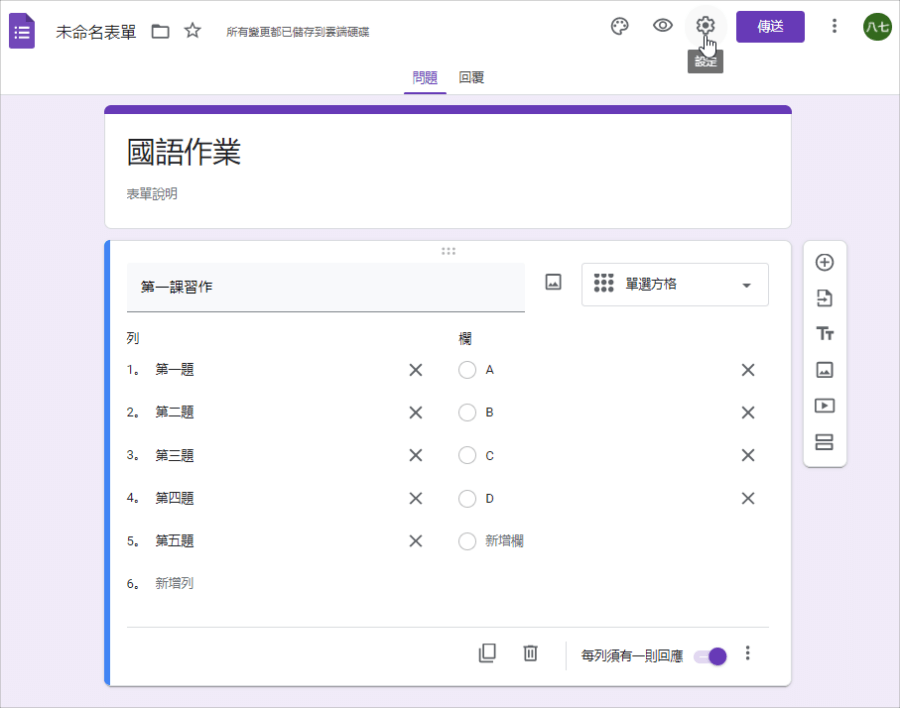
首先我想簡單說明一下如何透過 Google 表單建立作業答題,如果你已經會的話可以略過這個步驟。我分享這個方法,是不須要老師一題一題輸入題目的,同學可以直接看紙本題目,並在我們建立的 Google 表單中填入答案即可,可以透過 Google 表單的「單選方格」來實現。
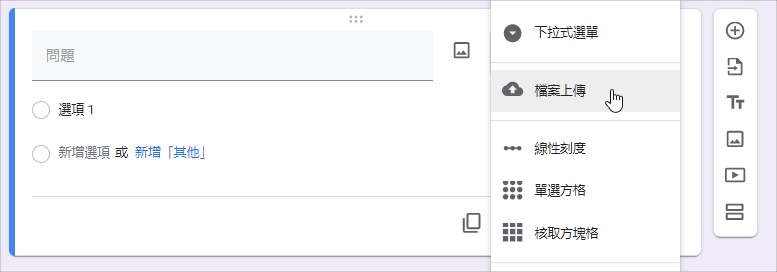
如果要學生上傳手寫作業,請選擇「檔案上傳」這個選項。
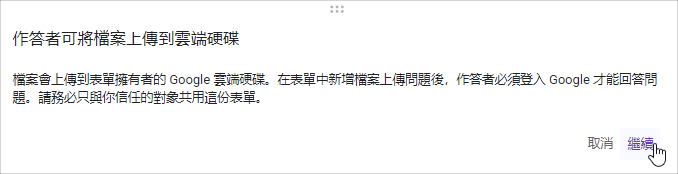
然後點擊「繼續」。
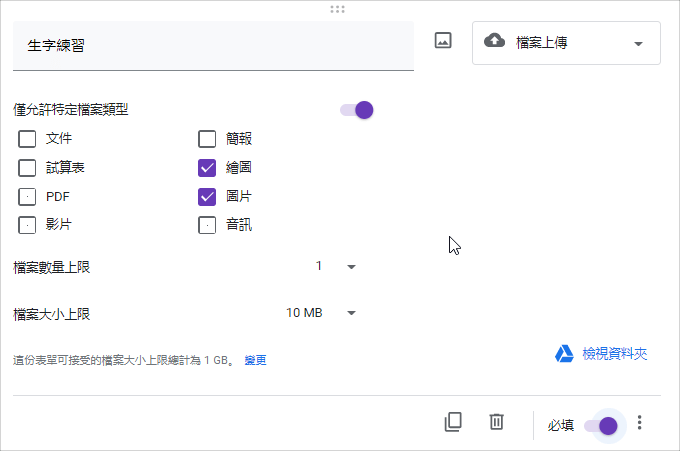
此步驟可以限制上傳的檔案類型,以避免學生誤傳、亂傳。檔案大小及數量也通通可以限制。
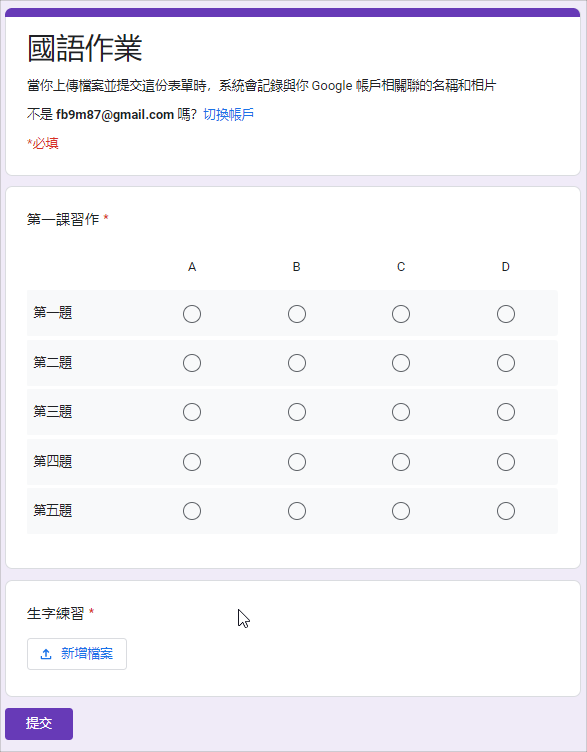
設定完選擇題、拍照手寫上傳的部分,上圖大致上就是學生點開連結後,會看到的作答頁面啦。
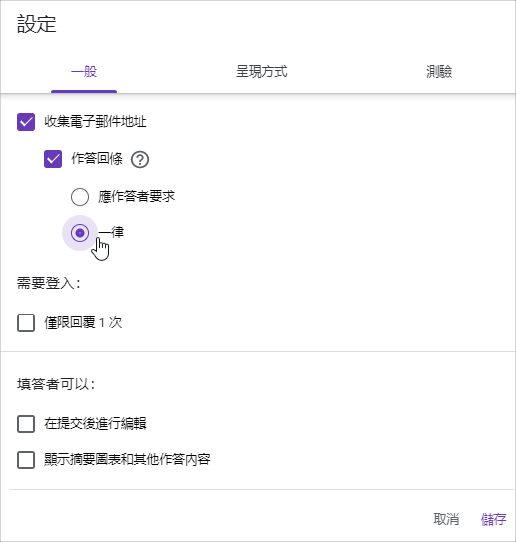
這時候我們跳回 Google 表單編輯頁面,點擊 Google 表單右上方的「設定」,依照上圖勾選,這樣就可以在學生作答完畢後,讓它們收到作答回條副本。
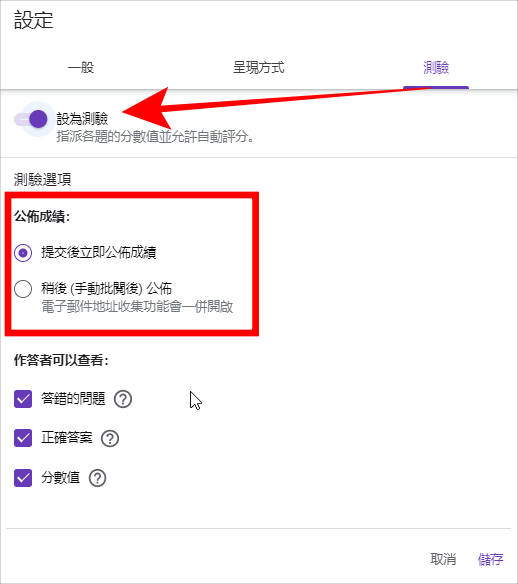
然後點擊上方測驗頁籤,將「設為測驗」開啟,下方可以選擇要交卷後馬上公布成績,還是等手動批閱後再公布,選擇完畢後按下儲存鍵。
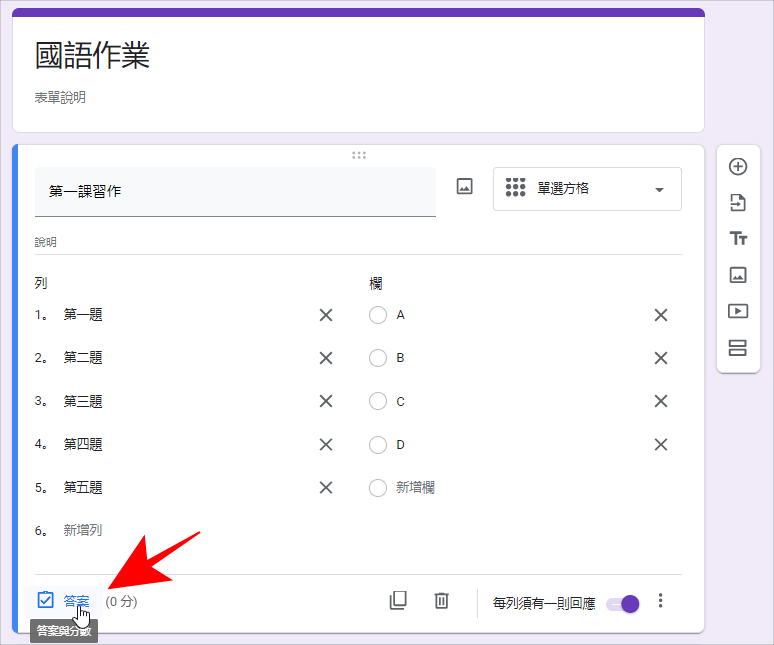
「測驗」功能啟用之後,就會在剛剛設定表單的位置左下方看到「答案」按鈕。
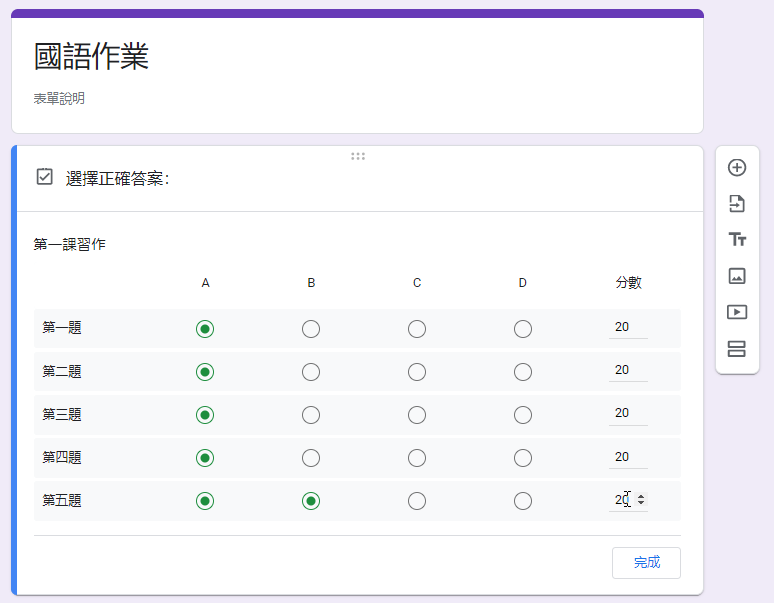
點擊進去老師就能夠設定正確答案、分數啦。
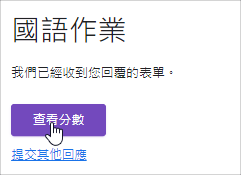
學生作答完畢之後,可以點擊「查看分數」。
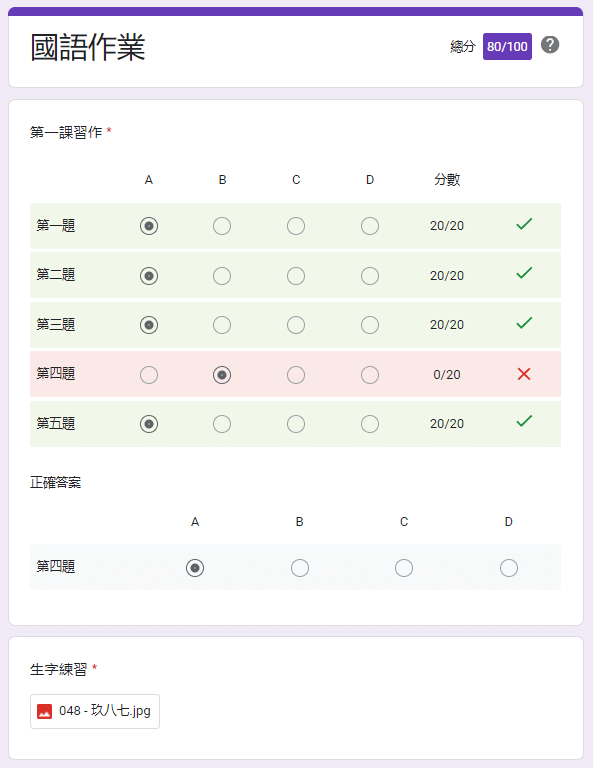
來看到自己答對、答錯的選項以及總分。
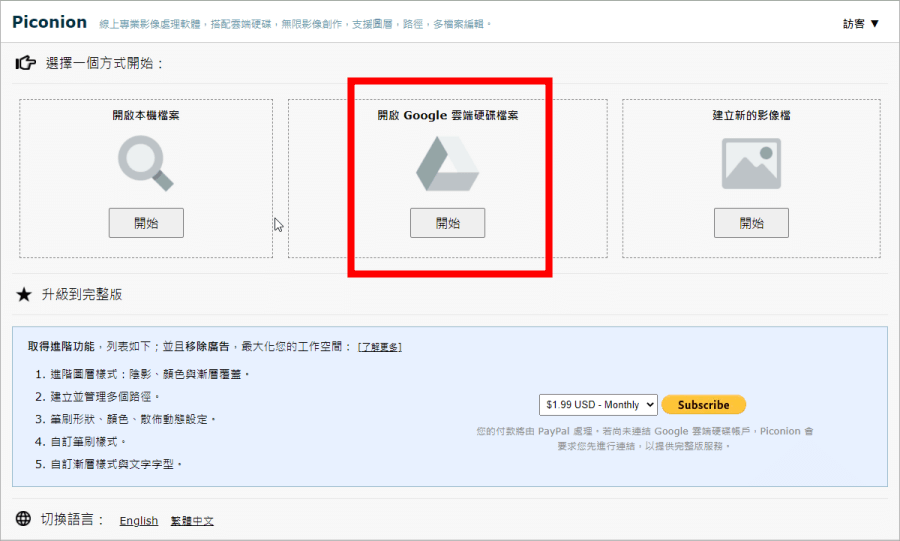
最後就要來進入我們今日的重點:批改「拍照手寫」作業的部分,我們今天要用的工具是「Piconion」,進入首頁透過「Google 雲端硬碟開啟檔案」。
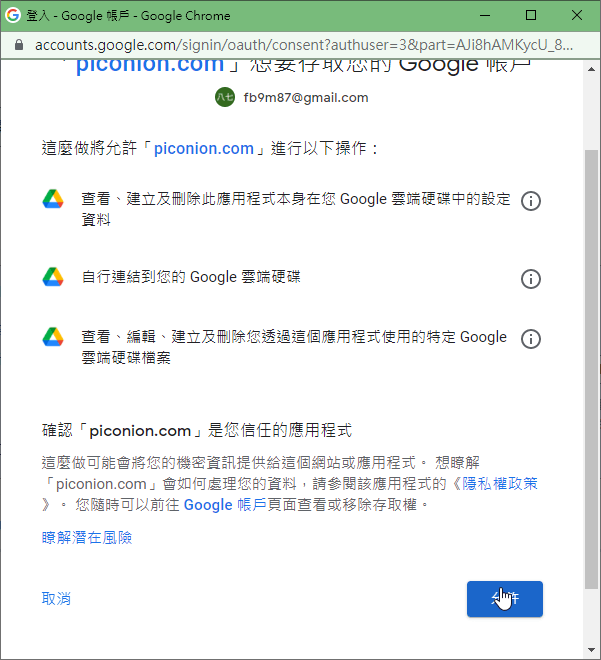
允許權限讓 Piconion 存取資料。
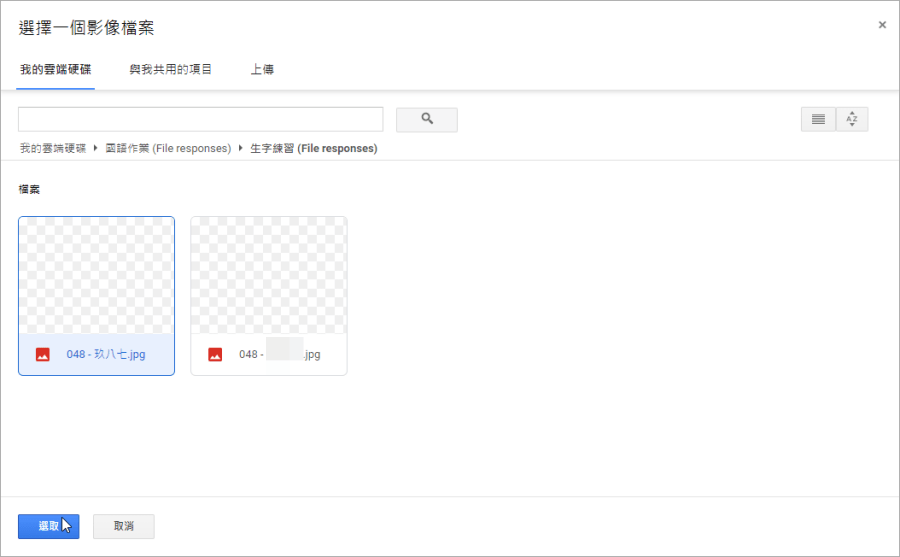
然後選擇剛剛學生上傳的手寫拍照作業檔案。
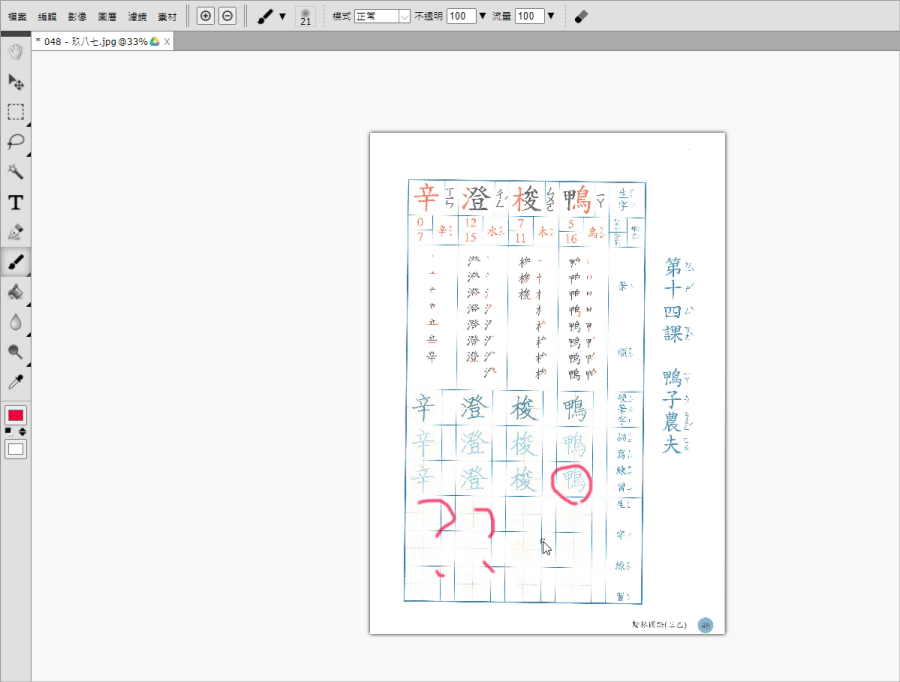
在此介面就可以進行批改囉!
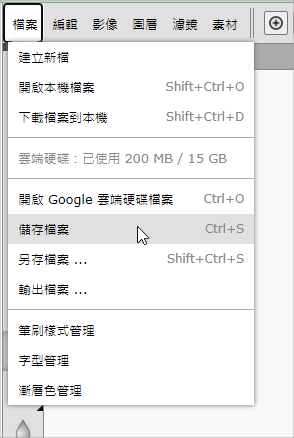
批改完畢後按下「儲存」,此時批改後的作業會自動覆蓋在 Google 雲端硬碟的原始檔案。
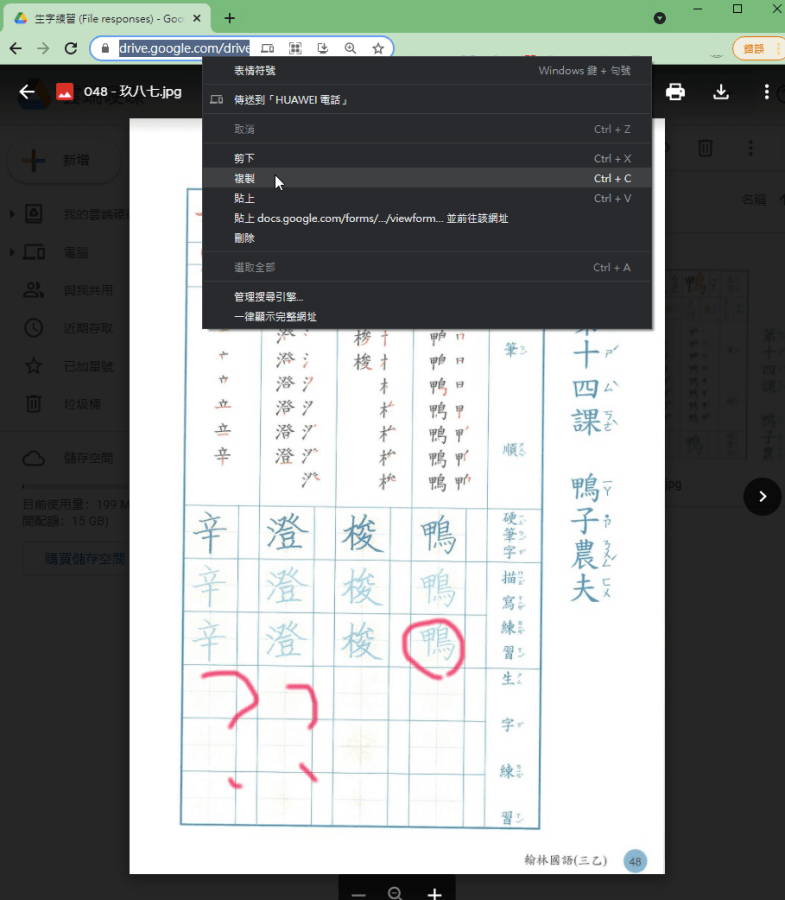
我們進入 Google 雲端硬碟,將剛剛批改完的作業網址複製下來。
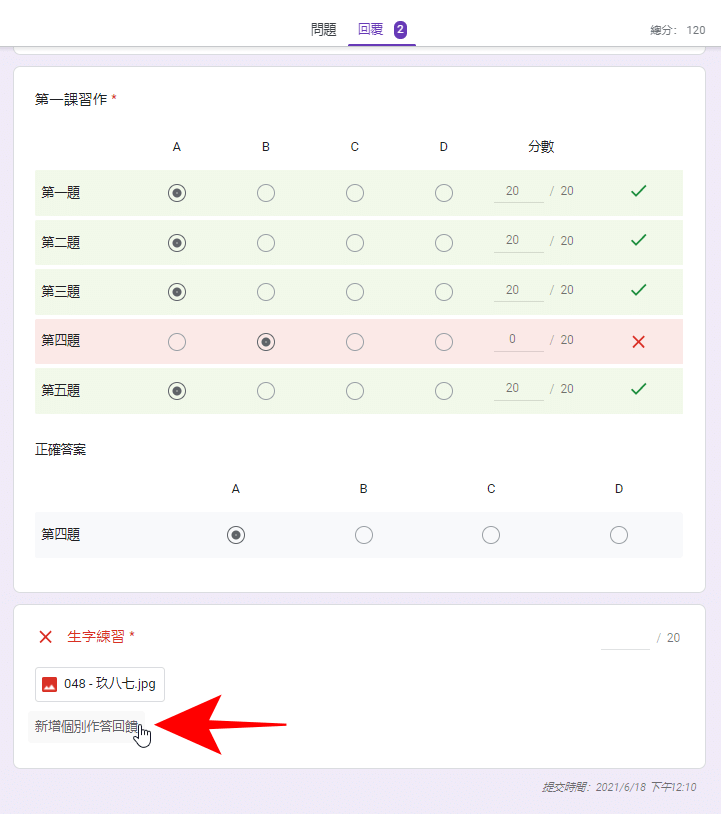
回到學生的填寫回覆裡面,點擊「新增個別作答回饋」。
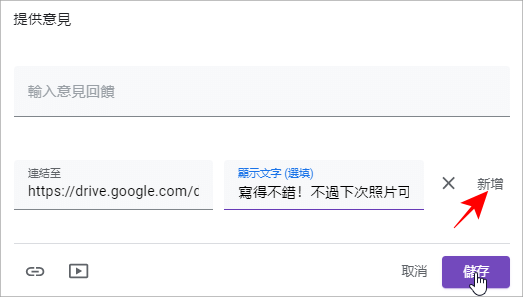
貼上剛批改完的作業連結,並輸入文字回應學生的作業(非必填),最後按下儲存。
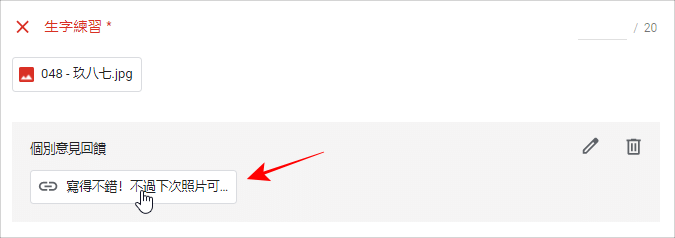
這時候學生就可以看到老師們批改的作業評語囉。
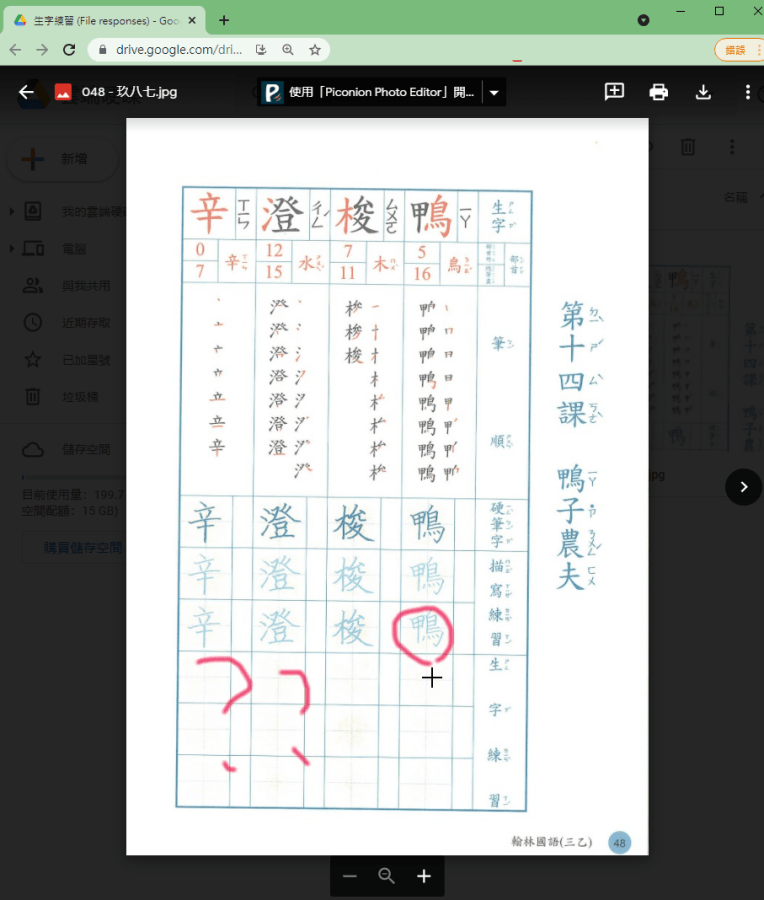
點擊老師的評語後,就可以看到剛剛批改的作業啦!這樣的好處就是,老師批改手寫作業時,不須要從 Google 雲端硬碟下載、編輯再上傳,全部批改流程都在線上完成,透過 Piconion 就能更輕鬆完成線上作業批改,連結放在正下方,有需要的朋友請善加利用吧!傳送門:
Piconion