Cursor Highlighter 滑鼠點擊時顯示螢光標示動作,線上教學、螢幕錄影實用軟體(Windows)
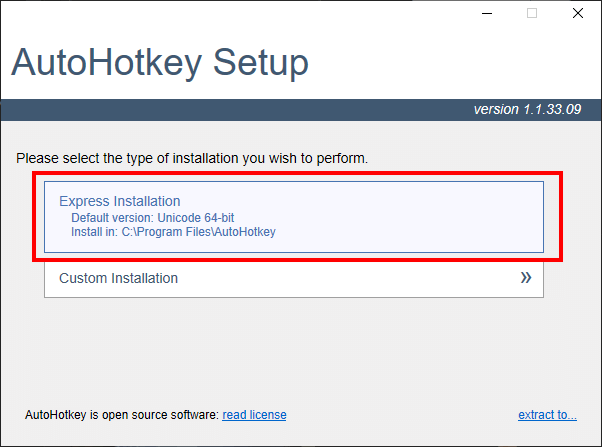 今天要分享的 Cursor Highlighter 是一個腳本,必須透過 AutoHotkey 這款軟體來執行,別擔心它是免費的工具,直接點擊文末的載點即可下載。
今天要分享的 Cursor Highlighter 是一個腳本,必須透過 AutoHotkey 這款軟體來執行,別擔心它是免費的工具,直接點擊文末的載點即可下載。 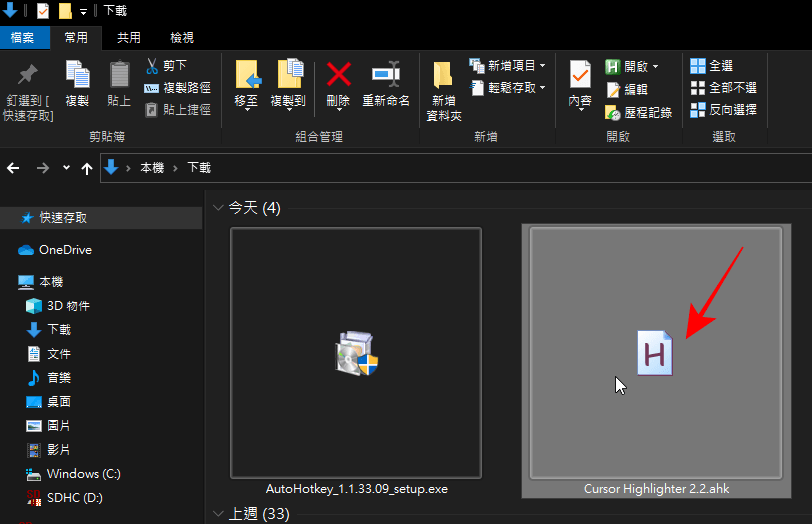 安裝完 AutoHotkey 之後,就可以雙擊 Cursor Highlighter 開始使用囉。
安裝完 AutoHotkey 之後,就可以雙擊 Cursor Highlighter 開始使用囉。 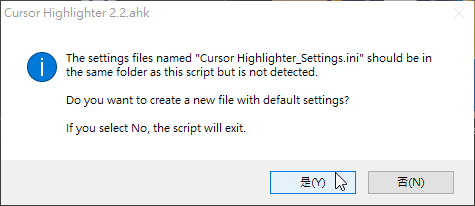 開啟前你可能會看到上圖的提示,點擊「是」就可以啟用啦。
開啟前你可能會看到上圖的提示,點擊「是」就可以啟用啦。 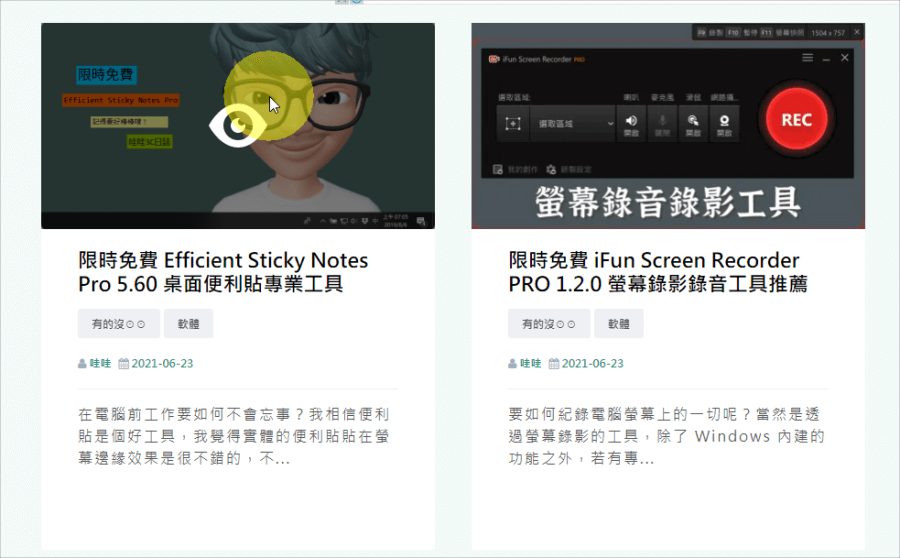 開啟後,就可以看到滑鼠旁邊多了一個圓形的螢光標示,這樣就可以讓教學錄影更加聚焦囉。
開啟後,就可以看到滑鼠旁邊多了一個圓形的螢光標示,這樣就可以讓教學錄影更加聚焦囉。 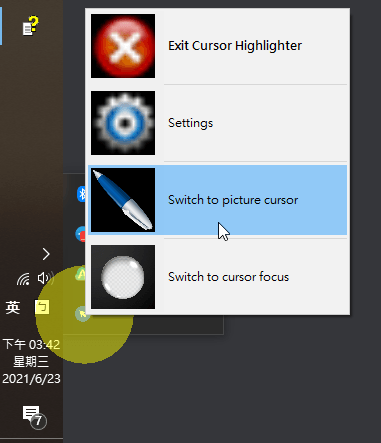 點擊工具列裡面的圖示,按下右鍵後還可以切換聚焦效果,像是筆、聚光燈效果等。
點擊工具列裡面的圖示,按下右鍵後還可以切換聚焦效果,像是筆、聚光燈效果等。 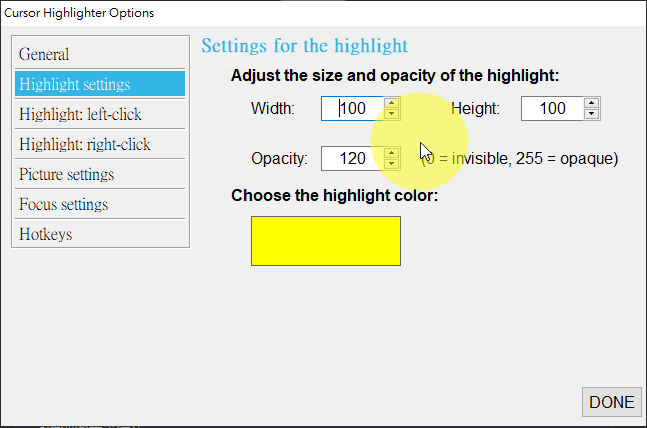 點擊設定可以切換螢光標示的顏色、尺寸、透明度等。
點擊設定可以切換螢光標示的顏色、尺寸、透明度等。 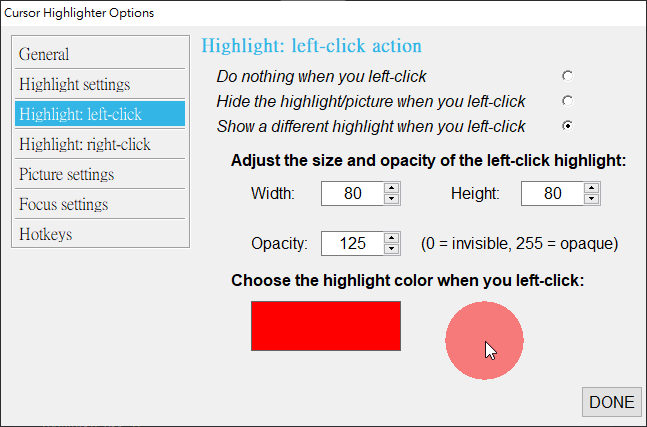 也可以針對右鍵、左鍵來啟用不同的顏色,讓觀眾、學生可以更清楚的知道目前你做了什麼操作!Cursor Highlighter 及 AutoHotkey 載點都放在下面囉~有需求的朋友趕快收下別猶豫啦。https://www.autohotkey.com/
也可以針對右鍵、左鍵來啟用不同的顏色,讓觀眾、學生可以更清楚的知道目前你做了什麼操作!Cursor Highlighter 及 AutoHotkey 載點都放在下面囉~有需求的朋友趕快收下別猶豫啦。https://www.autohotkey.com/下載:
AutoHotkey 1.1.33.09.exe(GOOGLE下載)
AutoHotkey 1.1.33.09.exe(1DRV下載)
AutoHotkey 1.1.33.09.exe(MEDIAFIRE下載)
AutoHotkey 1.1.33.09.exe(RAPIDGATOR下載)
AutoHotkey 1.1.33.09.exe(MEGA下載)
檔案大小:3.12 MB下載:
Cursor Highlighter

