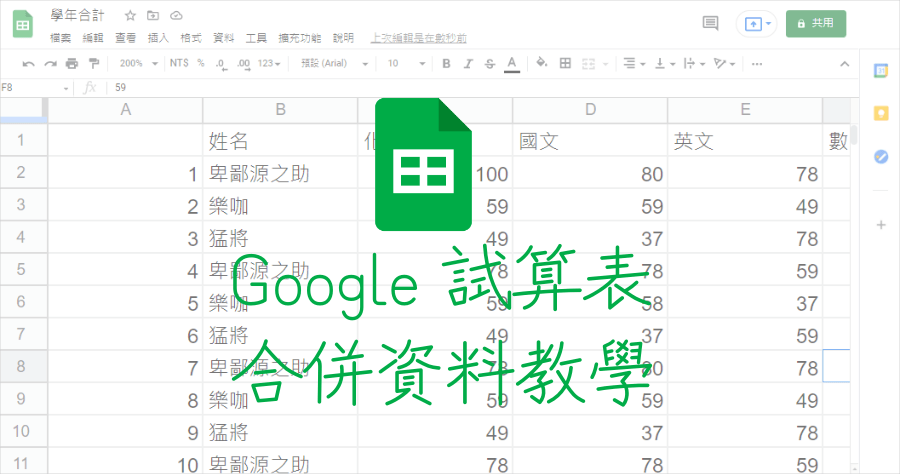
Google 試算表合併資料教學,自動更新來源資料,比複製貼上更實用
Google試算表多人協作、雲端隨開即用的便利性,相較於Excel漸漸成為上班族的首選,不過不同的試算表中要如何合併資料?像是試算表1與試算表2的資料,要合併...
【Google Sheets】別再複製貼上了!教你如何同步多個Google試算表資料
2020/5/14·|本文內容與圖片均由AstralWeb歐斯瑞提供行銷[…]這篇文章【GoogleSheets】別再複製貼上了!教你如何同步多個Google試算表資料最早出現於行銷人。
** 本站引用參考文章部分資訊,基於少量部分引用原則,為了避免造成過多外部連結,保留參考來源資訊而不直接連結,也請見諒 **
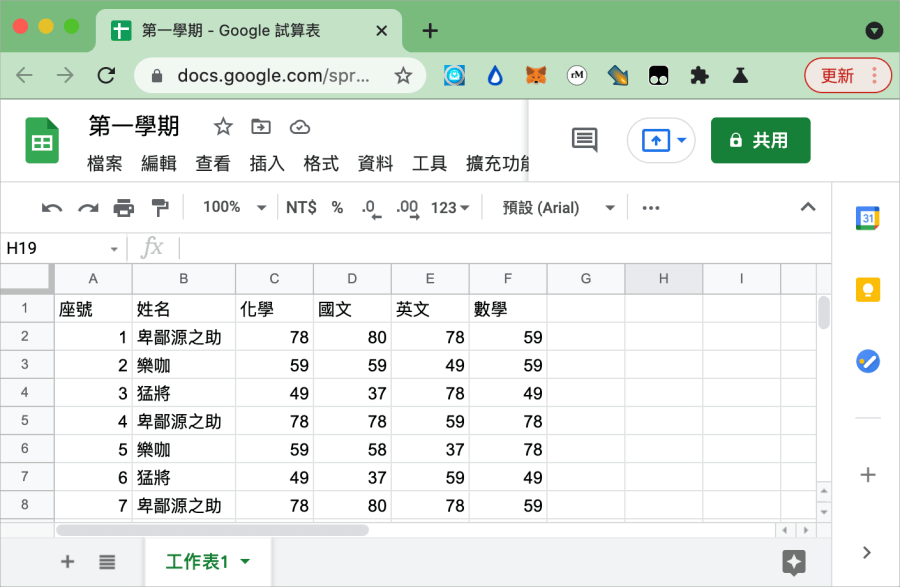 也有網友問:工作表有沒有辦法合併,目前比較簡單的方式是合併「試算表」,所以換個方式說,想合併 Google 工作表可以先把它變為獨立的試算表,再來合併就可以了。
也有網友問:工作表有沒有辦法合併,目前比較簡單的方式是合併「試算表」,所以換個方式說,想合併 Google 工作表可以先把它變為獨立的試算表,再來合併就可以了。 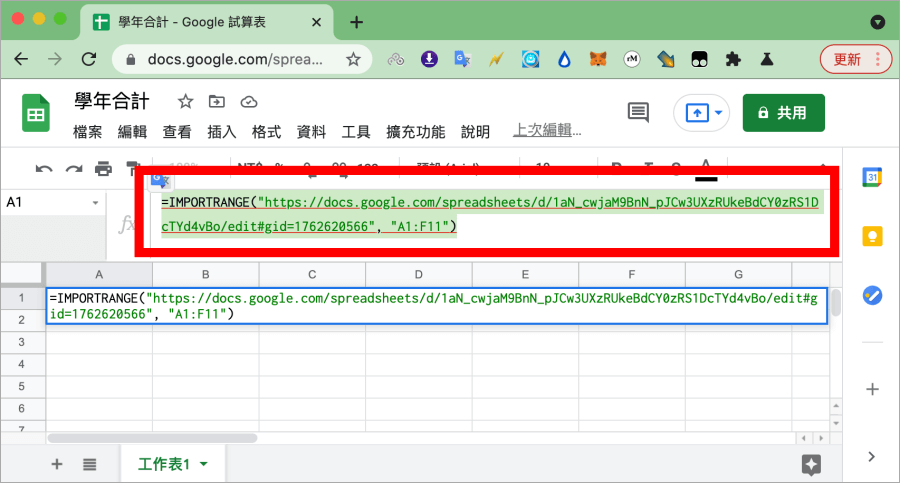 比如說老師有兩份試算表,一份是上學期成績,一份是下學期成績。要計算學年成績時,就可以把上、下學期試算表合併進來,透過 =IMPORTRANGE 公式就可以實現:
比如說老師有兩份試算表,一份是上學期成績,一份是下學期成績。要計算學年成績時,就可以把上、下學期試算表合併進來,透過 =IMPORTRANGE 公式就可以實現: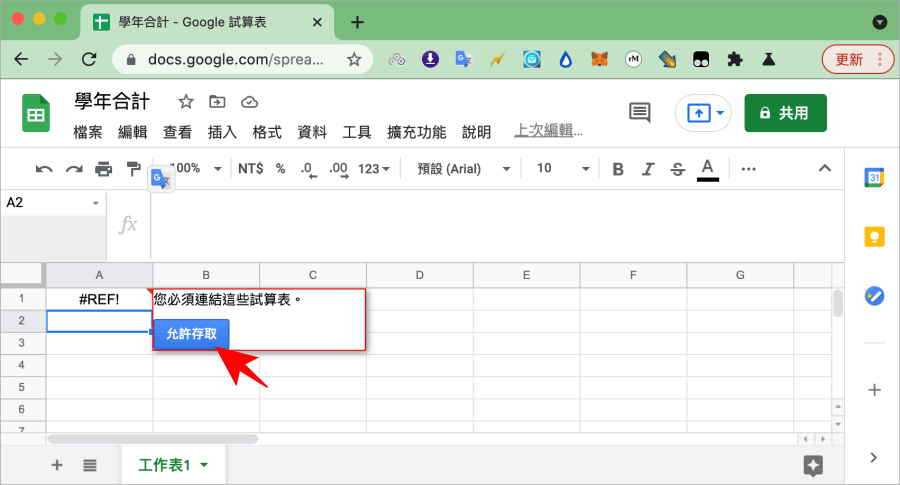 按下 Enter 後,選擇「允許存取」就完成啦。
按下 Enter 後,選擇「允許存取」就完成啦。 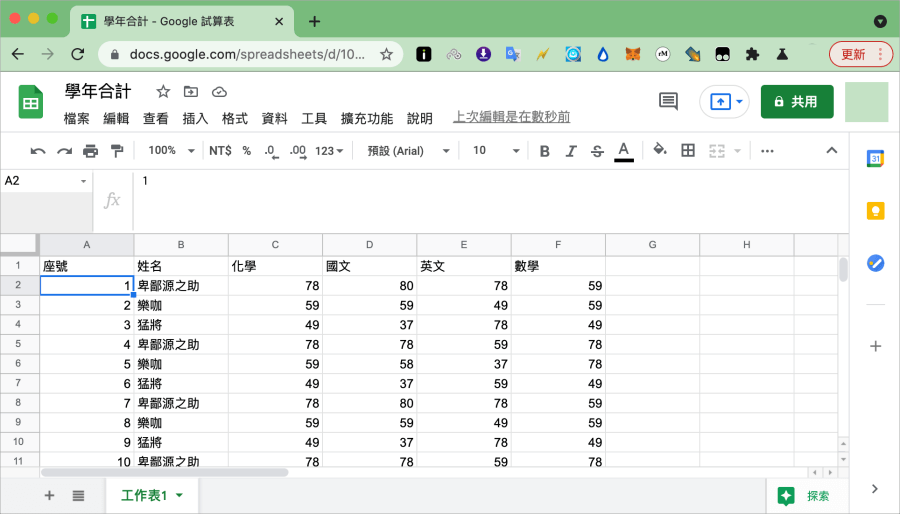 最後就可以看上學期的資料已經被合併進來囉,用同樣的方法就可以將下學期的也合併進來。這樣做有什麼好處呢?如果上學期或下學期的資料有變動,這一份資料會跟著自動更新,這樣就能達到全自動更新來源資料的目的囉!擔心忘記的話,可以將本篇文章收藏到我的最愛中隨時開啟複習啦。
最後就可以看上學期的資料已經被合併進來囉,用同樣的方法就可以將下學期的也合併進來。這樣做有什麼好處呢?如果上學期或下學期的資料有變動,這一份資料會跟著自動更新,這樣就能達到全自動更新來源資料的目的囉!擔心忘記的話,可以將本篇文章收藏到我的最愛中隨時開啟複習啦。
