你的 Windows 工具列快要滿出來了嗎?每天辦公就是要用到這麼多 App,有沒有更好的方法可以整理工具列?最近小編發現一個超實用的工具
TaskbarGroups,它可以將同類型的 App 歸類到同一個群組中,點擊就可以展開,在工具列上卻只佔用一個位置,這樣說有點抽象嗎?跟著小編來看看如何使用這款 App 吧。之前我們也有分享過更進階的工具列快捷工具像是
Winstep Nexus,如果有更進一步的需求,可以下載來用看看。
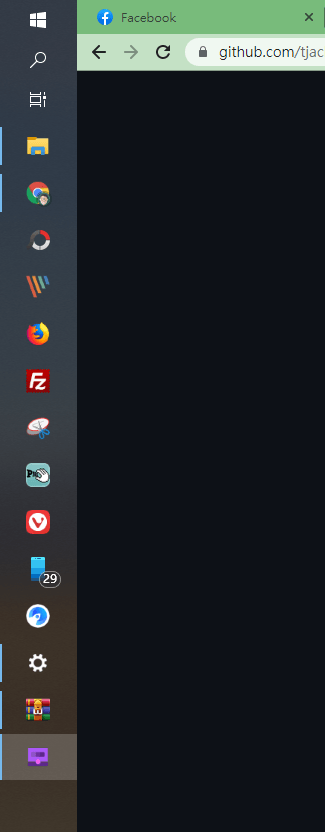
首先大家的工具列,應該都釘選不少 App 在上面吧,雖然看起來很多,不過會用到的真的就是這麼多,要怎麼讓工具列看起來更加簡潔呢?
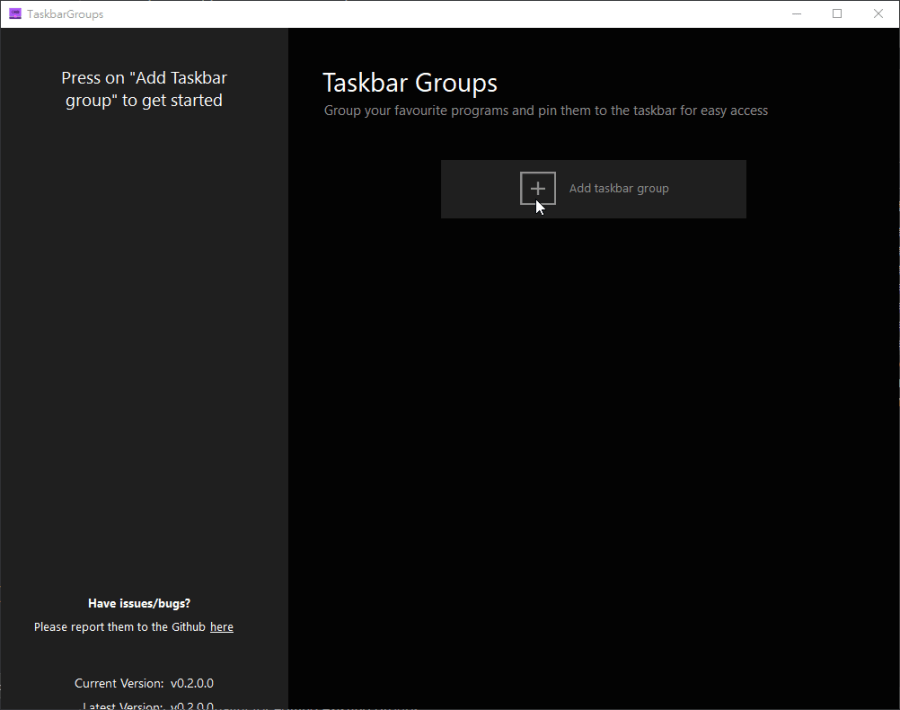
TaskbarGroups 可以協助我們讓工具列看起來更乾淨,文末幫大家準備好載點啦,下載後安裝並開啟,點擊 + 來新增工具列群組。
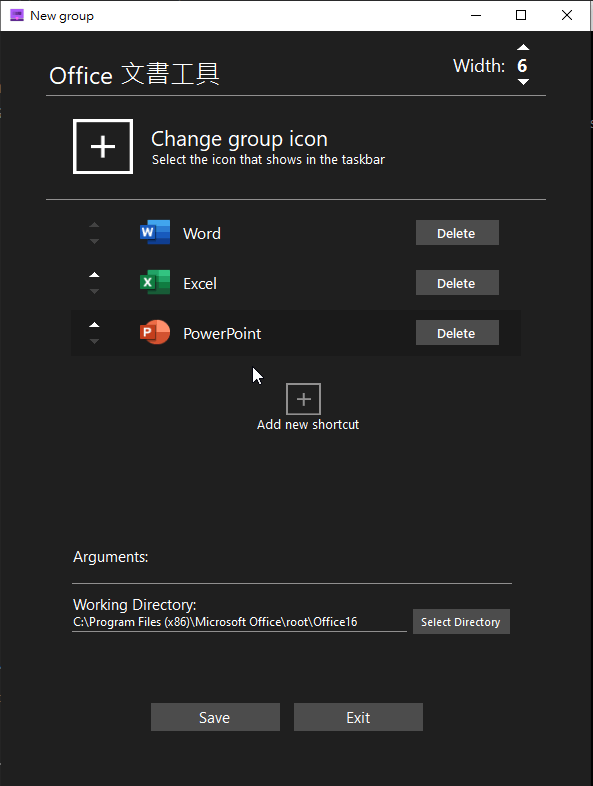
接著可以將此群組命名,比如說:繪圖用、文書軟體、社群媒體、瀏覽器等(要注意的是目前名稱只支援英文),也可以自訂該群組顯示在工具列上的圖示,名稱輸入完之後,點擊下面的+新增 App,新增完之後按下 Save。
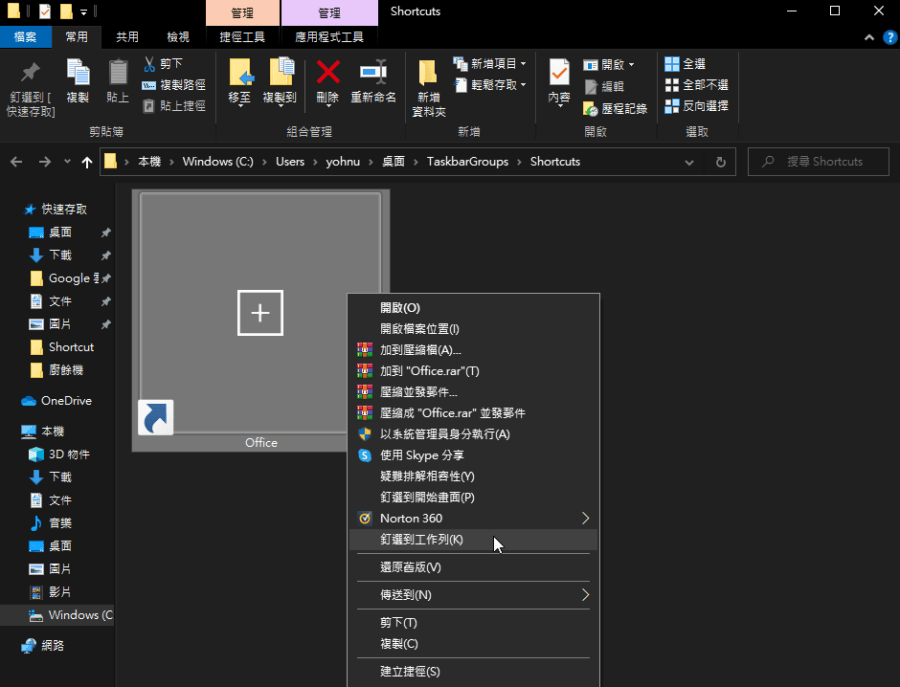
新增好之後,並不會直接出現在工具列中,它會另存成一個檔案,我們對檔案點擊右鍵,找到「釘選到工具列」。
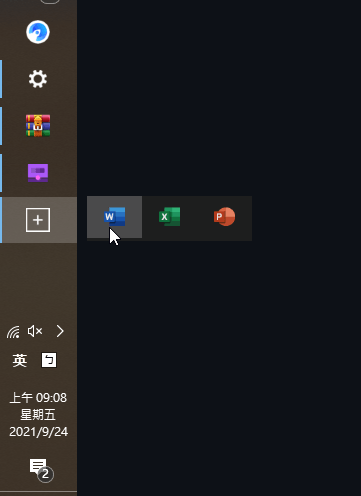
這時候就可以看到,工具列中我們剛剛新增的群組已經建立好囉,原本要佔用 3 個位置的 Office 文書軟體,透過 TaskbarGroups 整理之後,只佔用了 1 個位置,這樣看起來是不是乾淨多了呢?載點放在下面,趕快下載起來整理一下自己的工具列吧。
https://github.com/tjackenpacken/taskbar-groups免安裝版:
TaskbarGroups 0.2.0.0.7z(GOOGLE下載) TaskbarGroups 0.2.0.0.7z(1DRV下載) TaskbarGroups 0.2.0.0.7z(MEDIAFIRE下載) TaskbarGroups 0.2.0.0.7z(RAPIDGATOR下載) TaskbarGroups 0.2.0.0.7z(MEGA下載)檔案大小:725 KB
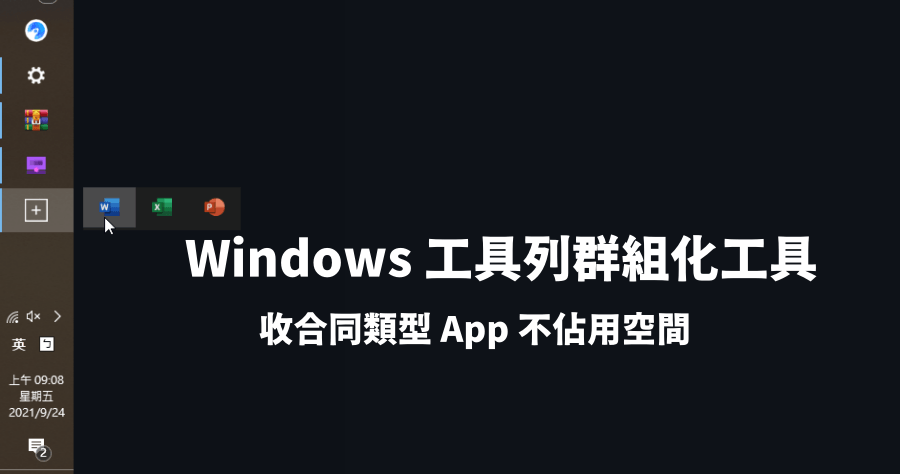
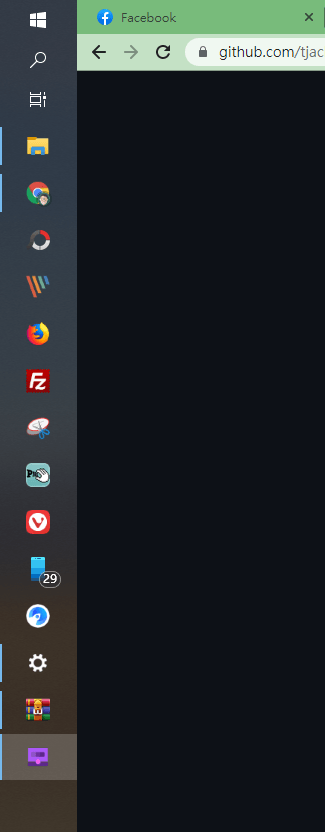 首先大家的工具列,應該都釘選不少 App 在上面吧,雖然看起來很多,不過會用到的真的就是這麼多,要怎麼讓工具列看起來更加簡潔呢?
首先大家的工具列,應該都釘選不少 App 在上面吧,雖然看起來很多,不過會用到的真的就是這麼多,要怎麼讓工具列看起來更加簡潔呢? 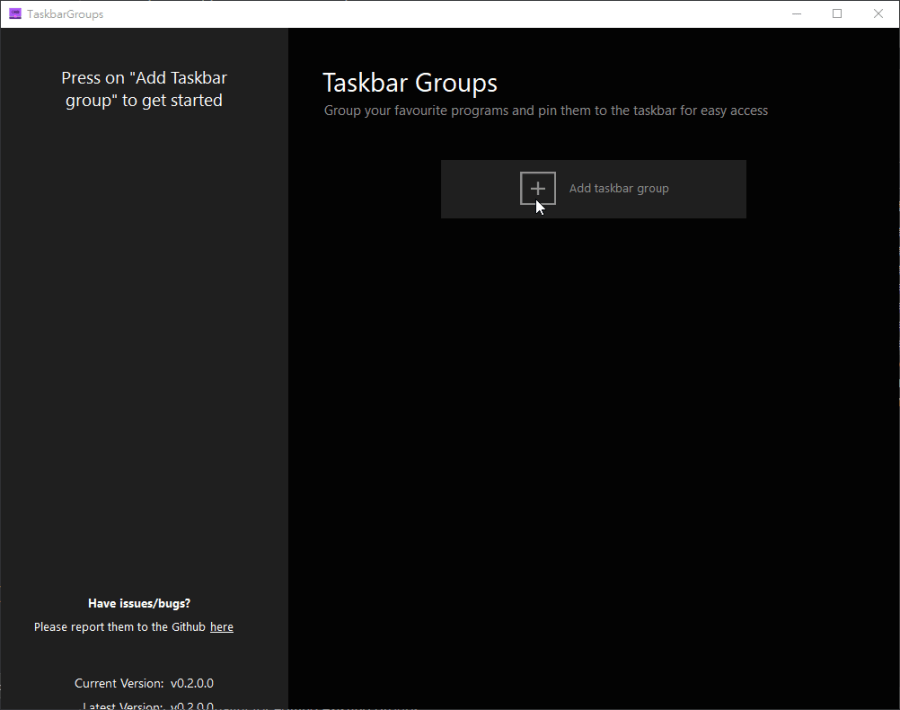 TaskbarGroups 可以協助我們讓工具列看起來更乾淨,文末幫大家準備好載點啦,下載後安裝並開啟,點擊 + 來新增工具列群組。
TaskbarGroups 可以協助我們讓工具列看起來更乾淨,文末幫大家準備好載點啦,下載後安裝並開啟,點擊 + 來新增工具列群組。 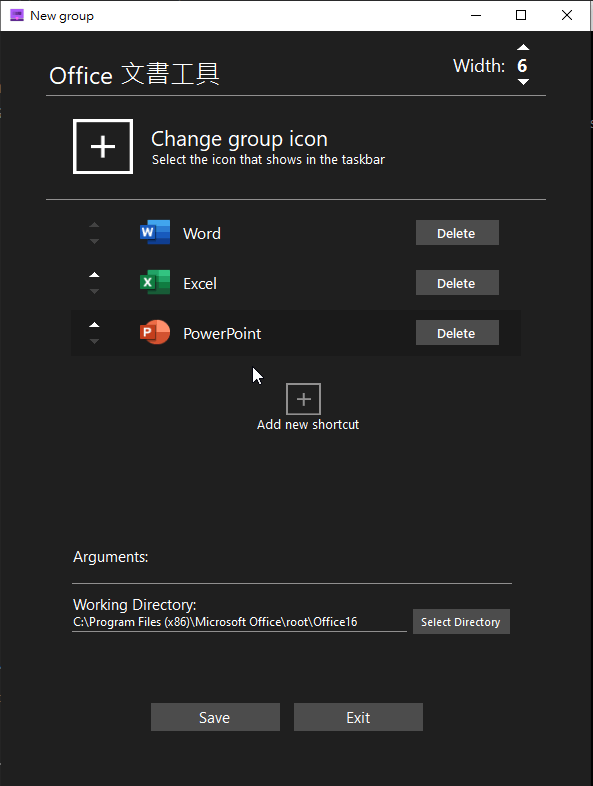 接著可以將此群組命名,比如說:繪圖用、文書軟體、社群媒體、瀏覽器等(要注意的是目前名稱只支援英文),也可以自訂該群組顯示在工具列上的圖示,名稱輸入完之後,點擊下面的+新增 App,新增完之後按下 Save。
接著可以將此群組命名,比如說:繪圖用、文書軟體、社群媒體、瀏覽器等(要注意的是目前名稱只支援英文),也可以自訂該群組顯示在工具列上的圖示,名稱輸入完之後,點擊下面的+新增 App,新增完之後按下 Save。 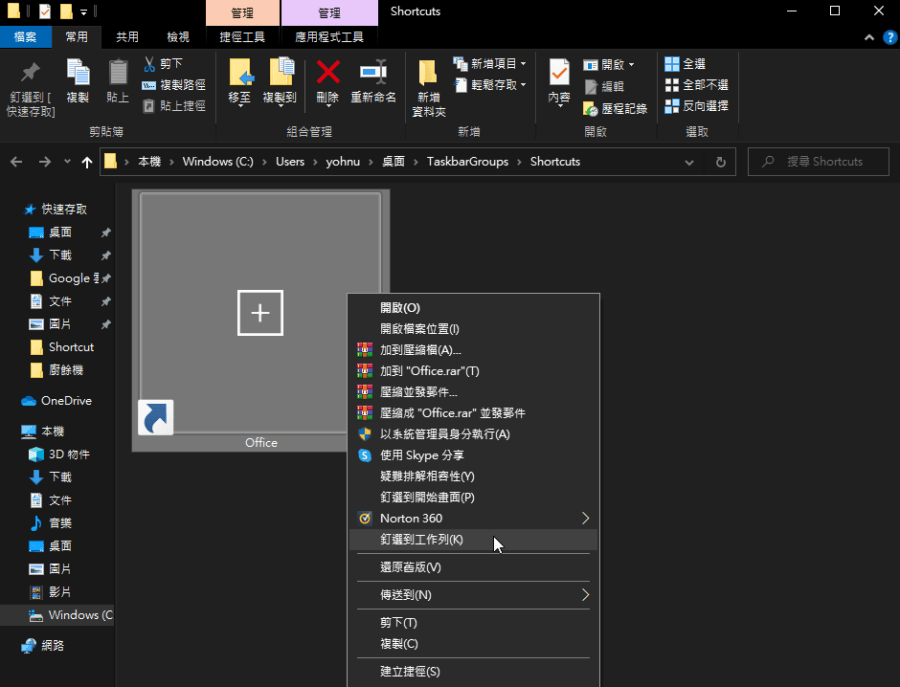 新增好之後,並不會直接出現在工具列中,它會另存成一個檔案,我們對檔案點擊右鍵,找到「釘選到工具列」。
新增好之後,並不會直接出現在工具列中,它會另存成一個檔案,我們對檔案點擊右鍵,找到「釘選到工具列」。 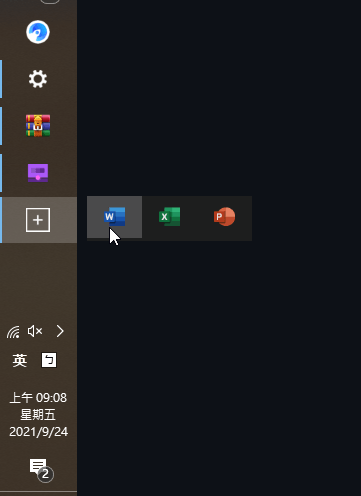 這時候就可以看到,工具列中我們剛剛新增的群組已經建立好囉,原本要佔用 3 個位置的 Office 文書軟體,透過 TaskbarGroups 整理之後,只佔用了 1 個位置,這樣看起來是不是乾淨多了呢?載點放在下面,趕快下載起來整理一下自己的工具列吧。
這時候就可以看到,工具列中我們剛剛新增的群組已經建立好囉,原本要佔用 3 個位置的 Office 文書軟體,透過 TaskbarGroups 整理之後,只佔用了 1 個位置,這樣看起來是不是乾淨多了呢?載點放在下面,趕快下載起來整理一下自己的工具列吧。