你更新 Windows 11 了嗎?微軟官方已經開放升級啦,經過小編實測,目前確實可以升級 Windows 11 啦,微軟官網也提供 Windows 11 正式 ISO 光碟安裝檔、
Window 11 安裝小幫手,有沒有 Windows 11 懶人安裝法?有的透過 Windows 內建的「更新與安全性」,就能夠一鍵下載、升級最新 Windows 11,下方小編實際紀錄了從 Windows 10 升級到 Windows 11 的過程,提供給還沒有升級或是想升級心理卻怕怕的朋友作為參考。想要把 Windows 11 ISO 製作成 USB 的朋友,用
WinToUSB 能夠幫助你輕鬆完成。
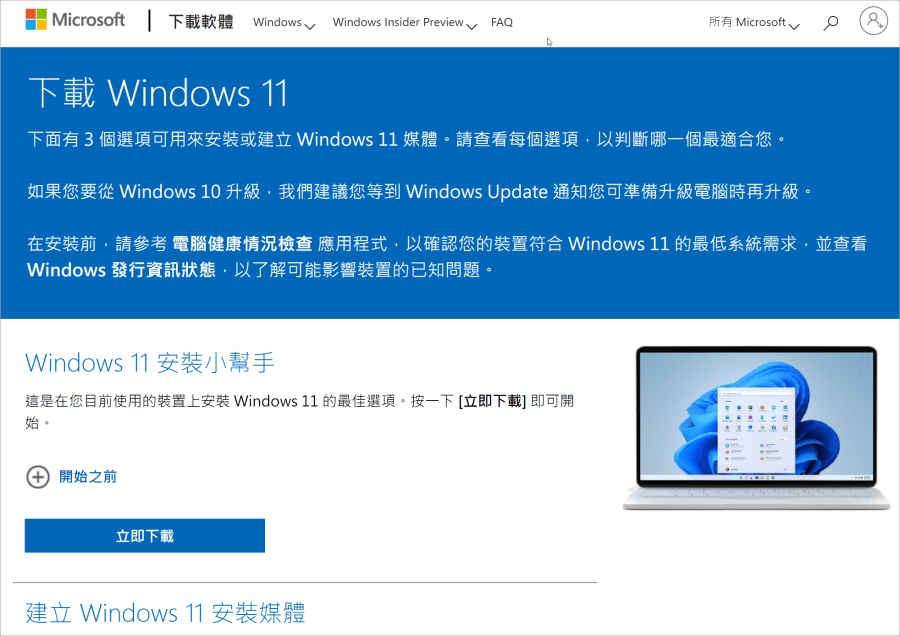
想要從微軟官網下載 Windows 11 的朋友,進入微軟 Windows 11 下載頁面,就可以看到 Windows 11 安裝小幫手啦,直接下載小幫手就可以無腦進行安裝。
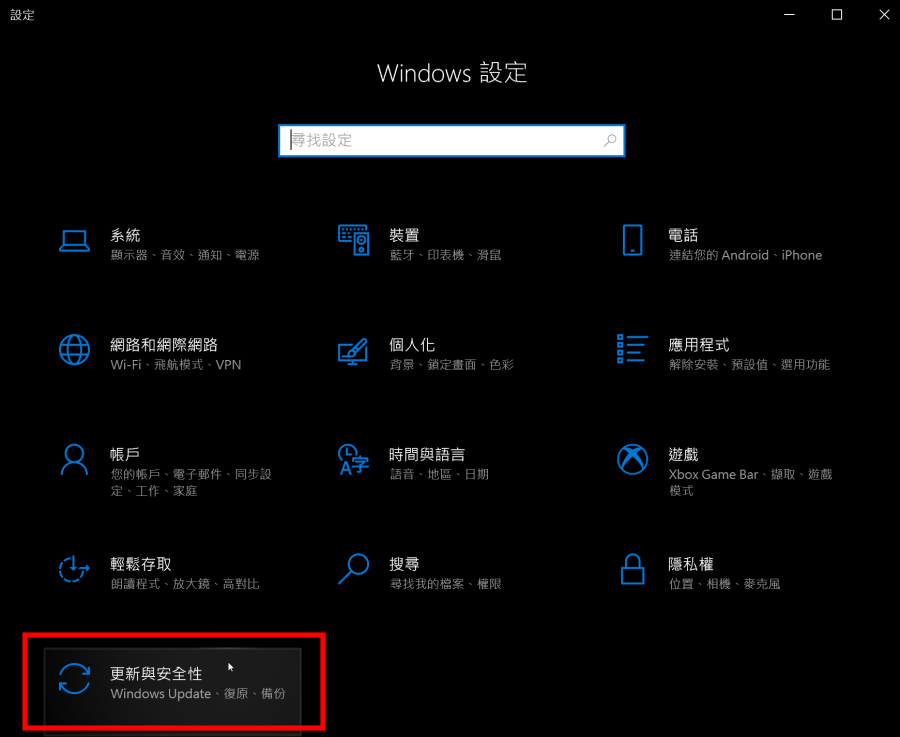
或者也可以打開電腦裡面的設定,找到「更新與安全性」。
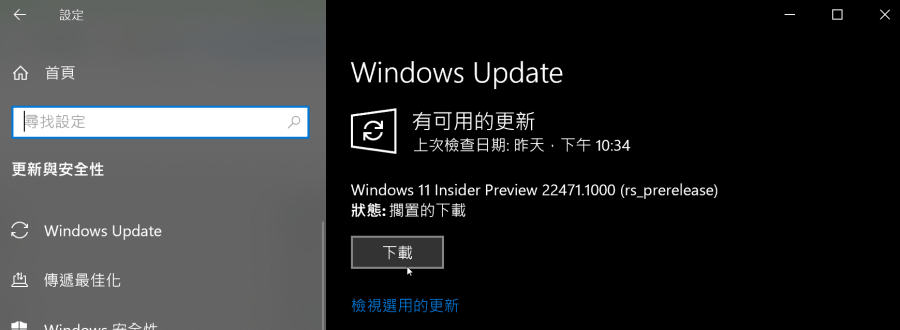
如果你的電腦符合升級資格,就可以在 Windows Update 這裡看到 Windows 11 更新資訊,按下下載就可以進行更新。提醒各位,在進行升級前,請務必做好電腦備份,避免有個萬一珍貴的資料就這麼去了。沒有備份工具的朋友,可以在本站挖寶一下,找不到的話用這款
EASEUS Todo Backup Free 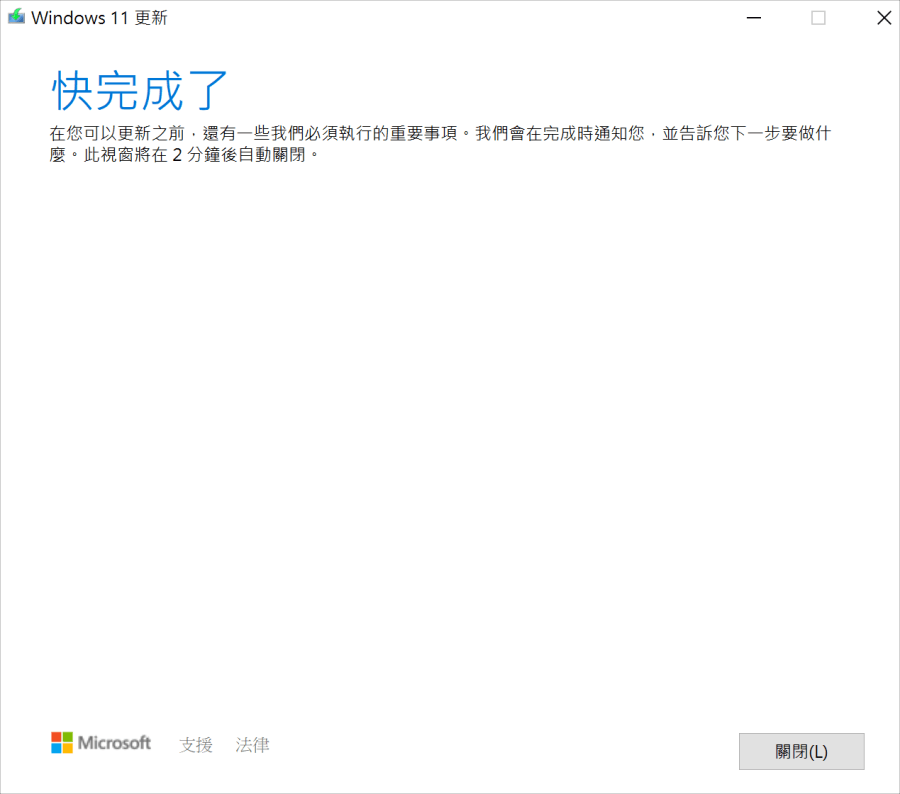
小編實測整個更新流程的時間,從下載到安裝完成,大約花了 1 小時,提供給大家參考,下載完成後會進行安裝,過程中需要重新開機,工作中的視窗會被關閉,如果有在進行重要的文件編輯記得先存檔啦。
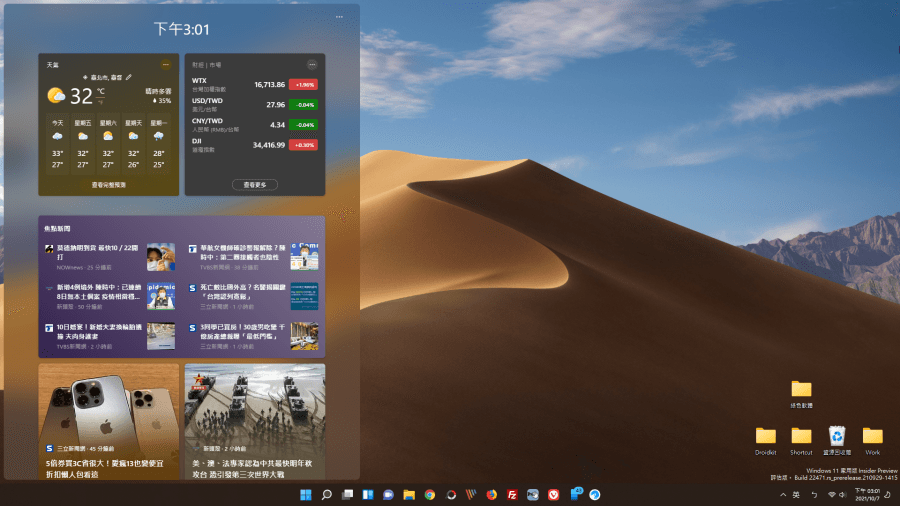
重新啟動後就可以看到全新的 Windows 11 介面啦!更新完之後就像換了新的電腦似的,一切都很新鮮,特別是視窗切換某些地方多了動畫轉場效果,提醒視窗也採用圓角處理,使用起來也滿順暢的,系統速度似乎沒有因為更新受到影響,目前我自己也還沒有遇到什麼 Windows 11 災情。Windows 11 安裝小幫手載點放在下方,趕快一起來體驗全新的系統!安裝小幫手適用於:
- 將 Windows 10 電腦升級到 Windows 11。
在您開始之前,請查看您是否符合以下條件:
- 電腦必須已安裝 Windows 10 版本 2004 或更高版本才能執行安裝小幫手
- 電腦符合有關升級需求和支援功能的 Windows 11 裝置規格。某些功能需要額外的硬體。我們也建議您瀏覽電腦製造商的網站,以取得有關更新的驅動程式和硬體相容性的資訊。
- 您的電腦必須具有 9 GB 的可用磁碟空間才能下載 Windows 11。
下載安裝小幫手之後:
- 選取 [執行]。必須是系統管理員才能執行此工具。
- 在此工具確認裝置硬體相容後,您會在畫面上看到授權條款。選取 [接受並安裝]。
- 當此工具準備就緒後,按一下 [立即重新啟動] 按鈕,在電腦上完成安裝。
- 安裝 Windows 11 可能需要一些時間,您的電腦將會重新啟動幾次。務必不要關閉電腦。
https://www.microsoft.com/zh-tw/software-download/windows11下載:
Windows 11 安裝小幫手
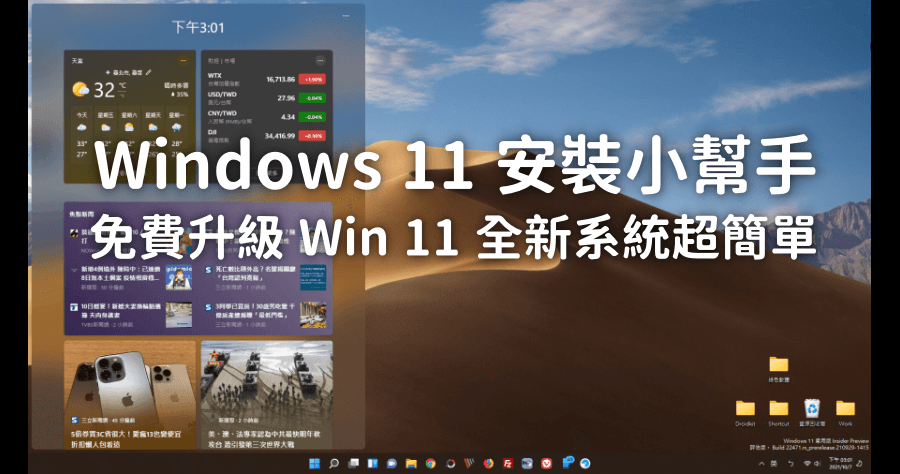
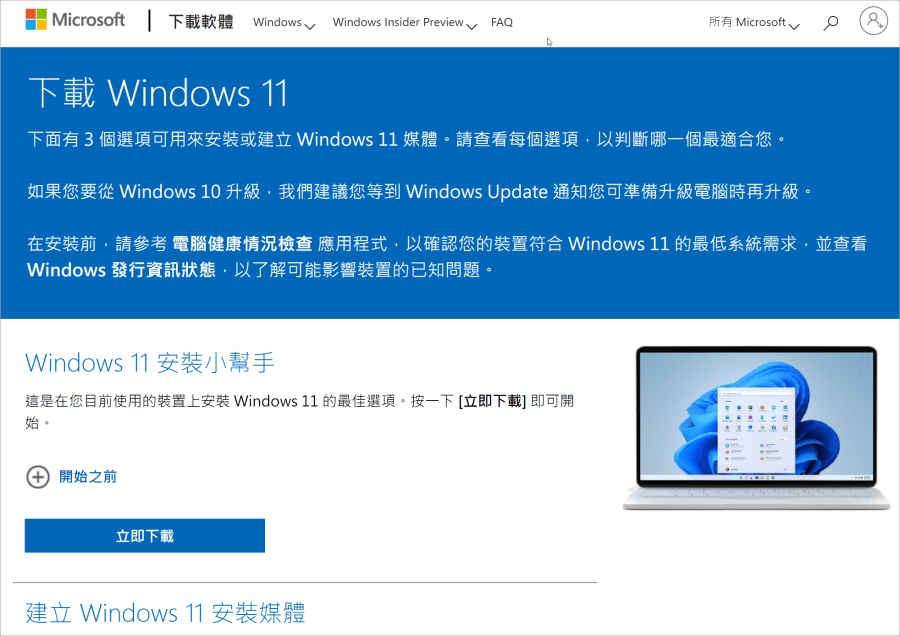 想要從微軟官網下載 Windows 11 的朋友,進入微軟 Windows 11 下載頁面,就可以看到 Windows 11 安裝小幫手啦,直接下載小幫手就可以無腦進行安裝。
想要從微軟官網下載 Windows 11 的朋友,進入微軟 Windows 11 下載頁面,就可以看到 Windows 11 安裝小幫手啦,直接下載小幫手就可以無腦進行安裝。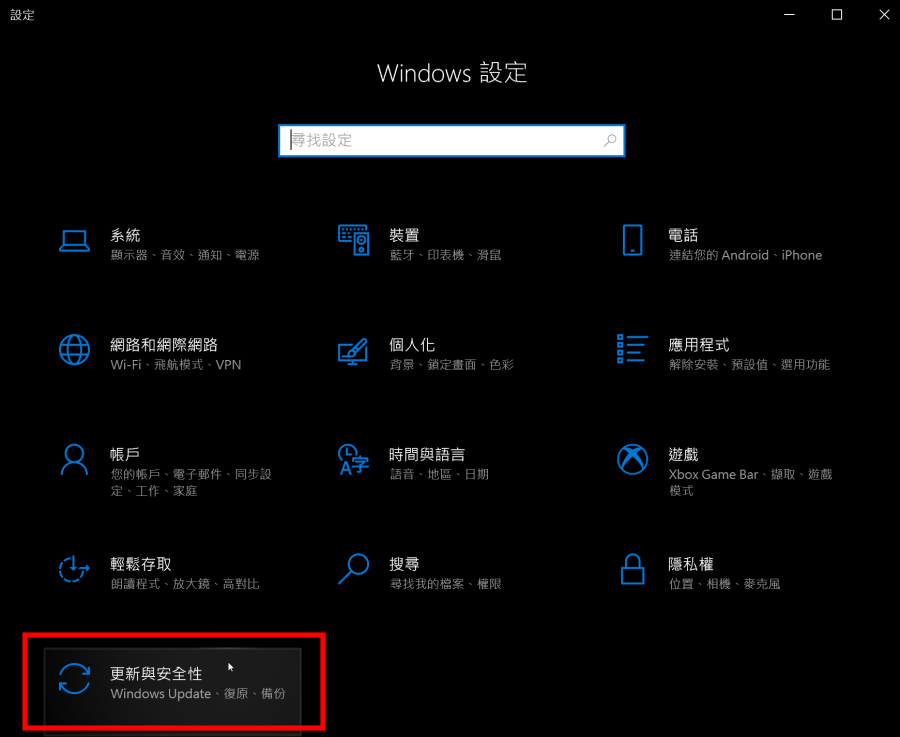 或者也可以打開電腦裡面的設定,找到「更新與安全性」。
或者也可以打開電腦裡面的設定,找到「更新與安全性」。 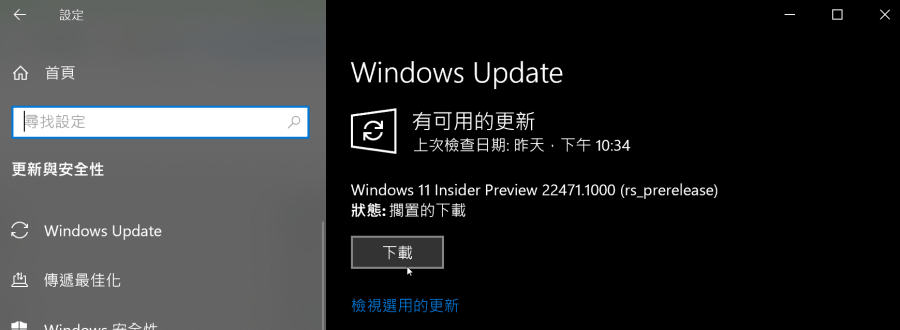 如果你的電腦符合升級資格,就可以在 Windows Update 這裡看到 Windows 11 更新資訊,按下下載就可以進行更新。提醒各位,在進行升級前,請務必做好電腦備份,避免有個萬一珍貴的資料就這麼去了。沒有備份工具的朋友,可以在本站挖寶一下,找不到的話用這款
如果你的電腦符合升級資格,就可以在 Windows Update 這裡看到 Windows 11 更新資訊,按下下載就可以進行更新。提醒各位,在進行升級前,請務必做好電腦備份,避免有個萬一珍貴的資料就這麼去了。沒有備份工具的朋友,可以在本站挖寶一下,找不到的話用這款 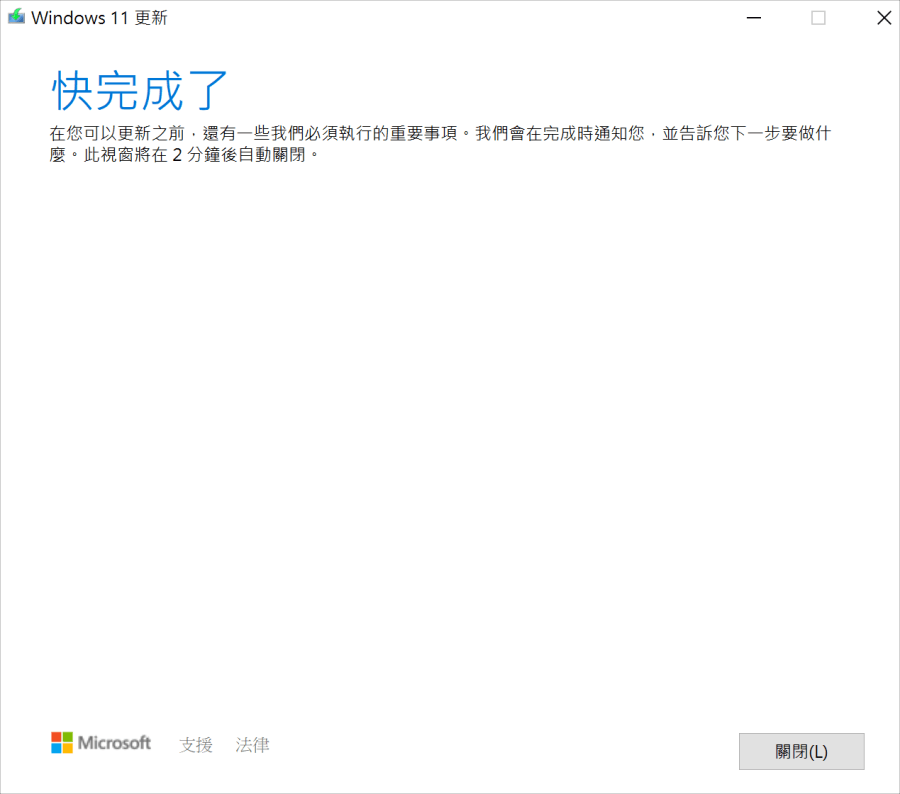 小編實測整個更新流程的時間,從下載到安裝完成,大約花了 1 小時,提供給大家參考,下載完成後會進行安裝,過程中需要重新開機,工作中的視窗會被關閉,如果有在進行重要的文件編輯記得先存檔啦。
小編實測整個更新流程的時間,從下載到安裝完成,大約花了 1 小時,提供給大家參考,下載完成後會進行安裝,過程中需要重新開機,工作中的視窗會被關閉,如果有在進行重要的文件編輯記得先存檔啦。 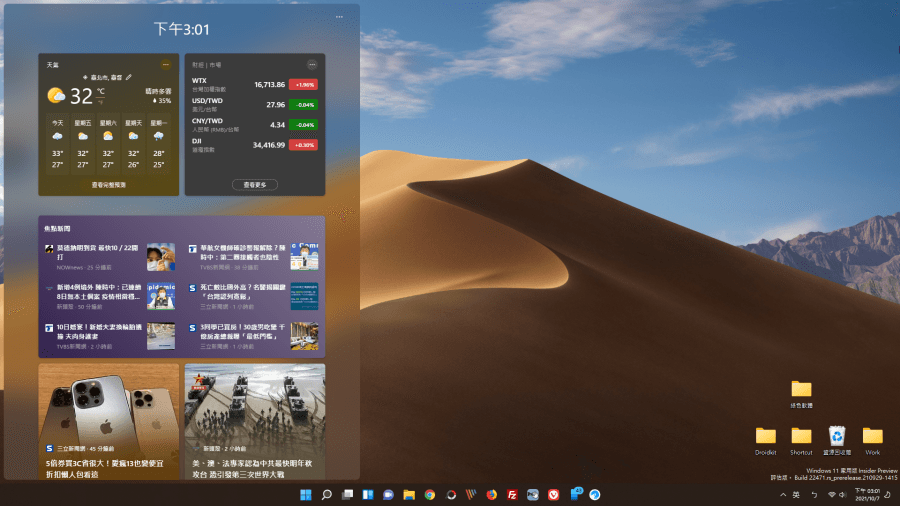 重新啟動後就可以看到全新的 Windows 11 介面啦!更新完之後就像換了新的電腦似的,一切都很新鮮,特別是視窗切換某些地方多了動畫轉場效果,提醒視窗也採用圓角處理,使用起來也滿順暢的,系統速度似乎沒有因為更新受到影響,目前我自己也還沒有遇到什麼 Windows 11 災情。Windows 11 安裝小幫手載點放在下方,趕快一起來體驗全新的系統!安裝小幫手適用於:
重新啟動後就可以看到全新的 Windows 11 介面啦!更新完之後就像換了新的電腦似的,一切都很新鮮,特別是視窗切換某些地方多了動畫轉場效果,提醒視窗也採用圓角處理,使用起來也滿順暢的,系統速度似乎沒有因為更新受到影響,目前我自己也還沒有遇到什麼 Windows 11 災情。Windows 11 安裝小幫手載點放在下方,趕快一起來體驗全新的系統!安裝小幫手適用於: