Word 大綱目錄製作參考範本.docx(EZ3C空間下載)
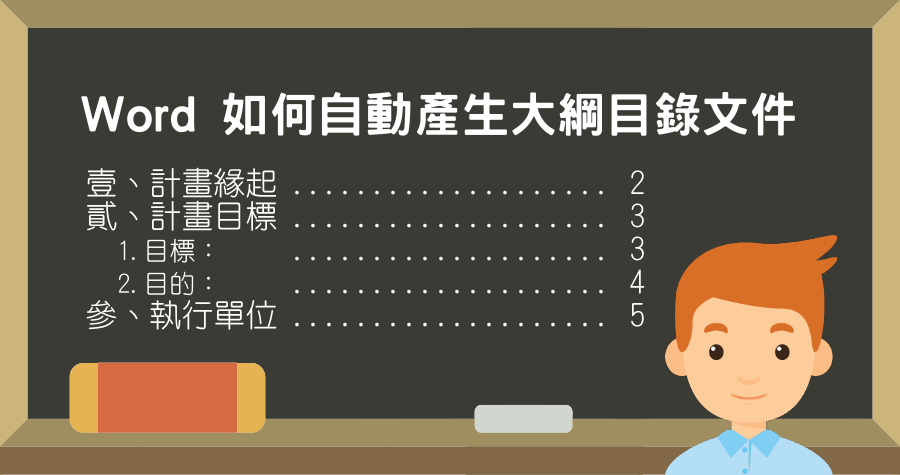
Word 如何自動產生大綱目錄文件,大綱頁怎麼可能自己做?
不管是向客戶提案的企劃書或是學生的論文報告,內容當然是最重要的,但如果有一個完整的目錄,不管是客戶或是教授馬上就可以從目錄中了解這份文件裡大致的內容,搭配頁碼也可以快速索引到想看到的資訊,如果是電子檔更可以直接連結到...Download
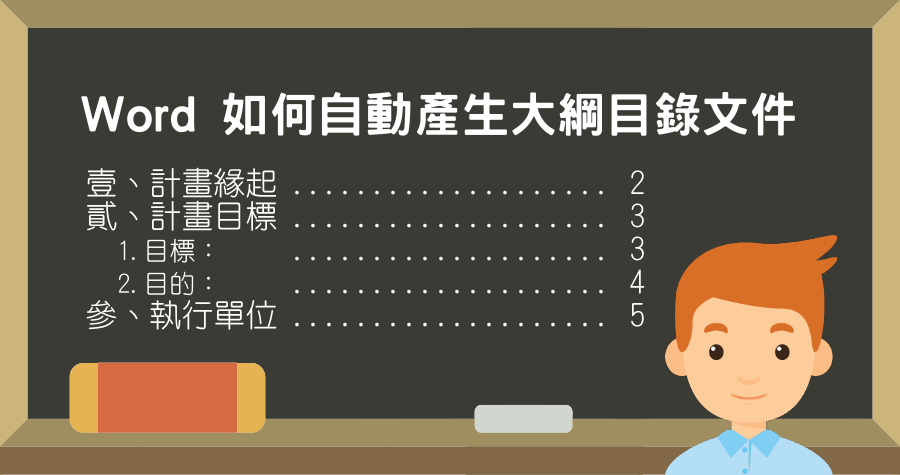
不管是向客戶提案的企劃書或是學生的論文報告,內容當然是最重要的,但如果有一個完整的目錄,不管是客戶或是教授馬上就可以從目錄中了解這份文件裡大致的內容,搭配頁碼也可以快速索引到想看到的資訊,如果是電子檔更可以直接連結到...Download
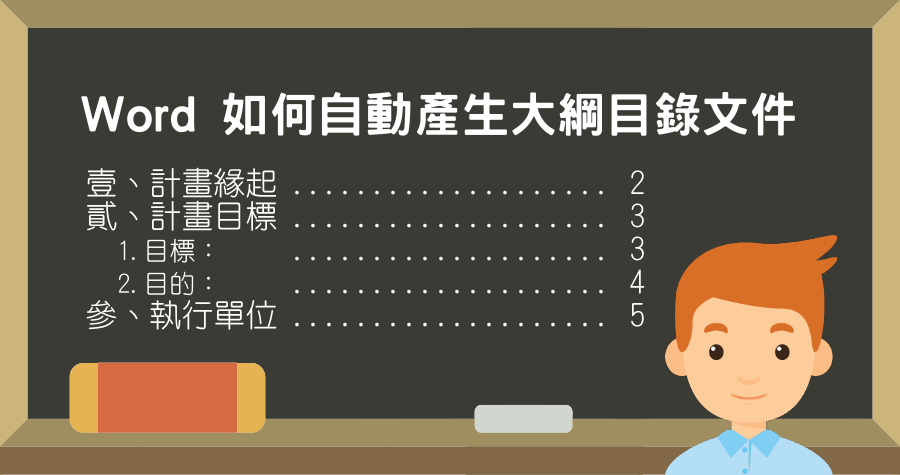
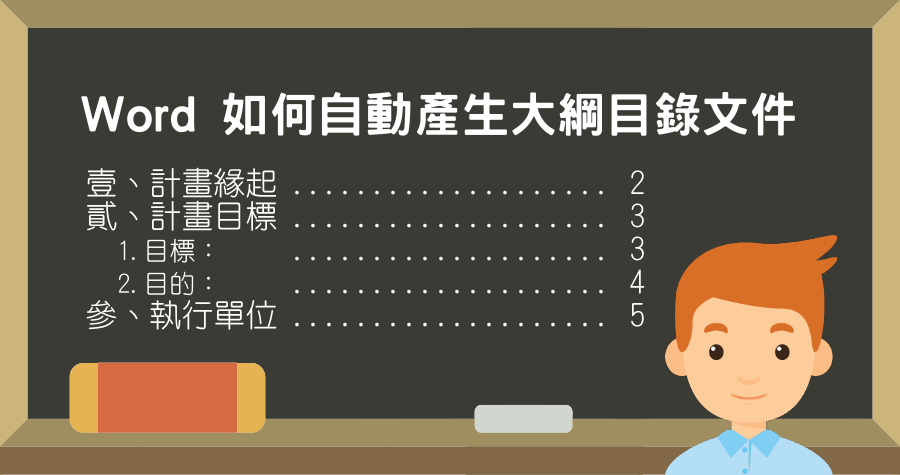
 我的習慣是先完成企劃書,完成後再開始製作目錄▽ 從【檢視】中進入【大綱模式】
我的習慣是先完成企劃書,完成後再開始製作目錄▽ 從【檢視】中進入【大綱模式】 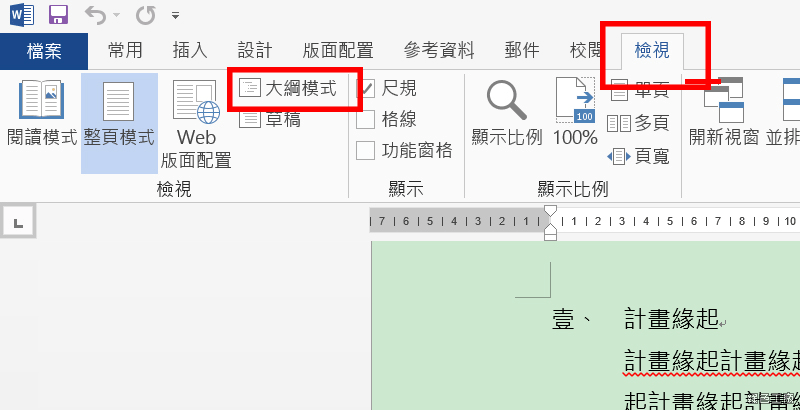 ▽ 把要出現在目錄頁上的文字反白後,按下階層1
▽ 把要出現在目錄頁上的文字反白後,按下階層1 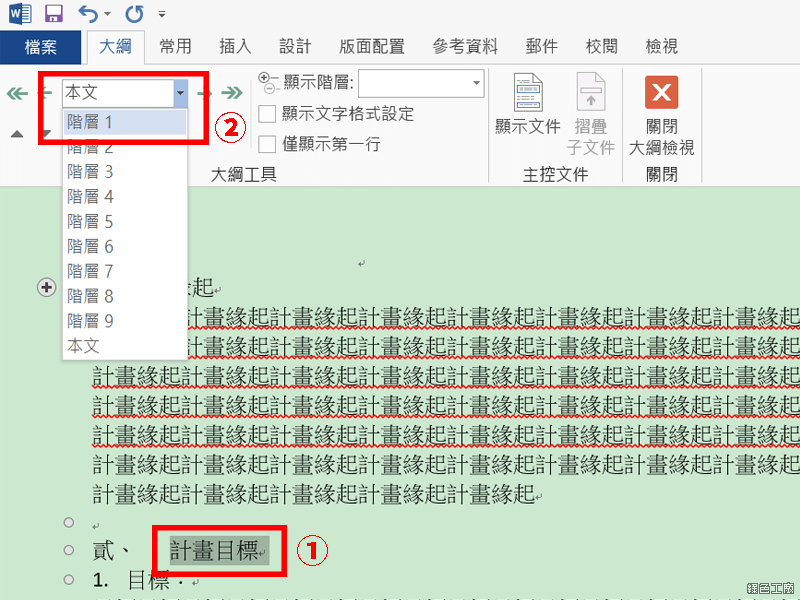 字體可能會跟你預設的不同,不用擔心,設定階層是不會影響字體的▽ 設定不同的階層,但通常建議以 1-3 層即可,否則目錄頁會變的落落長
字體可能會跟你預設的不同,不用擔心,設定階層是不會影響字體的▽ 設定不同的階層,但通常建議以 1-3 層即可,否則目錄頁會變的落落長 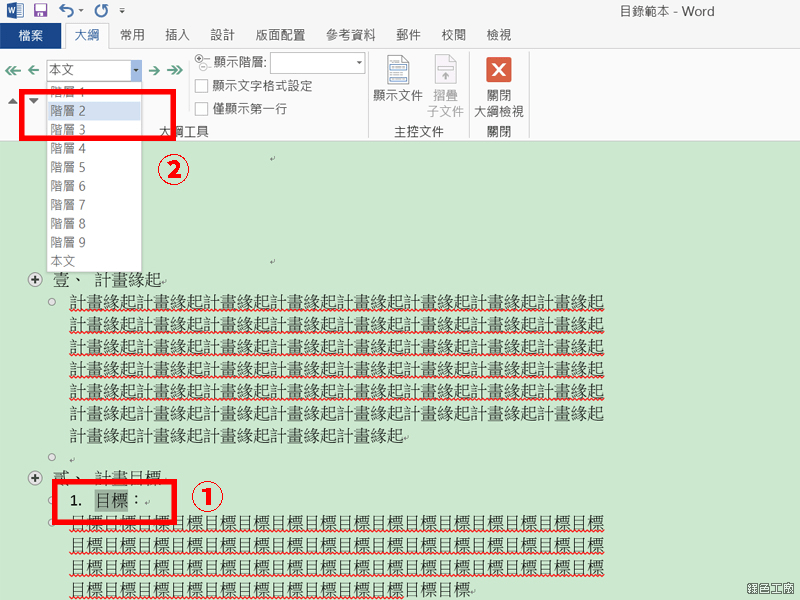 ▽ 依序設定好所有的階層後【關閉大綱檢視】
▽ 依序設定好所有的階層後【關閉大綱檢視】 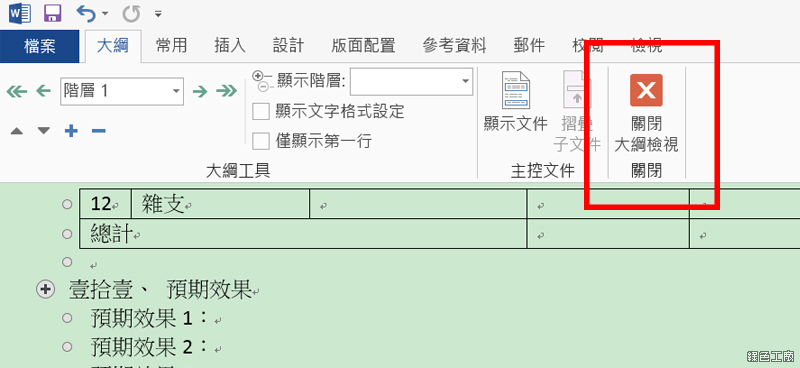 ▽ 在封面後一頁建立一個空白頁,按下【參考資料】中【目錄】的【自訂目錄】
▽ 在封面後一頁建立一個空白頁,按下【參考資料】中【目錄】的【自訂目錄】 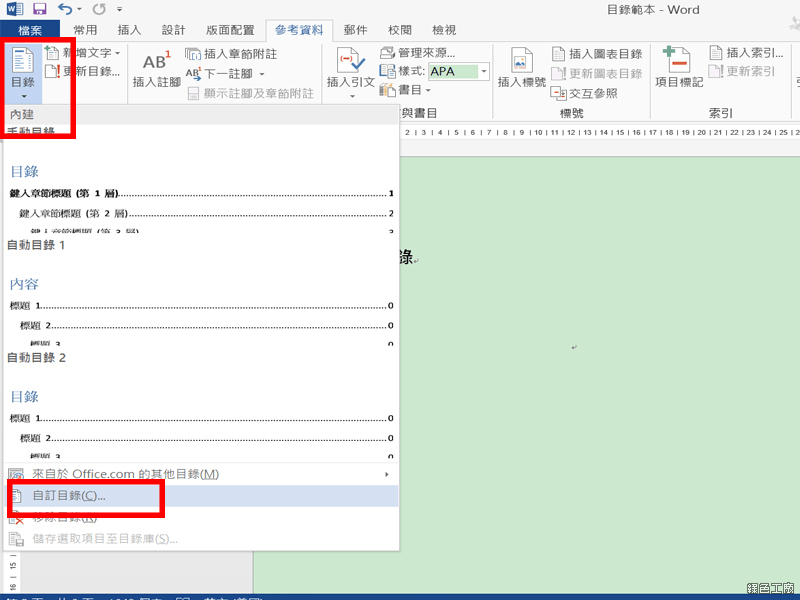 ▽ 可以勾選是否要頁碼及靠右對齊,也有不少格式可以選擇,再按下確認。
▽ 可以勾選是否要頁碼及靠右對齊,也有不少格式可以選擇,再按下確認。 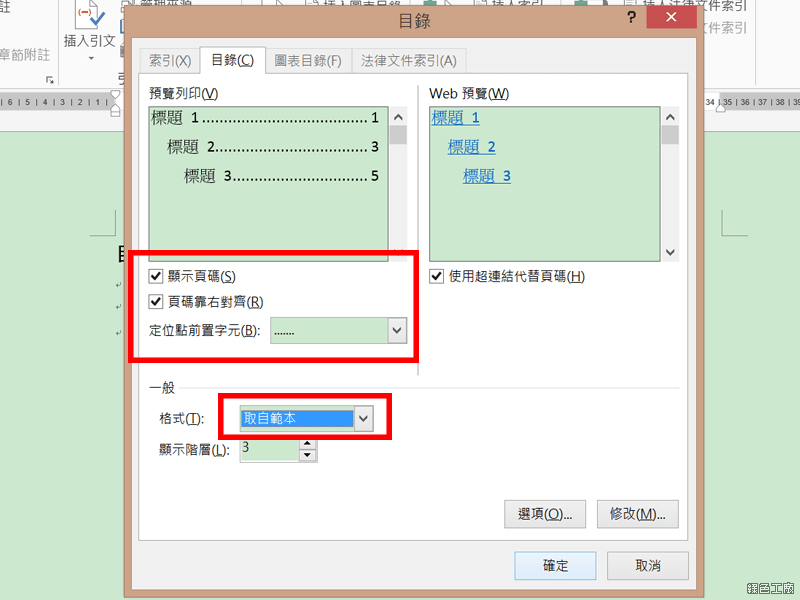 ▽ 目錄頁就自動出現囉!要修改字型、字體等,甚至改標題的名稱都可以。
▽ 目錄頁就自動出現囉!要修改字型、字體等,甚至改標題的名稱都可以。 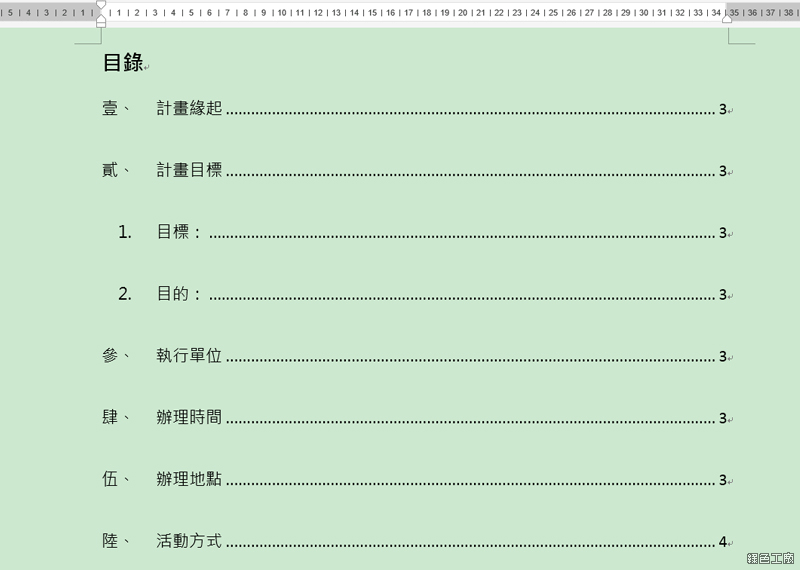 ▽ 你可以直接在內文中修改文件內容,最後只要在【參考資料】中【更新目錄】裡【更新整個目錄】,WORD就會自動調整目錄文字及頁碼。
▽ 你可以直接在內文中修改文件內容,最後只要在【參考資料】中【更新目錄】裡【更新整個目錄】,WORD就會自動調整目錄文字及頁碼。 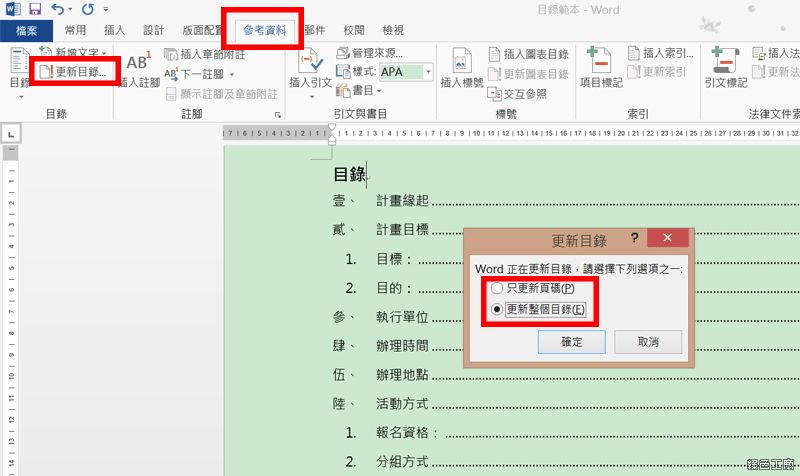 目錄範本下載:
目錄範本下載: