Taskade 4.1.2.dmg(RAPIDGATOR空間下載)
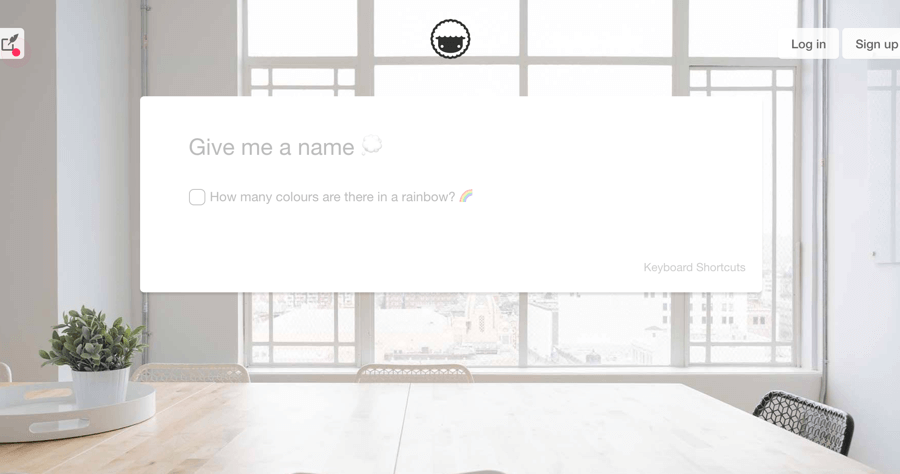
限時免費 Taskade 團隊合作開大絕,清楚掌握工作清單與完成進度(Mac、Window、Chrome)
Taskade讓團隊合作無縫溝通,如果正準備一個計畫、活動、案子,可能會有多人遠端(線上)合作的問題,像我自己在收到分配的工作時,通常都是在Facebook聊天室、LINE裡面,重要訊息很常一下就被其他人洗掉了,但如果任務分配者能在分...Download
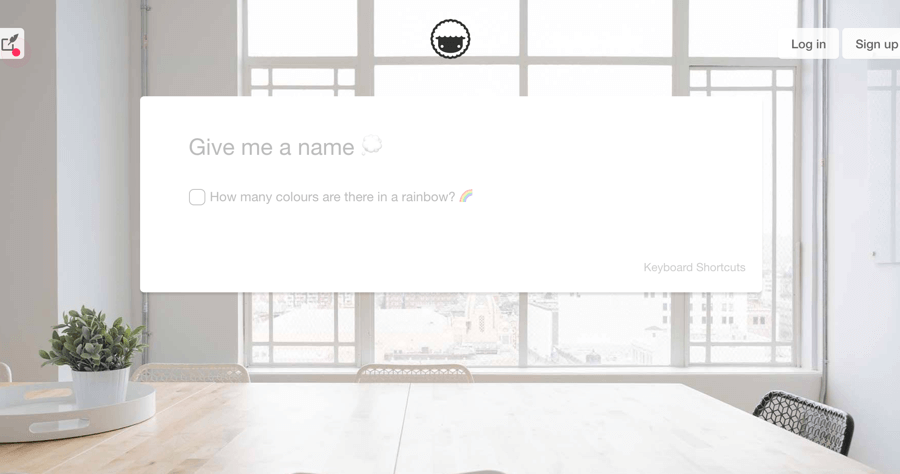
Taskade讓團隊合作無縫溝通,如果正準備一個計畫、活動、案子,可能會有多人遠端(線上)合作的問題,像我自己在收到分配的工作時,通常都是在Facebook聊天室、LINE裡面,重要訊息很常一下就被其他人洗掉了,但如果任務分配者能在分...Download
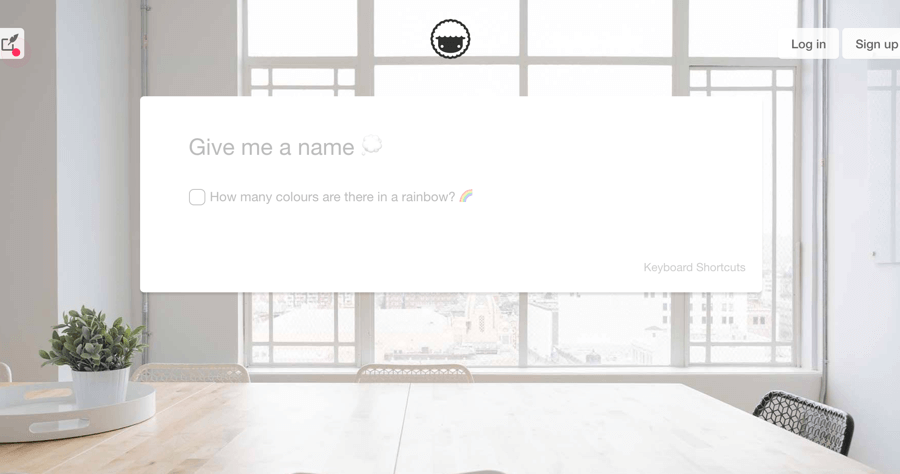
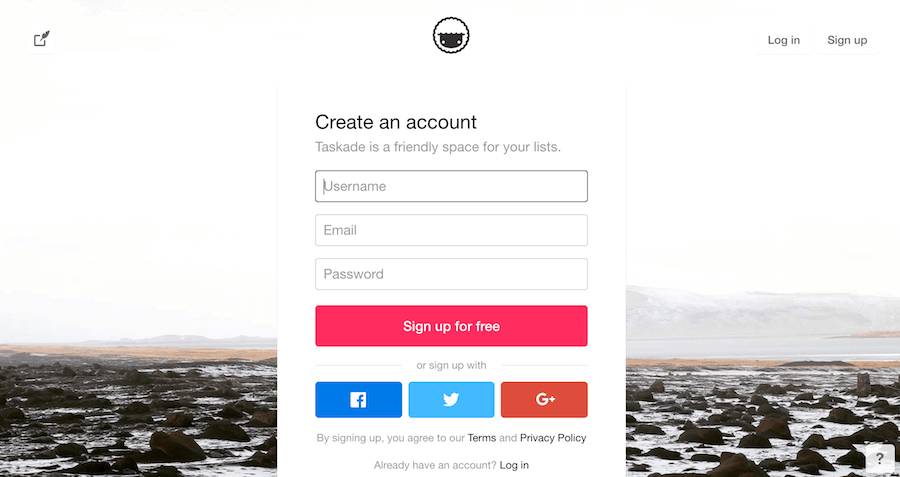 △ 需要協作的服務,一定要註冊一個帳號的啦(不然怎麼分享任務)
△ 需要協作的服務,一定要註冊一個帳號的啦(不然怎麼分享任務) 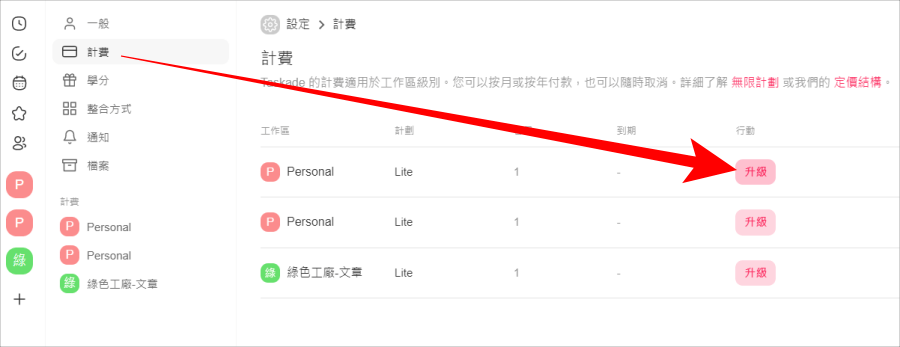 登入後進入後台,左側找到計費選項,選擇「升級」。
登入後進入後台,左側找到計費選項,選擇「升級」。 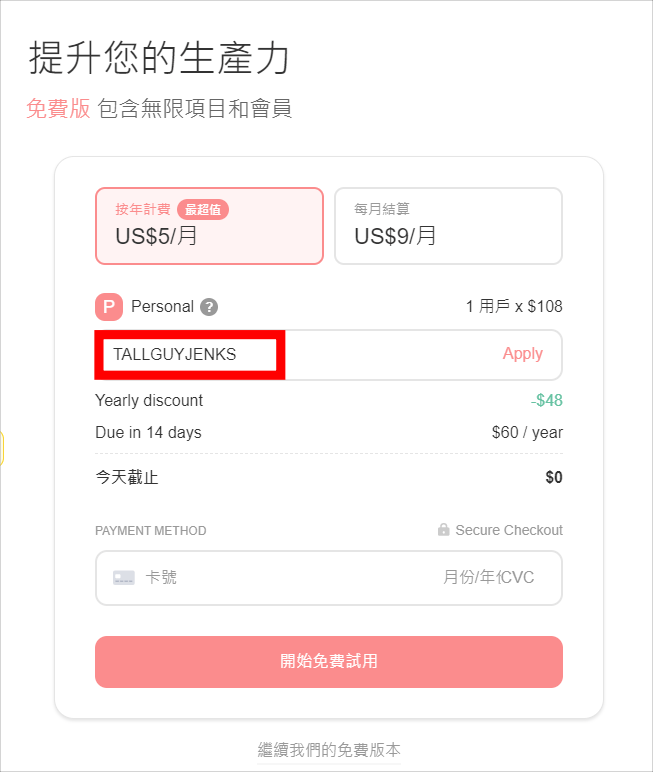 這邊可以看到原價要 60 美元,但是別擔心在優惠碼的欄位輸入 TALLGUYJENKS。
這邊可以看到原價要 60 美元,但是別擔心在優惠碼的欄位輸入 TALLGUYJENKS。 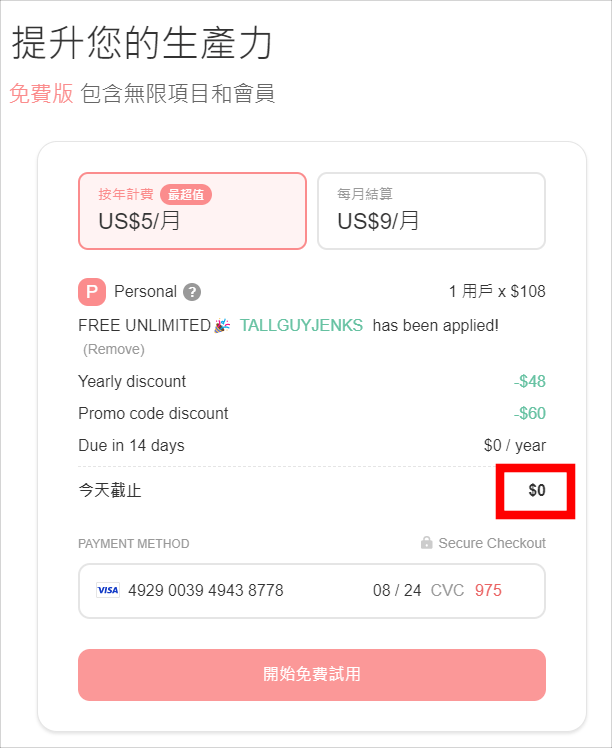 這時候就可以看到價錢變成 0 元啦!最後輸入信用卡資訊按下開始免費試用就可以啦。
這時候就可以看到價錢變成 0 元啦!最後輸入信用卡資訊按下開始免費試用就可以啦。 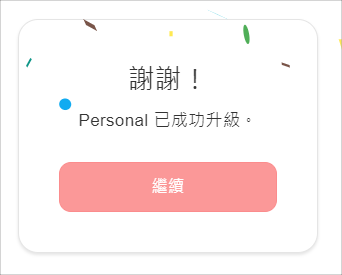 看到上圖畫面就代表付費會員啟用成功囉,目前官方沒有公告此優惠代碼什麼時候會失效,因此先註冊先贏!如果你輸入後無效,就代表此序號已經失效囉。
看到上圖畫面就代表付費會員啟用成功囉,目前官方沒有公告此優惠代碼什麼時候會失效,因此先註冊先贏!如果你輸入後無效,就代表此序號已經失效囉。 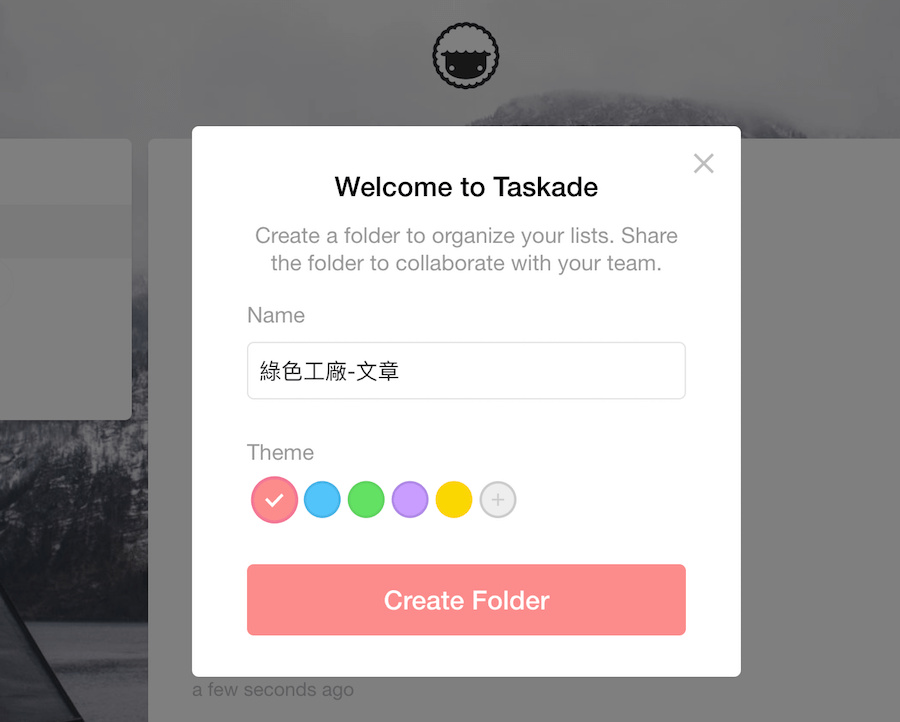 △ 建立任務名稱,下面選擇顏色標籤,以色彩做區分會比較清楚。
△ 建立任務名稱,下面選擇顏色標籤,以色彩做區分會比較清楚。 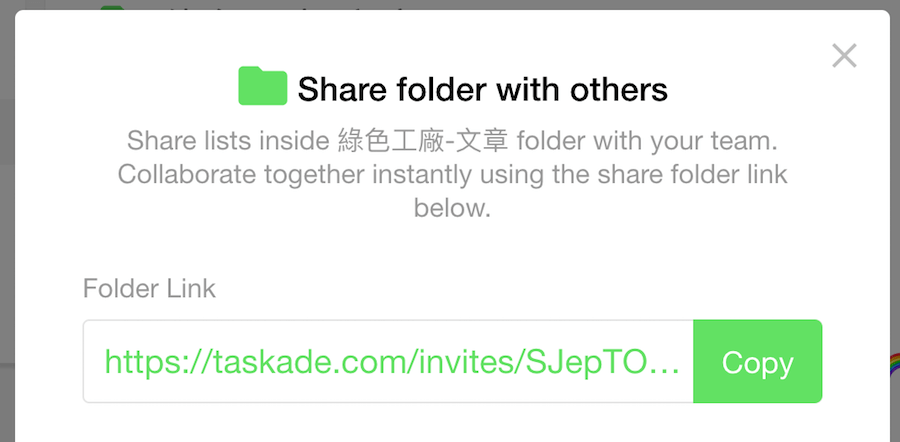 △ 建立完後直接把連結複製起來就能丟到團隊裡協作啦
△ 建立完後直接把連結複製起來就能丟到團隊裡協作啦 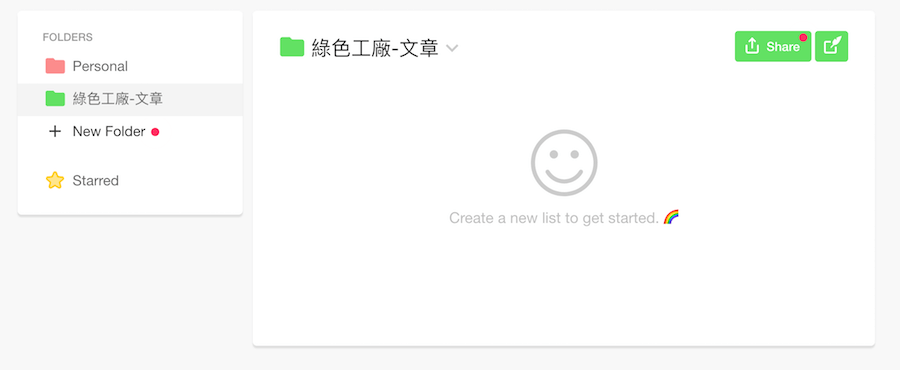 △ 建立好的任務表長這樣
△ 建立好的任務表長這樣 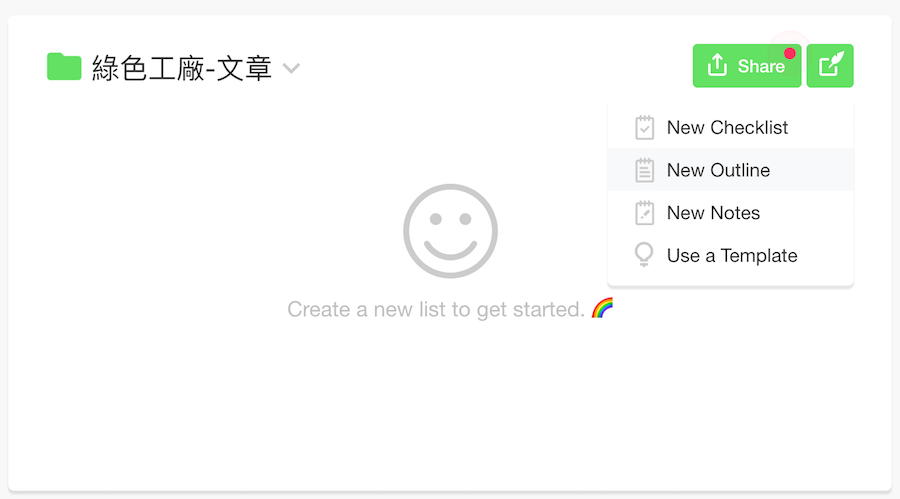 △ 點擊右上角可增加 4 種類別:待做清單、大綱、記事、常用預設版型,以下我們一個一個攤開來看看~
△ 點擊右上角可增加 4 種類別:待做清單、大綱、記事、常用預設版型,以下我們一個一個攤開來看看~ 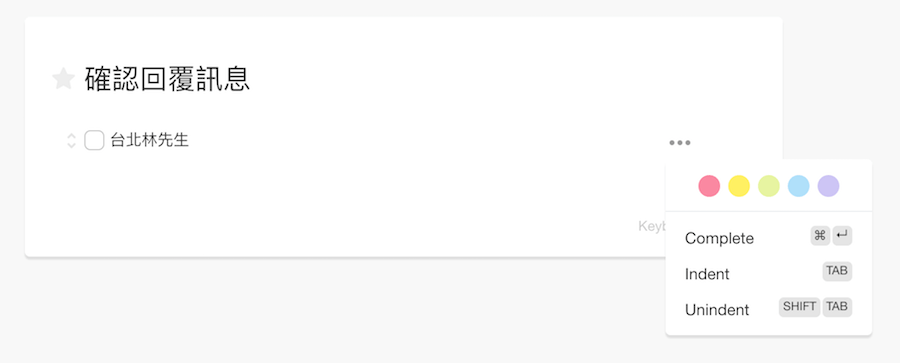 △ 第一種:待做清單,有種 To do list 的概念,指派者只需要輸入標題與事項。
△ 第一種:待做清單,有種 To do list 的概念,指派者只需要輸入標題與事項。 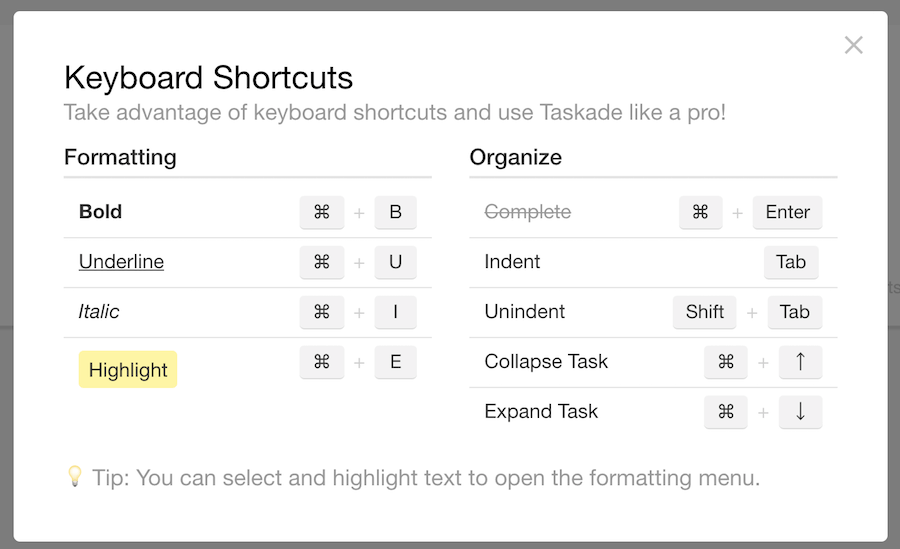 △ 對了,這邊所有的文字編輯都是用快速鍵,最好記一下常用功能~
△ 對了,這邊所有的文字編輯都是用快速鍵,最好記一下常用功能~ 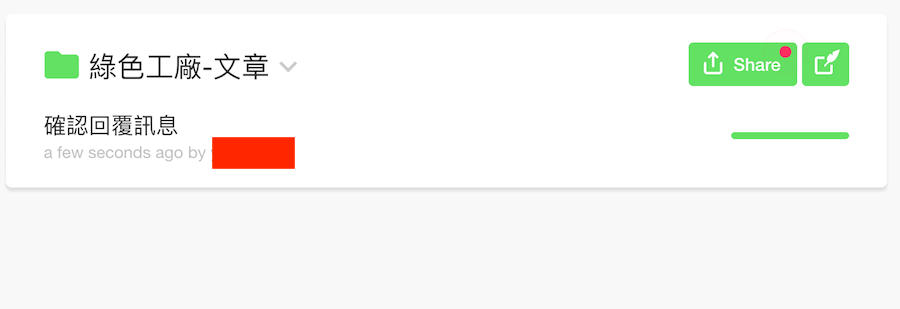 △ 回到工作任務欄,接收者可以直接查看,點進去如下圖。
△ 回到工作任務欄,接收者可以直接查看,點進去如下圖。 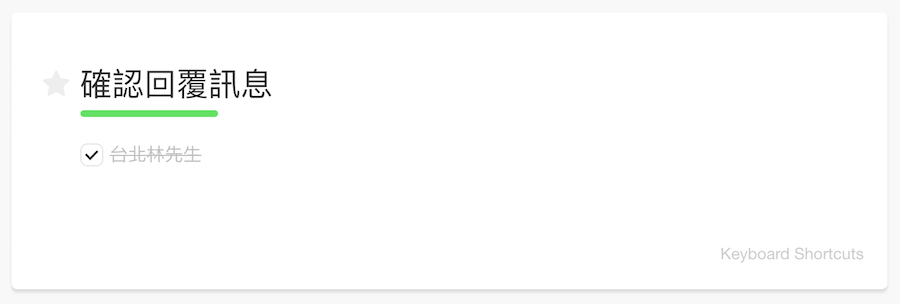 △ 若完成工作的話,打勾勾,這個事項就會被劃掉,有種解任務的感覺。
△ 若完成工作的話,打勾勾,這個事項就會被劃掉,有種解任務的感覺。 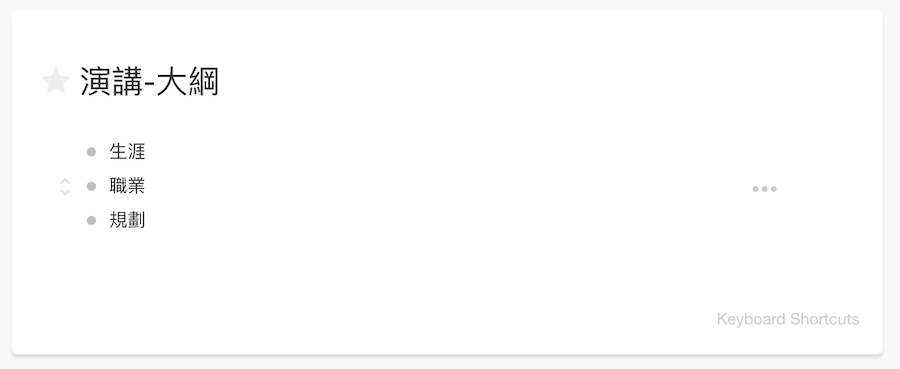 △ 第二種:大綱模式,如果你正在策劃一個活動、展覽,可以利用這個模式紀錄流程大綱,團隊分工也會更加清晰。
△ 第二種:大綱模式,如果你正在策劃一個活動、展覽,可以利用這個模式紀錄流程大綱,團隊分工也會更加清晰。 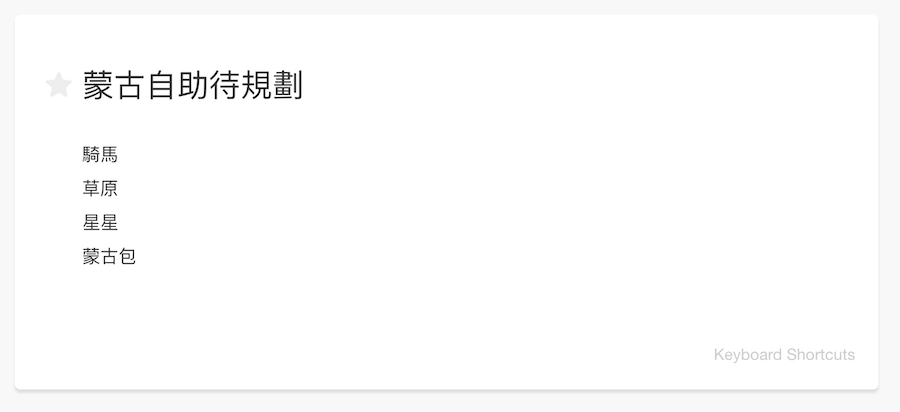 △ 第三種:記事,有點像是工作、活動流程的備註,比較雜項的事務可以記錄在這邊。
△ 第三種:記事,有點像是工作、活動流程的備註,比較雜項的事務可以記錄在這邊。 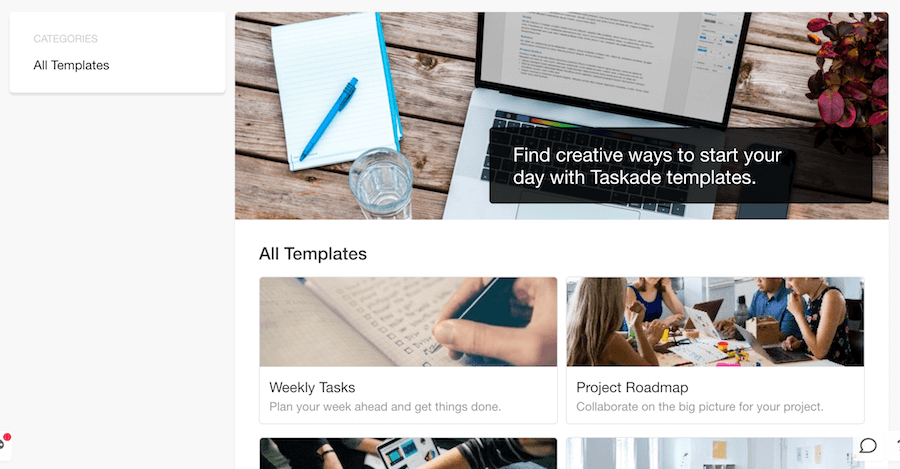 △ 第四種:預設模板,這邊有多種好用的預設版型,都是常用的格式,像是週計畫、計畫大綱等,如果你對於建立格式剛好比較懶的話,可以善用第四種模式。
△ 第四種:預設模板,這邊有多種好用的預設版型,都是常用的格式,像是週計畫、計畫大綱等,如果你對於建立格式剛好比較懶的話,可以善用第四種模式。 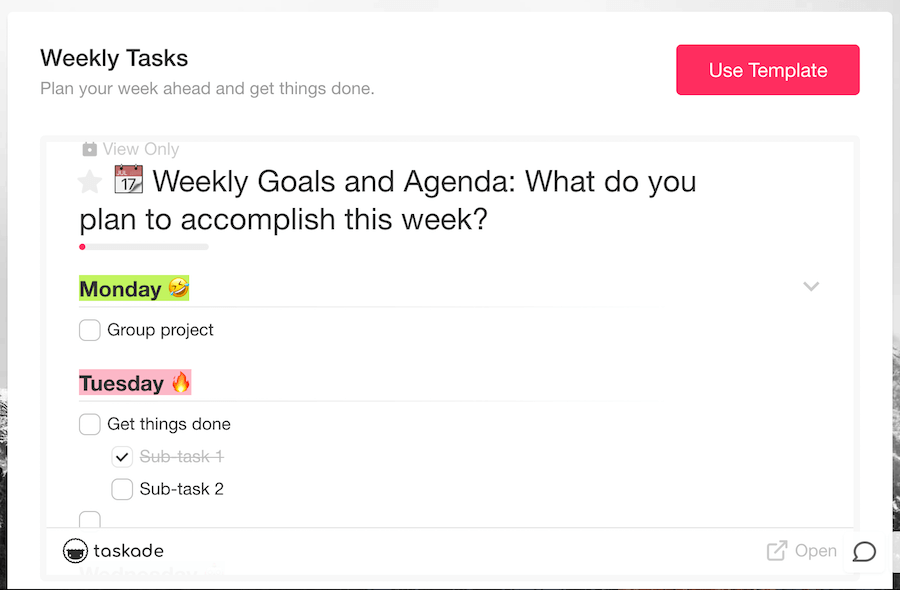 △ 這邊選擇週計畫預設格式,點進來後是預覽,確定使用點擊右上方 Use Template。
△ 這邊選擇週計畫預設格式,點進來後是預覽,確定使用點擊右上方 Use Template。 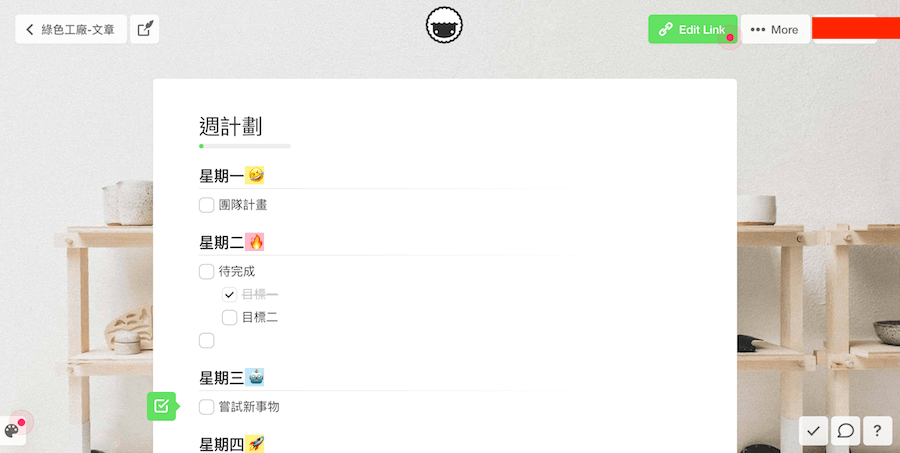 △ 所有的字、符號全部都可以自訂、編輯Taskade Chrome 擴充:點我
△ 所有的字、符號全部都可以自訂、編輯Taskade Chrome 擴充:點我