SugarSync 2.0.45.7z(HAMICLOUD空間下載)
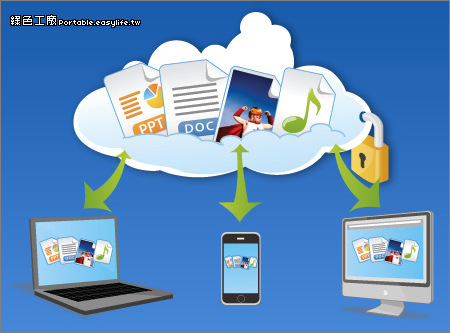
SugarSync 2.0.46 雲端檔案同步、檔案備份,功能比Dropbox更豐富
雲端的時代來臨,為了保障資料的安全,越來越多雲端的工具可以使用,像是【Dropbox】就是目前非常普遍的選擇之一,不過【SugarSync】也是值得依賴的選擇,除了有更多的功能之外,預設就提供了5GB的線上儲存空間,目前註冊直接升等30G...Download
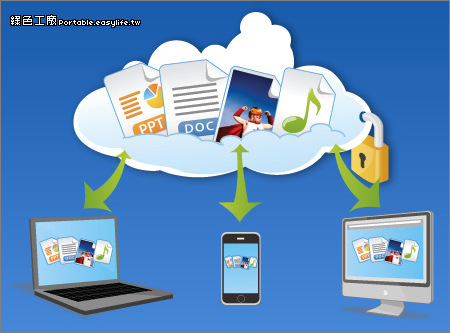
雲端的時代來臨,為了保障資料的安全,越來越多雲端的工具可以使用,像是【Dropbox】就是目前非常普遍的選擇之一,不過【SugarSync】也是值得依賴的選擇,除了有更多的功能之外,預設就提供了5GB的線上儲存空間,目前註冊直接升等30G...Download
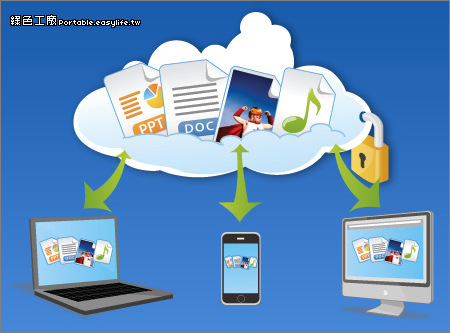
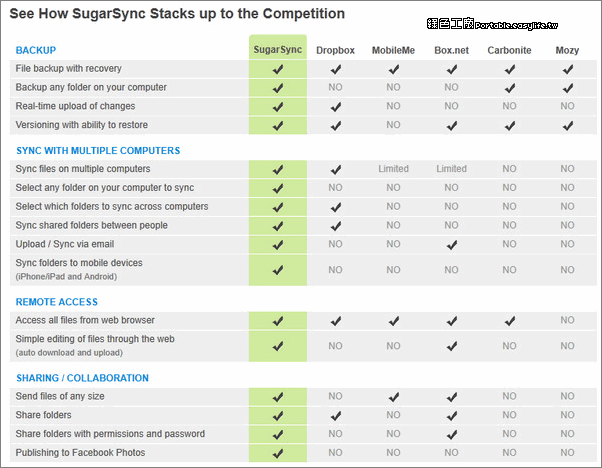 雖然我也不敢保證【SugarSync】是最棒的,不過依據官方的比較統計來看,擁有的功能的確是比較豐富的,我稍微簡單的列出一些優勢:
雖然我也不敢保證【SugarSync】是最棒的,不過依據官方的比較統計來看,擁有的功能的確是比較豐富的,我稍微簡單的列出一些優勢: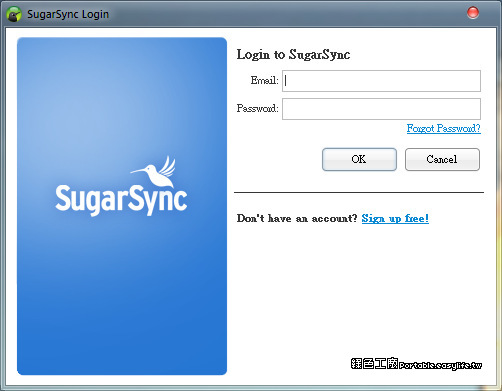 下載官方管理軟體:
下載官方管理軟體: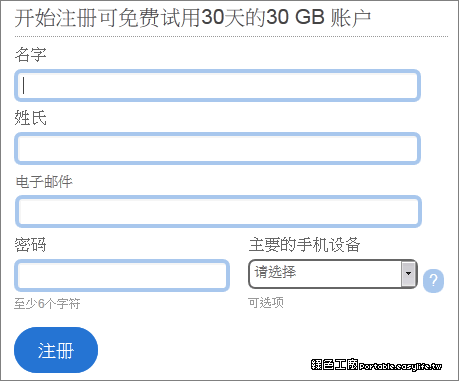 輸入基本的註冊資訊,包含姓名等,主要的帳號為E-mail。
輸入基本的註冊資訊,包含姓名等,主要的帳號為E-mail。
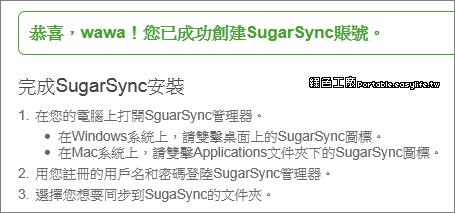 註冊完成的訊息。
註冊完成的訊息。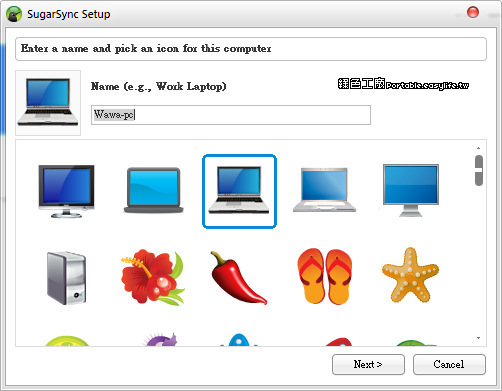 第一使用可以選擇自己喜歡的代表圖案,以及設定此台電腦的名稱。
第一使用可以選擇自己喜歡的代表圖案,以及設定此台電腦的名稱。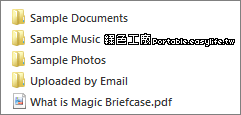 預設安裝後,有一個「魔術公文包」為SugarSync的預設資料夾,路徑在我的文件之下的「Magic Briefcase」。若是加入了手機設備後,會在我的圖片內新增「Mobile Photos」資料夾。
預設安裝後,有一個「魔術公文包」為SugarSync的預設資料夾,路徑在我的文件之下的「Magic Briefcase」。若是加入了手機設備後,會在我的圖片內新增「Mobile Photos」資料夾。
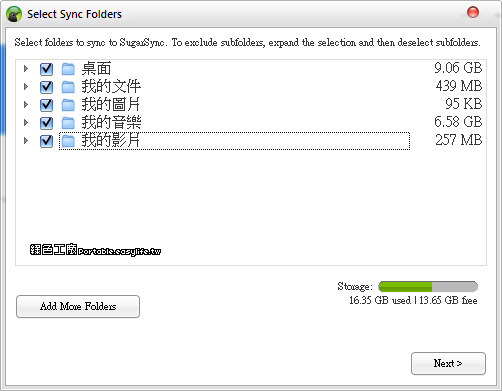 此外可以自己增減需要被同步的資料夾,此部分同步設定未來都可以在軟體內設定調整,我覺得這樣同步資料可以更加的有彈性。
此外可以自己增減需要被同步的資料夾,此部分同步設定未來都可以在軟體內設定調整,我覺得這樣同步資料可以更加的有彈性。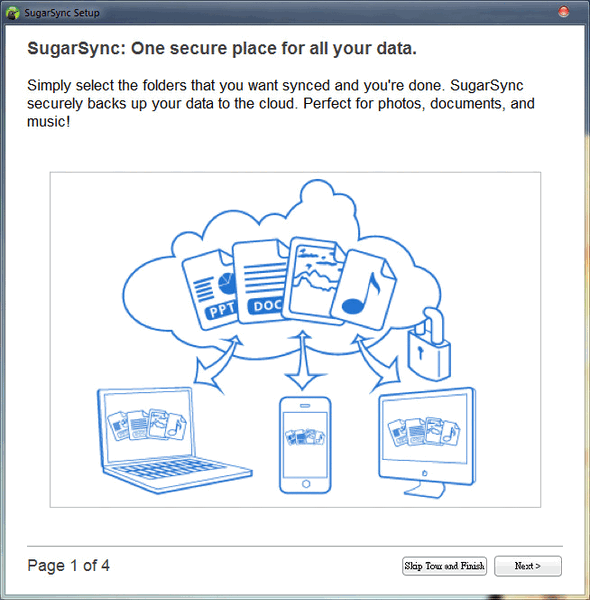 完成了基本設定之後,會有簡易的介紹與說明,主要在呈現雲端備份的方便性,可以同步到多台的主機設備,透果手機可以存取雲端檔案,更可以與朋友分享資料夾與檔案。
完成了基本設定之後,會有簡易的介紹與說明,主要在呈現雲端備份的方便性,可以同步到多台的主機設備,透果手機可以存取雲端檔案,更可以與朋友分享資料夾與檔案。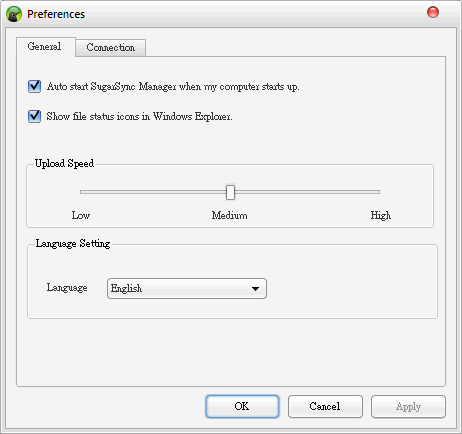 軟體的介面有包含五個語系,中文的介面目前為簡體中文;上傳檔案的速度可以依照自己網路狀態調整,避免第一次的上傳佔據了太多頻寬;連線方式支援Proxy的設定,可以是公司或是學校內的環境。
軟體的介面有包含五個語系,中文的介面目前為簡體中文;上傳檔案的速度可以依照自己網路狀態調整,避免第一次的上傳佔據了太多頻寬;連線方式支援Proxy的設定,可以是公司或是學校內的環境。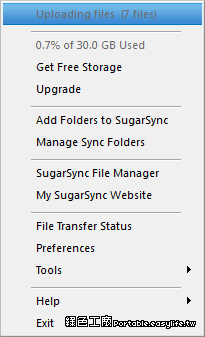 右鍵選單的項目包含:
右鍵選單的項目包含: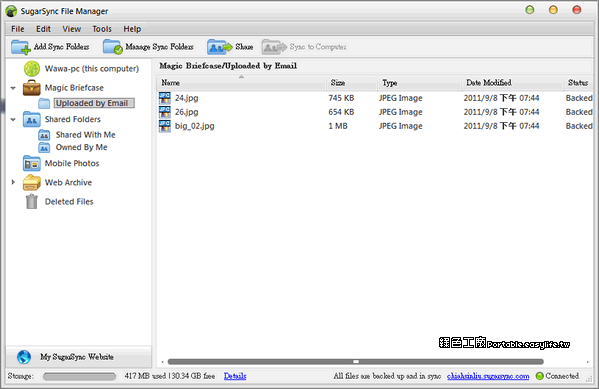 個人覺得檔案管理員的工具頗方便的,可以很清楚的知道檔案分布的狀態,不同電腦與手機可以有不同的雲端狀態,可以透過這裡相互的存取檔案,若是手機上的文件就可快速從電腦上存取。
個人覺得檔案管理員的工具頗方便的,可以很清楚的知道檔案分布的狀態,不同電腦與手機可以有不同的雲端狀態,可以透過這裡相互的存取檔案,若是手機上的文件就可快速從電腦上存取。
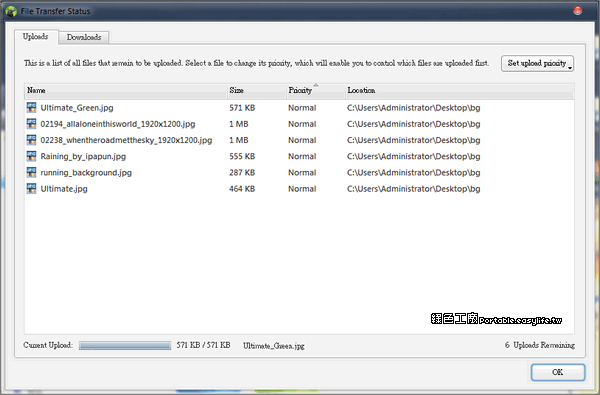 傳輸管理可以清楚知道上傳下載的排程工作,方便掌握傳輸的進度。
傳輸管理可以清楚知道上傳下載的排程工作,方便掌握傳輸的進度。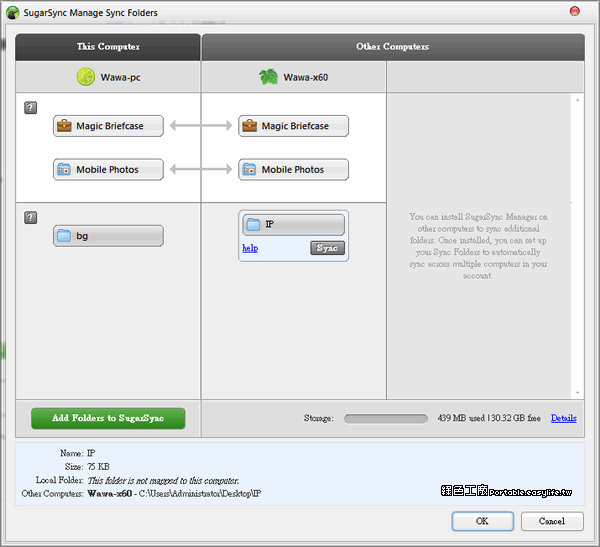 檔案的同步管理與Dropbox相比的確比較複雜了一些,Dropbox就單單同步一個資料夾,裡面怎麼放就怎麼同步;但是SugarSync很不一樣,預設全面同步的包含「Magic Briefcase」與「Moble Photos」兩個資料夾。而透過同步的管理可以看到其他電腦設備的檔案,若是需要同步,可以點選其他同步電腦的資料夾之後點選「Sync」,接著在選擇本地端的存放地點,這樣就會開始同步了。第一次使用可能會不太清楚該如何使用,不過自己多做幾次就會相當清楚,譬如說我在B電腦的SugarSync加入了一個資料夾BB,我在A電腦並非會同步BB的資料夾,若是A電腦只需要臨時存取BB資料夾的話,我可以透過檔案管理員(SugarSync File Manager)看到檔案,或是從檔案管理員另存檔案,再來就是透過透過同步的方式來下載B電腦的BB資料夾。
檔案的同步管理與Dropbox相比的確比較複雜了一些,Dropbox就單單同步一個資料夾,裡面怎麼放就怎麼同步;但是SugarSync很不一樣,預設全面同步的包含「Magic Briefcase」與「Moble Photos」兩個資料夾。而透過同步的管理可以看到其他電腦設備的檔案,若是需要同步,可以點選其他同步電腦的資料夾之後點選「Sync」,接著在選擇本地端的存放地點,這樣就會開始同步了。第一次使用可能會不太清楚該如何使用,不過自己多做幾次就會相當清楚,譬如說我在B電腦的SugarSync加入了一個資料夾BB,我在A電腦並非會同步BB的資料夾,若是A電腦只需要臨時存取BB資料夾的話,我可以透過檔案管理員(SugarSync File Manager)看到檔案,或是從檔案管理員另存檔案,再來就是透過透過同步的方式來下載B電腦的BB資料夾。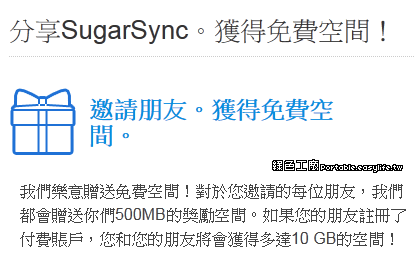 每一個免費帳戶預設有5GB的線上儲存空間,可以透過邀請朋友的方式來增加自己的空間,每成功邀請一個朋友,自己將會增加500MB的空間;若是邀請的朋友成為付費帳戶,將會獲得10GB的空間。
每一個免費帳戶預設有5GB的線上儲存空間,可以透過邀請朋友的方式來增加自己的空間,每成功邀請一個朋友,自己將會增加500MB的空間;若是邀請的朋友成為付費帳戶,將會獲得10GB的空間。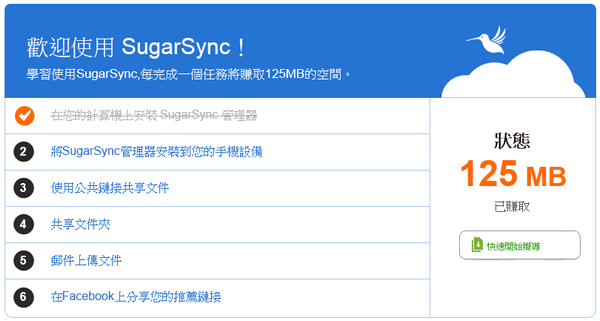 除了邀請朋友之外,學習使用SugarSync也可以獲得空間,每完成一個任務可以增加125MB的空間,一共可以獲得750MB,其實也相當的划算啦!
除了邀請朋友之外,學習使用SugarSync也可以獲得空間,每完成一個任務可以增加125MB的空間,一共可以獲得750MB,其實也相當的划算啦!
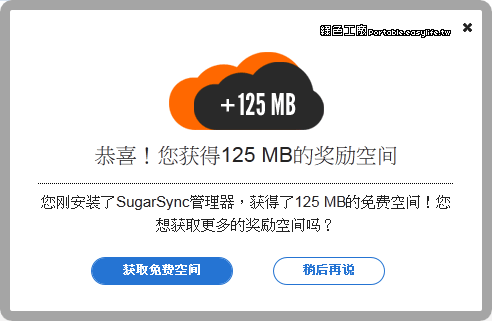 我是很建議大家可以把這些教學步驟完成,如此一來可以更了解SugarSync的運作方式。
我是很建議大家可以把這些教學步驟完成,如此一來可以更了解SugarSync的運作方式。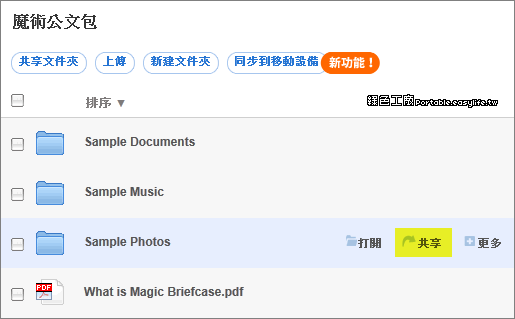 分享資料夾的方式很簡單,在網頁上選取資料夾之後,再點選共享。
分享資料夾的方式很簡單,在網頁上選取資料夾之後,再點選共享。
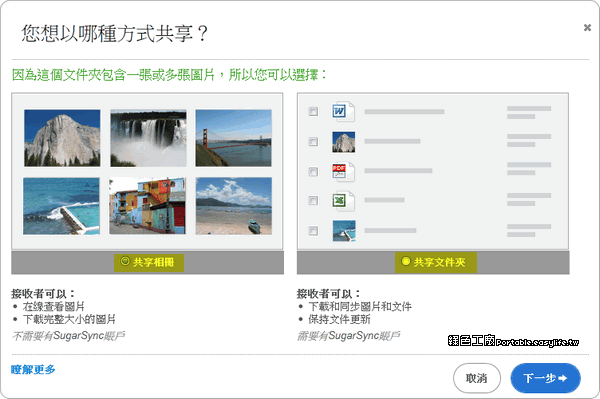 兩種不同的分享方式:
兩種不同的分享方式: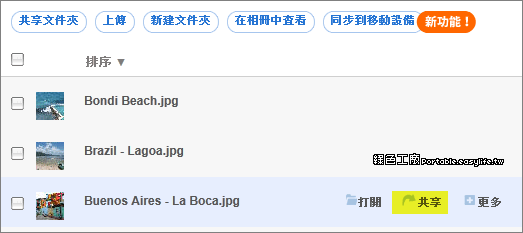 分享檔案的方式也很簡單,選取檔案後再點選共享,網頁就會跳轉到一個分享頁面,除了有分享連結之外,也可以透過發信邀請朋友一起欣賞。
分享檔案的方式也很簡單,選取檔案後再點選共享,網頁就會跳轉到一個分享頁面,除了有分享連結之外,也可以透過發信邀請朋友一起欣賞。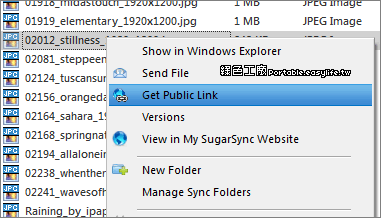 透過電腦端的檔案管理員(SugarSync File Manager)也有很簡單的方式,左鍵點選檔案後選取「Get Public Link」,分享連結則會複製到剪貼簿之內。
透過電腦端的檔案管理員(SugarSync File Manager)也有很簡單的方式,左鍵點選檔案後選取「Get Public Link」,分享連結則會複製到剪貼簿之內。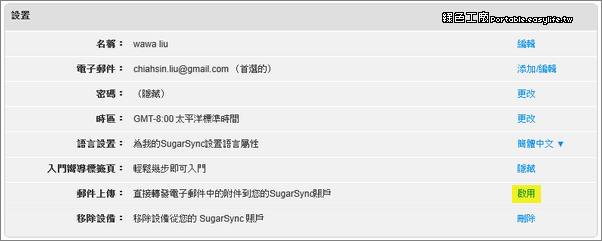 以郵件附加檔案的方式,也可以將檔案傳輸到SugarSync之中,請從網頁中點選「帳戶管理」,在設置的部分啟用郵件上傳的功能。
以郵件附加檔案的方式,也可以將檔案傳輸到SugarSync之中,請從網頁中點選「帳戶管理」,在設置的部分啟用郵件上傳的功能。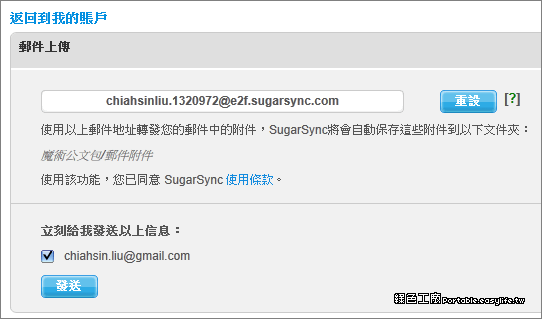 啟用之後會提供一個E-Mail地址,以夾帶附件的方式將檔案寄出到該地址,檔案將會存放在魔術文件夾中的郵件附件(Magic Briefcase/Uploaded by Email)之中,這樣的傳輸方式可以用在一些網路受限制的地方,譬如說在公司內無法連上SugarSync的服務,不過依然可以透過寄發信件的方式傳輸檔案。
啟用之後會提供一個E-Mail地址,以夾帶附件的方式將檔案寄出到該地址,檔案將會存放在魔術文件夾中的郵件附件(Magic Briefcase/Uploaded by Email)之中,這樣的傳輸方式可以用在一些網路受限制的地方,譬如說在公司內無法連上SugarSync的服務,不過依然可以透過寄發信件的方式傳輸檔案。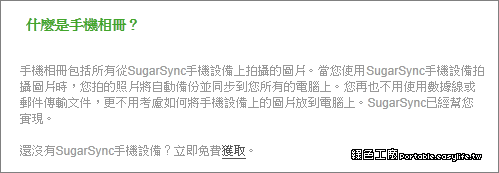 手機相冊的功能個人覺得還不錯,可以從手機的App當中立刻拍照、錄音或是選取相簿內的圖片,之後就不用再透過傳輸線抓檔案,直接從網路下載即可。
手機相冊的功能個人覺得還不錯,可以從手機的App當中立刻拍照、錄音或是選取相簿內的圖片,之後就不用再透過傳輸線抓檔案,直接從網路下載即可。
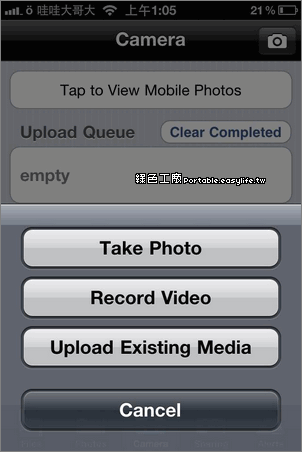
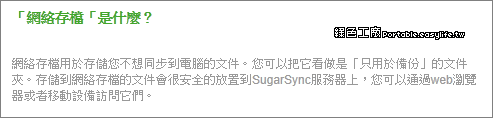 網路存檔簡單來說就是線上備份的功能,若是不想設定什麼同步資料夾等等,只想很簡單的將檔案存放在SugarSync,不妨透過這樣的功能來達成。
網路存檔簡單來說就是線上備份的功能,若是不想設定什麼同步資料夾等等,只想很簡單的將檔案存放在SugarSync,不妨透過這樣的功能來達成。