Wavebox 3.14.5.7z(MEDIAFIRE空間下載)
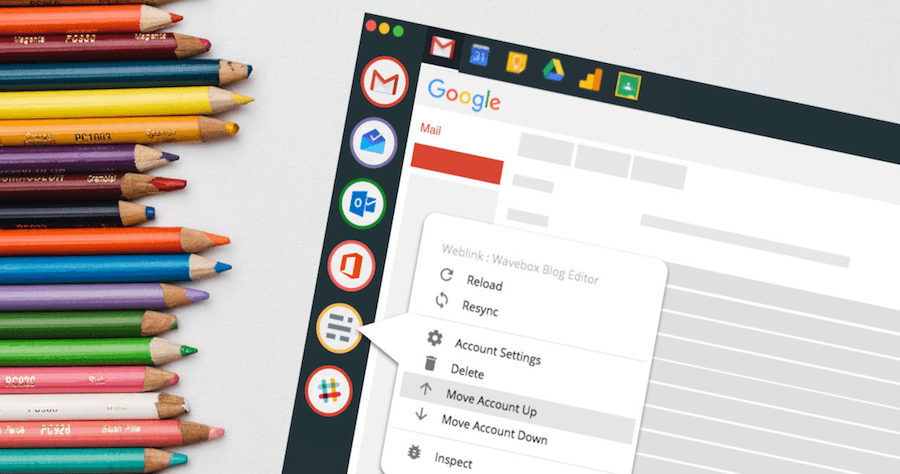
Wavebox 整合所有 Google 服務與網路服務,專業玩家都這樣搞!
Google的有許多免費的服務,但透過瀏覽器一個一個打開實在有點麻煩,今天要跟大家分享一個整合了所有Google服務的App「Wavebox」,Wavebox將所有網路上可以瀏覽的視窗,整合為一套App,與瀏覽器不同的是,我們不需要打開每個獨立的瀏...Download
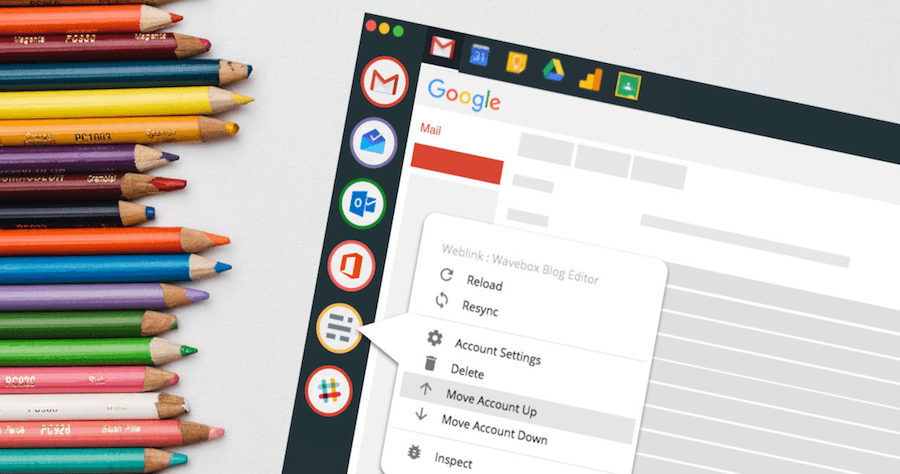
Google的有許多免費的服務,但透過瀏覽器一個一個打開實在有點麻煩,今天要跟大家分享一個整合了所有Google服務的App「Wavebox」,Wavebox將所有網路上可以瀏覽的視窗,整合為一套App,與瀏覽器不同的是,我們不需要打開每個獨立的瀏...Download
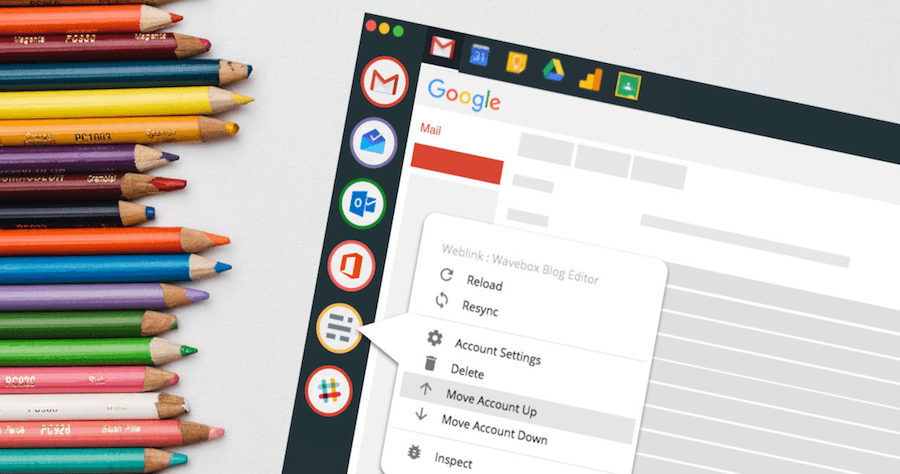
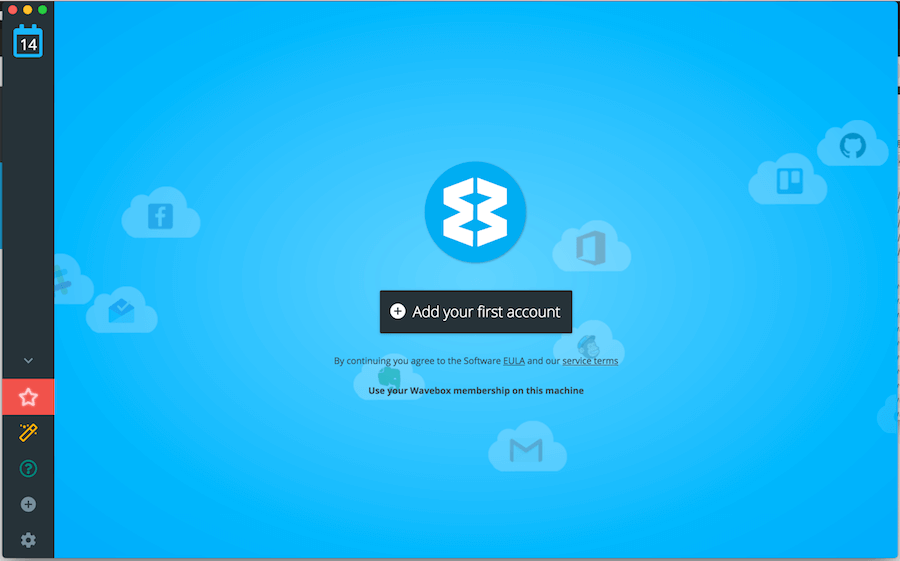 △ 首次安裝,點擊 Add your first account 來開始增加 App,登錄我們的 Google 帳號以及選擇服務,例如 Google 日曆、Google Drive 等,完成後,我們的 Gmail 帳戶圖示會出現在 Wavebox 視窗左上角。
△ 首次安裝,點擊 Add your first account 來開始增加 App,登錄我們的 Google 帳號以及選擇服務,例如 Google 日曆、Google Drive 等,完成後,我們的 Gmail 帳戶圖示會出現在 Wavebox 視窗左上角。 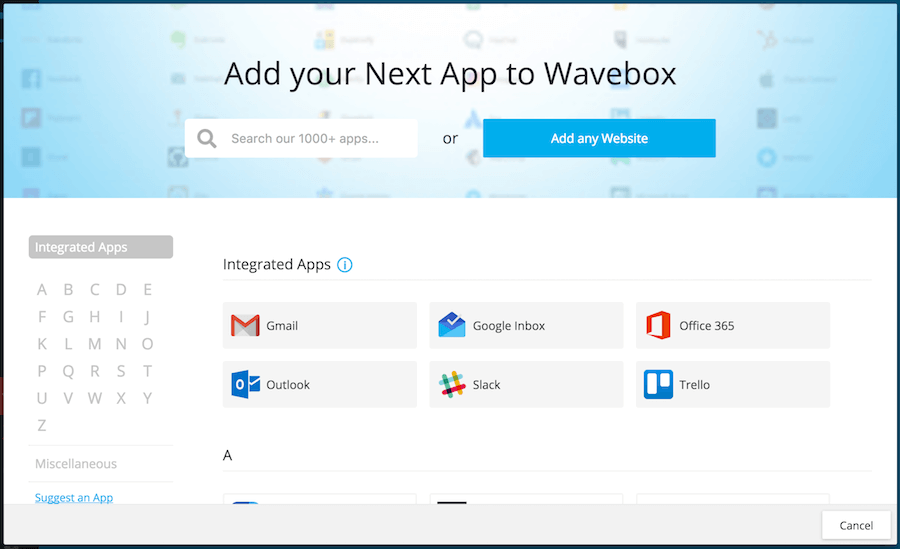 △ 有許多 App 可以選擇,若是要新增所有 Google 的服務,點擊上圖中的 Gmail 即可,這邊就先以 Gmail 做示範,大家自己可以試試其它的。
△ 有許多 App 可以選擇,若是要新增所有 Google 的服務,點擊上圖中的 Gmail 即可,這邊就先以 Gmail 做示範,大家自己可以試試其它的。 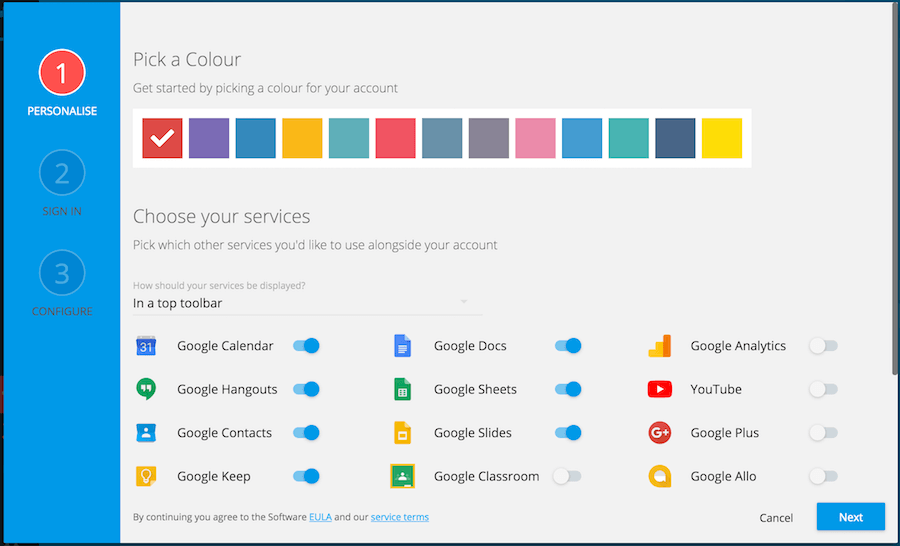 △ 進入後可以設定顏色,下方可以選擇要開啟的 Google 服務,YouTube、Google 日曆、GA、Google 文件等等應有盡有,我能想到的 Google 服務都在上面了,選擇完畢後點擊右下方 Next 繼續。
△ 進入後可以設定顏色,下方可以選擇要開啟的 Google 服務,YouTube、Google 日曆、GA、Google 文件等等應有盡有,我能想到的 Google 服務都在上面了,選擇完畢後點擊右下方 Next 繼續。 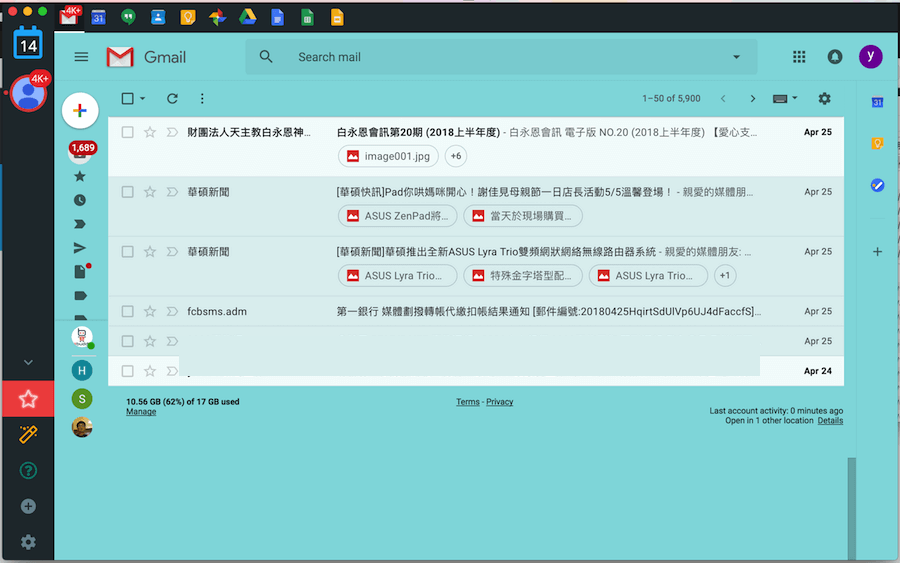 △ 進來啦!是大家熟悉的 Gmail 的畫面,而且還是剛剛更新過的最新版本,操作起來就與網頁版的一模一樣啦!如果不曉得最新版 Gmail 有哪些新功能的話,可以參考 Gmail 重大更新 6 大改變搶先看。
△ 進來啦!是大家熟悉的 Gmail 的畫面,而且還是剛剛更新過的最新版本,操作起來就與網頁版的一模一樣啦!如果不曉得最新版 Gmail 有哪些新功能的話,可以參考 Gmail 重大更新 6 大改變搶先看。 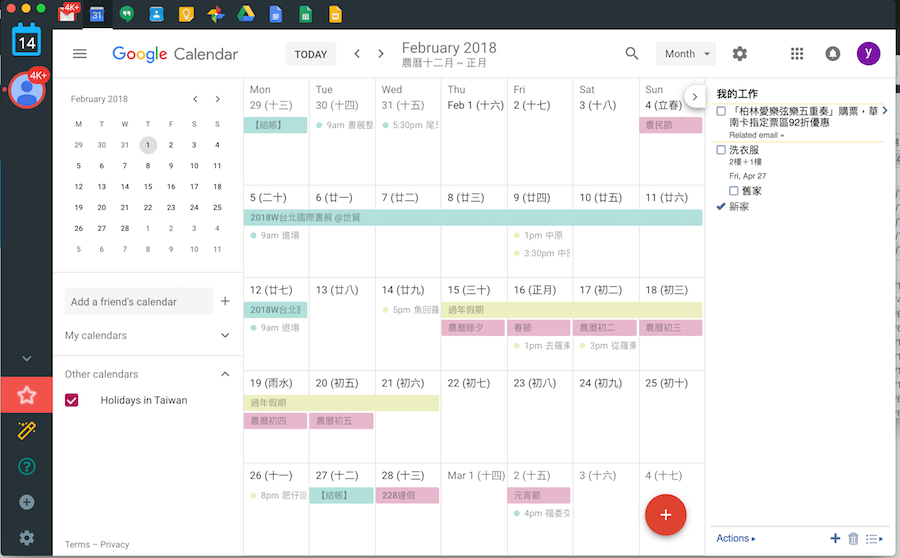
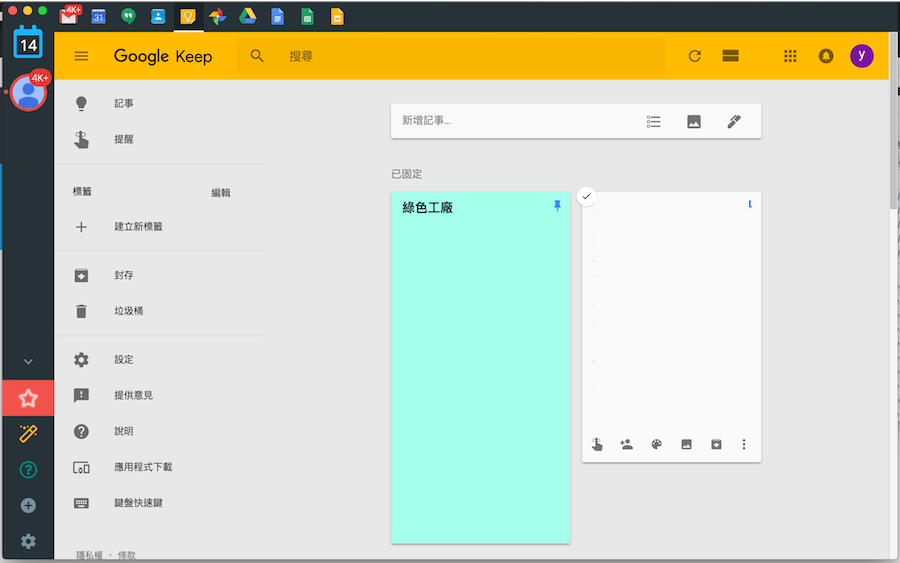
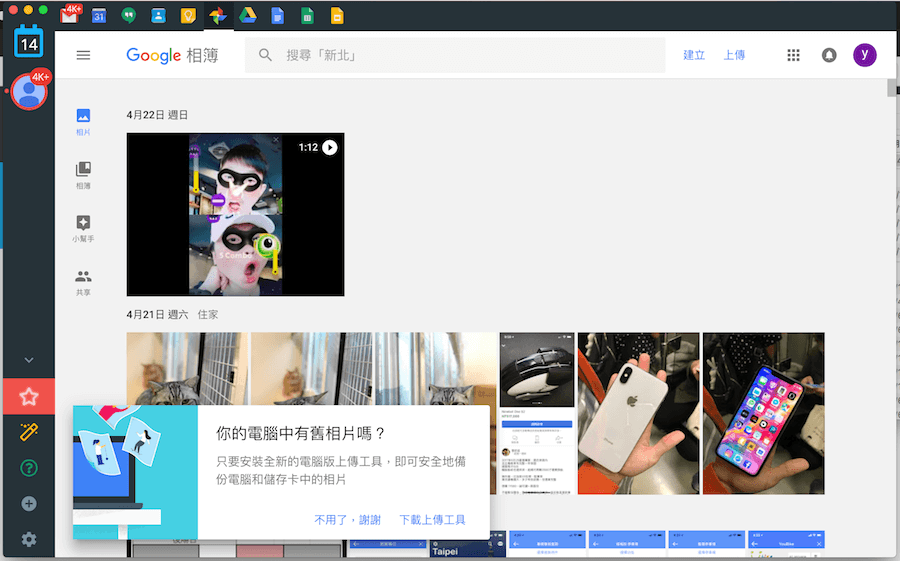
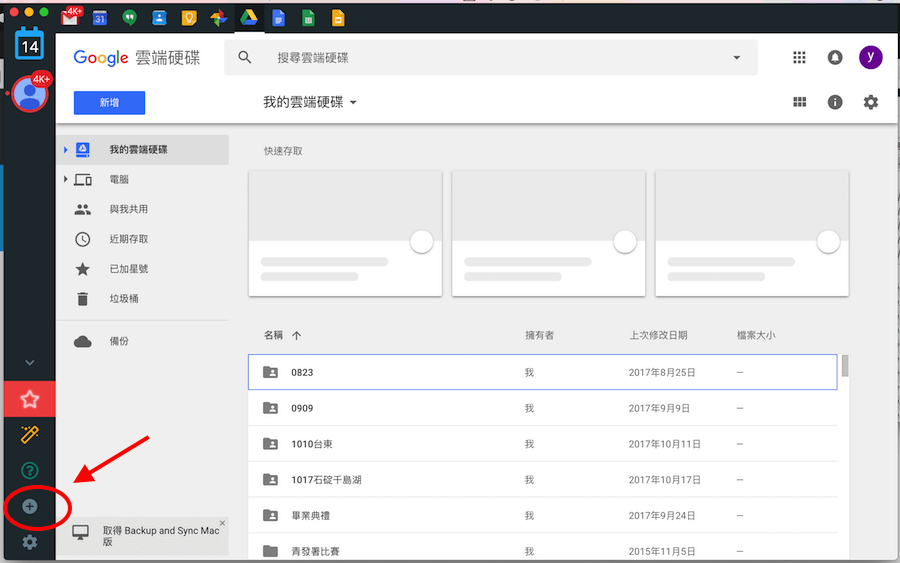 △ 另外也可以加入任何其它網頁,點擊左下角的+號新增。
△ 另外也可以加入任何其它網頁,點擊左下角的+號新增。 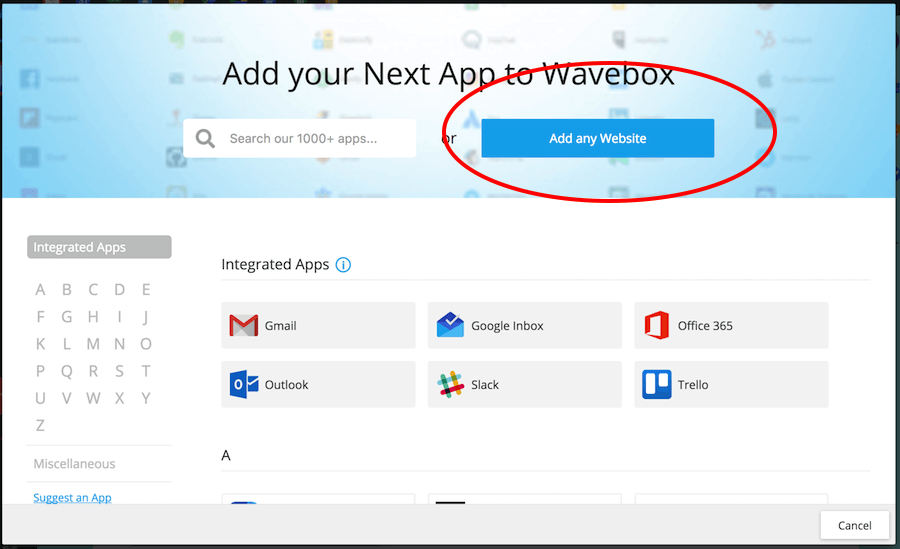 △ 除了 Google 的服務之外,還有許多其他的工具,像是 Outlook、Trello、Office 365 等,差點忘記我們要來測試看看增加網頁,點擊 Add any Website 來新增。
△ 除了 Google 的服務之外,還有許多其他的工具,像是 Outlook、Trello、Office 365 等,差點忘記我們要來測試看看增加網頁,點擊 Add any Website 來新增。 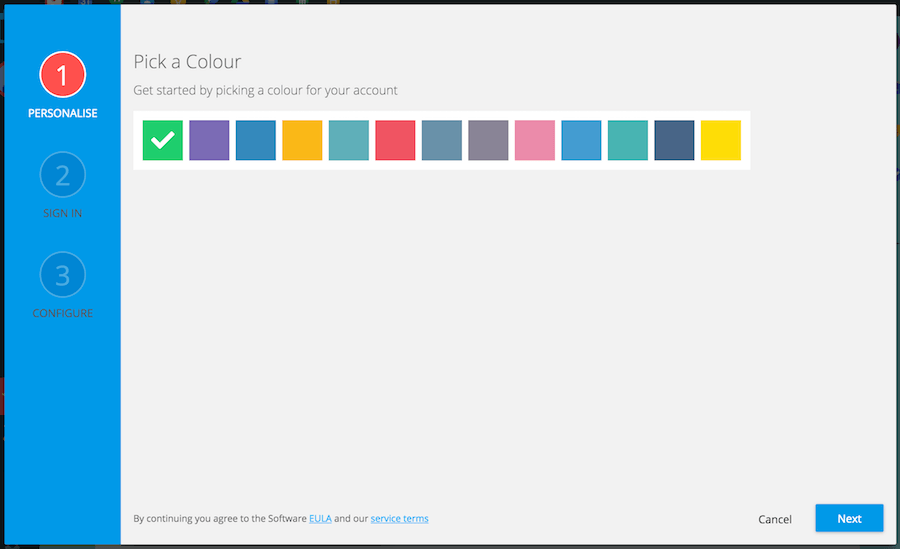 △ 顏色一樣可以客製化,選好之後右下角有個低調的 Next 點擊繼續。
△ 顏色一樣可以客製化,選好之後右下角有個低調的 Next 點擊繼續。 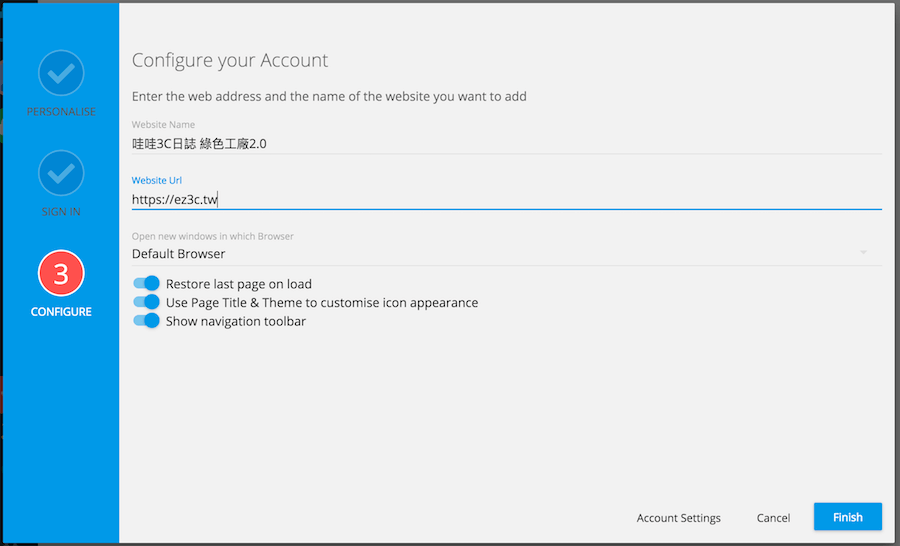 △ 這邊就拿 ez3c.tw 來做示範,自己命名好網站名稱、輸入網址後點擊 Finish 就完成啦!是不是非常容易呢~
△ 這邊就拿 ez3c.tw 來做示範,自己命名好網站名稱、輸入網址後點擊 Finish 就完成啦!是不是非常容易呢~ 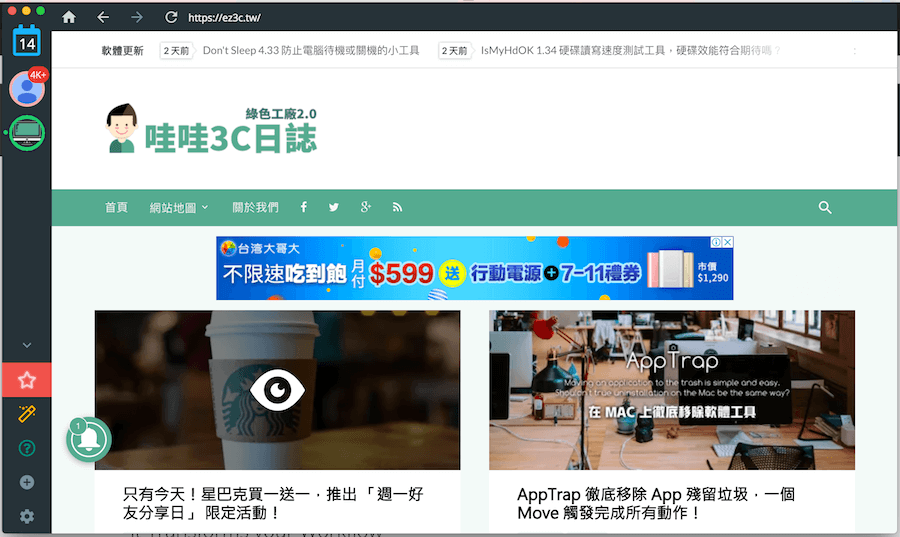 △ 看到左側多增加了一個圖示代表新增成功,這邊還要再介紹一個 Wavebox 的秘密武器,也就是 Sleep Mode 睡眠模式,點擊左側的圖示讓顏色變成黑白,進入睡眠模式有什麼好處呢?進入 Sleep Mode 可以讓這些服務停止使用電腦效能,但保持服務的登錄狀態,如此一來我們仍然可以收到通知,又可以替電腦節省最多到 86% 的效能!2 個星期的試用期,好不好用自己試試看就知道啦~https://wavebox.io/安裝版:
△ 看到左側多增加了一個圖示代表新增成功,這邊還要再介紹一個 Wavebox 的秘密武器,也就是 Sleep Mode 睡眠模式,點擊左側的圖示讓顏色變成黑白,進入睡眠模式有什麼好處呢?進入 Sleep Mode 可以讓這些服務停止使用電腦效能,但保持服務的登錄狀態,如此一來我們仍然可以收到通知,又可以替電腦節省最多到 86% 的效能!2 個星期的試用期,好不好用自己試試看就知道啦~https://wavebox.io/安裝版: