【限時特價】FileHound遠端存取電腦檔案,可以說是Splashtop Remote Desktop進階版唷!
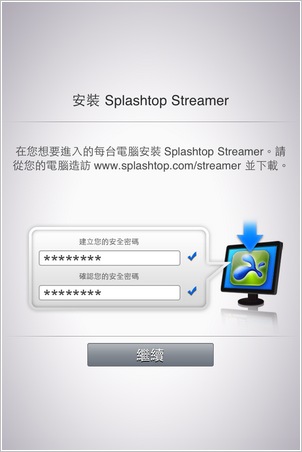
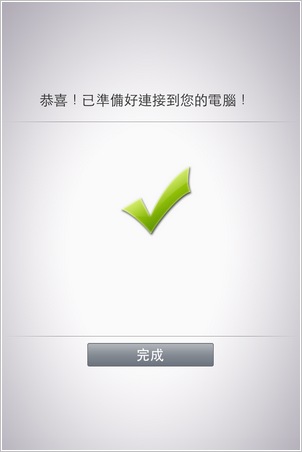 在開始使用App之前,電腦端必須安裝Splashtop Streamer,這是電腦端的應用程式,支援Windows與Mac,也是遠端操作的必要條件,安裝完成也別忘記設定一個連線密碼唷!
在開始使用App之前,電腦端必須安裝Splashtop Streamer,這是電腦端的應用程式,支援Windows與Mac,也是遠端操作的必要條件,安裝完成也別忘記設定一個連線密碼唷!Streamer下載:http://www.splashtop.com/zh-TW/streamer/download
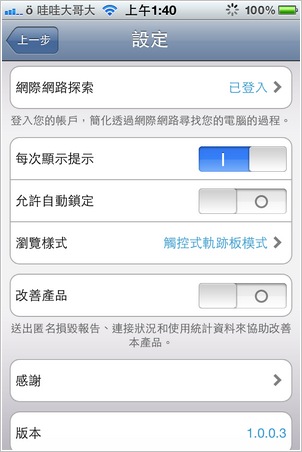
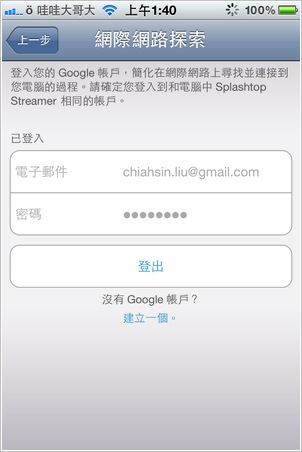 接著我們開啟FileHound來看看吧!基本的設定不多介紹,我要和大家特別強調的是「網際網路探索」,Splashtop結合了Google帳號的使用,只要Stramer能順利連結到Google帳戶,App也使用Google帳號登入,那麼就能使用「Splashtop的穿牆功能」,也就是說就算你的電腦是在區域網路的內部,不用設定任何的網路端口,依然可以從外部連線,是個可以穿越防火牆的方式,若是有防火牆困擾的人,不如試試看這一招!不過我也不敢保證所有防火牆都能穿唷~
接著我們開啟FileHound來看看吧!基本的設定不多介紹,我要和大家特別強調的是「網際網路探索」,Splashtop結合了Google帳號的使用,只要Stramer能順利連結到Google帳戶,App也使用Google帳號登入,那麼就能使用「Splashtop的穿牆功能」,也就是說就算你的電腦是在區域網路的內部,不用設定任何的網路端口,依然可以從外部連線,是個可以穿越防火牆的方式,若是有防火牆困擾的人,不如試試看這一招!不過我也不敢保證所有防火牆都能穿唷~
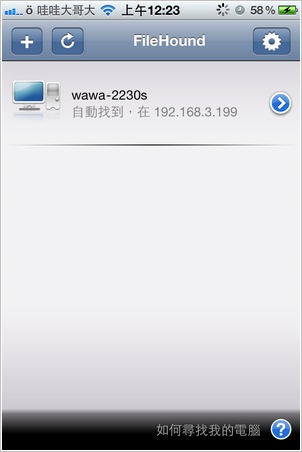
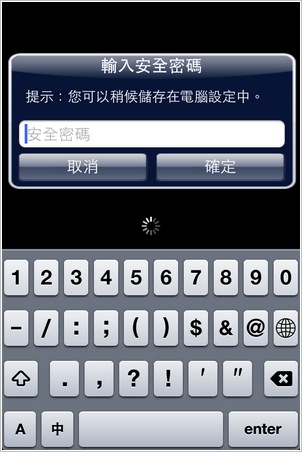 一般的使用若是在區域網路之內,開啟軟體時就可以自動探索到您有安裝Streamer的電腦,輸入密碼後就可以連接囉!
一般的使用若是在區域網路之內,開啟軟體時就可以自動探索到您有安裝Streamer的電腦,輸入密碼後就可以連接囉!
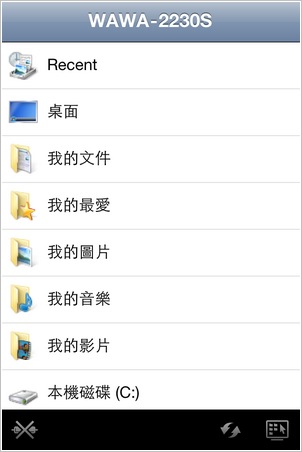
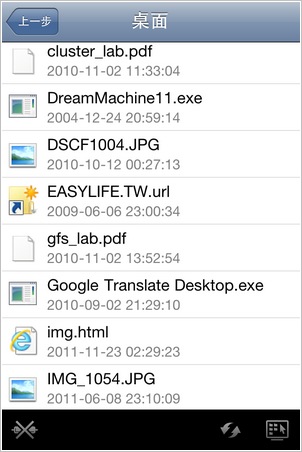 為什麼我說FileHound是Remote Desktop的進階版呢?以iPhone小小的螢幕來說,遠端桌面只能應急處理事情,真正要遠端操作時會有桌面太小的痛苦,不管是點擊、移動等等的操作都稍嫌困擾,若是再遇到3G網路連線緩慢的話,使用更是不方便。而FileHound最方便的地方就是有檔案管理介面,在尋找檔案時就可以不用透過遠端桌面點選,而是透過檔案列表的方式去查看,預設會幫你列出桌面、文件、磁碟機等捷徑,使用上的確便利許多。
為什麼我說FileHound是Remote Desktop的進階版呢?以iPhone小小的螢幕來說,遠端桌面只能應急處理事情,真正要遠端操作時會有桌面太小的痛苦,不管是點擊、移動等等的操作都稍嫌困擾,若是再遇到3G網路連線緩慢的話,使用更是不方便。而FileHound最方便的地方就是有檔案管理介面,在尋找檔案時就可以不用透過遠端桌面點選,而是透過檔案列表的方式去查看,預設會幫你列出桌面、文件、磁碟機等捷徑,使用上的確便利許多。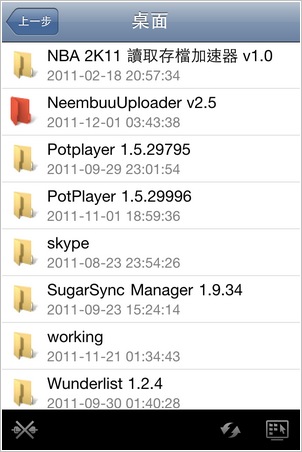 像我自己還有使用【Folder Colorizer】將資料夾變色,在這樣的檔案列表中也可以顯示出來唷!點選資料夾的時候,可以進去一層一層的目錄,當點選到程式或是檔案,就會在電腦中開啟,App並沒有另外的讀檔功能唷!這樣的使用方式可以運用在什麼情況下呢?譬如說電腦中有監控軟體,當忘記開啟時,可以透過檔案列表找到程式直接執行,也不一定要透過遠端桌面操作;遠端協助別人使用電腦,有時候會遇到很難溝通的狀況,也可以透過FileHound開啟程式等等,還是有一定的方便性。
像我自己還有使用【Folder Colorizer】將資料夾變色,在這樣的檔案列表中也可以顯示出來唷!點選資料夾的時候,可以進去一層一層的目錄,當點選到程式或是檔案,就會在電腦中開啟,App並沒有另外的讀檔功能唷!這樣的使用方式可以運用在什麼情況下呢?譬如說電腦中有監控軟體,當忘記開啟時,可以透過檔案列表找到程式直接執行,也不一定要透過遠端桌面操作;遠端協助別人使用電腦,有時候會遇到很難溝通的狀況,也可以透過FileHound開啟程式等等,還是有一定的方便性。
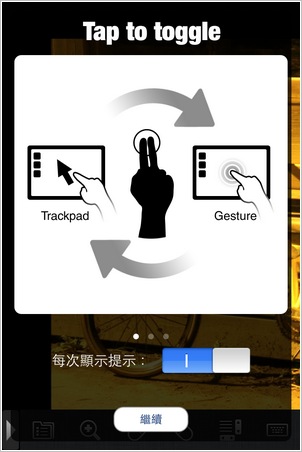
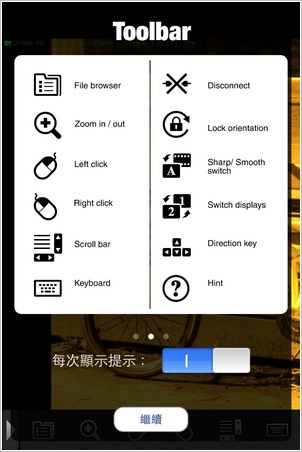 FileHound也可以說是「檔案總管」與「遠端桌面」的綜合體,讓我們切換到遠端桌面來看看吧!上圖介紹了工具列上的每一個圖示,我覺得輔助了遠端桌面的使用,包含了放大縮小的功能,左鍵右鍵的點選等等。
FileHound也可以說是「檔案總管」與「遠端桌面」的綜合體,讓我們切換到遠端桌面來看看吧!上圖介紹了工具列上的每一個圖示,我覺得輔助了遠端桌面的使用,包含了放大縮小的功能,左鍵右鍵的點選等等。
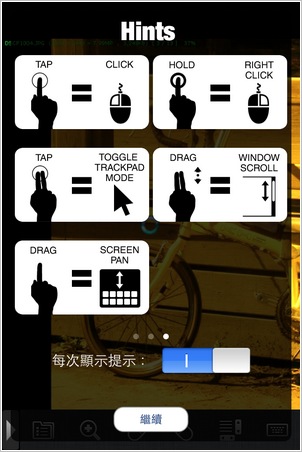 遠端桌面的操作之前在【Remote Desktop】介紹過囉~大家就去之前的文章回味吧!
遠端桌面的操作之前在【Remote Desktop】介紹過囉~大家就去之前的文章回味吧!
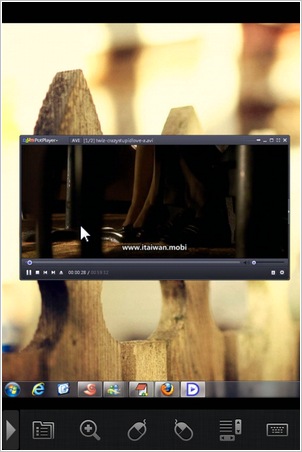
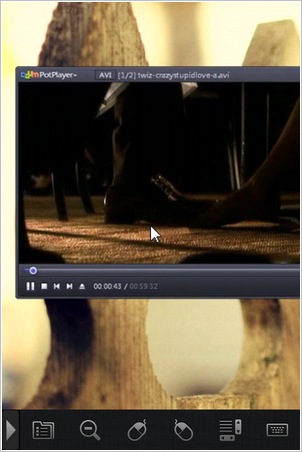 畫面的放大縮小可以透過工具列的放大鏡,放大功能在iPhone上是很重要的!不然一切看起來都會變得很渺小,若是有需要常常使用這樣的遠端桌面功能,我也推薦大家在電腦上使用【DesktopOK】,可以避免因為解析度切換而用亂了桌面原有的配置。
畫面的放大縮小可以透過工具列的放大鏡,放大功能在iPhone上是很重要的!不然一切看起來都會變得很渺小,若是有需要常常使用這樣的遠端桌面功能,我也推薦大家在電腦上使用【DesktopOK】,可以避免因為解析度切換而用亂了桌面原有的配置。
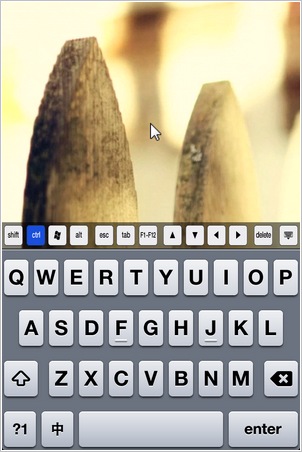
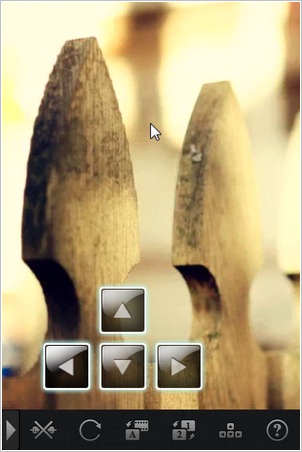 鍵盤上還多了一排電腦鍵盤的按鍵,支援組合鍵的使用。而方向鍵的用途也不少,可以省去自己點來點去的麻煩,這就真的比較適合在iPhone上使用。FileHound目前只有iPhone版本,而iPad版本目前沒有推出,我想就是因為iPad的解析度已經符合了一般電腦操作,檔案總管的功能就沒有一定的必要性;而iPhone的解析度較低、螢幕較小,檔案總管的功能就顯得很便利。
鍵盤上還多了一排電腦鍵盤的按鍵,支援組合鍵的使用。而方向鍵的用途也不少,可以省去自己點來點去的麻煩,這就真的比較適合在iPhone上使用。FileHound目前只有iPhone版本,而iPad版本目前沒有推出,我想就是因為iPad的解析度已經符合了一般電腦操作,檔案總管的功能就沒有一定的必要性;而iPhone的解析度較低、螢幕較小,檔案總管的功能就顯得很便利。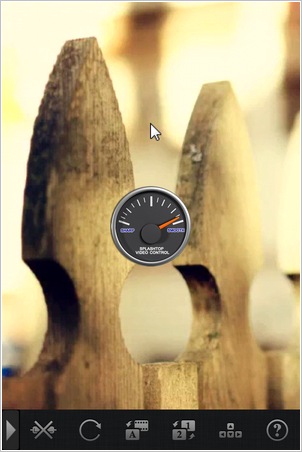
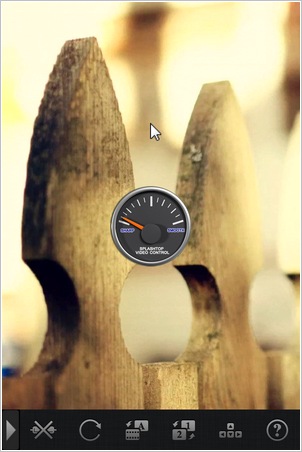 上圖是Splashtop遠端桌面功能的切換,分為影音與文字模式,Splashtop的影音傳輸技術很棒,就算透過遠端桌面播放影片、打電動都不是問題,不過相對的需要較多的網路流量,有時候透過遠端不一定是存取影音,不妨可以切換到文字模式,減少網路傳輸也可以增加速度,對使用者來說是個很貼心的功能。App Store搜尋【FileHound】
上圖是Splashtop遠端桌面功能的切換,分為影音與文字模式,Splashtop的影音傳輸技術很棒,就算透過遠端桌面播放影片、打電動都不是問題,不過相對的需要較多的網路流量,有時候透過遠端不一定是存取影音,不妨可以切換到文字模式,減少網路傳輸也可以增加速度,對使用者來說是個很貼心的功能。App Store搜尋【FileHound】限時特價 1.99美金(原價9.99)

